Как в Excel выровнять столбцы по ширине
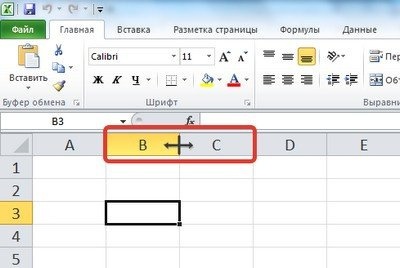
Excel - универсальная программа, предназначенная для автоматизации обработки сложной информации и создания профессиональных баз данных. Спектр его применения невероятно широк, начиная от создания таблиц для дальнейшей печати и заканчивая сбором маркетинговой информации, обработкой статистических данных. Особенно интересным приложением этой программы является написание полноценных приложений, которые работают с данными, введенными пользователем. Их называют макросами.
Однако нужно время, чтобы все это освоить. А чтобы стать профессионалом, нужно с чего-то начинать. В частности, как облегчить чтение данных вашей электронной таблицы тем, кто их не создавал. Для этого используются элементы форматирования, такие как цвет ячейки, цвет текста, граница и ширина столбца.
Многие пользователи Excel уже научились создавать электронные таблицы в этой программе, автоматизировать простую обработку данных и делать многие другие базовые вещи. Но без форматирования работа с таблицей неполна. А сам лист будет производить впечатление незавершенного. Следовательно, вам нужно уметь его форматировать.
Что такое форматирование в Excel
Форматирование - это не только настройка внешнего вида, но и редактирование данных, содержащихся в документе. Этот инструмент может потребовать много творческого подхода, потому что при работе с электронной таблицей вы можете выделить главное, придать таблице легкий для чтения и приятный вид различными способами.
Главный критерий хорошей таблицы - необходимая информация, содержащаяся в ней, читается автоматически, без долгого поиска нужного текста. Когда пользователь читает качественный файл Excel, ему не нужно просматривать каждую ячейку, чтобы получить нужную информацию. Если это произойдет, форматирование выполняется добросовестно. Здесь возникает вопрос: что нужно сделать для форматирования таблицы Excel? Для этого есть ряд инструментов, которые можно найти на вкладках «Дизайн» и «Макет».
Зачем выравнивать столбцы по ширине в Эксель
Во-первых, как описано выше, чтобы таблица хорошо выглядела и незамедлительно считывалась необходимая информация. Во-вторых, разместить весь текст в ячейке без дополнительных изменений. Например, если линия слишком широкая, она выползает из ячейки или часть становится невидимой. Вы можете решить обе эти проблемы, выровняв столбцы по ширине.
Как выровнять столбцы по ширине в Excel
Есть несколько способов изменить ширину столбца. Первый - переместить курсор таким образом, чтобы увеличить или уменьшить соответствующий столбец. Второй - использование специальных символов на панели координат, называемых маркерами. Наконец, вы можете использовать меню «Размер ячейки», расположенное на вкладке «Макет». Давайте подробнее рассмотрим каждый из этих методов. Также различаются подходы к выравниванию столбцов по ширине.
Изменение ширины одного столбца
Типичный пример этого принципа - необходимость увеличить столбец заголовка. Он особенно хорошо работает с другими инструментами форматирования. Например, если вы создадите столбец с большим заголовком и сделаете его красным с помощью специального символа, человек, открывающий электронную таблицу, начнет интуитивно понимать, где искать в первую очередь. Например, метод «Перетащите указатель мыши» - типичный пример этого принципа. Но на самом деле это другая классификация, поэтому есть много других способов.
Примером другого варианта является использование контекстного меню. Как я могу таким образом изменить ширину определенного столбца?
- Выберите столбец, который нам нужно увеличить или уменьшить на координатной линии, и щелкните по нему правой кнопкой мыши.
- В появившемся меню нажмите третий снизу пункт «Ширина столбца...». Три точки в конце абзаца означают, что должна открыться дополнительная настройка. На самом деле так и происходит. После щелчка по этому пункту меню появляется диалоговое окно, в котором нужно указать ширину столбца в конкретных пунктах.
Как видите, этому принципу соответствуют сразу несколько инструментов.
Изменение ширины нескольких столбцов
Второй принцип выравнивания столбцов по ширине - одновременное изменение ширины нескольких столбцов. Это, конечно, можно сделать, поочередно изменяя размер столбцов, но этот способ не очень удобен и трудоемок. Но сделать это очень просто. Позже мы подробно поговорим о том, что для этого нужно.
Изменение ширины всех колонок
Если изменить ширину всех столбцов стандартным способом, это может занять много времени. Их ширину, конечно, можно менять так же, как и разные, но и здесь придется потратить больше времени. В Excel есть отдельный способ увеличения или уменьшения ширины всех столбцов на листе.
Для этого необходимо сначала выделить их все, а затем изменить ширину. Для этого можно использовать специальный значок прямоугольника, который находится на пересечении оси координат строки и оси координат столбца. Далее нужно изменить ширину одного из них. После этого ширина изменится автоматически.
Второй способ, так как вы можете выделить абсолютно все столбцы и строки, - это нажать комбинацию клавиш Ctrl + A. Каждый пользователь может сам решить, что для него лучше - горячими клавишами или мышью.
Изменение ширины колонки по содержимому
Бывают ситуации, когда невозможно полностью уместить текст в ячейку. В результате он перекрывается с другими ячейками. Если у них есть собственный текст или значение, часть текста скрыта от просмотра. Это мягко говоря неудобно. Чтобы исправить это, вам нужно установить ширину столбца, чтобы она соответствовала всему тексту.
Конечно, это можно сделать описанными выше методами. Но это очень долго. Есть гораздо более быстрый способ сделать это. Для этого переместите курсор мыши к тому же краю, который вы хотите перетащить, но вместо того, чтобы перемещать его, вам нужно дважды щелкнуть по нему левой кнопкой мыши. Впоследствии длина столбца будет автоматически выровнена с максимальной длиной включаемой в него строки.
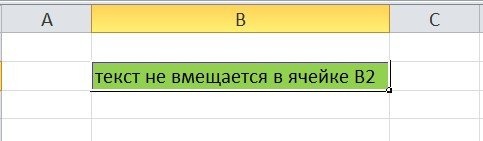
Способ 1. Перетаскивание указателя мыши
Если вы хотите использовать первый способ, в этом нет ничего сложного. Достаточно выполнить действия, описанные в этой инструкции, и результат не заставит себя ждать:
- Поместите курсор над строкой столбца, чтобы она превратилась в стрелку, каждый конец которой указывал в противоположном направлении. Курсор приобретет такой вид, если вы поместите его над разделителем, отделяющим один столбец от другого.
- Далее зажмите левую кнопку мыши. Перетащите курсор туда, где должна быть эта граница. Мы видим, что общая ширина таблицы в этом случае не меняется. То есть, расширяя один столбец, мы автоматически сжимаем остальные.
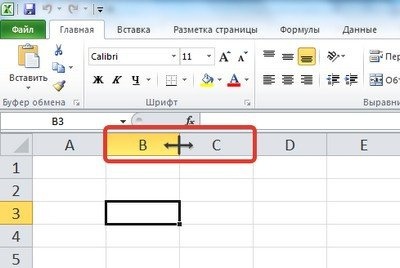
На этом снимке экрана мы ясно видим, куда нужно поместить курсор мыши, чтобы изменить ширину столбца в Excel. Этот принцип одинаков независимо от используемой версии офисного пакета.
Вы также можете удерживать нажатой клавишу Shift при перетаскивании линии столбца в другое место. В этом случае ширина таблицы будет автоматически изменена в соответствии с длиной нового столбца. Этот метод позволяет сохранить существующие размеры других столбцов.
Например, если вы развернете столбец влево, удерживая нажатой клавишу Shift, левый столбец, который непосредственно примыкает к нашему, не сжимается. То же самое и с правым столбцом, только в этом случае размер правого столбца не изменится. Если вы отпустите эту клавишу на клавиатуре, при изменении размера соседний столбец автоматически сожмется.
В процессе изменения ширины столбца появится специальная подсказка, информирующая вас о текущей длине. Это позволяет производить более точную настройку.
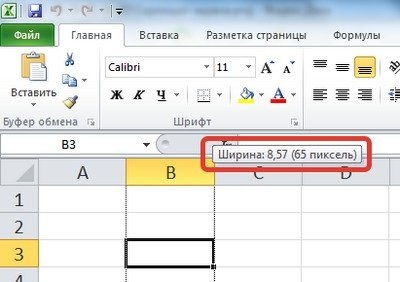
Способ 2. Перетаскивание маркеров на координатной линейке
Изменить размер стола с помощью специальных маркеров на линейке не сложнее, чем предыдущим способом. Для этого следуйте этим инструкциям:
- Выберите ячейку или диапазон, в котором нам нужно внести изменения.
- Чтобы изменить ширину таблицы или переместить границы столбцов, необходимо переместить соответствующие маркеры на горизонтальной панели.
Способ 3. Использование меню Размер ячейки на вкладке Макет
Чаще всего достаточно установить ширину столбца на глаз. Нет необходимости вдаваться в подробности этого вопроса. Если столбцы кажутся одинаковыми по размеру, скорее всего, так оно и есть. Однако в некоторых случаях необходимо указать точный размер столбцов. В этом случае выполните следующие действия:
- Щелкните левой кнопкой мыши столбец, размер которого будет изменен. Excel также предлагает возможность установить желаемую ширину столбца для нескольких объектов одновременно. Вы можете выбрать несколько столбцов одновременно так же, как выбор диапазона значений, выполняются только операции на верхней панели координат. Вы также можете более гибко настраивать столбцы, размер которых нужно указать, с помощью клавиш Ctrl и Shift. Первый позволяет выделять определенные столбцы, даже если они не смежные. Используя клавишу Shift, пользователь может быстро выбрать необходимое количество соседних столбцов. Для этого нажмите эту кнопку, щелкните первый столбец и затем, не отпуская клавиатуру, нажмите предпоследний столбец. Порядок выбора можно изменить.
- Далее находим группу «Размер ячейки», которая находится во вкладке «Макет». Есть два поля ввода: ширина и высота. Здесь вы должны указать числа, соответствующие ширине столбца, который вы хотите видеть. Чтобы подтвердить изменения, вам нужно щелкнуть в любом месте таблицы или просто нажать клавишу Enter на клавиатуре. Возможна также более тонкая регулировка ширины. Для этого нужно использовать стрелки. При каждом нажатии значение будет увеличиваться или уменьшаться на один миллиметр. Поэтому, если исходное значение требует незначительной корректировки, достаточно просто немного исправить его на клавиатуре, не перезаписывая его полностью.
Заключение
Поэтому существует огромное количество способов изменить ширину столбца или ячейки. Аналогичный принцип можно применить и к изменению высоты строки. Мы рассмотрели сразу несколько методов, но, как мы уже поняли, их гораздо больше. Точно так же вы можете разделить методы не по используемым инструментам, а по принципам, по которым изменяется ширина столбца. И, как мы уже поняли, есть:
- Измените ширину определенного столбца.
- Измените ширину нескольких столбцов.
- Измените ширину всех столбцов на листе.
- Изменение ширины столбца в зависимости от содержащегося в нем текста.
Используемый метод будет отличаться в зависимости от ситуации. Все мы знаем, что помимо самого Excel существует множество других подобных программ, таких как Google Sheets, Libre Office, WPS Office и другие. Все они имеют примерно одинаковую стандартную функциональность, поэтому все принципы и методы, обсуждаемые в этой статье, могут быть применены в других аналогичных программах. Но на всякий случай лучше проверить, работает ли там та или иная функция, потому что могут быть некоторые различия, особенно если эти приложения работают в разных операционных системах.



