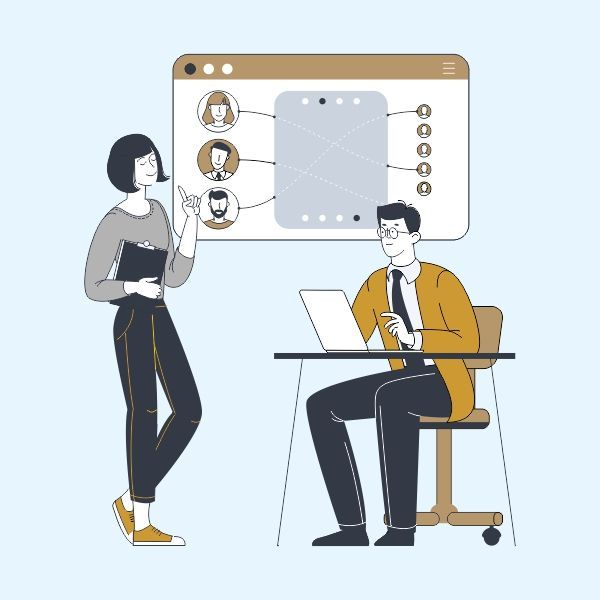Как объединить ячейки с одинаковым значением в Excel
В приходных накладных или прайс-листах значения некоторых ячеек часто повторяются в разных позициях. Если сортировать эти значения, не всегда удобно их анализировать визуально. Например, имена поставщиков могут быть очень похожими, и легко спутать, какие данные к ним относятся.
Как выделить одинаковые ячейки группами
Допустим, у нас есть список провайдеров:

Прежде чем искать повторяющиеся ячейки в Excel, давайте отсортируем поставщиков по ID. Перейдите в ячейку A2 и выберите инструмент «Сортировка от А до Я» на вкладке «ДАННЫЕ» в разделе «Сортировка и фильтр».

Чтобы автоматически помечать повторяющиеся ячейки и разбивать их на группы линиями, используйте условное форматирование:
- Выделите диапазон A2:A11 и выберите инструмент: «ГЛАВНАЯ» — «Условное форматирование» — «Создать правило» — «Использовать формулу для определения форматируемых ячеек:».

- В поле для ввода формулы введите следующее значение: =$A2$A3

- Нажмите кнопку «Формат», во вкладке «Граница» нужно задать макет нижних границ строк. И это нормально.

В результате получаем эффект, показанный на рисунке.

Нам удалось объединить и выделить повторяющиеся ячейки в Excel. Теперь все классифицированные поставщики визуально отделены друг от друга на приемной накладной.
Поскольку в формуле мы сортируем поставщиков по идентификатору, мы фиксируем столбец листа $A со смешанной ссылкой. Если значения в соседних ячейках столбца $A совпадают, формула возвращает FALSE и форматирование границ не применяется. Но если верхнее значение не равно (оператор) нижнему значению, то формула возвращает ИСТИНА и форматируется нижний край всей строки (поскольку в смешанной ссылке номер строки не абсолютный, а относительный адрес).
Полезное уведомление! Если вам нужно разграничить данные не по первому столбцу в таблице, а по любому другому, сделайте соответствующий заказ и просто укажите адрес столбца. Например, мы будем различать по повторяющимся датам, а не по провайдерам. Для этого сначала отсортируйте данные по датам, а затем используйте условное форматирование, немного изменив формулу: =$C2$C3

Теперь список сгруппирован по одинаковым датам.
Отбор уникальных значений с суммированием по соседнему столбцу в MS EXCEL
Есть таблица, состоящая из двух столбцов: столбец с повторяющимися текстовыми значениями и столбец с числами. Создадим таблицу, состоящую только из строк с уникальными текстовыми значениями. Для числового столбца мы добавим соответствующие значения.
Пусть исходная таблица содержит 2 столбца: текстовый — Список регионов и числовой — Объем продаж. Столбец «Список регионов» содержит повторяющиеся значения (см пример файла). Уникальные значения выделяются условным форматированием.

На основе исходной таблицы создадим таблицу, в которой столбец со списком регионов будет содержать только уникальные названия регионов (т.е без повторов), а соответствующие продажи будут суммироваться.
Читать еще: Как поставить сумму в excel

Создадим Динамические диапазоны: Регионы (названия регионов из столбца А) и Продажи (объемы продаж из столбца Б).

Если в исходный список добавляется новое значение, оно будет автоматически включено в динамический диапазон, и нет необходимости изменять следующие формулы.
Чтобы создать список уникальных значений, введите формулу массива в ячейку D2:
=ЕСЛИ.ОШИБКА(ИНДЕКС(Регионы, СОВПАДЕНИЕ(0,СЧЁТ.ЕСЛИ($D$1:D1,Регионы),0));»»)
Не забудьте нажать CTRL+SHIFT+ENTER при вводе вышеуказанной формулы. Затем нужно скопировать формулу вниз (размерность списка уникальных значений должна совпадать с размерностью исходного списка).
Чтобы рассчитать общий объем продаж в столбце E, используйте мощную функцию СУММПРОИЗВ() :
=СУММПРОИЗВ((Регионы=D2)*Продажи)
Мы удалим отображение нулей в строках, не имеющих областей, используя пользовательский формат # ##0;-# ##0; (см статью Скрыть значения равные 0).
1. Введите новый регион в ячейку A11 — Китай
2. Введите объем продаж — 100
3. Введите A12 — Китай
4. Введите объем продаж — 500
5. В соседней таблице справа в ячейке D7 отобразится название региона Китая с общим объемом продаж 600

НАКОНЕЧНИК:
Другой подход к этой задаче — использование сводных таблиц (см файл примера).
Microsoft Excel
приемы • приемы • решения
Как суммировать данные с разных листов книг Excel
Формулы могут работать с ячейками на других листах. Вам просто нужно добавить префикс к ссылке на ячейку с именем листа и восклицательным знаком. Например, следующая формула добавляет 12 к значению в ячейке C1, которая находится на Листе2: =Лист2!C1+12 .
Что делать, если вам нужно вычислить сумму всех значений в С1, начиная с Листа2 и заканчивая Листом6? Следующая формула решает эту проблему: =СУММ(Лист2:Лист6!C1) . В этом случае двоеточие разделяет имя первого и последнего листа.
Чтобы создать такую формулу, выполните следующие действия.
- Выберите ячейку, которая будет содержать формулу, и введите =СУММ(.
- Нажмите на вкладку первого листа (в нашем случае это Sheet2) и выберите ячейку C1 .
- Нажмите Shift и щелкните вкладку последнего листа (в нашем случае это Sheet6).
- Нажмите Enter, и формула будет введена в ячейку.
На шаге 2 вы можете выбрать диапазон вместо одной ячейки. Например, эта формула возвращает сумму C1:F12 для всех листов от Лист2 до Лист6: =СУММ(Лист2:Лист6!C1:P12) .
Сейчас я покажу вам интересный трюк, который я узнал, читая пресс-конференции по Excel и учась в Минске. Если вы хотите суммировать одну и ту же ячейку со всех листов, кроме текущего, просто введите следующую формулу: =СУММ(‘*’!C1) . Звездочка служит подстановочным знаком, который интерпретируется как «все листы, кроме этого». Когда вы нажмете клавишу Enter после ввода этой формулы, Excel преобразует формулу для использования фактических имен листов. Это работает, даже если активный лист находится где-то посередине, между другими листами. Например, если в рабочей книге шесть листов и вы вводите указанную выше формулу в ячейку на Листе3, Excel создает следующую формулу: =СУММ(Лист1:Лист2!C1;Лист4:Лист6!C1) .
Подробнее: Как скрыть в Excel
Но это еще не все. Введите следующую формулу, чтобы найти сумму ячеек C1 во всех электронных таблицах, начинающихся со слова «Регион»: =СУММ(‘Регион*»!C1) . Excel может преобразовать эту формулу примерно так: =СУММ(Область1:Область4!C1) .
Вы также можете использовать подстановочный знак ? — указывает на любой одиночный символ. Например, если вы введете следующую формулу, Excel создаст формулу, которая добавит значения из Листа1 в Лист9 (имена, содержащие одну цифру): =СУММ(‘Лист?’!C1). Этот метод не ограничивается функцией SUM. Он также работает с другими функциями, такими как AVERAGE, MIN, MAX.
Поиск одинаковых значений в двух ячейках строки и сложение суммы
Доброго утра вам, товарищи!
Мне нужна ваша экспертная помощь. На работе в связи с технологической необходимостью необходимо написать скрипт, который находит совпадающие строки по значениям двух ячеек подряд, складывает их временные значения, пишет в отдельной ячейке, сколько строк вы добавили, и удаляет все удвоенные строки, кроме одной (с общим временем и количеством строк).
Найти два одинаковых минимальных значения в массиве
Условие: матрица U(1) задана. У(15). У него два одинаковых Умина. Определите свои индексы.
Программа для поиска одинаковых букв в двух разных ячейках
Привет, мне нужна помощь, чтобы написать программу, дело в том, что это важно.
Сравнение значений в двух ячейках
Добрый день УВАЖАЕМЫЕ ФОРУМчане! У меня небольшой вопрос по поводу макросов. Это в VBA diff или около того.
Найти и заменить значения в ячейках
Дорогие товарищи! подскажите как реализовать эту задачу: книга EXCEL есть, их много.
Найти значения из списка в ячейках, где есть значения + текст
Есть таблица Excel, в которой номера телефонов в каждой ячейке перемешаны с ФИО и.
Суммирование значений с учетом нескольких условий
Предположим, вы хотите суммировать значения с более чем одним условием, например, сумма продаж продукта в определенном регионе. Это хороший вариант использования функции СУММЕСЛИМН в формуле.
Посмотрите на этот пример, где у нас есть два условия: требуется объем продаж мяса (из столбца С) в Южном регионе (из столбца а).

Вот формула, которая может быть использована для достижения этой цели:
Подробнее: Как умножить в Excel
=СУММЕСЛИ.SET(D2:D11; a2:A11; «Юг»; C2:C11; «мясо»)
Результатом является значение 14 719.
Рассмотрим более подробное представление каждой части формулы.
=СУММ.ЕСЛИ.МНОЖ — это арифметическая формула. Вычислите числа, которые в данном случае находятся в столбце D. Первым делом необходимо указать расположение чисел.
Другими словами, вы хотите, чтобы формула добавляла числа в этом столбце, если они удовлетворяют определенным условиям. Этот диапазон ячеек является первым аргументом этой формулы: первым элементом данных, который функция принимает в качестве входных данных.
Затем нужно найти данные, удовлетворяющие двум условиям, и ввести первое условие, указав расположение данных (a2:A11) для функции, а также условие «юг». Обратите внимание на запятые между отдельными аргументами.
Кавычки вокруг слова «Юг» указывают на то, что это текстовые данные.
Наконец, введите аргументы для второго условия, диапазон ячеек (C2:C11), содержащих слово Meat, а также само слово (в кавычках), чтобы Excel мог их найти. Завершите формулу, закрыв закрывающую скобку), а затем нажмите Enter. Результат снова 14 719.
Когда вы вводите функцию СУММЕСЛИМН в Excel, если вы не помните эти аргументы, справка готова. После ввода формулы =СУММЕСЛИ.МНОЖ (под формулой появится автозаполнение формы и список аргументов появится в правильном порядке.
Взгляните на изображение формул автозаполнения, и список аргументов в нашем примере sum_range равен D2:D11, столбец чисел, который нужно добавить, критерии_диапазона1 — a2. A11 — это столбец данных, содержащий условие1 «Южное».

По мере ввода формулы остальные аргументы (здесь не показаны) будут появляться по мере заполнения формулы; condition_range2 — это диапазон C2:C11, который представляет собой столбец данных, содержащий условие2 — «Мясо”.
Если щелкнуть СУММЕСЛИМН в автозаполнении формулы, откроется статья, в которой вы можете узнать больше.
Попробуйте попрактиковаться
Если вы хотите поэкспериментировать с функцией СУММЕСЛИМН, вот пример данных и формула, использующая эту функцию.
В этой книге Excel Online вы можете работать с примерами данных и формул прямо здесь. Измените значения и формулы или добавьте свои собственные, чтобы увидеть, как мгновенно меняются результаты.
Скопируйте все ячейки из следующей таблицы и вставьте их в ячейку A1 нового листа Excel. Вы можете настроить ширину столбцов, чтобы формулы отображались лучше.
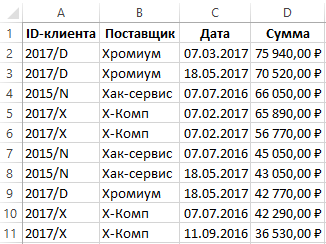





.png)
.png)
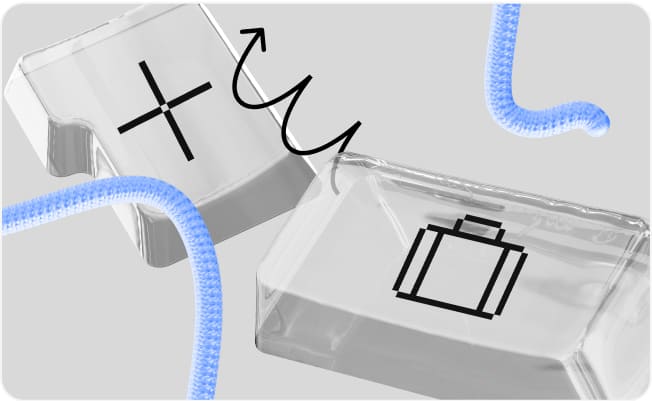
.png)