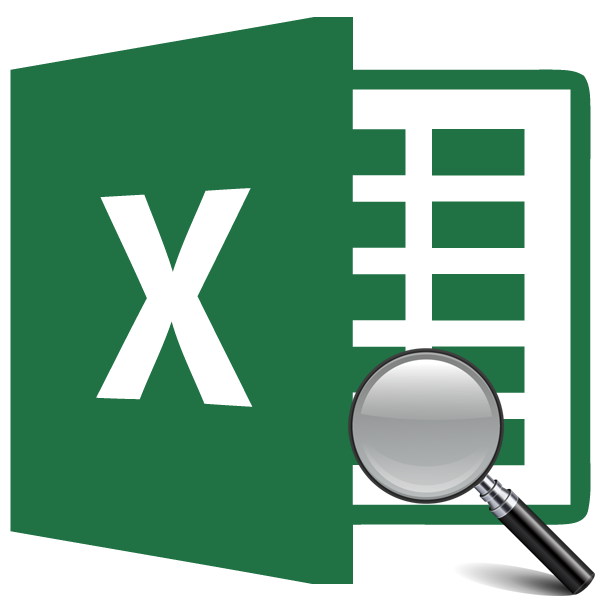При работе с электронными таблицами иногда необходимо увеличить размер электронной таблицы, поскольку данные в результирующем выводе слишком малы, что затрудняет их чтение. Естественно, каждый мало-мальски серьезный текстовый процессор имеет в своем арсенале инструменты для увеличения диапазона таблицы. Так что неудивительно, что такая многофункциональная программа, как Excel, тоже имеет их. Давайте посмотрим, как в этом приложении можно увеличить таблицу.
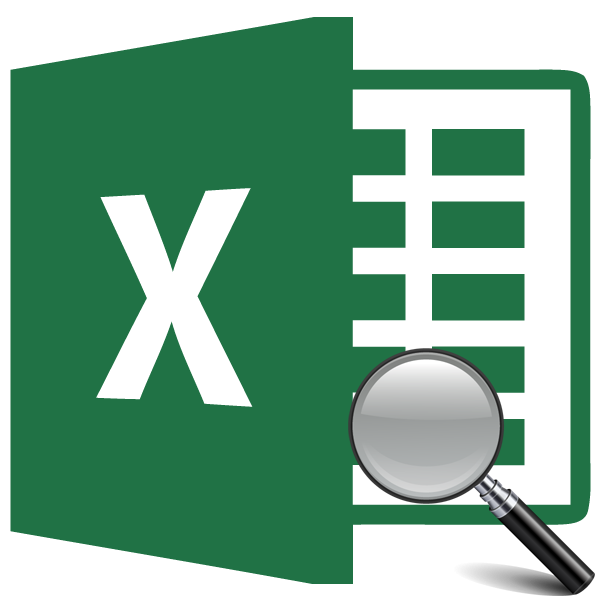
Увеличение таблиц
Сразу стоит сказать, что есть два основных способа сделать таблицу больше: за счет увеличения размера отдельных ее элементов (строк, столбцов) и за счет применения масштабов. В последнем случае диапазон таблицы будет пропорционально увеличен. Этот параметр разделен на два отдельных метода: масштабирование на экране и при печати. Теперь давайте рассмотрим каждый из этих способов более подробно.
Способ 1: увеличение отдельных элементов
Прежде всего, давайте посмотрим, как увеличить отдельные элементы в таблице, то есть строки и столбцы.
Начнем с увеличения рядов.
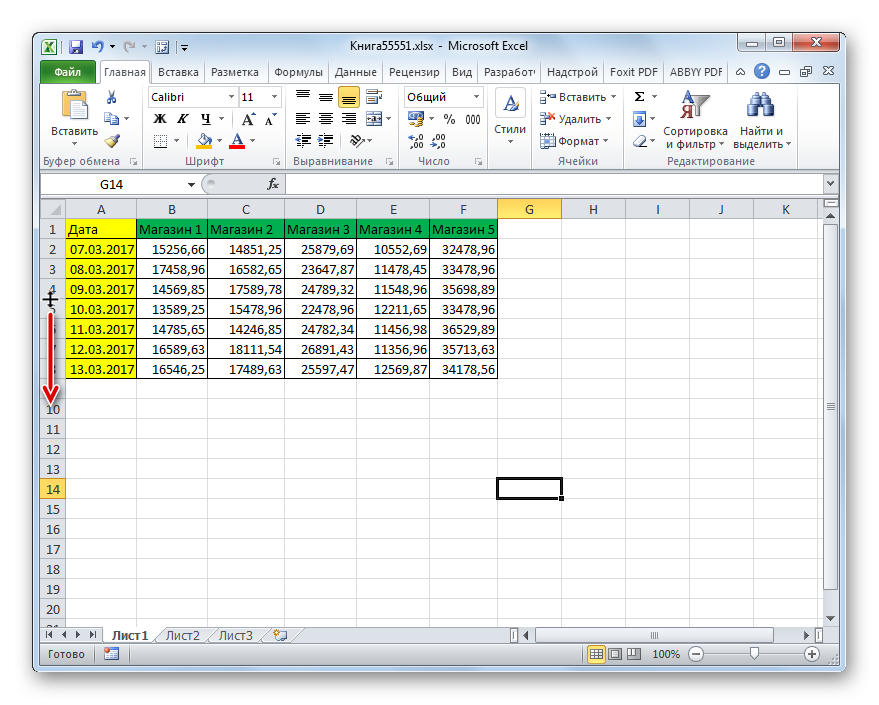
- Как видите, строка расширилась, а вместе с ней расширилась и таблица в целом.
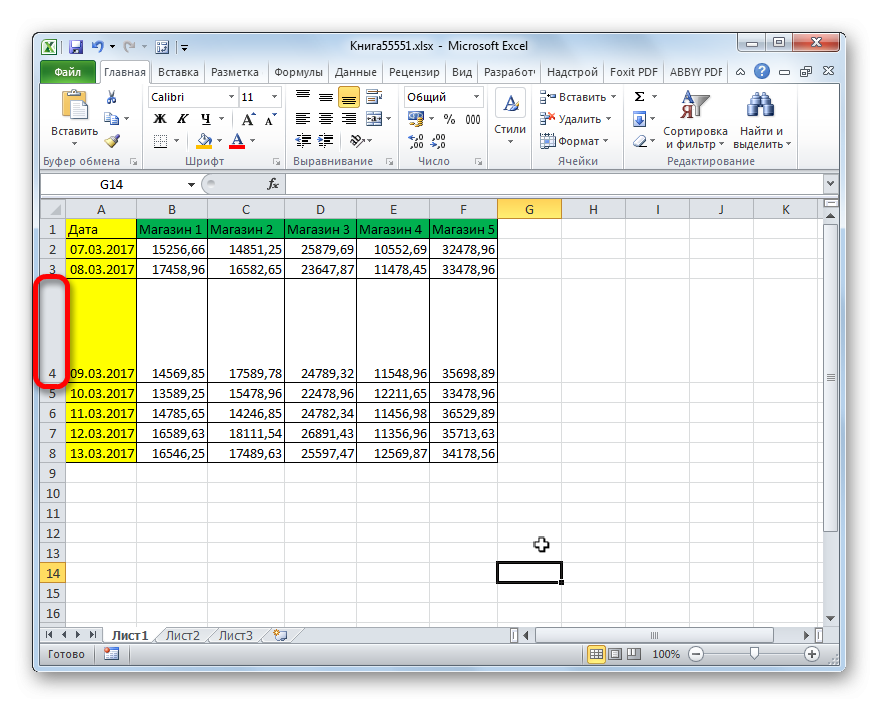
Иногда требуется расширить не одну строку, а несколько строк или даже все строки матрицы табличных данных, для этого выполняем следующие шаги.
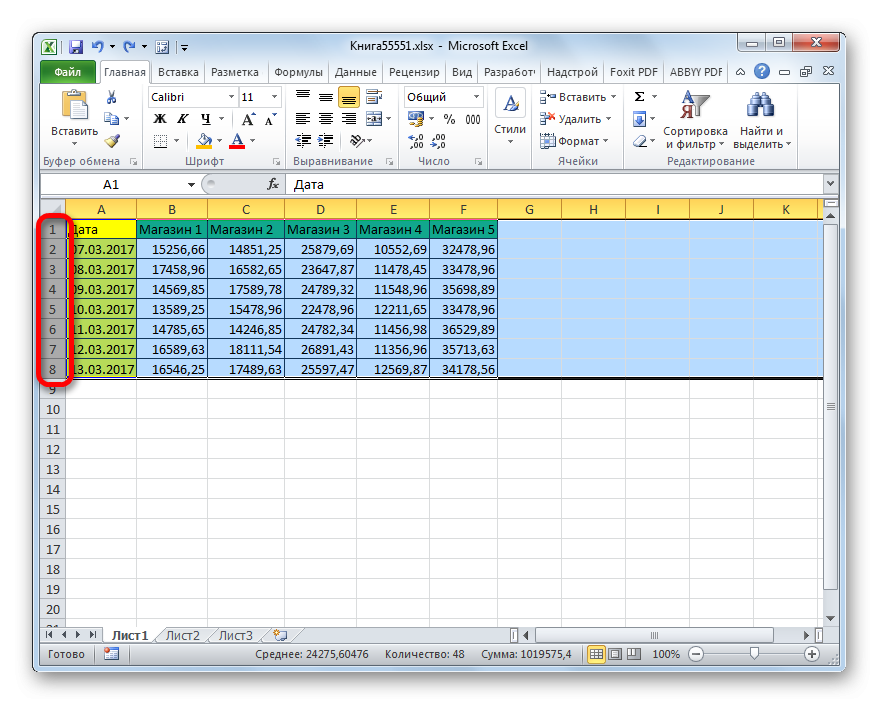
- Поместите курсор на нижний край любой из выделенных линий и, удерживая левую кнопку мыши, перетащите ее вниз.
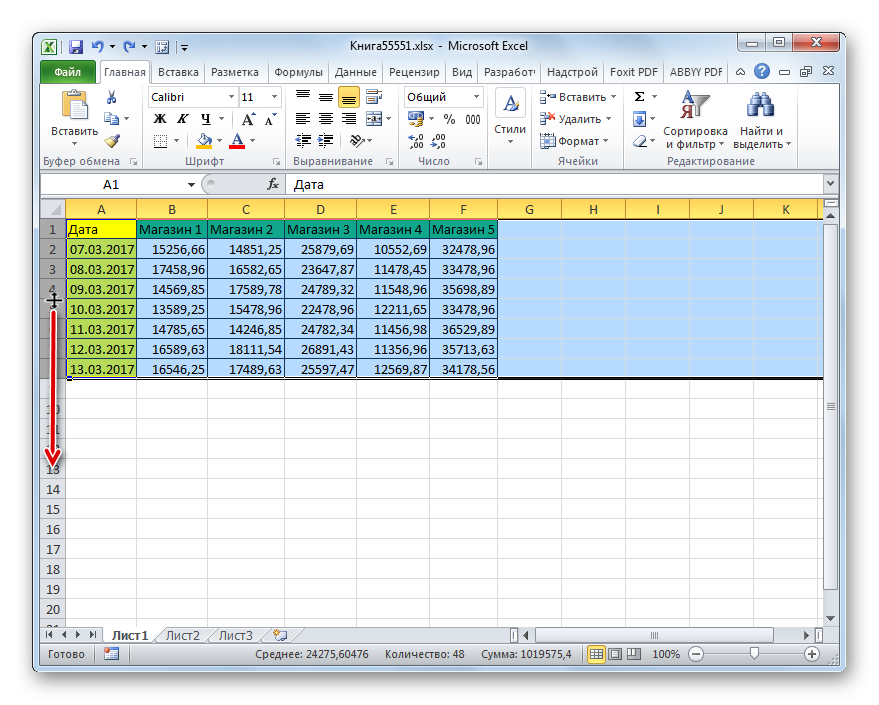
- Как видите, в данном случае расширилась не только та линия, которую мы протащили, но и все остальные выделенные строки. В нашем конкретном случае все строки в таблице range.
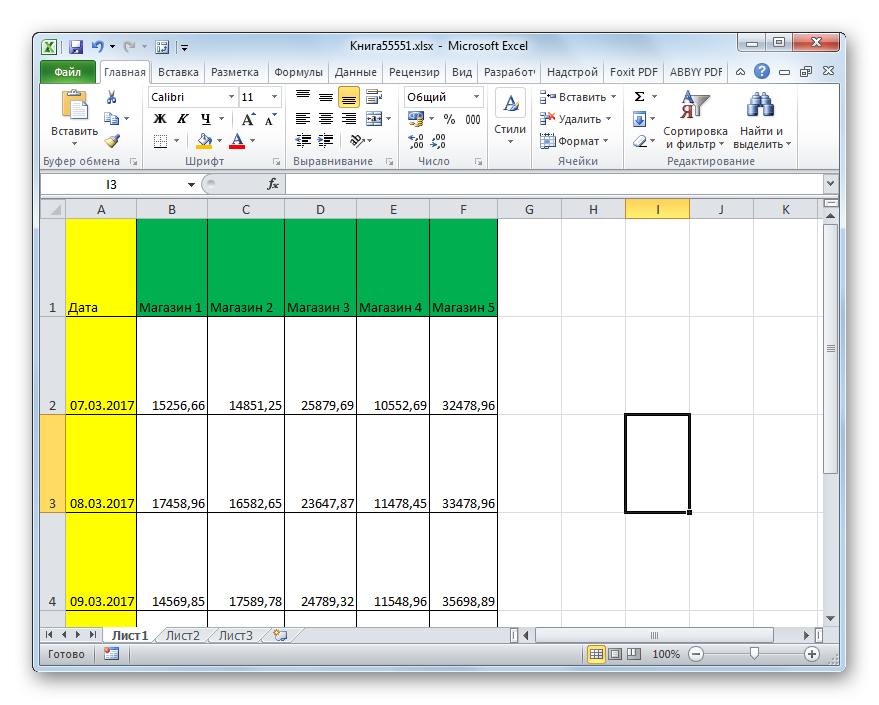
Существует также другой вариант расширения строки.
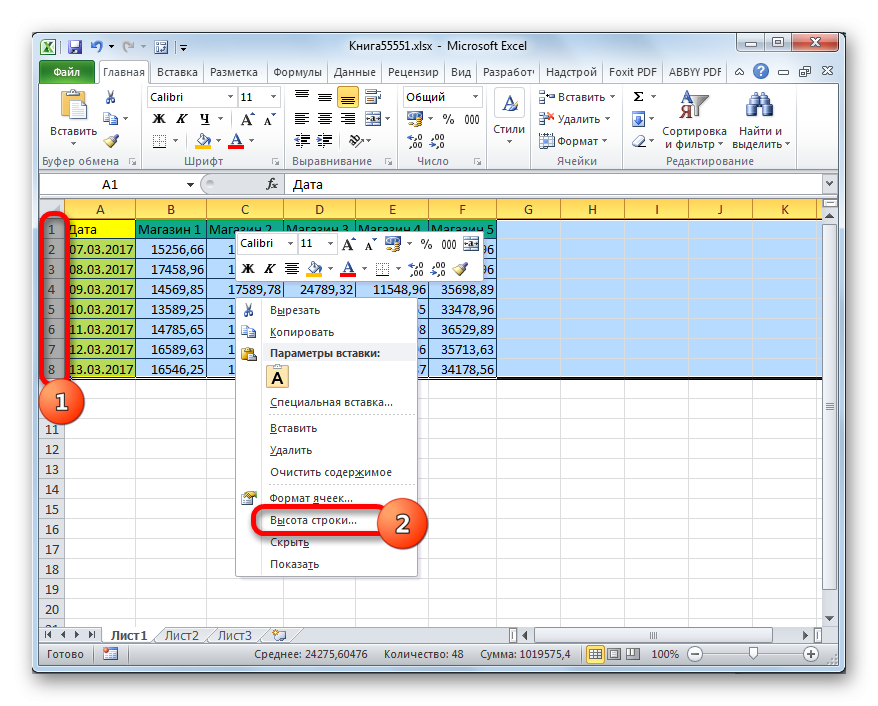
- После этого открывается небольшое окно, в котором указана текущая высота выбранных элементов. Чтобы увеличить высоту строк и, следовательно, размер диапазона таблицы, вы должны установить в поле любое значение, превышающее текущее значение. Если вы точно не знаете, насколько должна увеличиться таблица, в этом случае попробуйте задать произвольный размер, а затем посмотрите, что произойдет. Если результат вас не удовлетворит, вы сможете изменить размер позже. Итак, устанавливаем значение и нажимаем кнопку «ОК».
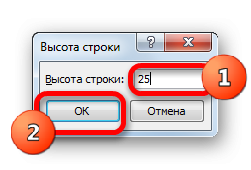
- Как видите, размер всех выделенных строк был увеличен на указанное значение.
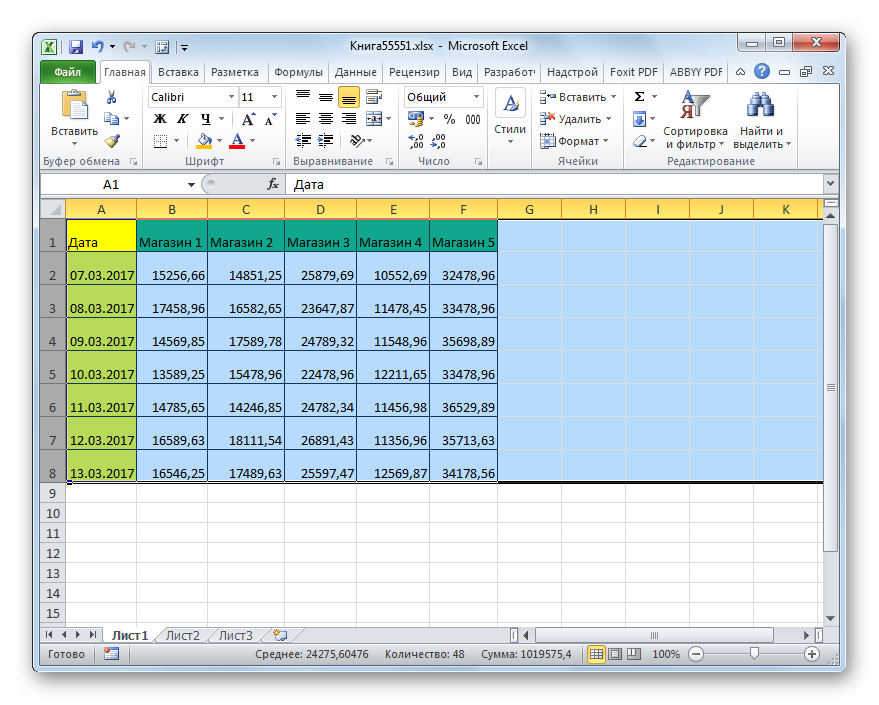
Теперь перейдем к вариантам увеличения массива таблицы за счет расширения столбцов. Как нетрудно догадаться, эти опции аналогичны тем, с помощью которых мы чуть раньше увеличивали высоту линий.
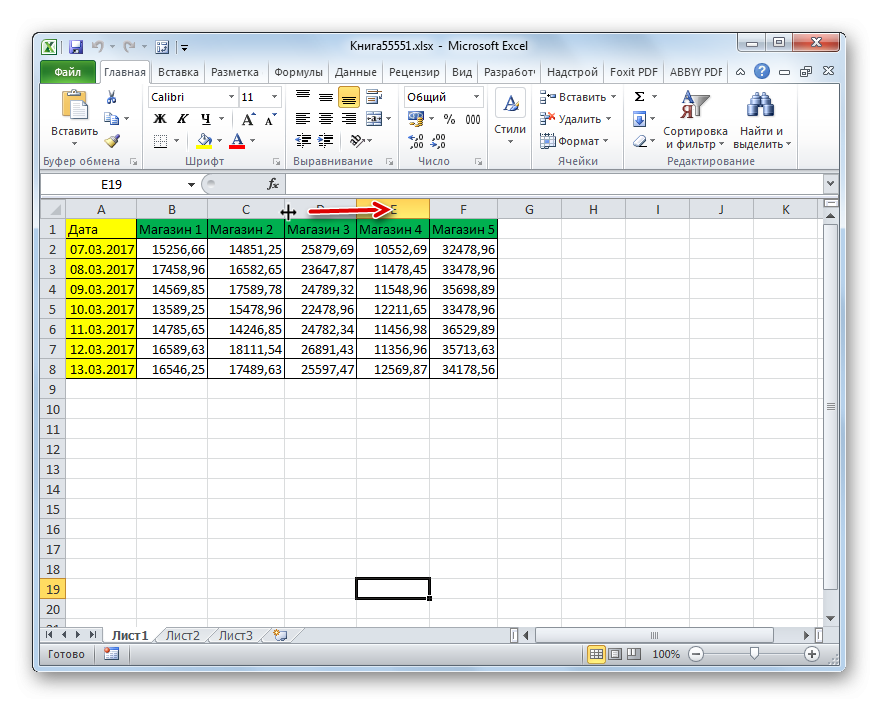
- После этого отпустите мышь. Как видите, ширина столбца увеличилась, а вместе с ней увеличился и размер диапазона таблицы.
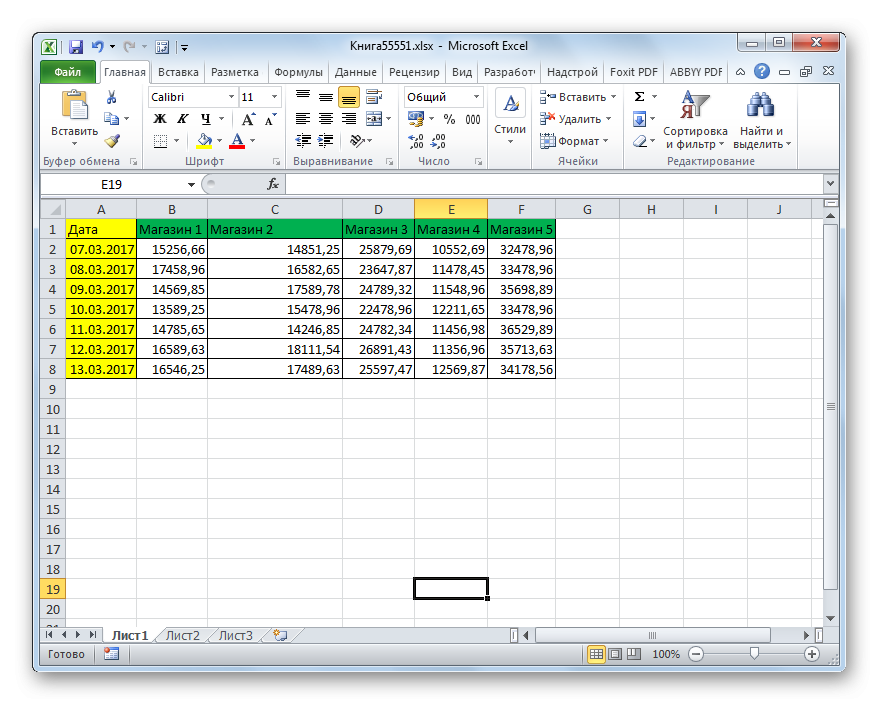
Как и в случае со строками, есть возможность значительно увеличить ширину столбцов.
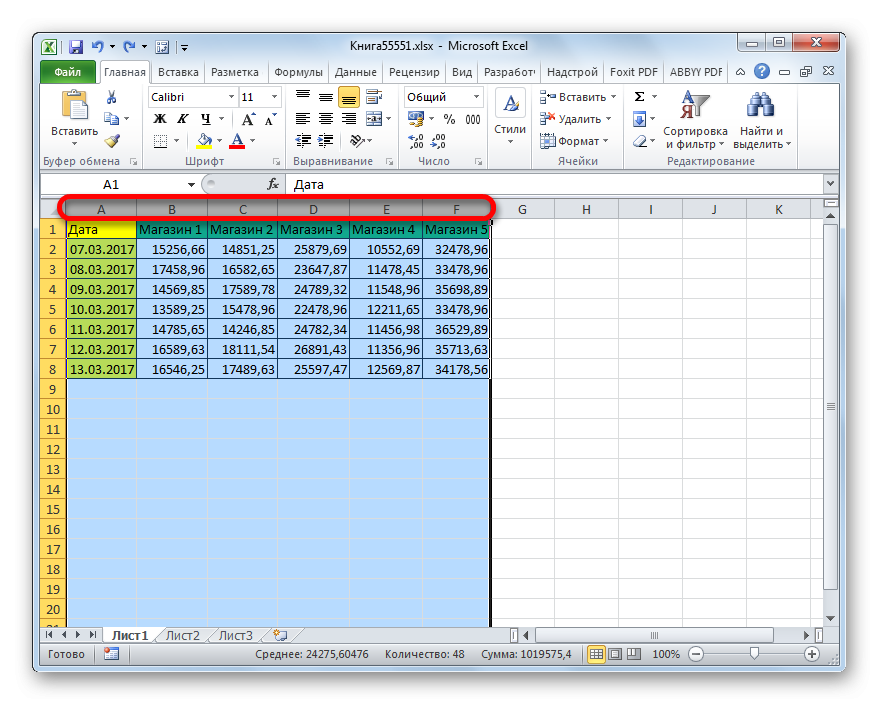
- После этого встаем на правый край любой из выбранных колонн. Делаем зажим левой кнопкой мыши и перетаскиваем границу вправо до нужного предела.
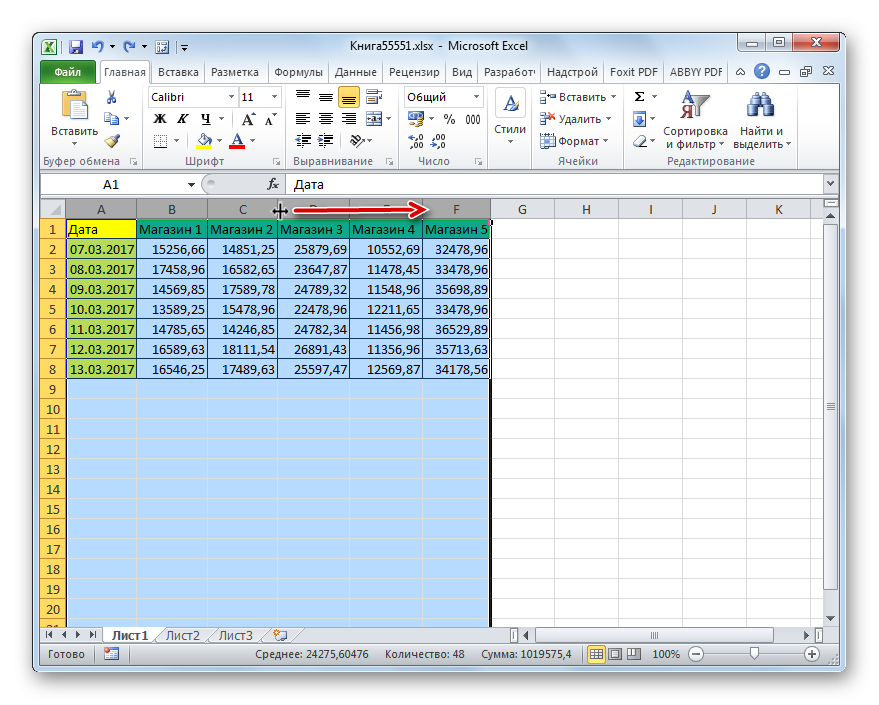
- Как видите, после этого увеличилась ширина не только того столбца, с границей которого производилась операция, но и всех остальных выделенных столбцов.
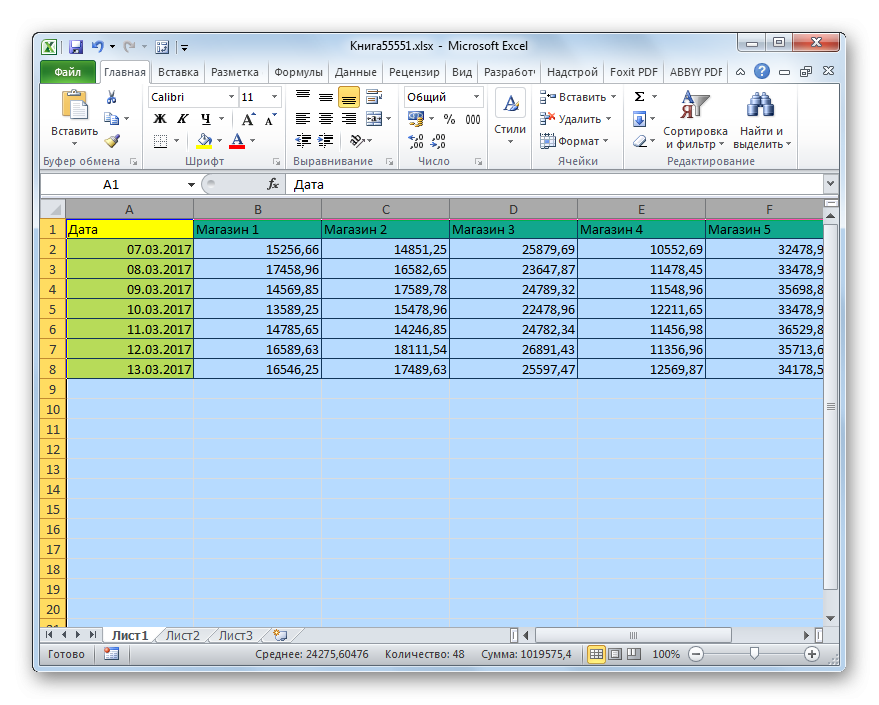
Кроме того, есть возможность увеличить столбцы, введя их конкретное значение.
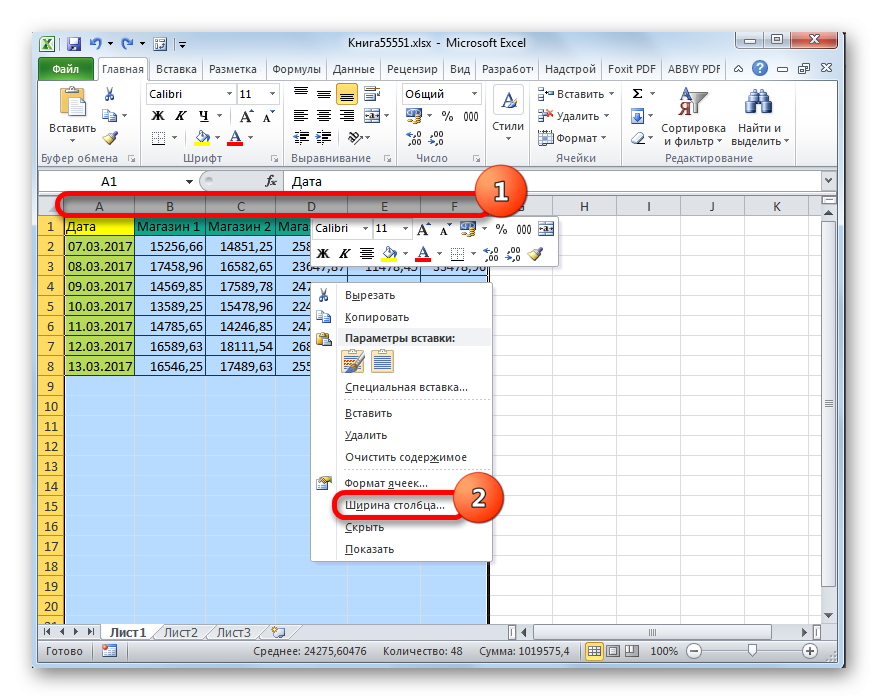
- Открывается почти точно такое же окно, которое открывалось изменением высоты строки. В нем нужно указать желаемую ширину выбранных столбцов.
Естественно, если мы хотим расширить таблицу, то размер ширины нужно указывать больше текущего. Указав необходимое значение, нужно нажать кнопку «ОК».
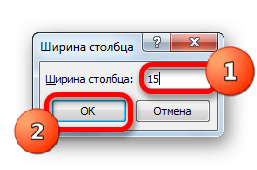
- Как видите, выбранные столбцы расширились до указанного значения, а вместе с ними увеличился и размер таблицы.
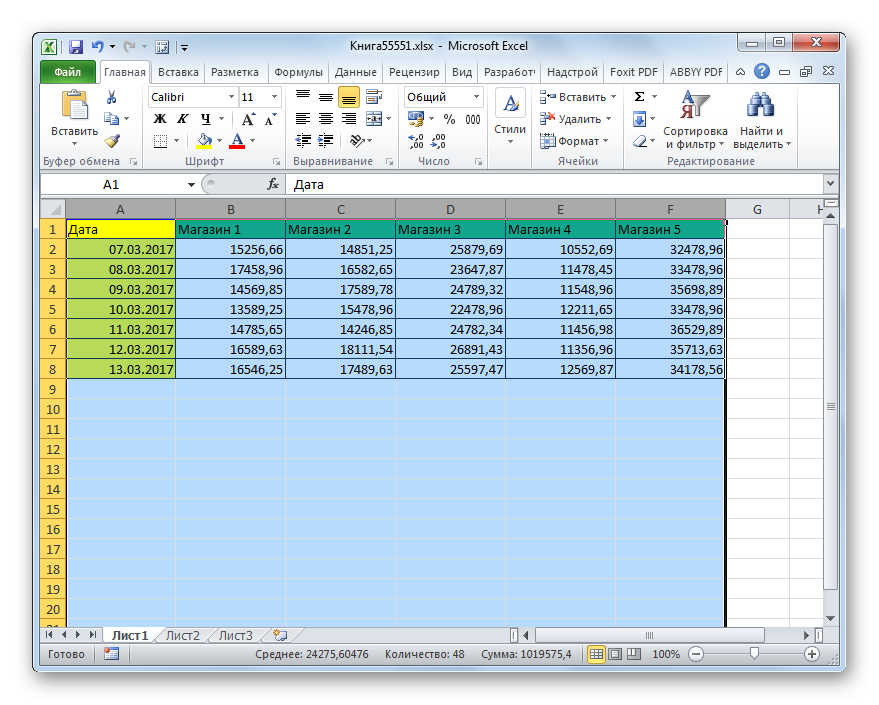
Способ 2: масштабирование на мониторе
Теперь давайте узнаем, как увеличить размер таблицы путем масштабирования.
Сразу стоит отметить, что масштабировать диапазон таблицы можно только на экране или на распечатанном листе. Сначала рассмотрим первый из этих вариантов.
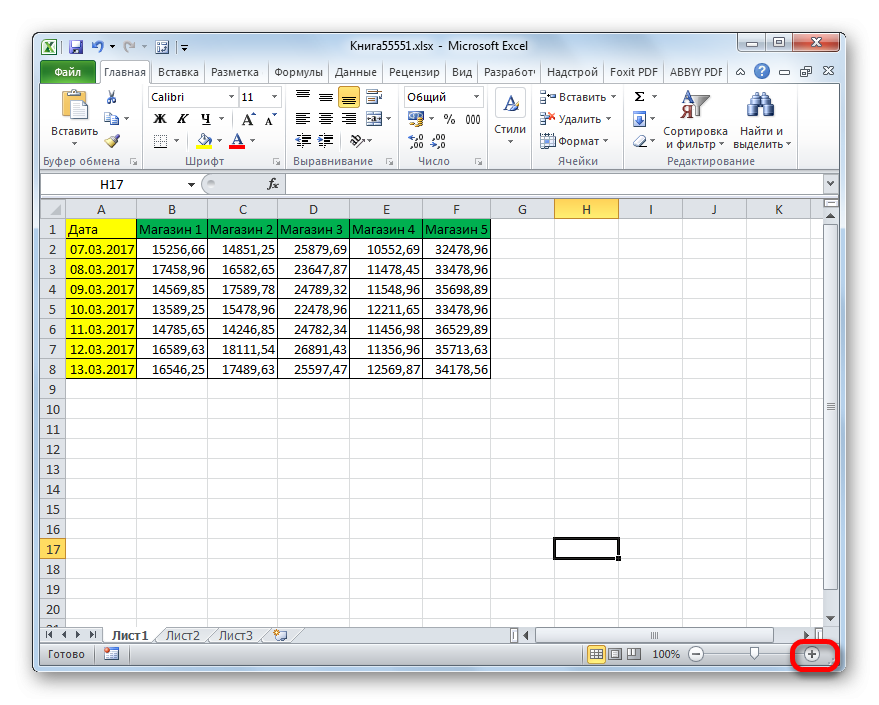
- Это пропорционально увеличит размер не только таблицы, но и всех остальных элементов на листе. Но следует отметить, что эти изменения касаются только отображения на мониторе. При печати они никак не повлияют на размер таблицы.
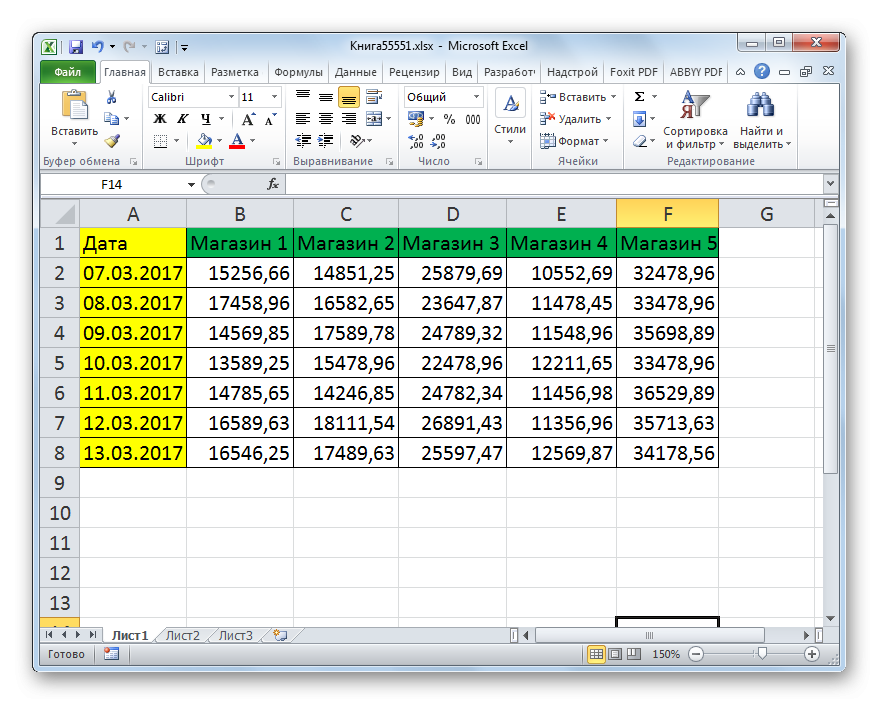
Также масштаб, отображаемый на мониторе, можно изменить следующим образом.
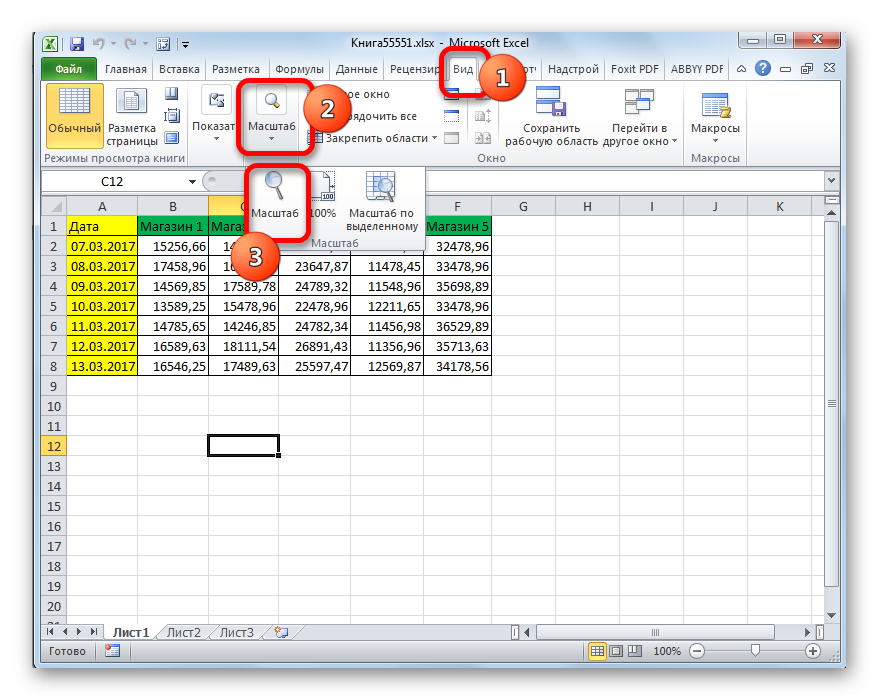
- Откроется окно, в котором есть предустановленные варианты изменения масштаба. Но только одно из них больше 100%, то есть значение по умолчанию. Таким образом, выбрав только вариант «200%», мы можем увеличить размер таблицы на экране. После выбора нажмите кнопку «ОК».
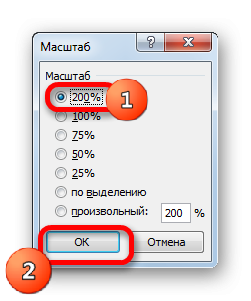
Но в этом же окне есть возможность задать свой собственный масштаб. Для этого установите переключатель в положение «Произвольно» и в поле напротив этого параметра введите числовое значение в процентах, которое будет отображать масштаб диапазона таблицы и листа в целом. Естественно, чтобы сделать увеличение, необходимо ввести число больше 100%. Максимальный порог визуального увеличения для таблицы составляет 400%. Как и в случае использования предустановленных опций, после внесения настроек нажмите кнопку «ОК».
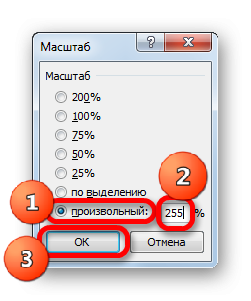
- Как видите, размер таблицы и листа в целом увеличен до значения, указанного в настройках масштаба.
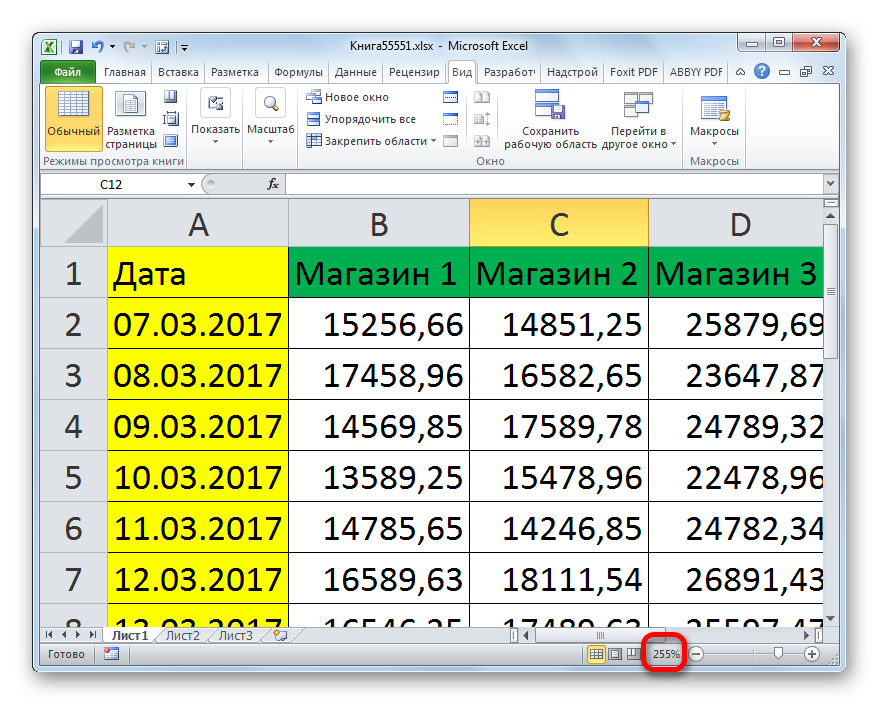
Очень полезным является инструмент «Масштабировать до выделения», который позволяет увеличить масштаб таблицы настолько, чтобы она полностью поместилась в область окна Excel.
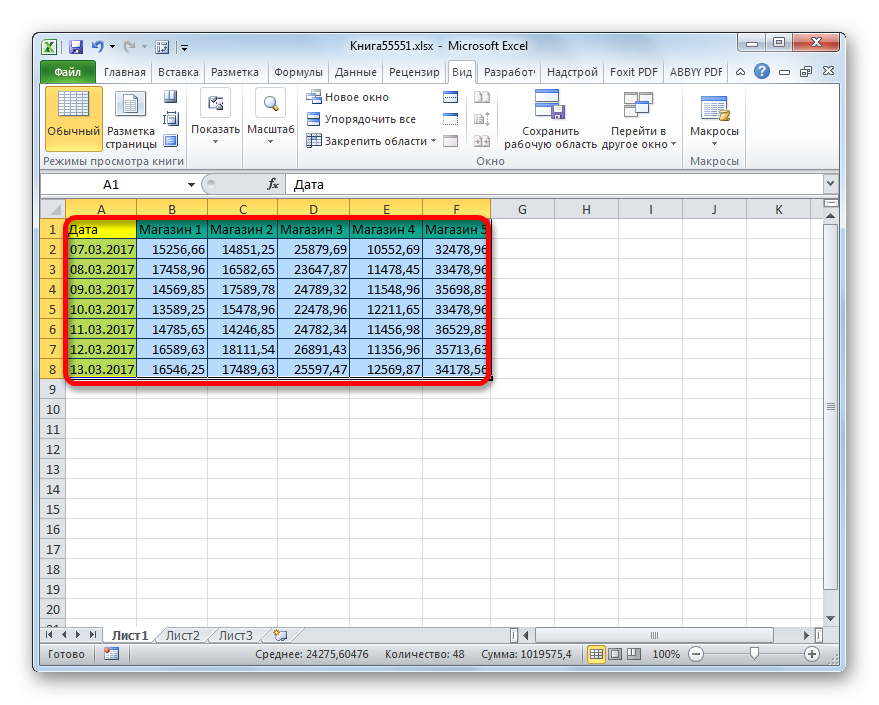
- Перейдите на вкладку «Вид». В группе инструментов «Масштаб» нажмите кнопку «Масштабировать по выделению».
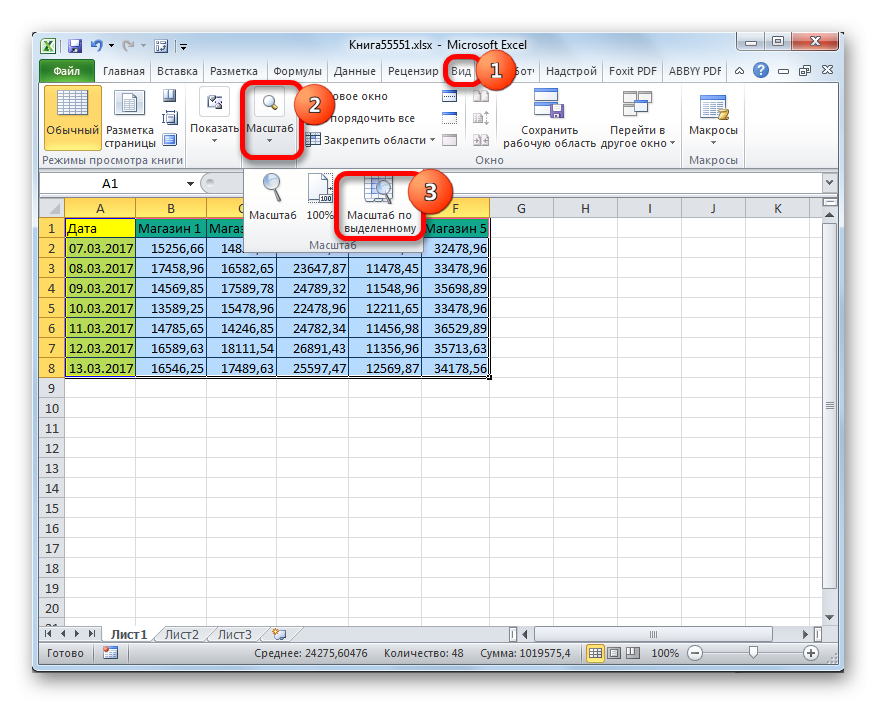
- Как видите, после этого действия таблица увеличилась настолько, что поместилась в окне программы. Теперь, в нашем конкретном случае, масштаб достиг значения 171%.
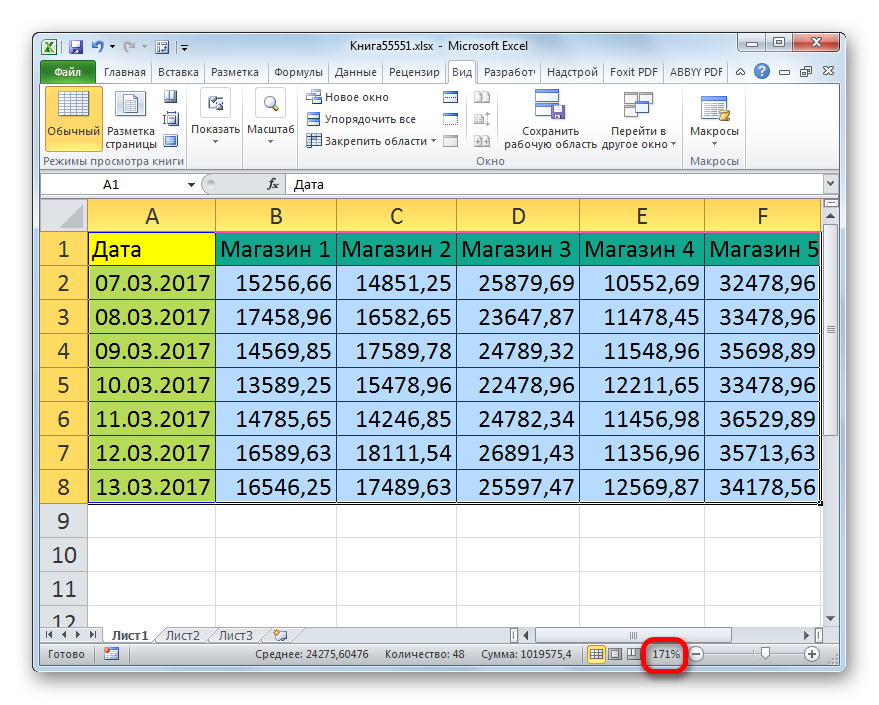
Также диапазон таблицы и весь лист можно масштабировать, удерживая нажатой кнопку Ctrl и прокручивая колесико мыши вперед («от себя»).
Способ 3: изменение масштаба таблицы на печати
Теперь давайте посмотрим, как изменить фактический размер диапазона таблицы, т.е его размер печати.
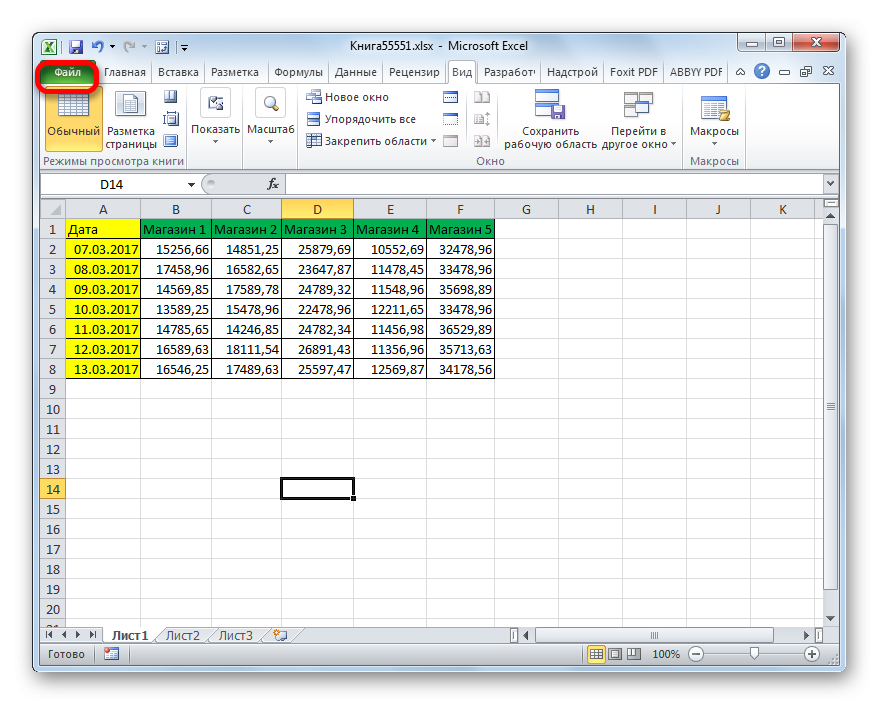
- Далее перейдите в раздел «Печать».
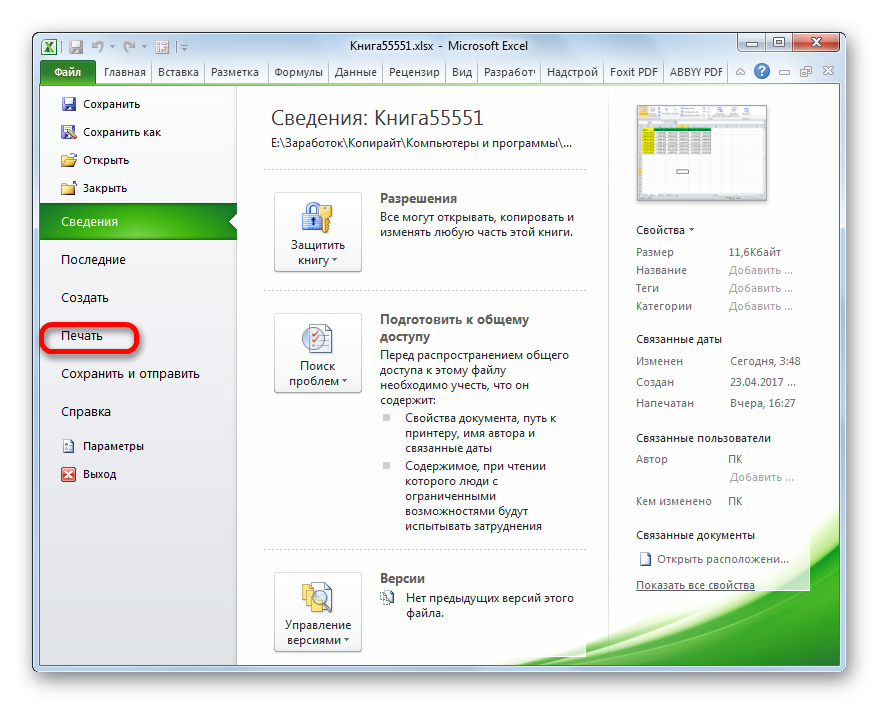
- В центральной части открывшегося окна находятся настройки печати. Нижний из них отвечает за масштабирование при печати. По умолчанию там должен быть установлен параметр «Текущий». Нажмите на это имя.
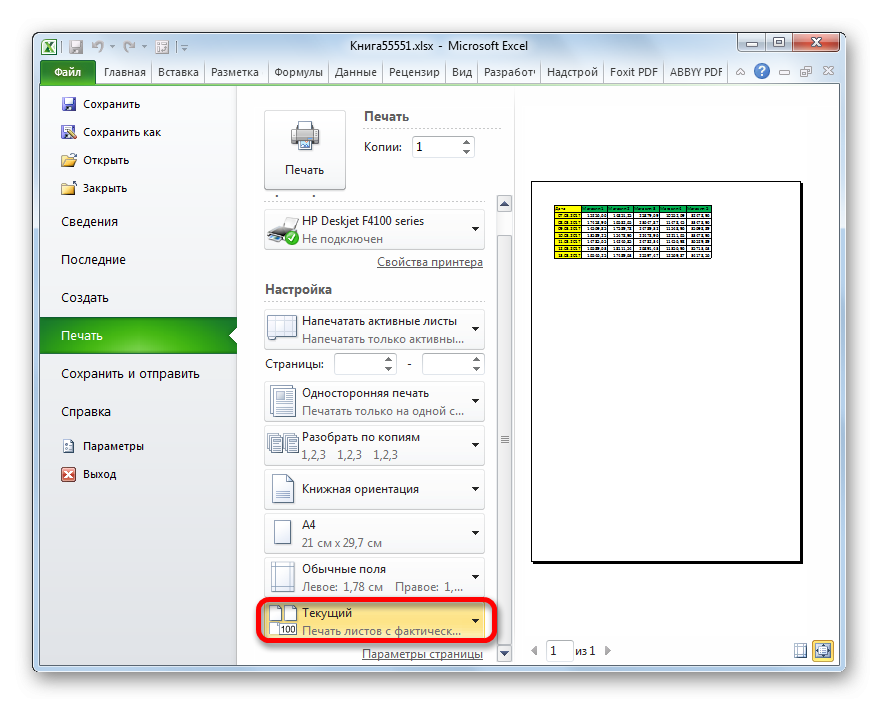
- Откроется список опций. Выберите в нем пункт «Пользовательские параметры масштаба…».
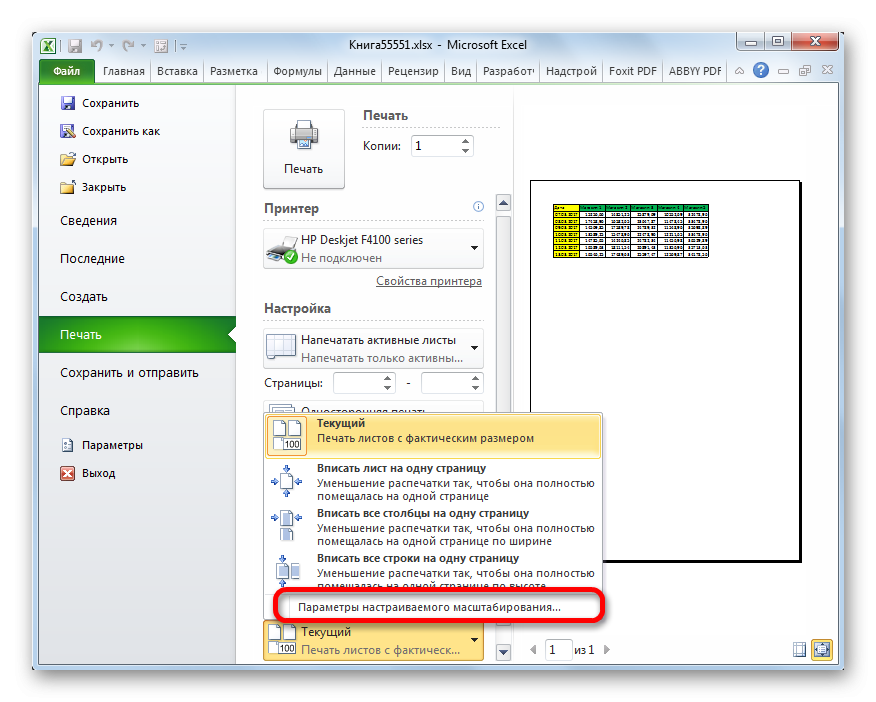
- Откроется окно «Параметры страницы». По умолчанию вкладка Страница должна быть открыта. Нам это нужно. В блоке конфигурации «Масштаб» переключатель должен быть в положении «Установить». В противоположном поле нужно ввести желаемое значение шкалы. По умолчанию 100%. Следовательно, чтобы увеличить диапазон таблицы, нам нужно указать большее число. Максимальный предел, как и в предыдущем способе, составляет 400%. Установите значение масштаба и нажмите кнопку «ОК» в нижней части окна «Параметры страницы».
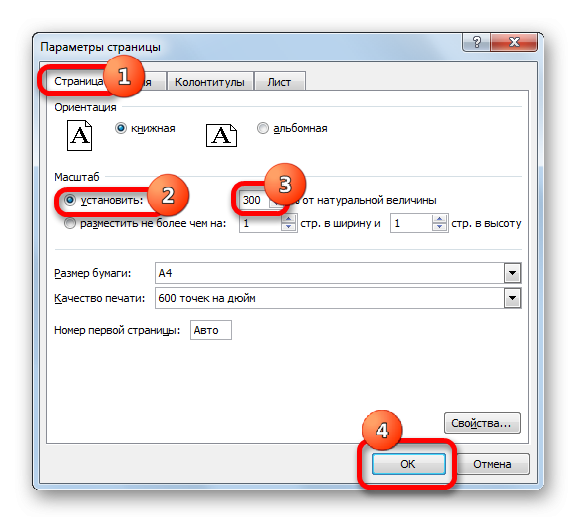
- Это автоматически вернет вас на страницу настроек печати. Как будет выглядеть увеличенная таблица при печати, можно увидеть в области предварительного просмотра, которая находится в этом же окне справа от настроек печати.
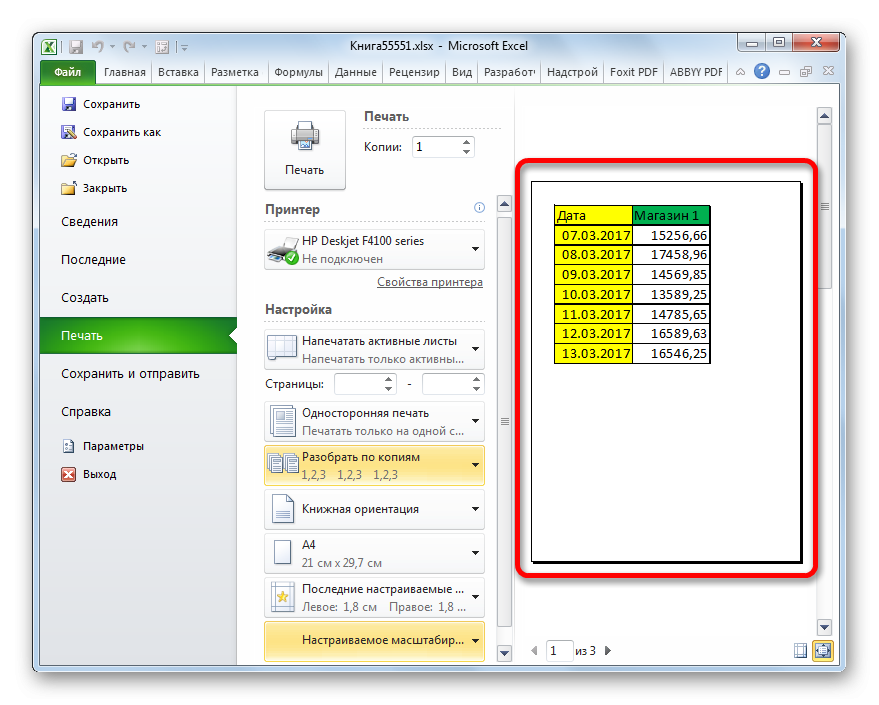
- Если вас все устраивает, вы можете отправить таблицу на печать, нажав кнопку «Печать», расположенную над настройками печати.
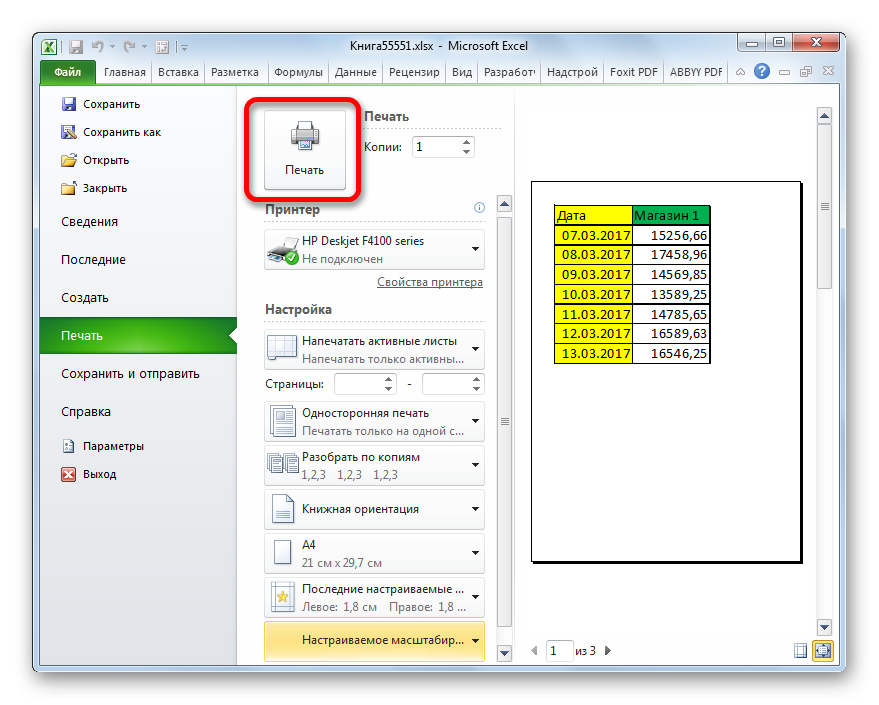
Вы можете изменить масштаб таблицы при печати другим способом.
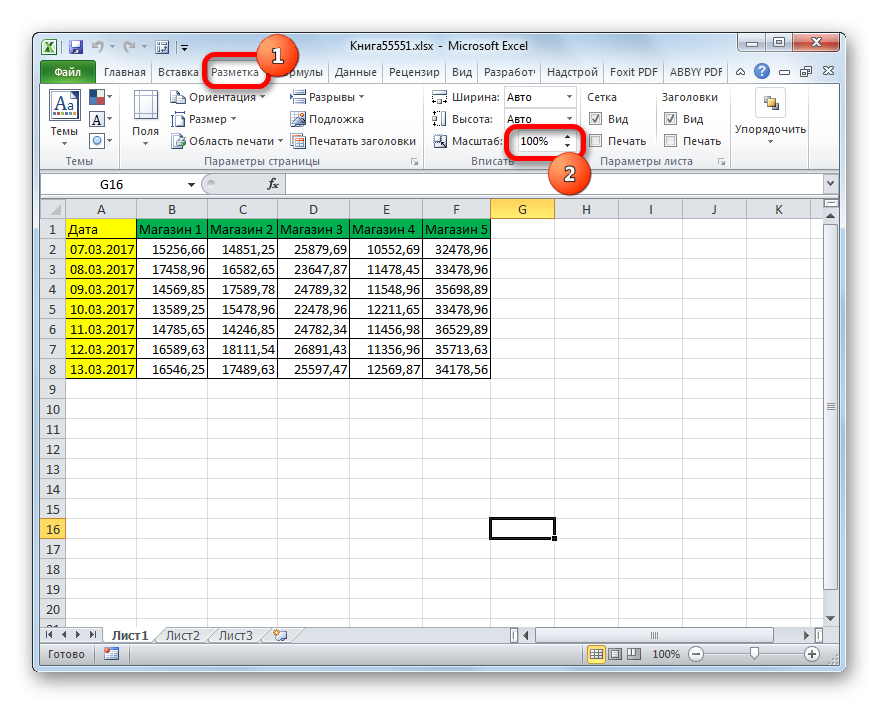
- После этого таблица и диапазон листов были увеличены до заданного масштаба. Теперь вы можете перейти на вкладку «Файл» и начать печать так же, как указано выше.
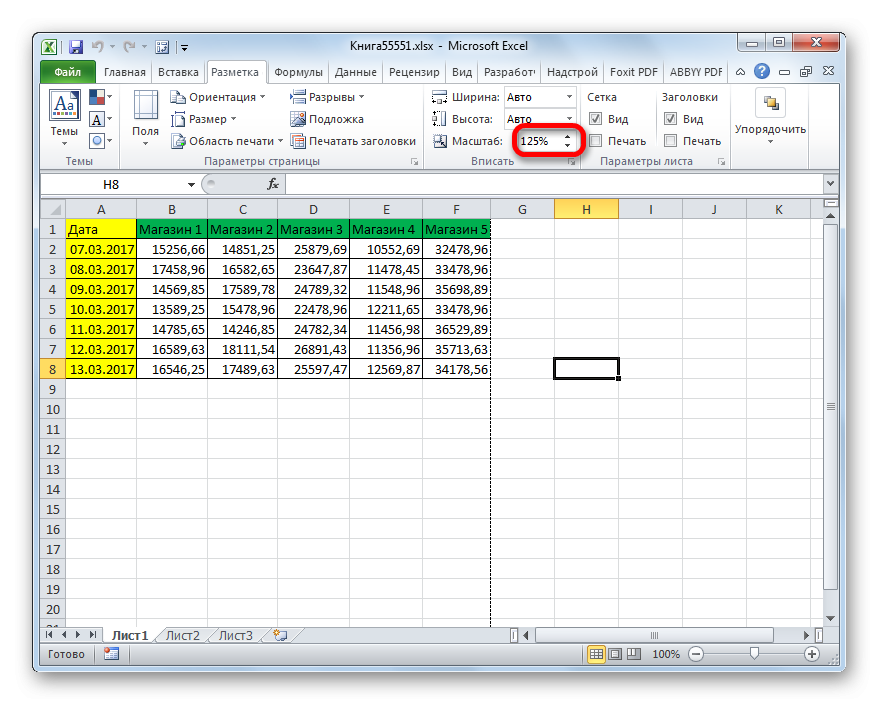
Урок: Как распечатать страницу в Excel
Как видите, существует множество способов расширить таблицу в Excel. И само понятие увеличения диапазона таблицы может означать совершенно разные вещи: расширение размеров ее элементов, масштабирование экрана, масштабирование печати. В зависимости от того, что нужно пользователю в данный момент, он должен выбрать определенный образ действий.