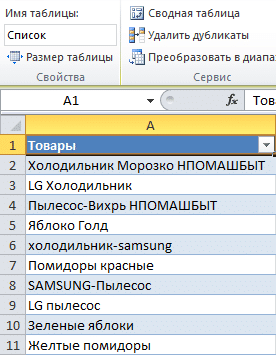Удалить скрытые строки в Excel

В Microsoft Office Excel вы можете быстро удалить скрытые пустые строки, которые портят вид табличной матрицы. Как это сделать, будет рассказано в этой статье.
Как деинсталлировать скрытые строки в Эксель
Есть несколько способов выполнить поставленную задачу, которые реализуются стандартными средствами программы. Ниже мы рассмотрим самые распространенные.
Способ 1. Как удалять строчки в таблице по одной через контекстное меню
Чтобы справиться с этой операцией, рекомендуется использовать следующий алгоритм:
- Выберите нужную строку массива таблицы ЛКМ.
- Щелкните в любом месте выбранной области правой кнопкой мыши.
- В контекстном меню нажмите на слово «Удалить…».
Путь окна для удаления ячеек в Microsoft Office Excel
В открывшемся окне поместите тумблер рядом с параметром «Линия» и нажмите «ОК».
 Выберите правильный вариант удаления строки в таблице
Выберите правильный вариант удаления строки в таблице
Проверить результат. Выбранную строку следует удалить.
Аналогичную процедуру проделайте с остальными элементами пластины.
Примечание! Вы также можете удалить скрытые столбцы, используя обсуждаемый метод.
Способ 2. Одиночная деинсталляция строк через опцию в ленте программы
В Excel есть стандартные инструменты для удаления ячеек массива таблиц. Чтобы использовать их для удаления строк, вам нужно сделать следующее:
- Выберите ячейку в строке, которую хотите удалить.
- Перейдите на вкладку «Главная» на верхней панели Excel.
- Найдите кнопку «Удалить» и разверните эту опцию, щелкнув стрелку вправо.
- Выберите вариант «Удалить строки с листа».
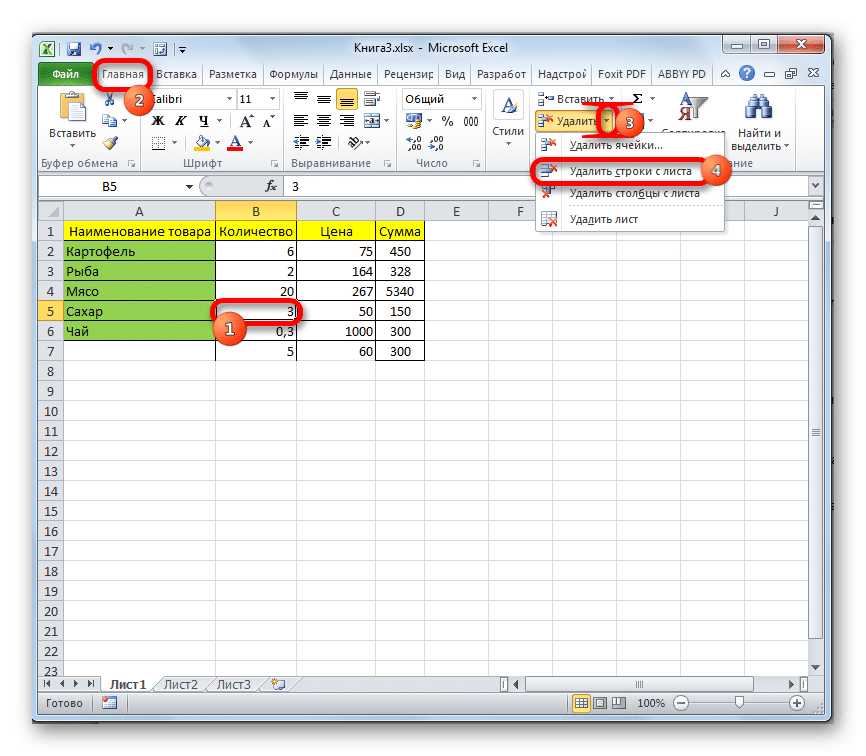 Алгоритм действий по удалению выделенной строки с рабочего листа стандартным инструментом программы
Алгоритм действий по удалению выделенной строки с рабочего листа стандартным инструментом программы
Убедитесь, что ранее выбранная линия была удалена.
Способ 3. Как удалить все скрытые строчки сразу
В Excel также реализована возможность группировать удаление выбранных элементов массива таблиц. Эта функция позволяет удалить пустые строки, разбросанные по разным частям пластины. В целом процесс удаления делится на следующие этапы:
- Аналогичным образом переключитесь на вкладку «Главная».
- В области, открытой в разделе «Редактировать», нажмите кнопку «Найти и выбрать».
- После выполнения предыдущего действия появится контекстное меню, в котором пользователю необходимо будет нажать на строку «Выбрать группу ячеек…».
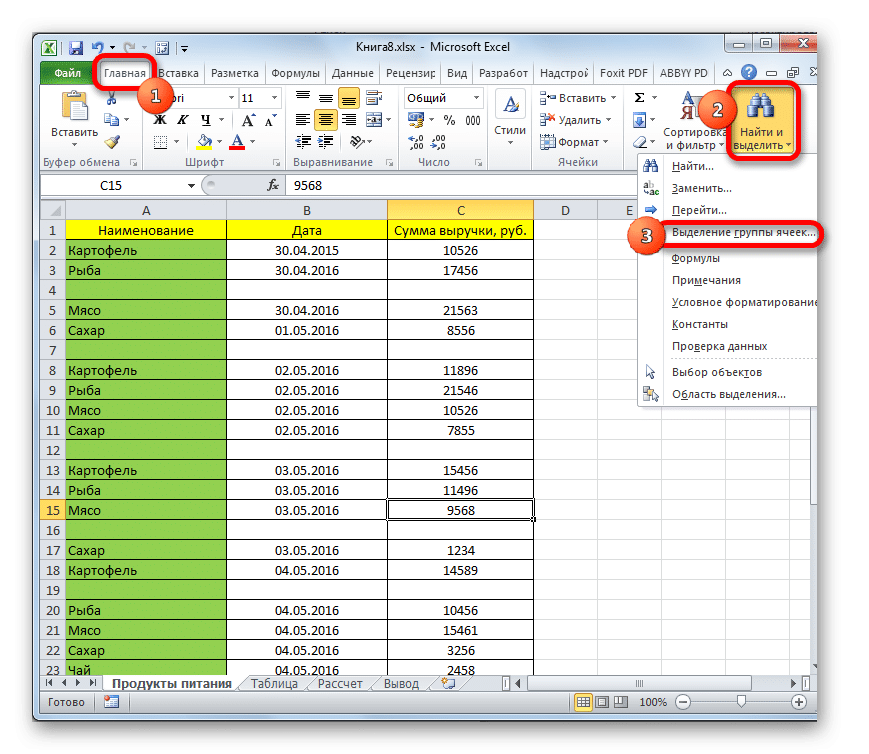 Выберите сразу все пустые строки в матрице с помощью параметра «Найти и выбрать» в Excel
Выберите сразу все пустые строки в матрице с помощью параметра «Найти и выбрать» в Excel
В появившемся окне выберите элементы для выбора. В этом случае поместите тумблер рядом с параметром «Пустые ячейки» и нажмите «ОК». Теперь в исходной таблице все пустые строки должны быть выделены одновременно, независимо от их положения.
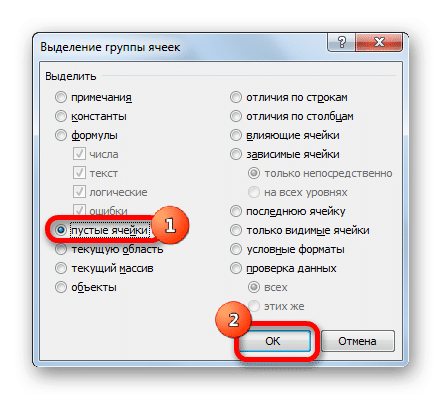 Выделение пустых строк в окне выбора ячейки
Выделение пустых строк в окне выбора ячейки
- Щелкните правой кнопкой мыши одну из выбранных строк.
- В окне контекстного типа нажмите на слово «Удалить...» и выберите опцию «Линия». После нажатия «ОК» все скрытые элементы удаляются.
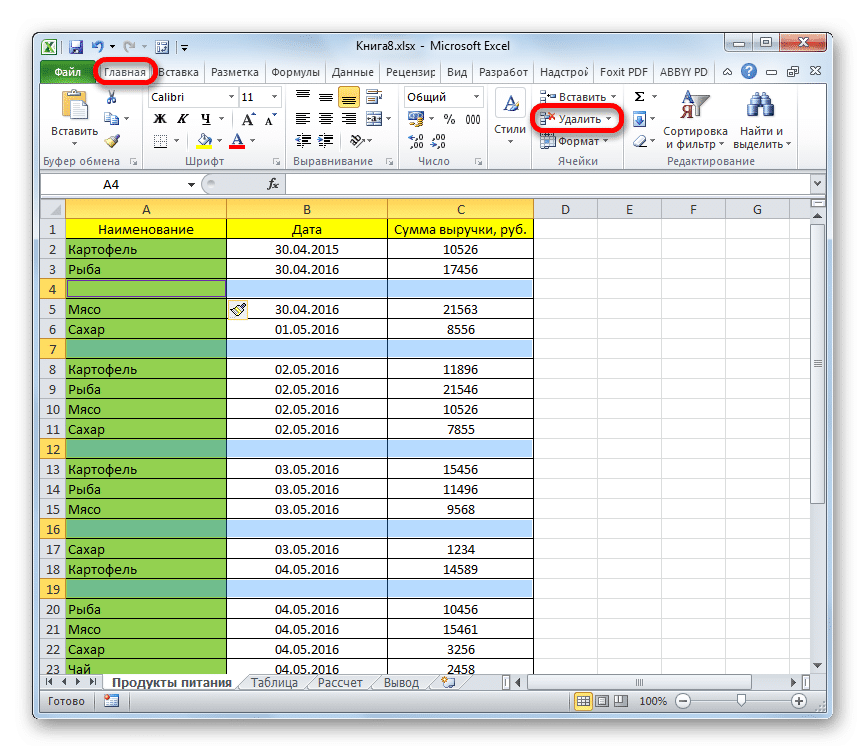 Массовое удаление скрытых элементов
Массовое удаление скрытых элементов
Важно! Вышеупомянутый метод массового удаления можно использовать только для абсолютно пустых строк. Они не должны содержать никакой информации, иначе использование метода приведет к нарушению структуры таблицы.
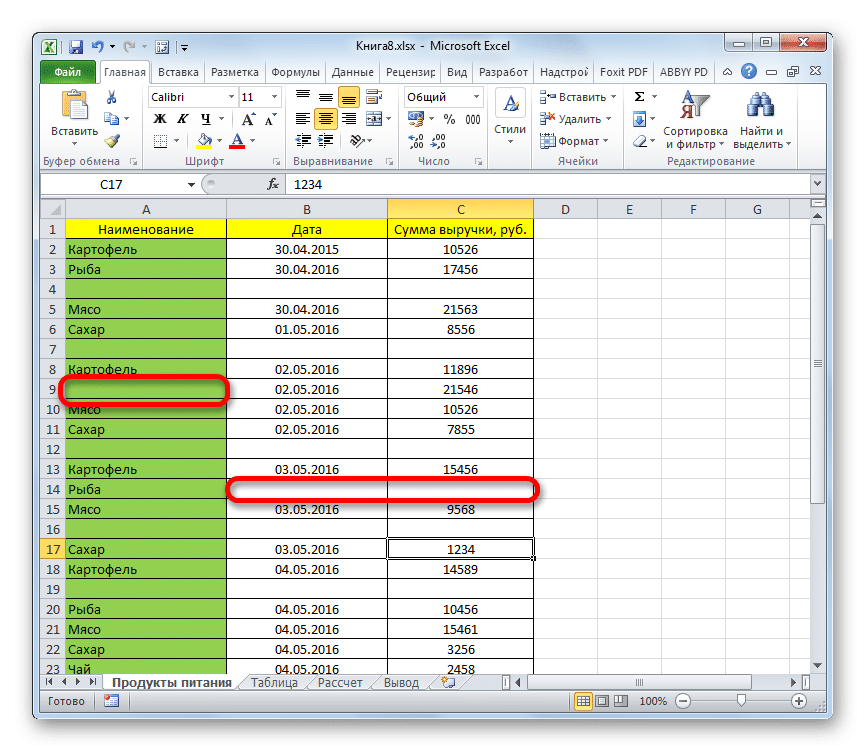 Плохо структурированный знак в Excel
Плохо структурированный знак в Excel
Способ 4. Применение сортировки
Текущий метод, который выполняется по следующему алгоритму:
- Выберите заголовок таблицы. Это область, в которой будут сортироваться данные.
- На вкладке «Главная» разверните подраздел «Сортировка и фильтр».
- В появившемся окне выберите опцию «Пользовательская сортировка», щелкнув по ней ЛКМ.
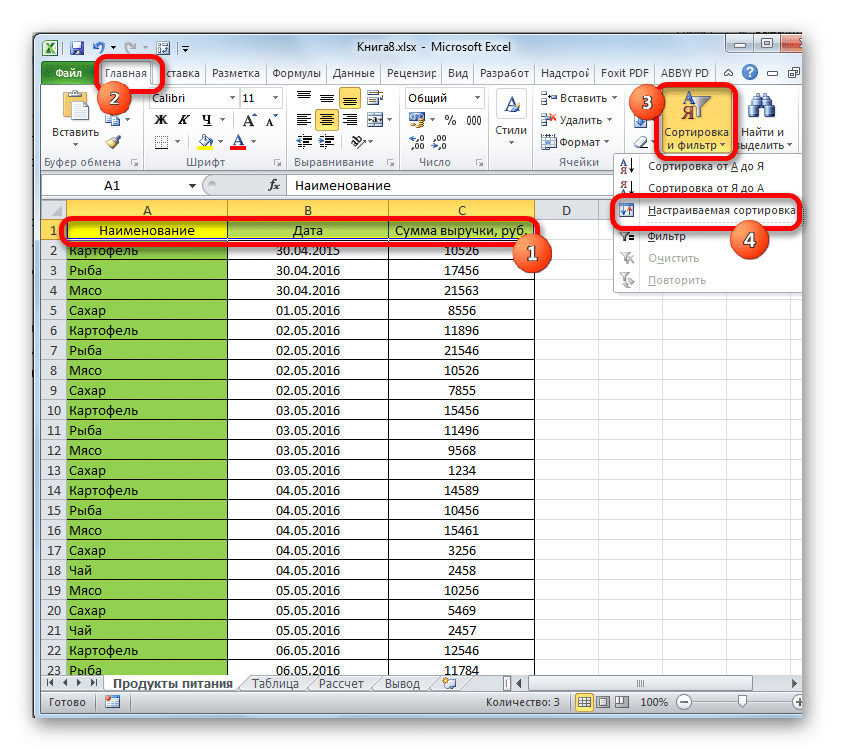 Путь к настраиваемому окну сортировки
Путь к настраиваемому окну сортировки
- В меню настраиваемой сортировки установите флажок рядом с параметром «Мои данные содержат заголовки».
- В столбце «Порядок» укажите один из вариантов сортировки: «От А до Я» или «От Я до А».
- Когда настройки сортировки будут завершены, нажмите «ОК» в нижней части окна. Далее данные в массиве таблиц будут отсортированы по заданному критерию.
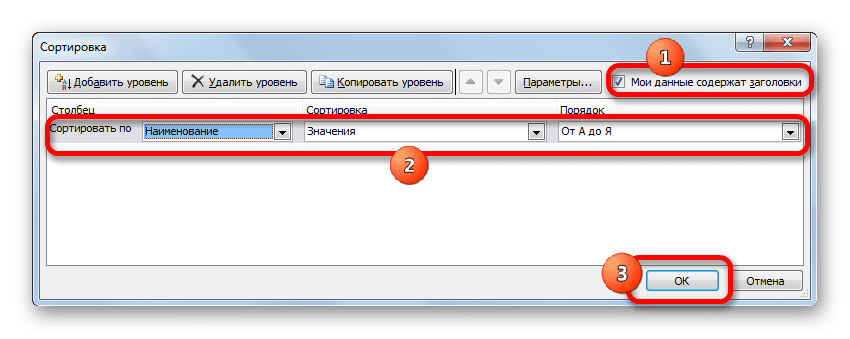 Действия, выполняемые в пользовательском меню сортировки
Действия, выполняемые в пользовательском меню сортировки
- Следуя шаблону, описанному в предыдущем разделе статьи, выделите все скрытые линии и удалите их.
При сортировке значений все пустые строки автоматически помещаются в конец таблицы.
Дополнительная информация! После сортировки информации в массиве скрытые элементы можно удалить, выделив их все и щелкнув пункт «Удалить» в контекстном меню».
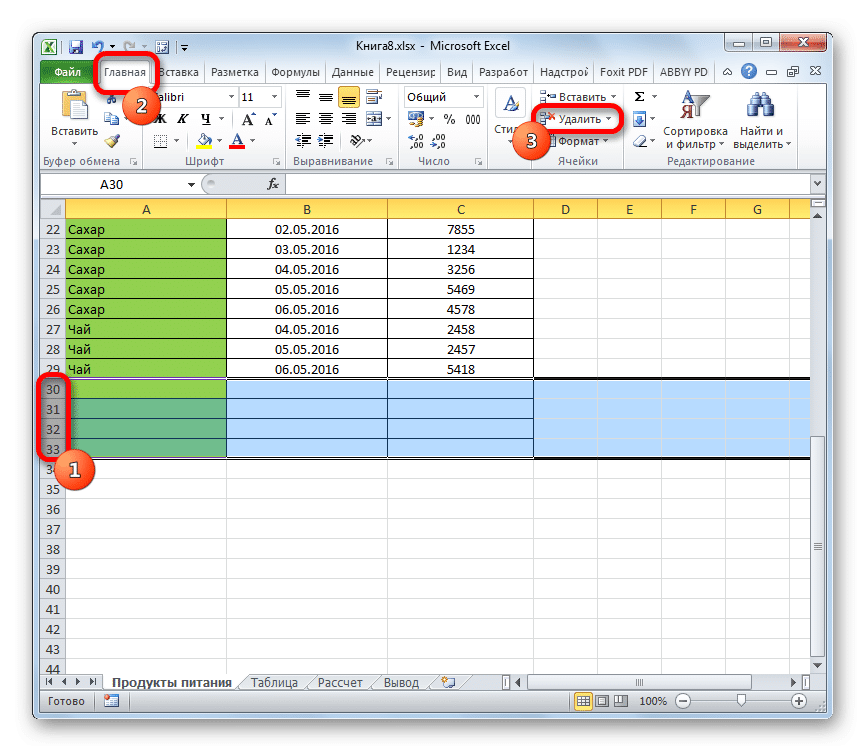 Удаление пустых строк, которые были автоматически установлены в конце массива таблицы после его сортировки
Удаление пустых строк, которые были автоматически установлены в конце массива таблицы после его сортировки
Способ 5. Применение фильтрации
В таблицах Excel можно отфильтровать определенный массив, оставив только необходимую информацию. Таким образом, вы можете удалить любую строку из таблицы. Важно соблюдать алгоритм:
- Используйте левую кнопку на манипуляторе, чтобы выбрать заголовок пластины.
- Перейдите в раздел «Данные», расположенный вверху главного меню программы.
- Нажмите кнопку «Фильтр». Впоследствии стрелки появятся в заголовке каждого столбца массива.
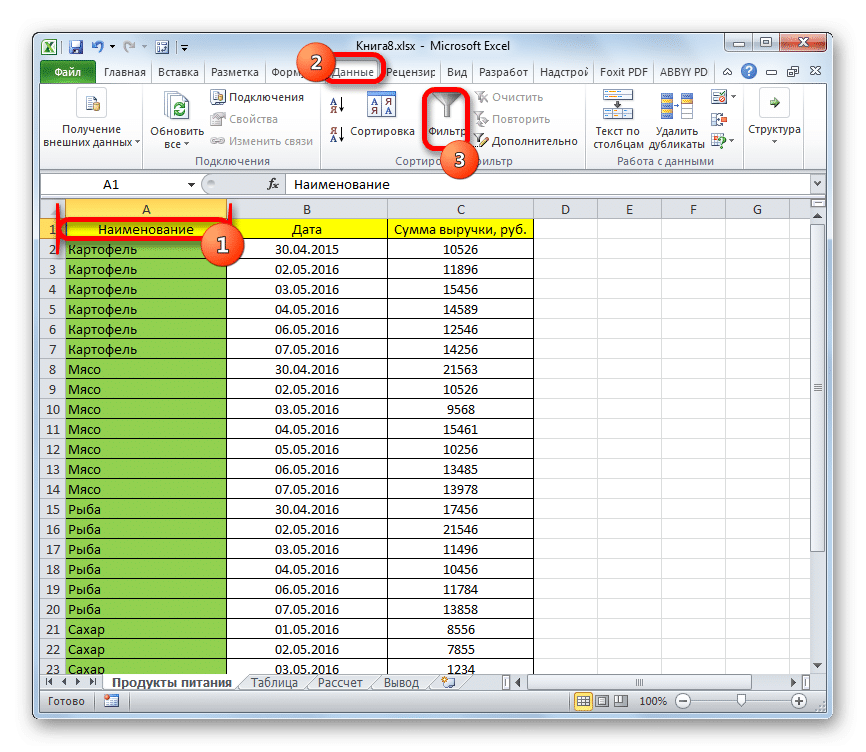 Отфильтровать исходную таблицу в Excel
Отфильтровать исходную таблицу в Excel
- ЛКМ на любой стрелке, чтобы развернуть список доступных фильтров.
- Отмените выбор значений в нужных строках. Чтобы удалить пустую строку, вам нужно будет указать ее порядковый номер в массиве таблиц.
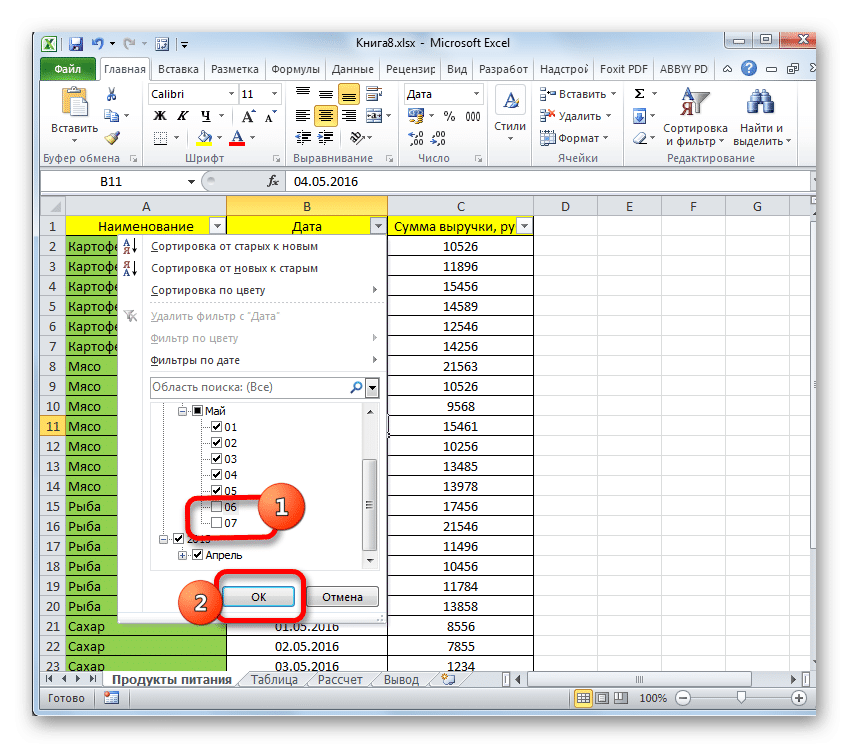 Удаление ненужных строк методом фильтрации
Удаление ненужных строк методом фильтрации
Проверить результат. После нажатия «ОК» изменения должны вступить в силу, и выбранные элементы должны быть отброшены.
Примечание! Данные в скомпилированной матрице таблицы можно быстро отфильтровать по различным критериям. Например, цвет ячейки, дата, имена столбцов и т.д. Эта информация подробно описывается в окне выбора фильтра.
Заключение
Поэтому удалить скрытые строки в таблице в Microsoft Office Excel довольно просто. Для этого не обязательно быть опытным пользователем Excel. Просто используйте один из вышеперечисленных методов, который работает независимо от версии программного обеспечения.
Курсы
.png)

.png)

- с 14.12.2024
- 9 недель
- Курс
- Сертификат по завершении
.png)