Способ 1: Инструмент «Вставка» в обычном представлении
Почти все операции редактирования содержимого таблицы в Excel выполняются в обычном режиме, и не всем нужны дополнительные параметры для вставки верхнего и нижнего колонтитула, поэтому вы можете добавить эти элементы в текущем режиме, выполнив несколько простых шагов.
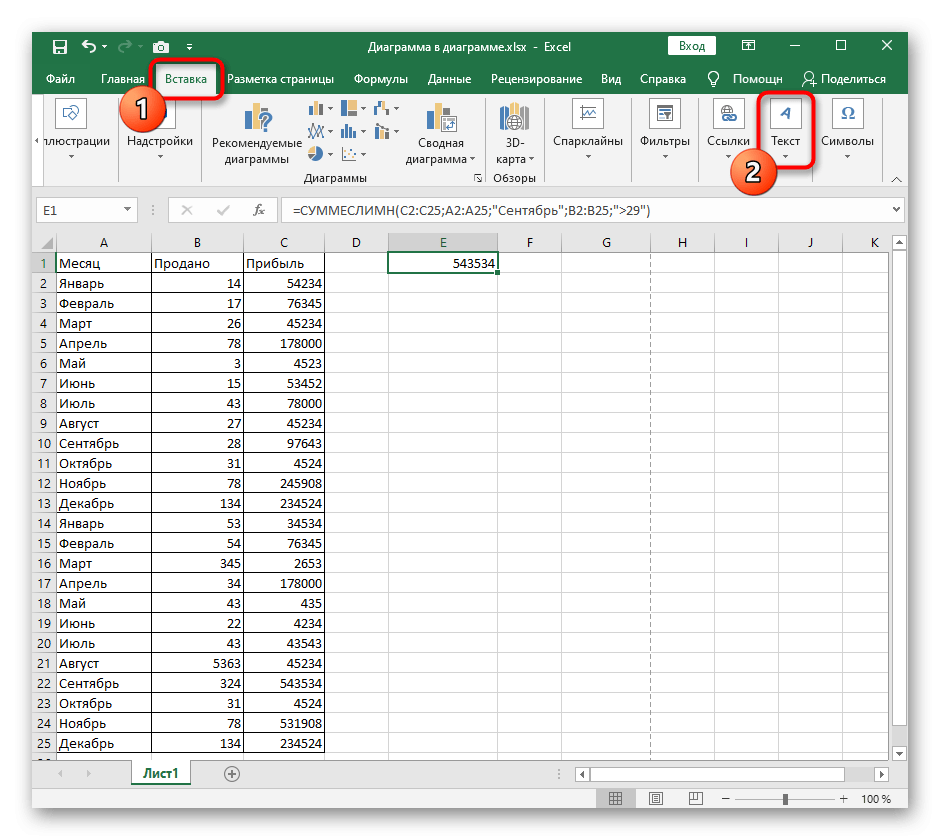
- Будет отображено несколько инструментов, среди которых найдите и выберите «Верхние и нижние колонтитулы».

- Это автоматически переключит режим макета страницы, поэтому обязательно выйдите, когда закончите.
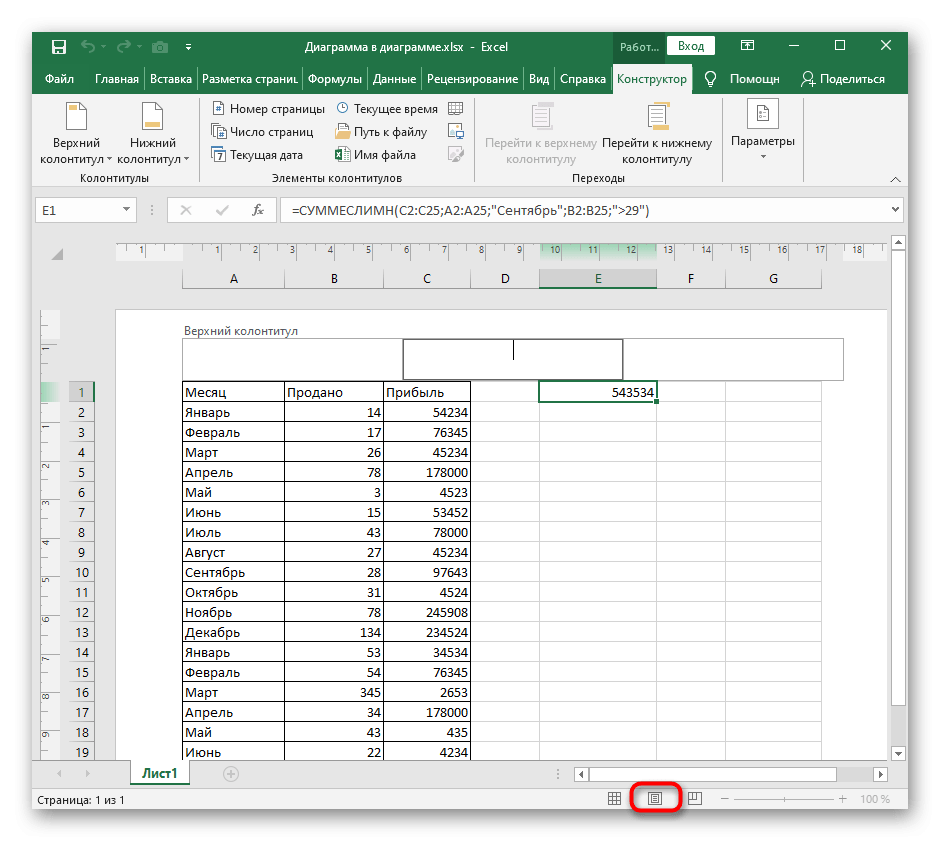
- Начните печатать в шапке, выбрав для этого подходящее место.
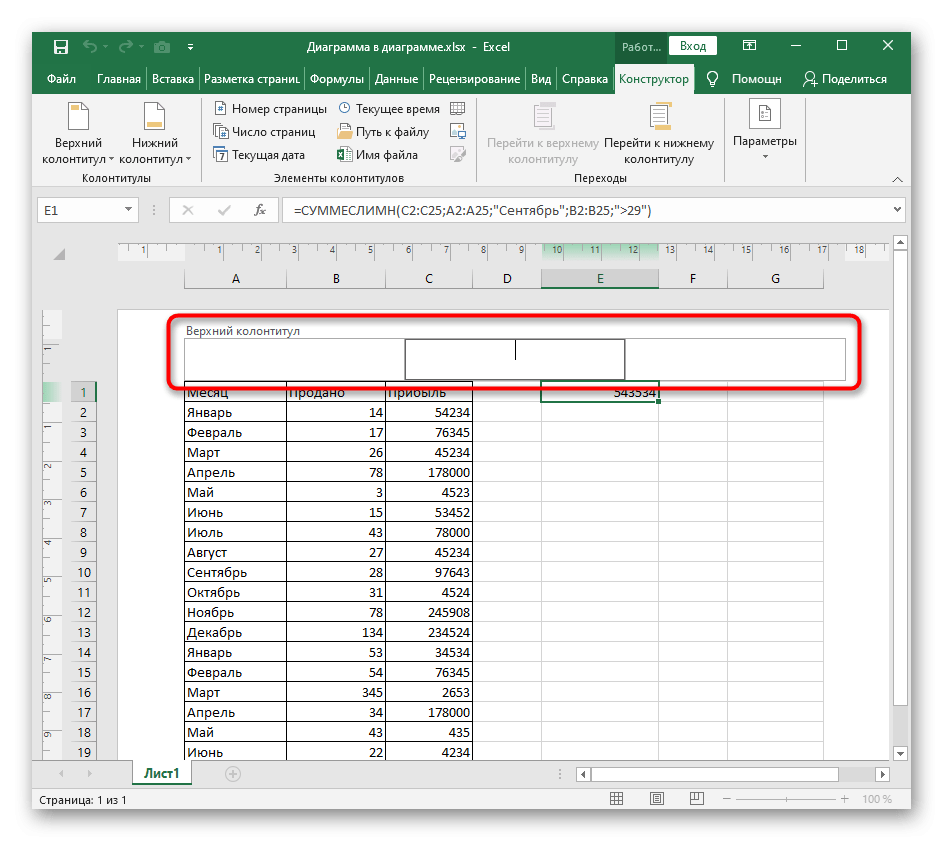
- Прокрутите страницу вниз, чтобы добавить нижний колонтитул.
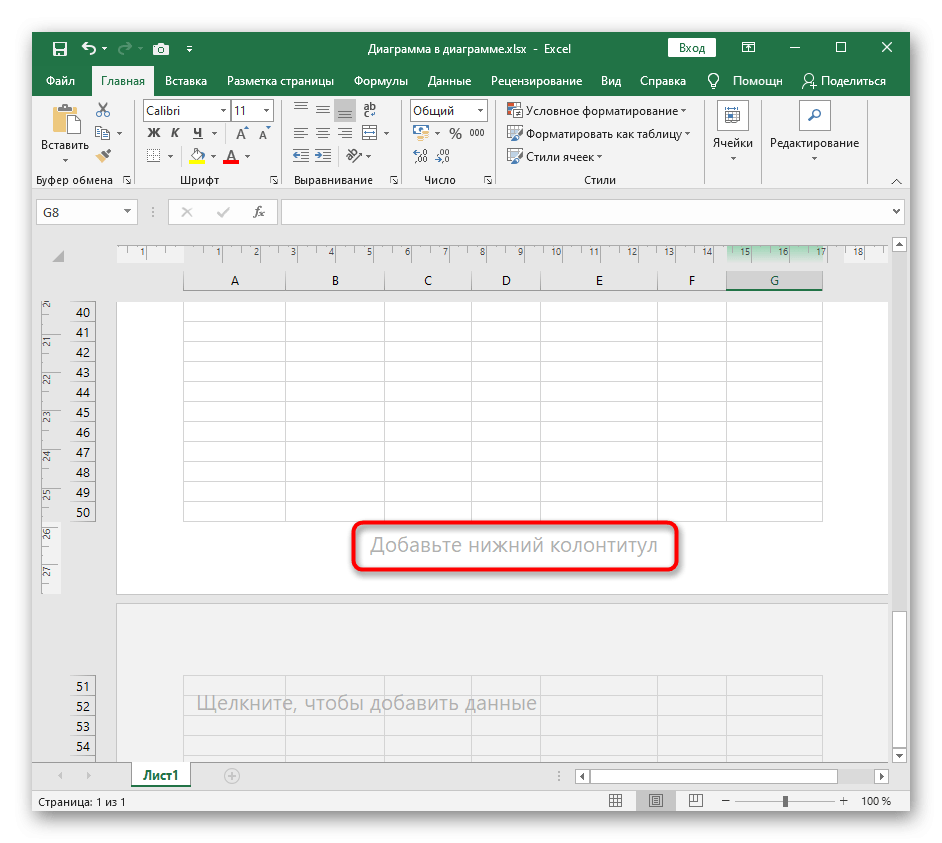
- Обратите внимание, что вы можете легко указать центральное, левое или правое расположение текста.
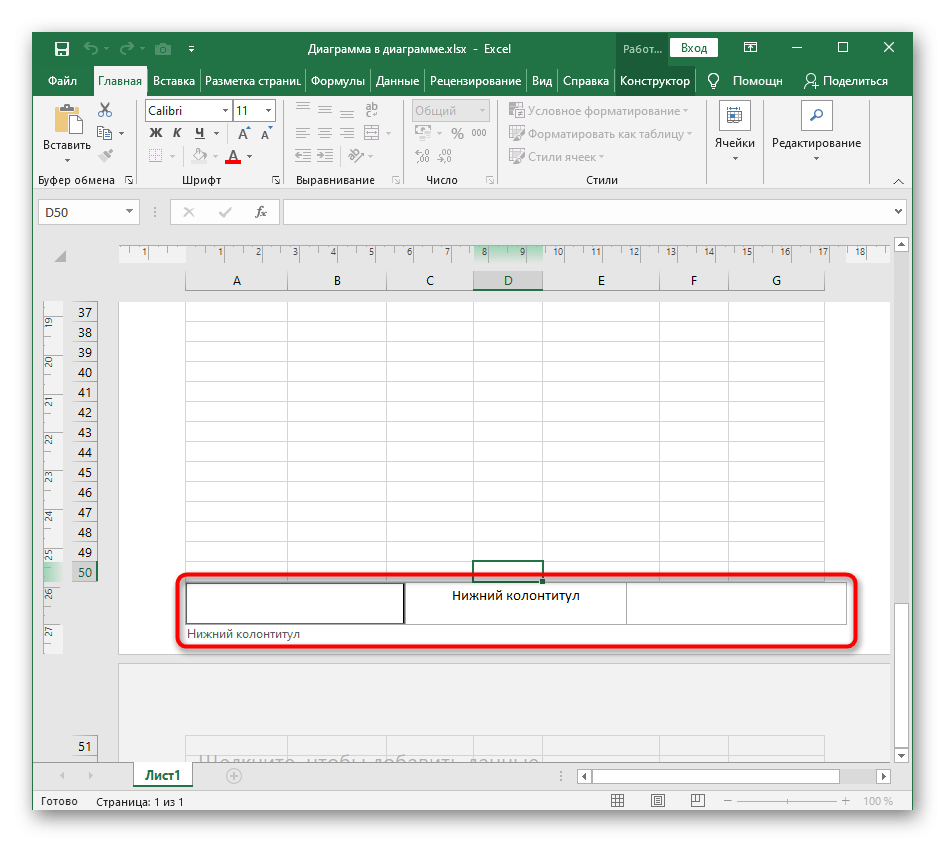
Это был стандартный пример добавления верхнего и нижнего колонтитула в обычном виде без редактирования и вставки дополнительных элементов таблицы, что актуально для пользователей, которым не нужно настраивать этот компонент. Обратите внимание, что добавленные верхние и нижние колонтитулы не отображаются в обычном режиме просмотра.
Способ 2: Меню «Параметры страницы»
Второй вариант подходит и для тех пользователей, которым просто не нужно переходить в режим разметки страницы для создания верхних и нижних колонтитулов, а нужно еще задать их параметры и указать содержимое. Специально для этого есть отдельный инструмент в меню «Параметры страницы».
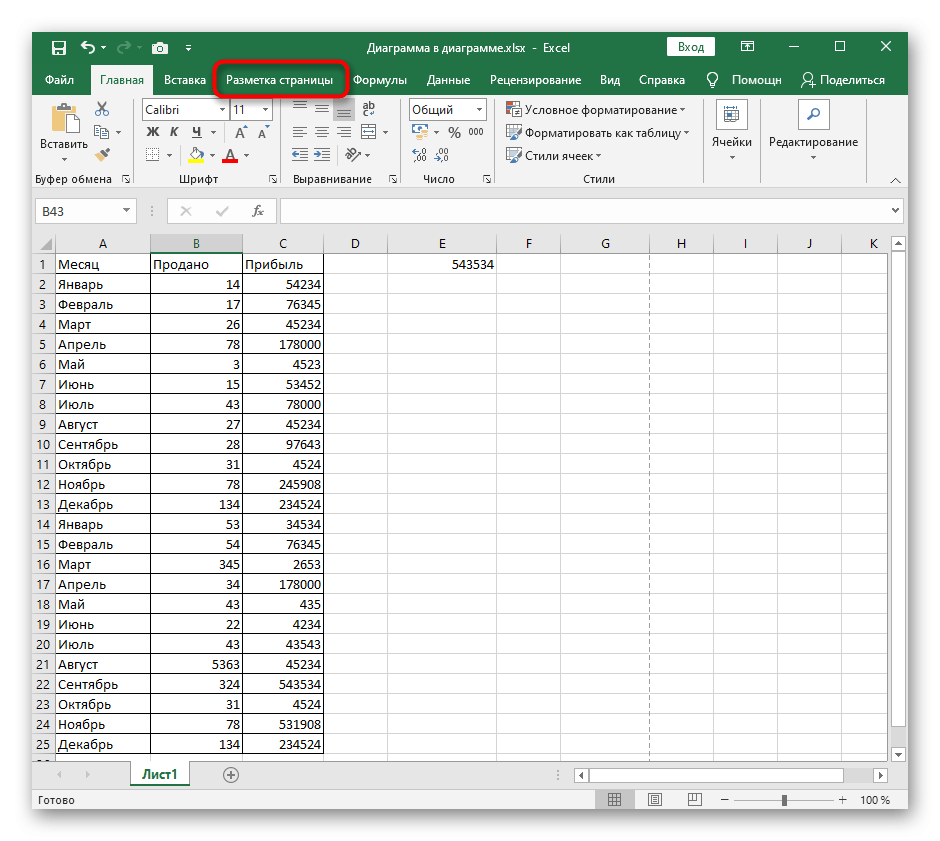
- Напротив строки «Параметры страницы» щелкните значок со стрелкой раскрывающегося списка, чтобы открыть это меню в новом окне.
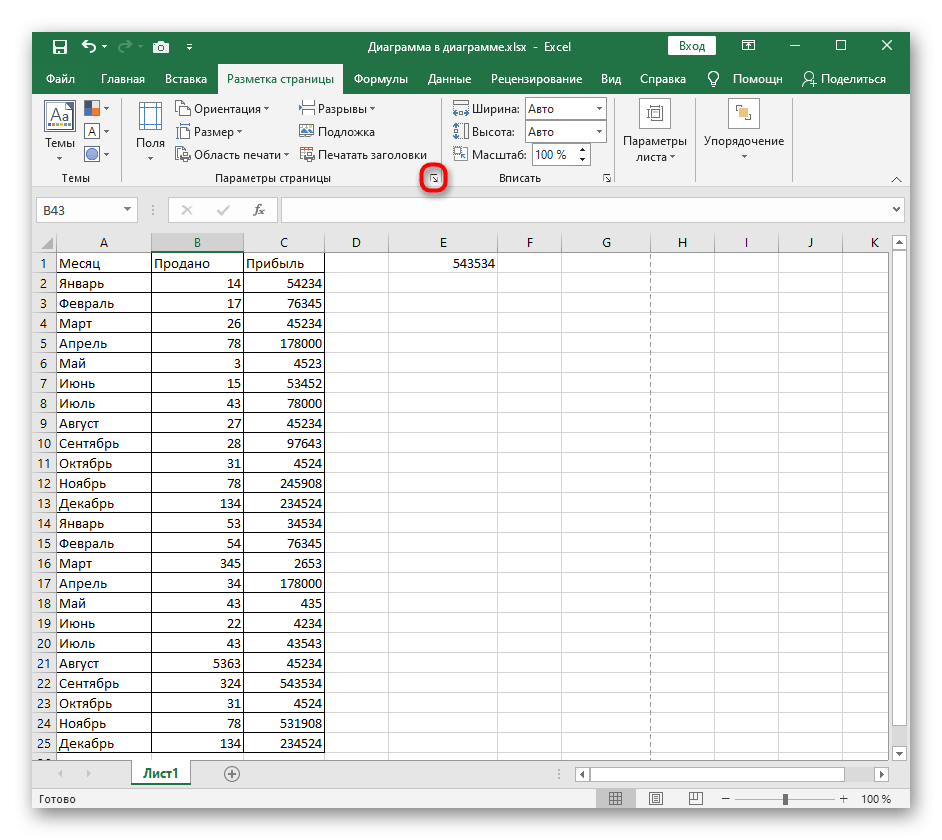

- Перейдите на вкладку «Верхние и нижние колонтитулы» и ознакомьтесь с представленными настройками. Внизу отображаются различные параметры, которые можно включить или отключить, установив или сняв флажки.
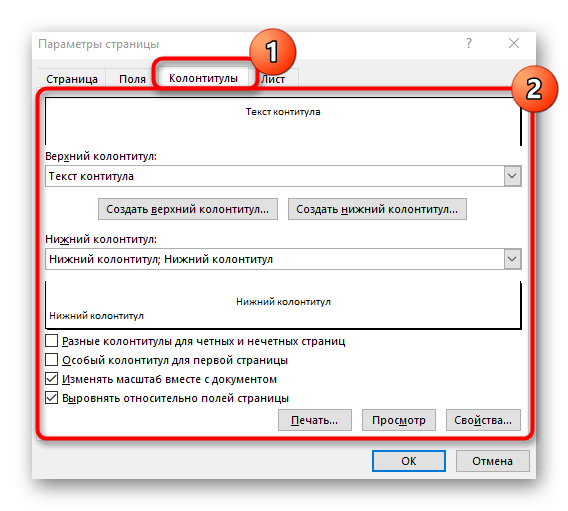
- Как только вы нажмете кнопку «Создать верхний колонтитул» или «Создать нижний колонтитул», появится новое окно, в котором вы выберете расположение и содержимое блока. Обратите внимание на присутствующие кнопки: они позволяют добавить в этот блок номер страницы, дату, время и другие данные.
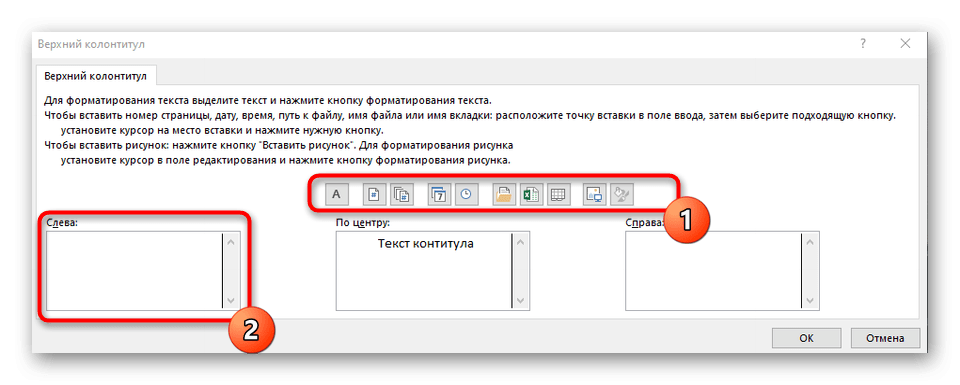
- Переключитесь в представление «Макет страницы», чтобы увидеть результат созданного верхнего и нижнего колонтитула.
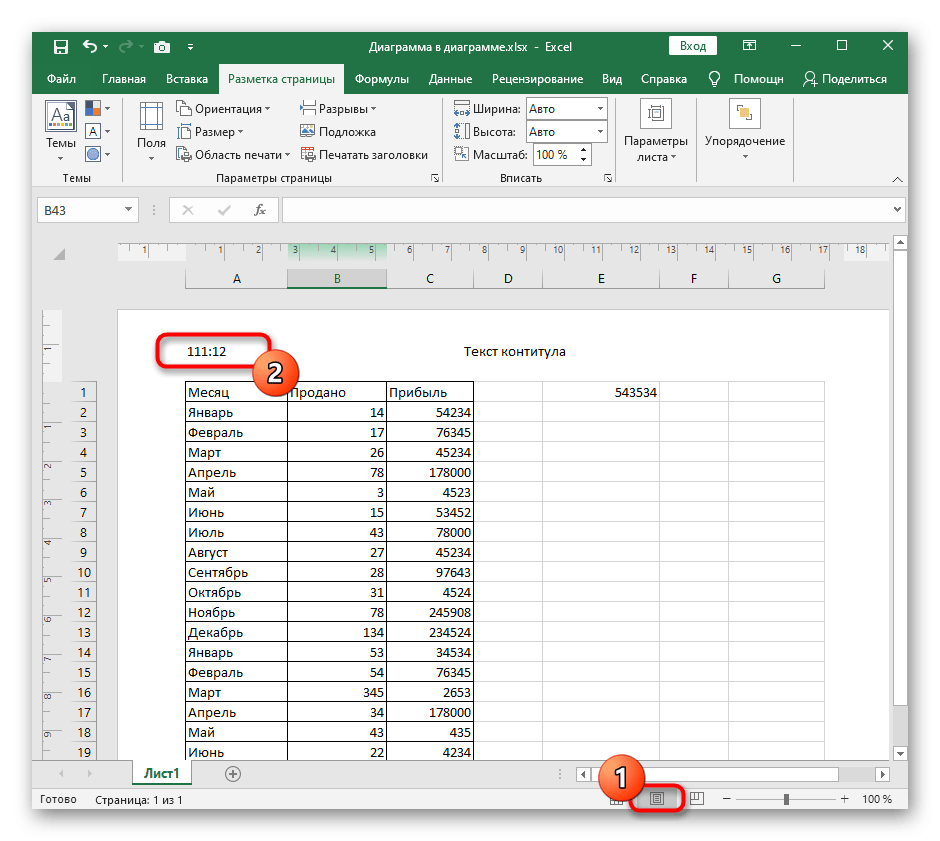
Этот способ хорош тем, что позволяет без особых сложностей и ручного ввода добавлять в шапку автоматизированные элементы, которые динамически меняются по мере работы с документом.
Способ 3: Инструмент «Вставка» в представлении «Разметка страницы»
Последний вариант практически не отличается от первого, однако актуален, когда необходимо создать верхние и нижние колонтитулы из готовых шаблонов. Все действия в этом случае происходят в режиме просмотра «Разметка страницы».
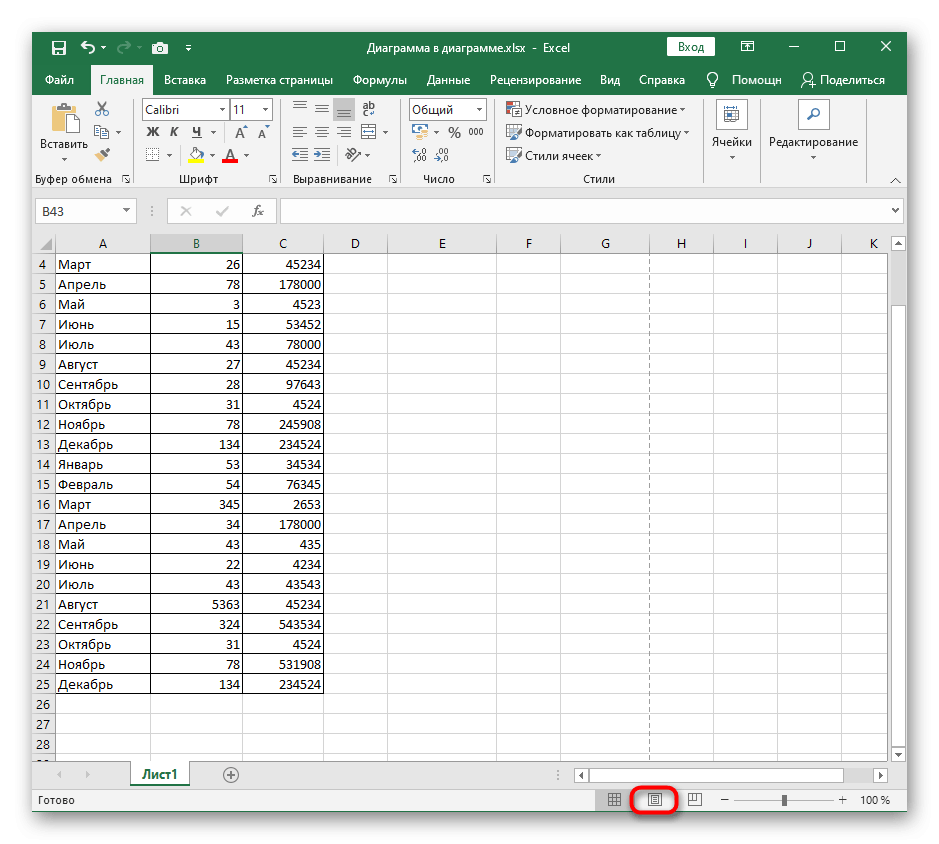
- Во вкладке «Вставка» разверните уже знакомый блок «Текст».
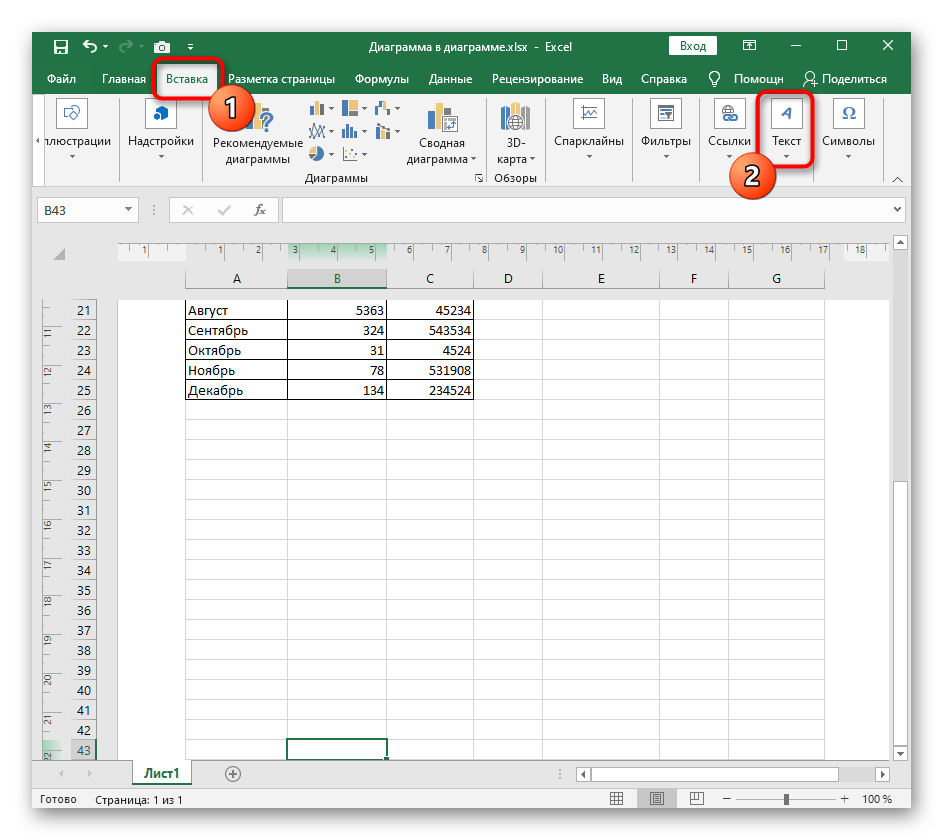
- Выберите, чтобы добавить верхние и нижние колонтитулы».
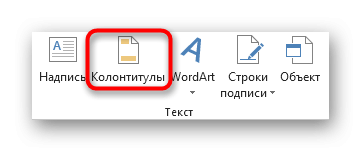
- На верхней панели в разделе «Верхние и нижние колонтитулы» разверните параметр, который хотите настроить.
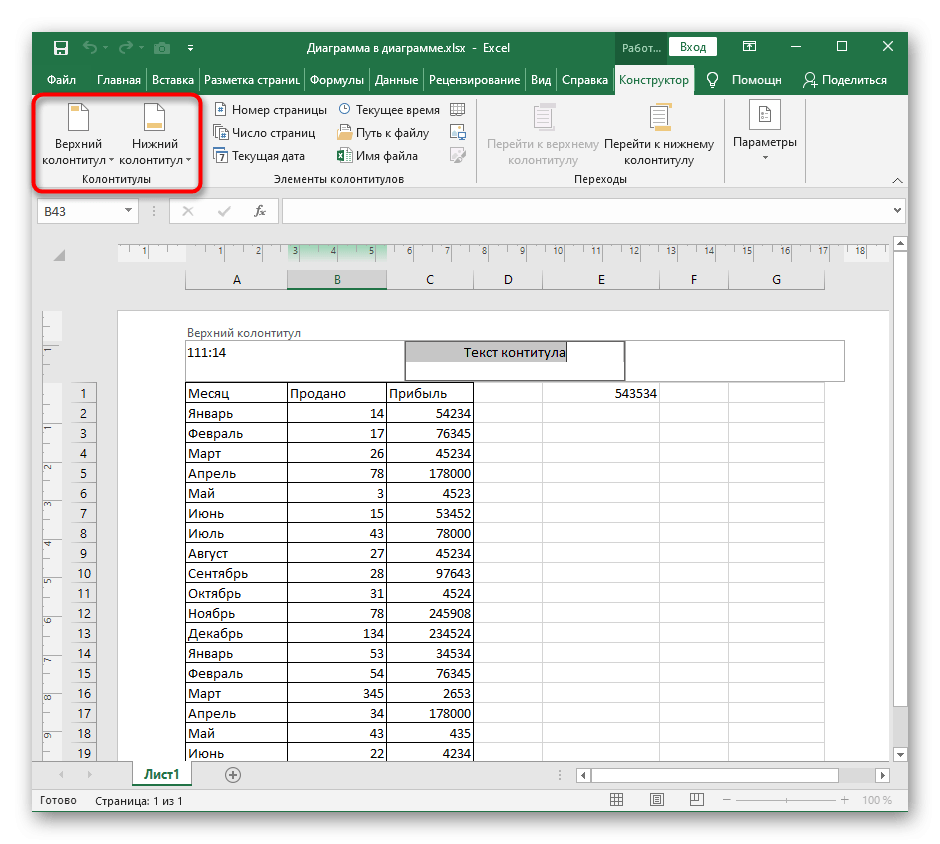
- Выберите один из стандартных вариантов, отобразив представление шаблона. Так вы сможете указать номер страницы, местонахождение документа, его название, автора, дату и другие данные.
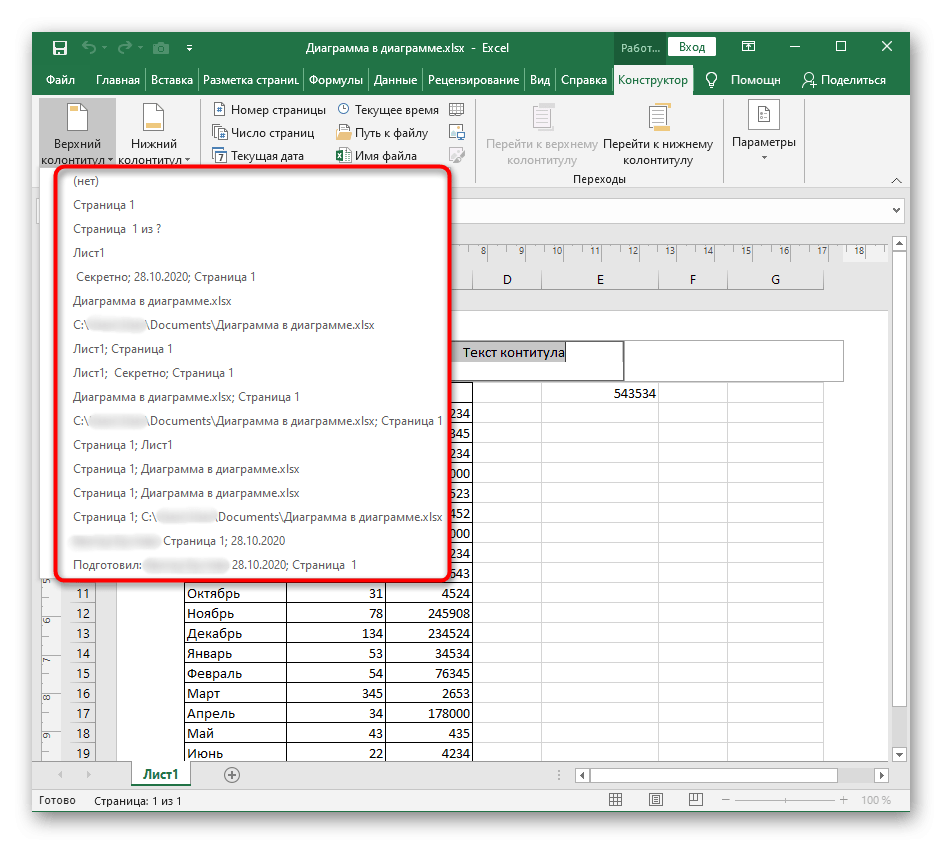
Как только редактирование завершено, приступайте к сохранению, печати или другим действиям с готовой таблицей. Обратите внимание, что для удаления верхних и нижних колонтитулов, если они вдруг больше не нужны, потребуется выполнить другие действия, которые более подробно описаны в другом материале на нашем сайте по ссылке ниже.
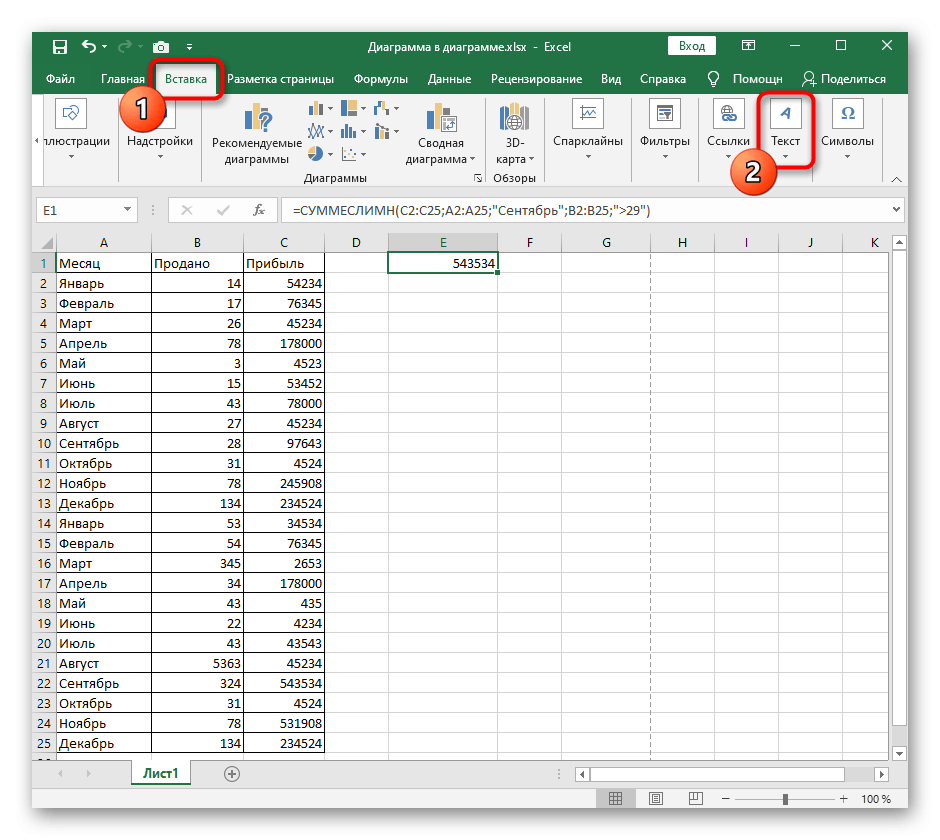





.png)

.png)

.png)

