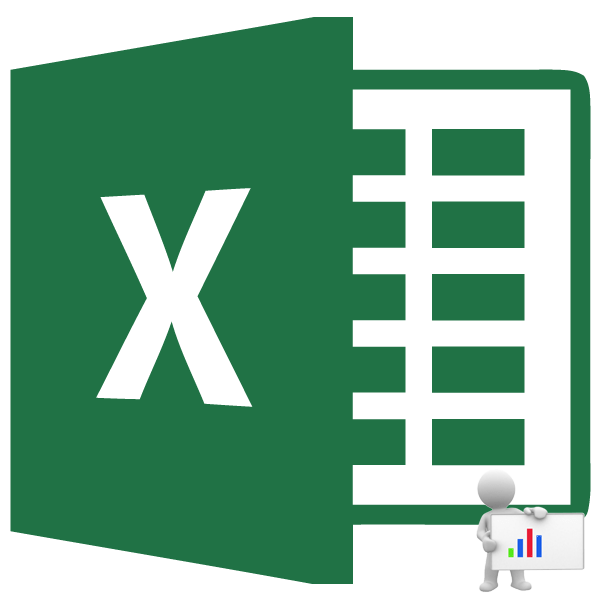Сетевой график представляет собой таблицу, предназначенную для составления плана проекта и контроля за его выполнением. Для его профессионального построения существуют специализированные приложения, такие как MS Project. Но для малого бизнеса, а тем более для личных деловых нужд нет смысла покупать специализированное ПО и тратить много времени на изучение тонкостей работы с ним. С построением сетевого графа вполне успешно справляется электронная таблица Excel, которую устанавливает большинство пользователей. Давайте узнаем, как выполнить вышеуказанную задачу в этой программе.
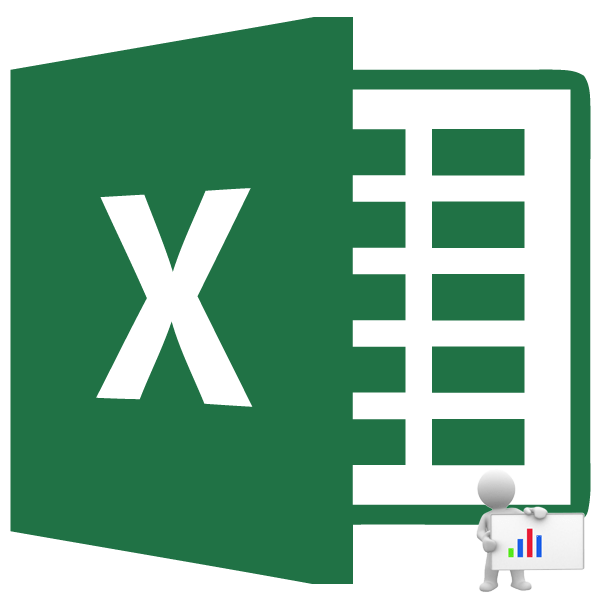
Процедура построения сетевого графика
Вы можете создать сетевую диаграмму в Excel, используя диаграмму Ганта. При наличии необходимых знаний можно составить таблицу любой сложности, от графика работы охранников до сложных многоуровневых проектов. Давайте рассмотрим алгоритм выполнения этой задачи, создав простой сетевой граф.
Этап 1: построение структуры таблицы
Прежде всего, вам нужно создать структуру таблицы. Это будет каркас сетевой диаграммы. Типичными элементами сетевой диаграммы являются столбцы с указанием порядкового номера конкретной задачи, ее названия, лица, ответственного за ее выполнение, и сроков выполнения. Но кроме этих основных элементов могут быть и дополнительные в виде примечаний и т.д.
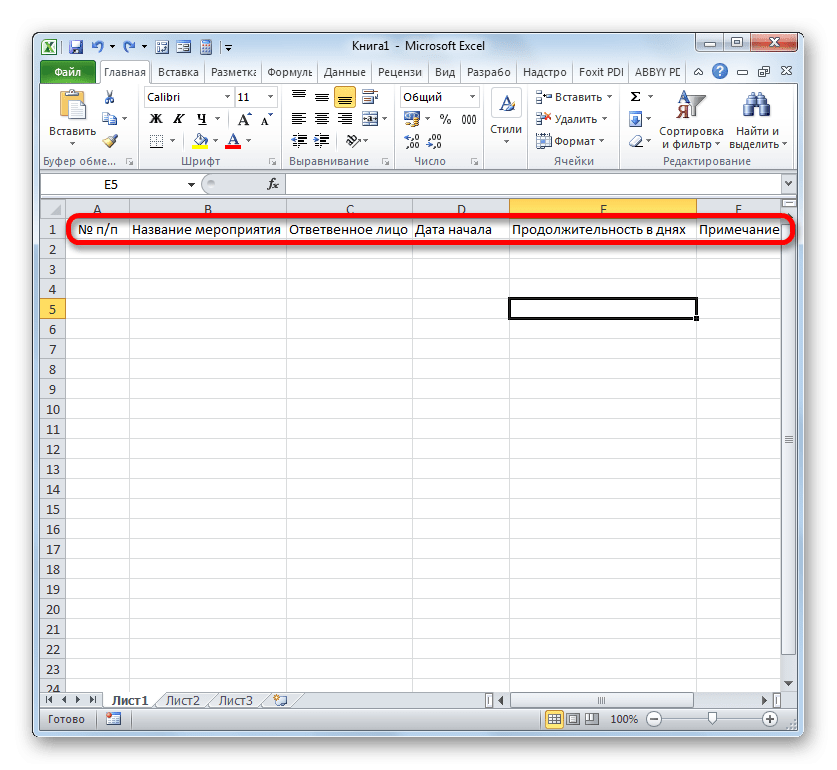
- Отметьте элементы заголовка и щелкните в области выбора. В списке отметьте значение «Формат ячеек…».
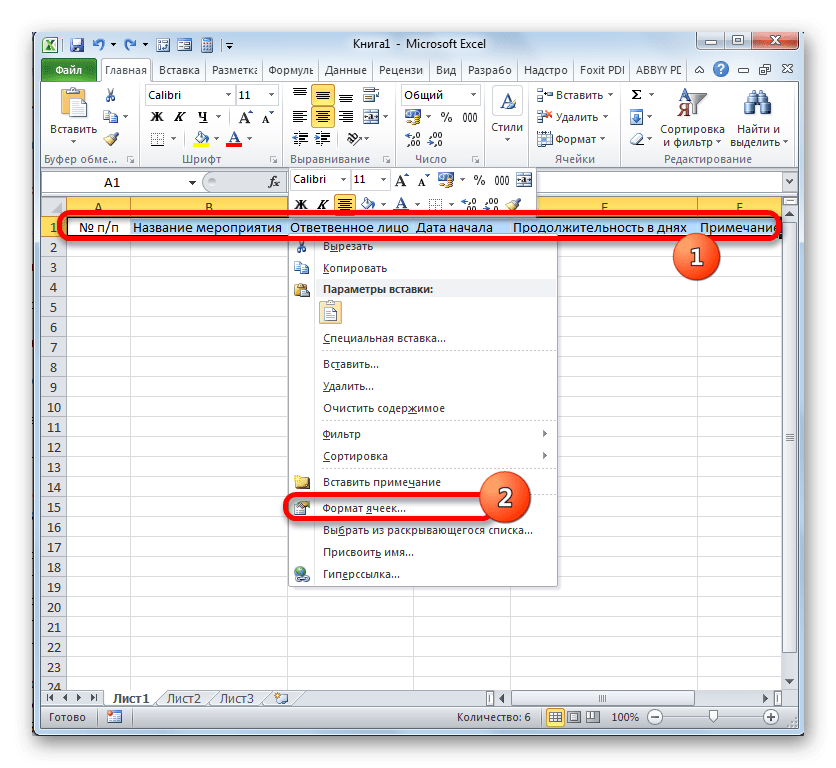
- В новом окне перейдите в раздел «Выравнивание». В области «Горизонтальная» установите переключатель в положение «Центр». В группе «Отображение» поставьте галочку напротив пункта «Перенос слов». Это пригодится позже, когда мы оптимизируем таблицу, чтобы сэкономить место на листе, изменив границы ее элементов.
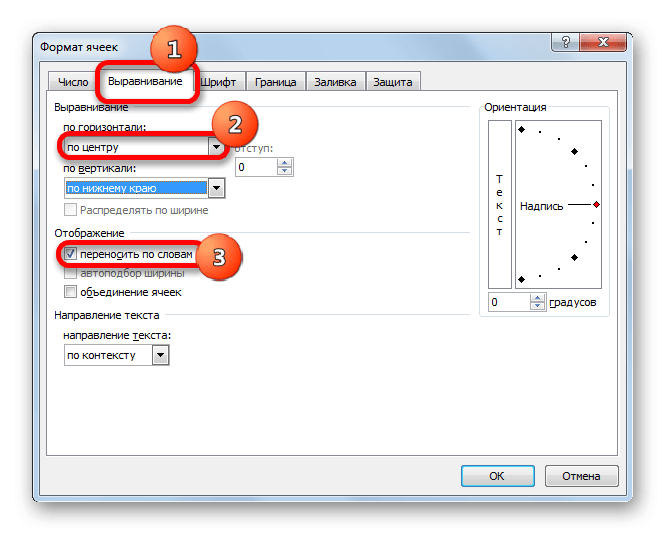
- Переходим на вкладку окна формата «Шрифт». В блоке настроек «Стиль» поставьте галочку напротив параметра «Полужирный». Это нужно сделать, чтобы названия столбцов выделялись среди другой информации. Теперь нажмите кнопку «ОК», чтобы сохранить внесенные изменения формата.
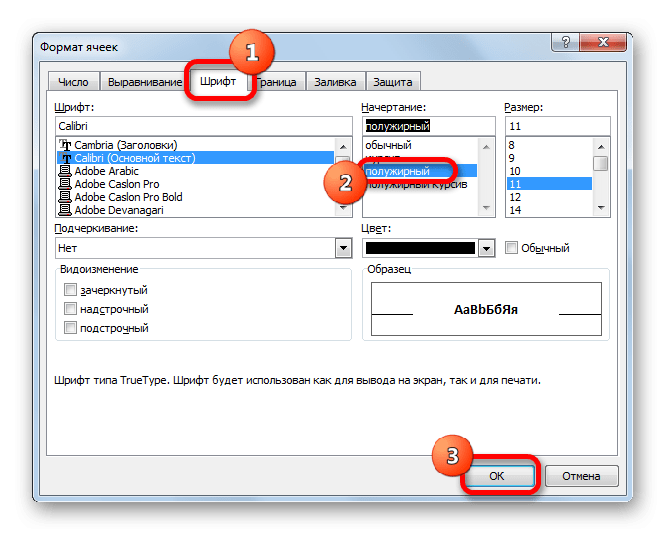
- Следующим шагом является определение границ таблицы. Выделяем ячейки с названиями столбцов, а также количество строк под ними, которое будет равно примерному количеству мероприятий, запланированных в рамках данного проекта.
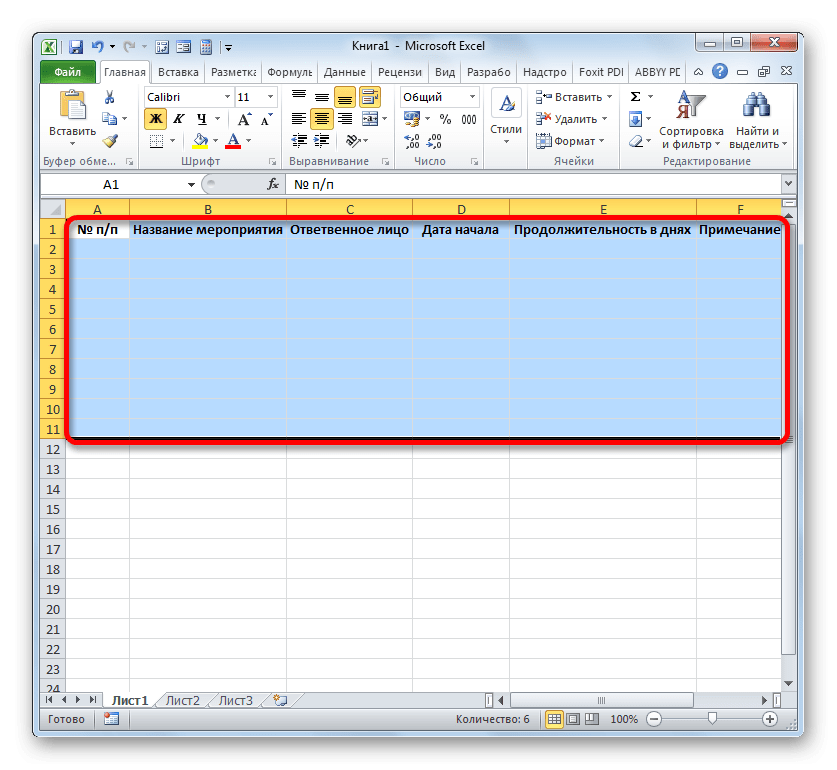
- На вкладке «Главная» щелкните треугольник справа от значка «Границы» в блоке «Шрифт» на ленте. Откроется список для выбора типа ограничения. Останавливаем свой выбор на позиции «Все границы».
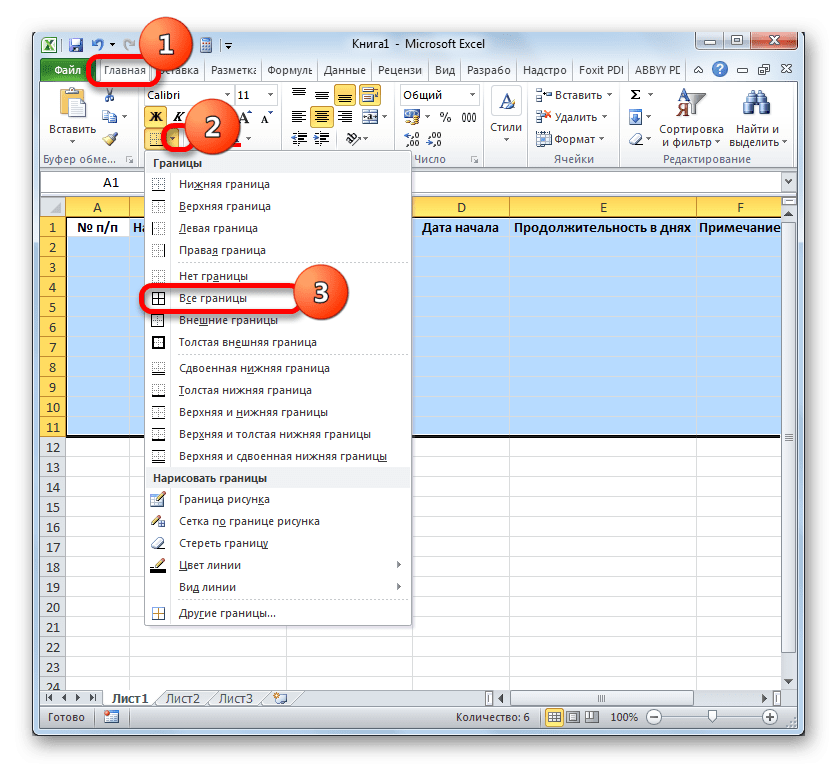
На этом создание пустой таблицы завершено.
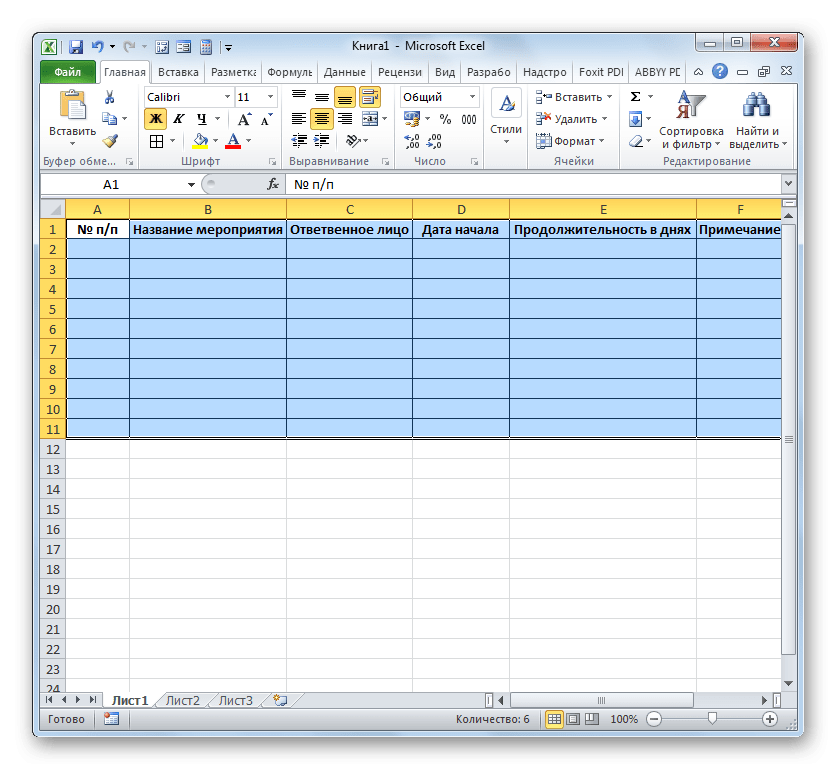
Урок: Форматирование таблиц в Excel
Этап 2: создание шкалы времени
Теперь нам нужно создать основную часть нашей сетевой диаграммы: временную шкалу. Это будет набор столбцов, каждый из которых соответствует периоду проекта. В большинстве случаев период равен одному дню, но бывают случаи, когда значение периода исчисляется неделями, месяцами, кварталами и даже годами.
В нашем примере мы используем вариант, когда период равен одному дню. Давайте сделаем шкалу времени 30 дней.
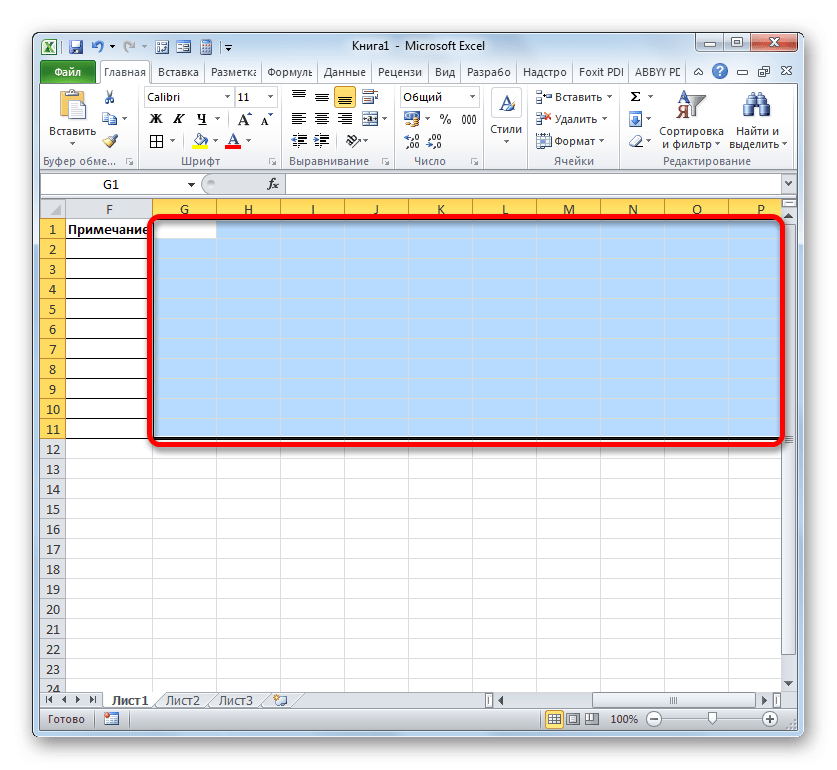
- После этого нажмите на иконку «Край» в режиме «Все края».
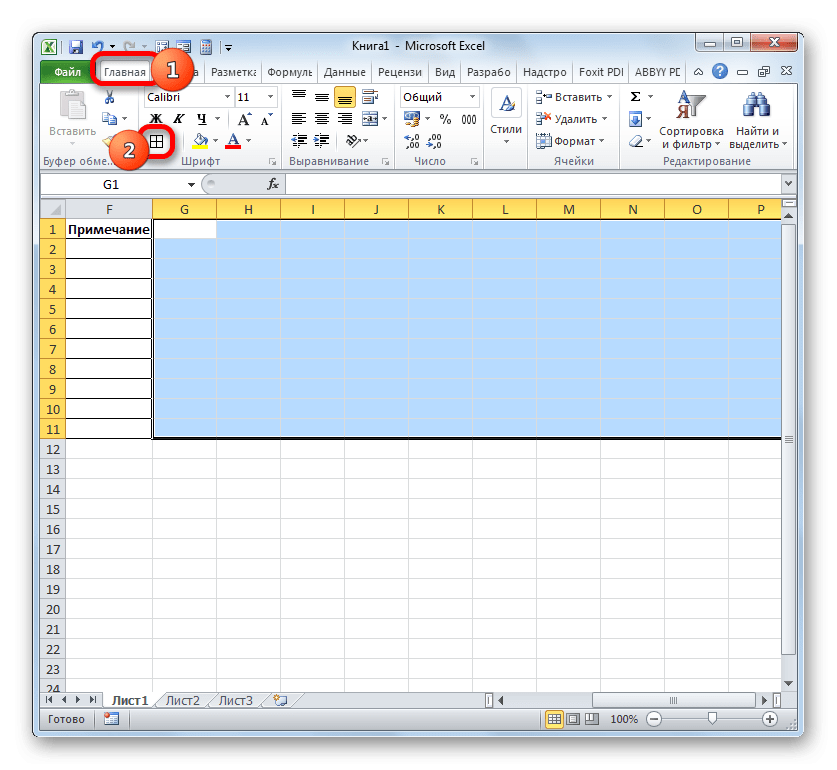
- Обозначив границы, давайте добавим даты на временную шкалу. Допустим, мы управляем проектом со сроком действия с 1 июня по 30 июня 2017 года. В этом случае название столбцов таймлайна необходимо задать согласно указанному временному диапазону. Конечно, вручную вводить все даты довольно утомительно, поэтому воспользуемся инструментом автозаполнения под названием «Прогресс».
Вставьте дату «01.06.2017» в первый объект заголовка шакала времени. Перейдите на вкладку «Главная» и нажмите значок «Заполнить». Откроется дополнительное меню, где нужно выбрать пункт «Прогресс…».
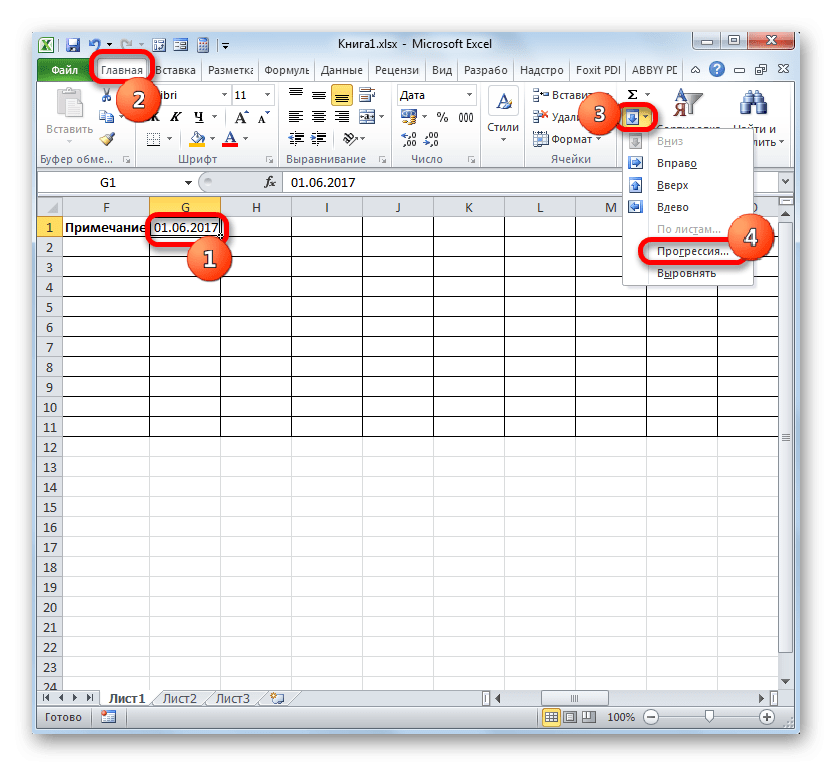
- Активируется окно «Прогресс». В группе «Расположение» следует отметить значение «По строкам», так как мы будем заполнять заголовок, представленный одной строкой. В группе «Тип» должен быть отмечен параметр «Даты». В блоке «Единицы» установите переключатель возле положения «День». Область «Шаг» должна содержать числовое выражение «1». В поле «Предельное значение» введите дату 30.06.2017. Нажмите «ОК».
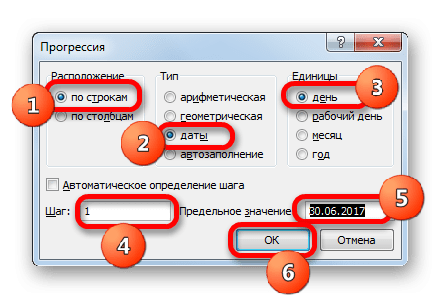
- Массив заголовков будет заполнен последовательными датами с 1 июня по 30 июня 2017 года. Но для сетевой диаграммы у нас слишком широкие ячейки, что негативно влияет на компактность таблицы и, следовательно, на ее видимость. Поэтому проведем ряд манипуляций по оптимизации таблицы.
Выделите заголовок временной шкалы. Нажмите на выделенный фрагмент. В списке останавливаемся на пункте «Формат ячеек».
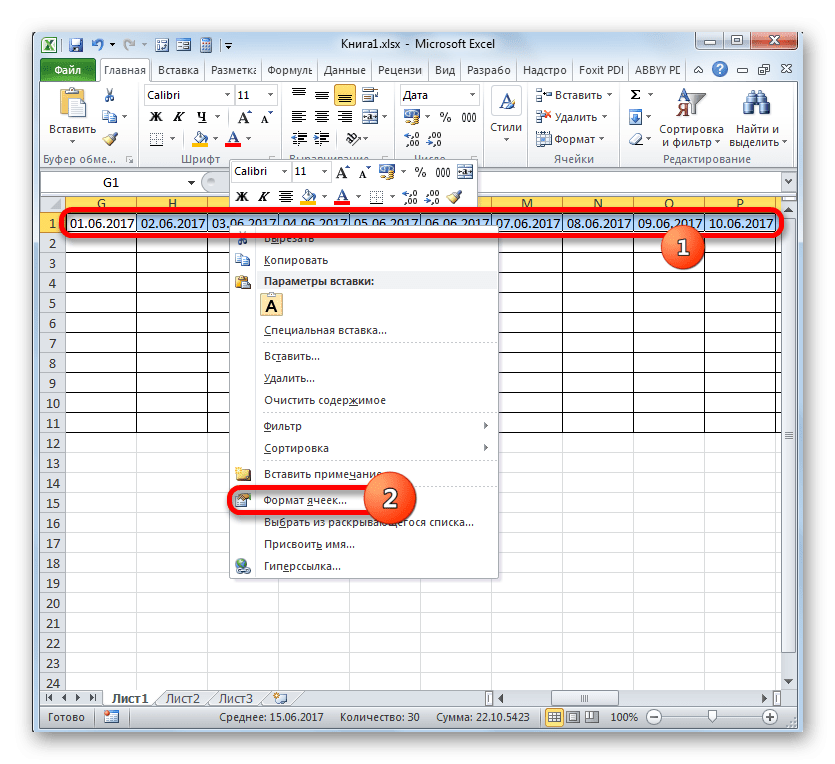
- В открывшемся окне форматирования перейдите в раздел «Выравнивание». В области «Ориентация» установите значение «90 градусов» или переместите курсором элемент «Надпись» вверх. Нажмите кнопку «ОК».
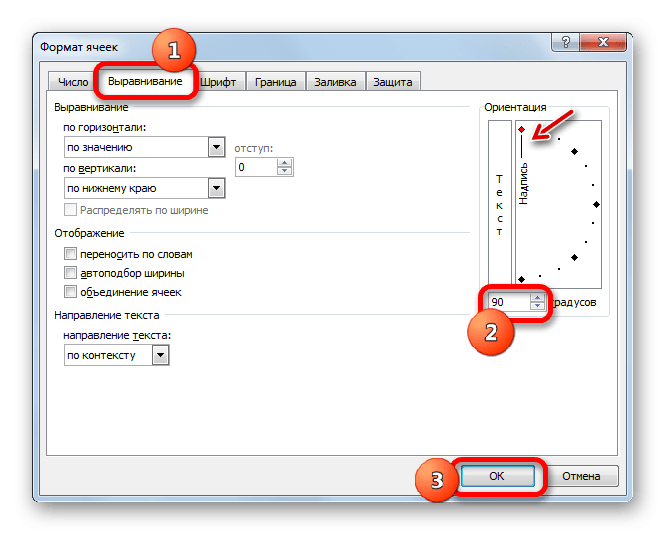
- После этого названия столбцов в виде дат изменили свою ориентацию с горизонтальной на вертикальную. Но из-за того, что размеры ячеек не изменялись, названия стали нечитаемыми, так как не помещаются по вертикали в обозначенные элементы листа. Чтобы изменить это положение дел, снова выберите содержимое заголовка. Нажмите на значок «Формат», расположенный в блоке «Ячейки». В списке останавливаемся на опции «Автоподбор высоты строки».
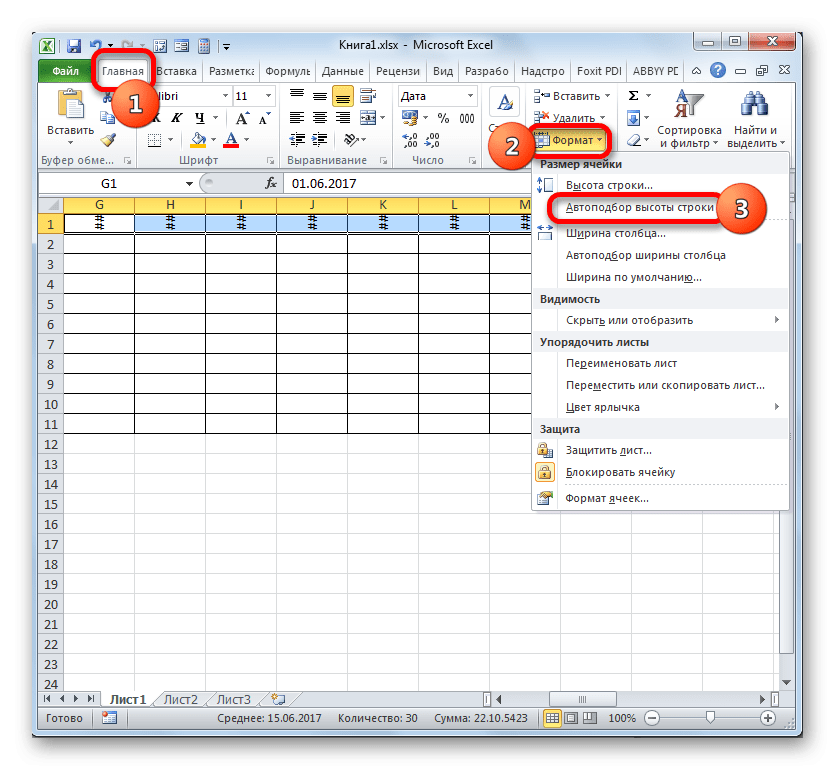

- После описанного действия имена столбцов по высоте укладываются в границы ячеек, но ширина ячеек не становится более компактной. Снова выберите диапазон заголовка временной шкалы и нажмите кнопку «Формат». На этот раз выберите из списка опцию «Автоподбор ширины столбца».
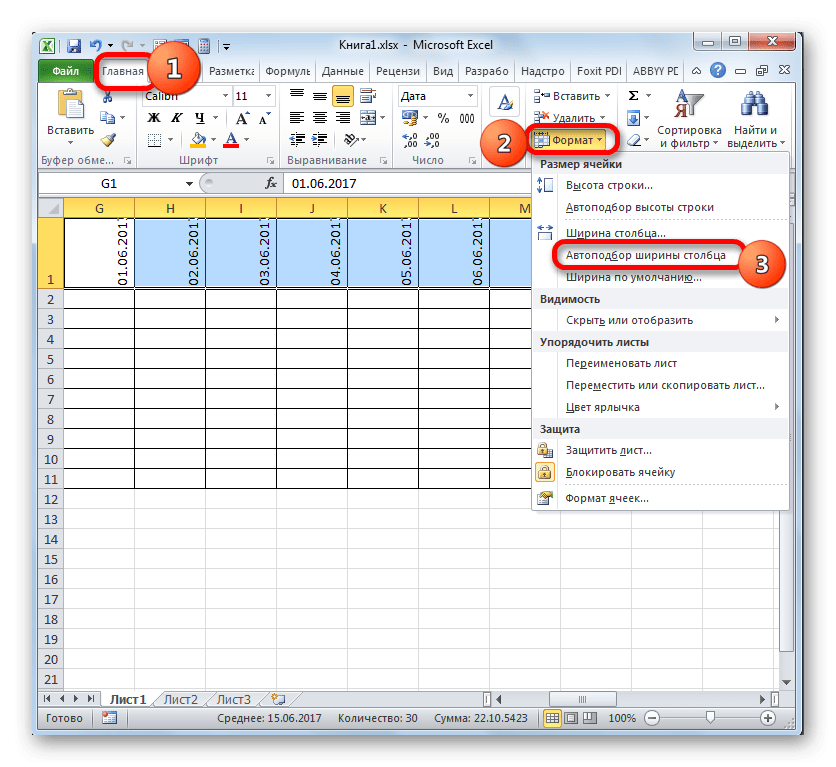
- Теперь стол стал компактным, а элементы сетки приобрели квадратную форму.
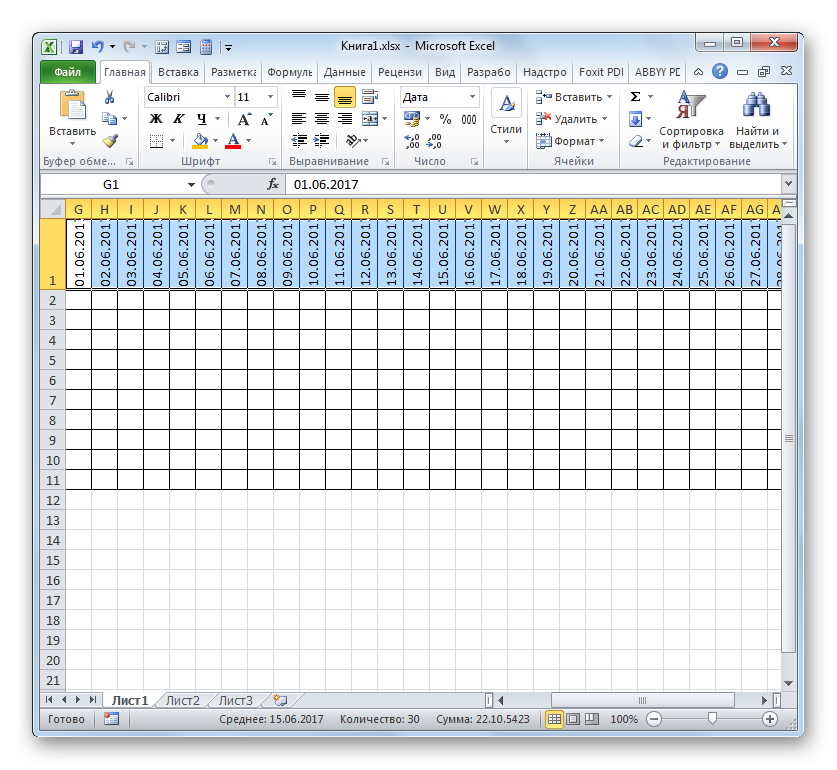
Этап 3: заполнение данными
Следующим шагом будет заполнение таблицы данными.
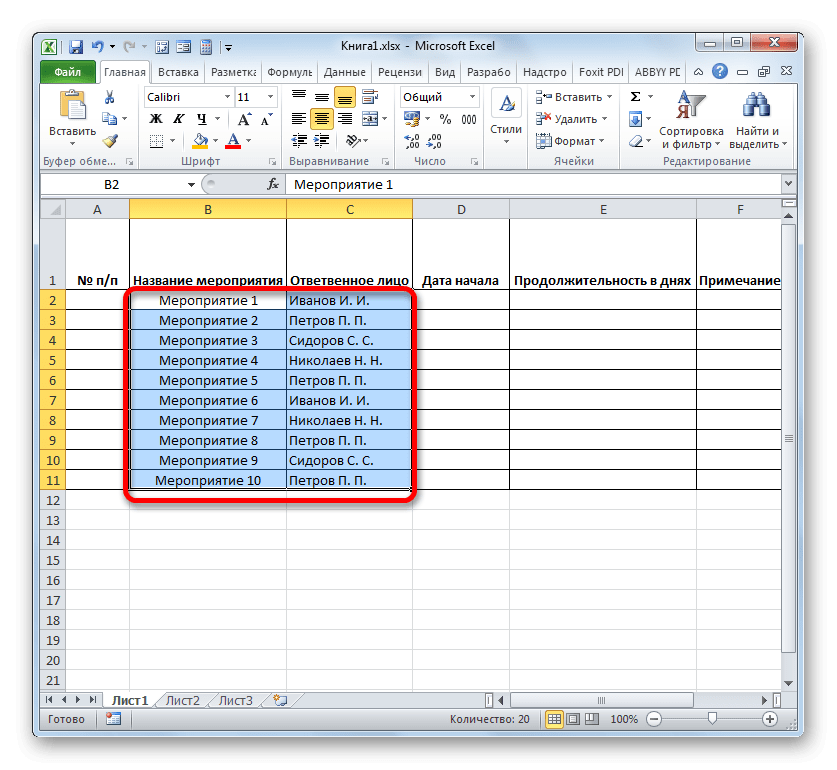
- После этого нужно заполнить графу «Нет п/п». Если событий мало, это можно сделать, введя цифры вручную. Но если вы планируете выполнять много задач, рациональнее будет обратиться к автозаполнению. Для этого в первый элемент столбца поставьте цифру «1». Наводим курсор на правый нижний край элемента, дожидаясь момента, когда он превратится в крестик. Одновременно удерживая клавишу Ctrl и левую кнопку мыши, перетащите перекрестие вниз к нижнему краю таблицы.
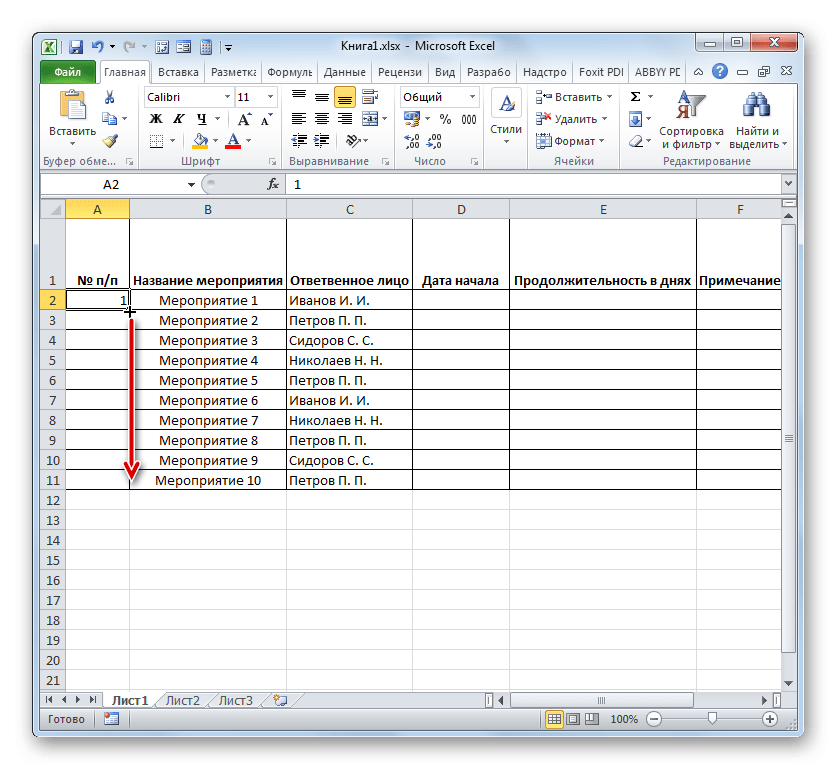
- Тогда весь столбец будет заполнен значениями по порядку.
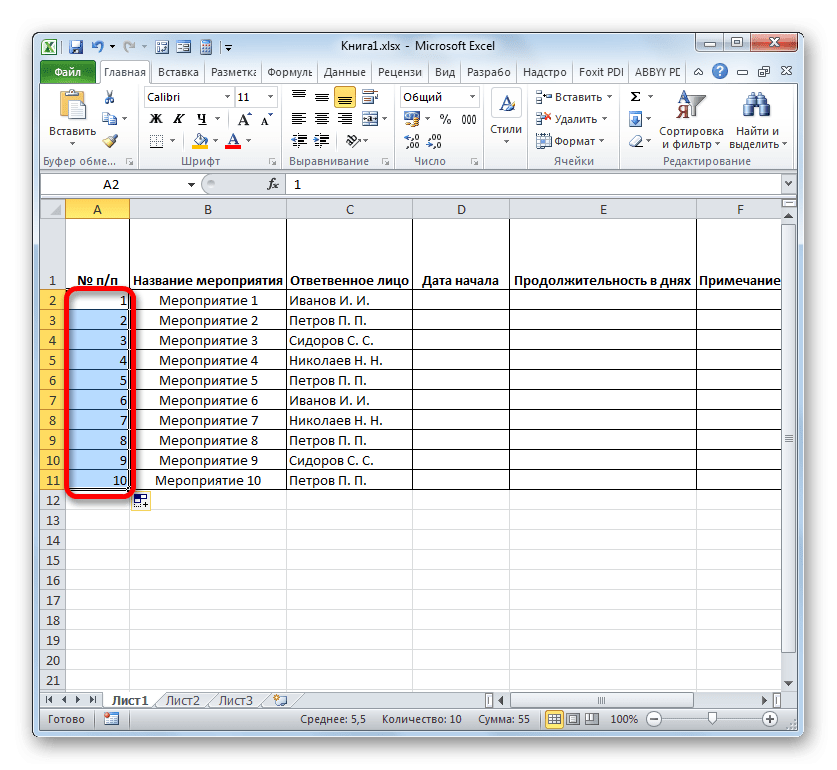
- Далее перейдите в столбец «Дата начала». Здесь необходимо указать дату начала каждого конкретного события. Давай сделаем это. В столбце «Длительность в днях» укажите количество дней, которое необходимо затратить на решение указанной задачи.
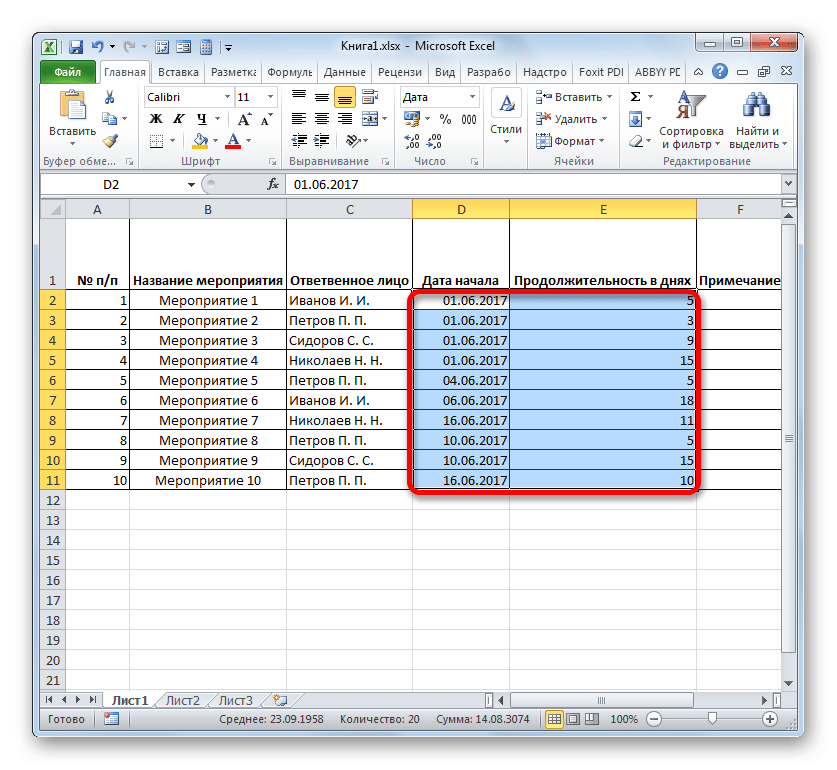
- В графе «Примечания» вы можете заполнить данные по мере необходимости, указав особенности конкретной задачи. Ввод информации в этот столбец является необязательным для всех действий.
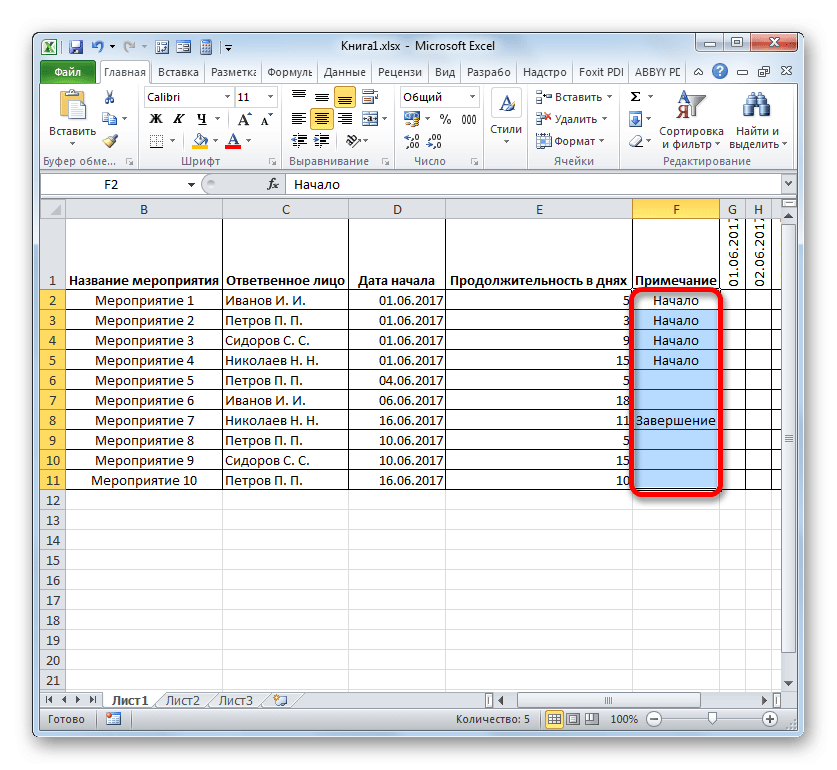
- Затем мы выделяем все ячейки нашей таблицы, кроме заголовка и сетки даты. Щелкаем по иконке «Формат» на ленте, к которой ранее обращались, в открывшемся списке кликаем по позиции «Автоподбор ширины столбца».
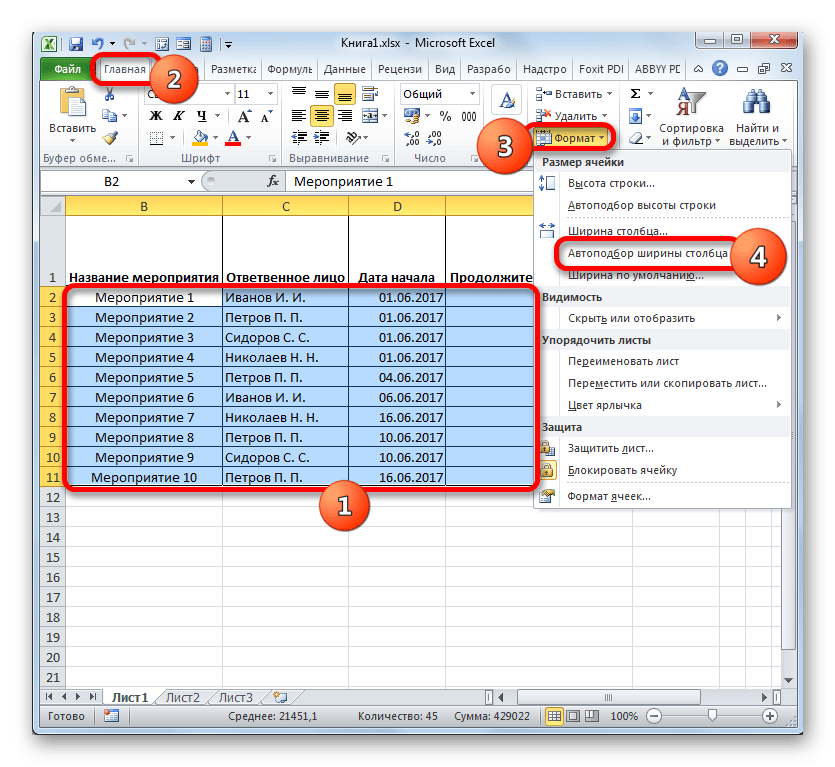
- После этого ширина столбцов выбранных элементов уменьшается до размера ячейки, в которой длина данных наибольшая по сравнению с остальными элементами столбца. Таким образом, место на листе экономится. При этом в шапке таблицы названия переносятся словами в те элементы листа, которые не помещаются по ширине. Это было сделано из-за того, что мы предварительно поставили галочку напротив параметра «Переносить по словам» в формате ячейки заголовка».
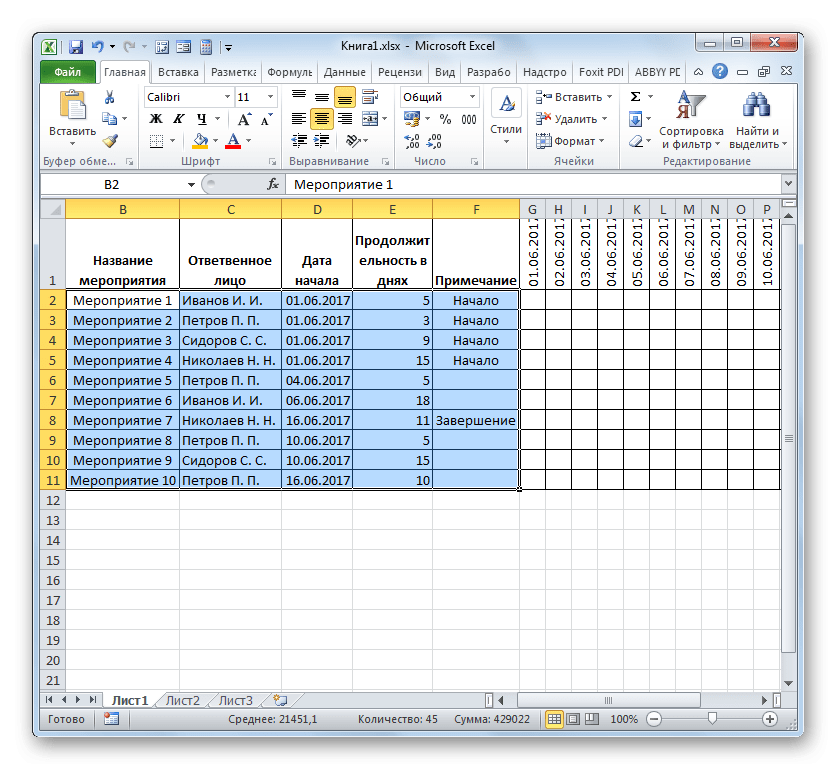
Этап 4: Условное форматирование
На следующем этапе работы с сетевой диаграммой нам необходимо заполнить цветом те ячейки сетки, которые соответствуют интервалу периода реализации того или иного события. Это можно сделать с помощью условного форматирования.
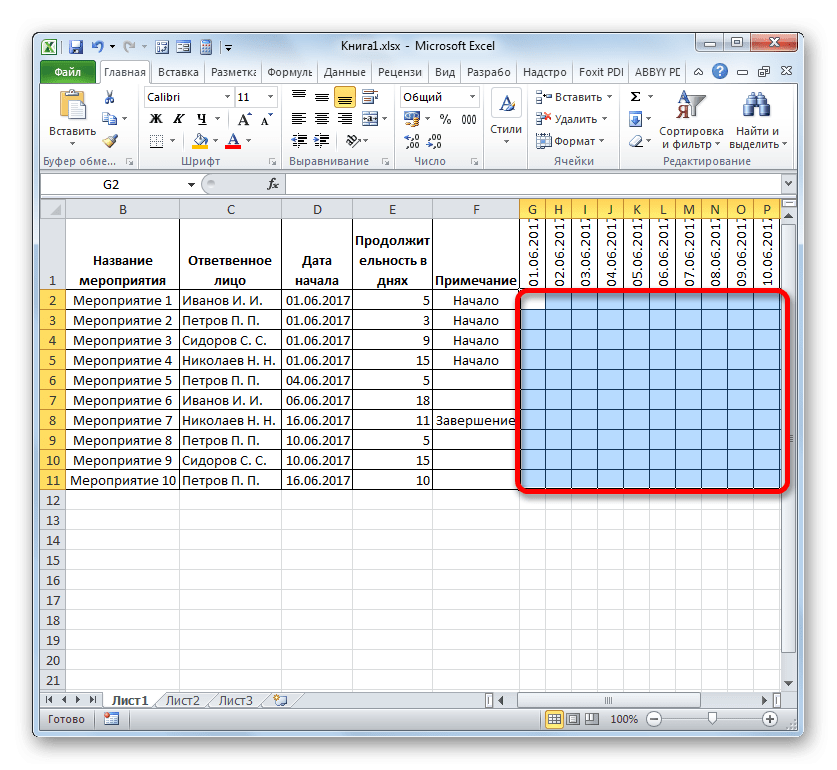
- Щелкните значок «Условное форматирование». Он находится в блоке «Стили», после этого откроется список. В нем выберите опцию «Создать правило».
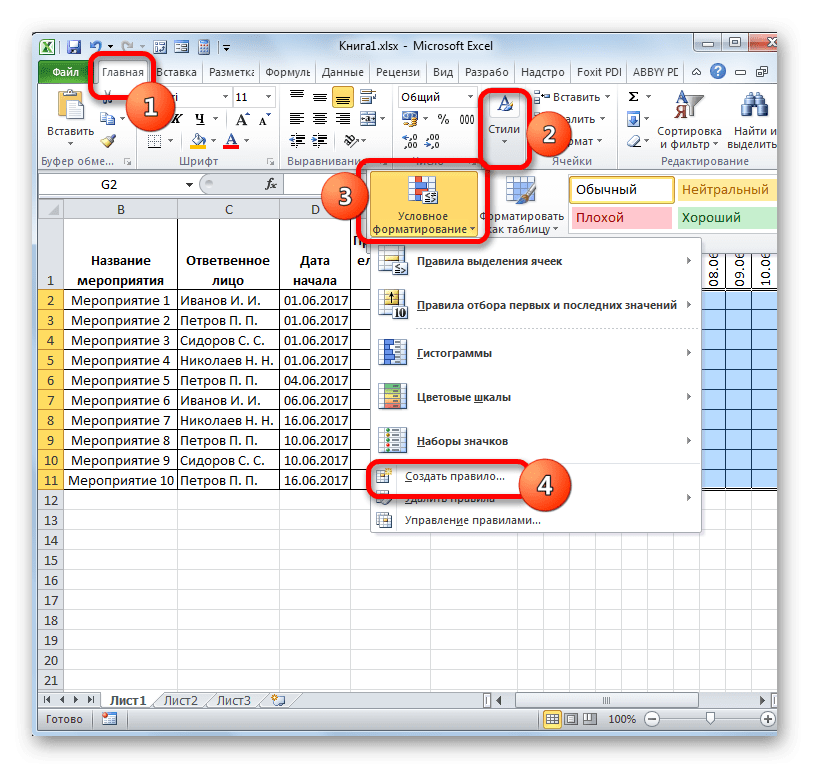
- Откроется окно, в котором вы хотите создать правило. В области выбора типа правила отмечаем пункт, который подразумевает использование формулы для обозначения форматируемых элементов. В поле «Формат значения» нам необходимо задать правило выбора, представленное в виде формулы. Для нашего конкретного случая это будет выглядеть так:
=И(G$1>=$D2;G$1
Но для того, чтобы вы могли преобразовать эту формулу для своего графа сети, который, скорее всего, будет иметь другие координаты, нам необходимо расшифровать записанную формулу.
И — это встроенная функция Excel, которая проверяет, верны ли все значения, введенные в качестве ее аргументов. Синтаксис:
=И(логическое значение1, логическое значение2;…)
Всего в качестве аргументов используется до 255 логических значений, но нам нужно только два.
Первый аргумент записывается как выражение «G$1>=$D2». Проверяет, что значение на временной шкале больше или равно значению соответствующей даты начала для определенного события. Следовательно, первая ссылка в этом выражении относится к первой ячейке в строке на временной шкале, а вторая — к первому элементу в столбце даты начала события. Знак доллара ($) установлен специально для того, чтобы координаты формулы, имеющие этот символ, не менялись, а оставались абсолютными. И в вашем случае вы должны поставить знаки доллара в нужных местах.
Второй аргумент представлен выражением «G$1
Если оба аргумента представленной формулы верны, ячейки будут условно оформлены в виде заливки цветом.
Чтобы выбрать определенный цвет заливки, нажмите кнопку «Формат…».

- В новом окне перейдите в раздел «Заполнить». Группа «Цвета фона» предоставляет различные варианты затенения. Отмечаем цветом, которым хотим выделить ячейки дней, соответствующих периоду конкретной задачи. Например, давайте выберем зеленый. После того, как тень отобразится в поле «Образец», нажмите «ОК».
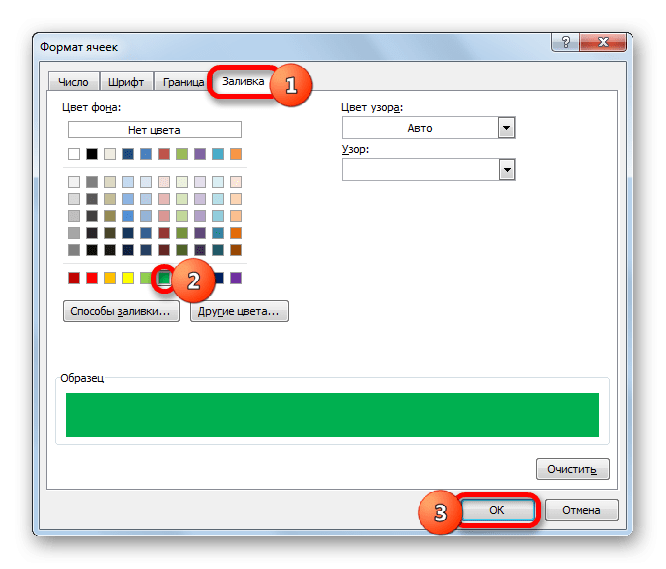
- Вернувшись в окно создания правила, также нажимаем кнопку «ОК».
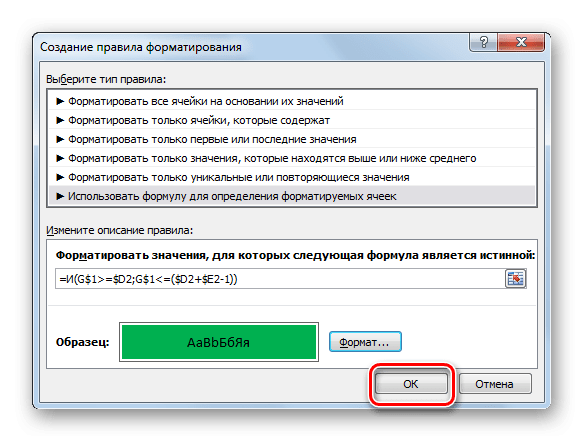
- После последней активности массивы сетки сети, соответствующие периоду конкретной активности, окрашивались в зеленый цвет.
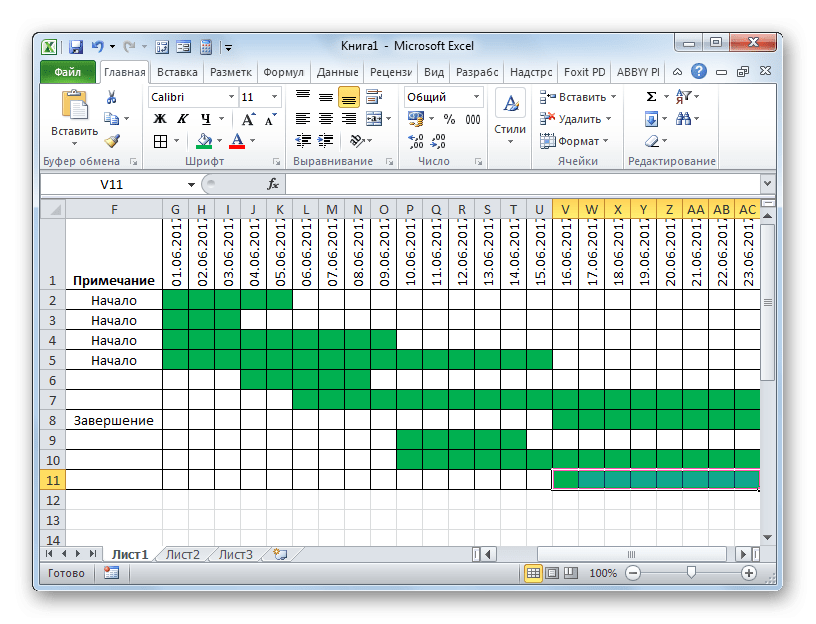
На этом создание схемы сети можно считать завершенной.
Урок: Условное форматирование в Microsoft Excel
В ходе работы создаем схему сети. Это не единственный вариант такой таблицы, которую можно создать в Excel, но основные принципы выполнения этой задачи остаются неизменными. Поэтому при желании каждый пользователь может усовершенствовать представленную в примере таблицу, чтобы адаптировать ее под свои конкретные нужды