В этой статье вы узнаете, как создать таблицу с помощью Excel и вставить ее в AutoCAD, а также как ее потом отредактировать.
Этот метод заключается в том, что мы создаем всю таблицу в Excel, а затем вставляем ее в чертеж. Таблицы также редактируются в Excel.
Этот способ считается одним из самых удобных и быстрых, так как таблицы Excel легко редактируются, удобно работать со значениями в ячейках и выполнять различные виды вычислений.
Помните, что ячейки в Excel измеряются не в миллиметрах, как в AutoCAD, а в знаках (измеряется ширина ячейки) и точках (измеряется высота ячейки). Ниже представлена таблица, с помощью которой можно перевести знаки и точки в миллиметры чертежа.
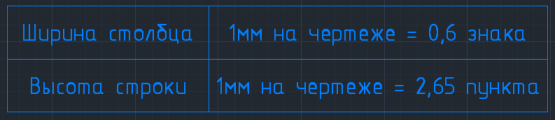
В качестве примера составим Спецификацию по ГОСТу:
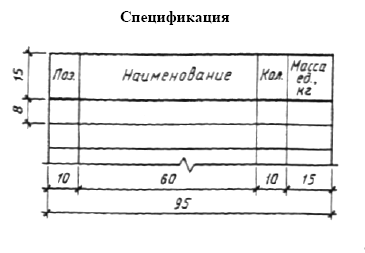
Создайте новый документ (таблицу) в Excel. Введите в ячейки необходимые значения: Позиция, Наименование, Количество, Единица массы, кг., Установите высоту и стиль шрифта
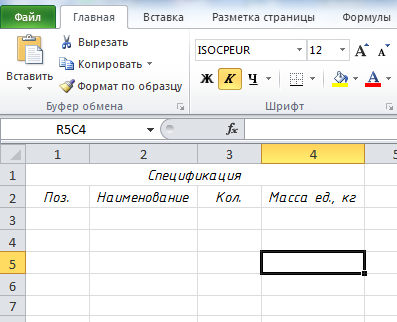
Принимаем, что у нас будет еще 5 строк ниже шапки таблицы. Теперь выделите ячейки таблицы и укажите их границы, нажмите кнопку Все границы
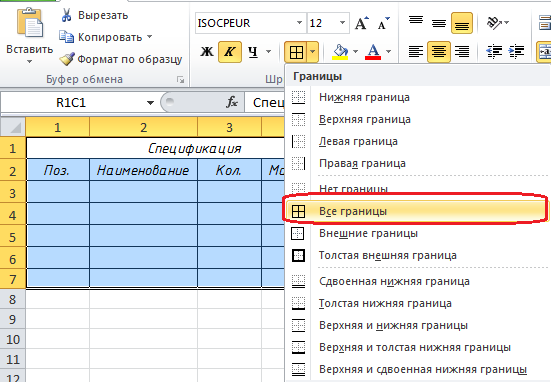
Внешнюю границу таблицы делаем толще, для этого нажимаем кнопку Толстая внешняя граница
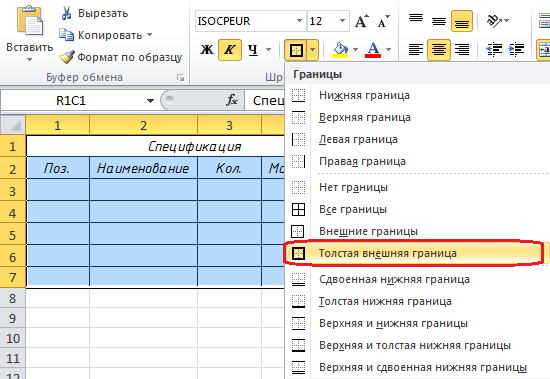
Перейдем к настройке ширины и высоты нашей таблицы. Нам нужно преобразовать размеры ячеек в таблице Excel в миллиметры чертежа. Для этого мы используем упомянутую выше таблицу для преобразования символов/точек в миллиметры. Ширина первого столбца (Pos.) нашей таблицы 10 мм, а в символах будет 6 символов (0,6*10=6). Высота ячейки с текстом Поз., Наименование, Кол-во, Единица массы, кг. — 15 мм, в пунктах это будет — 39,75 пункта (2,65*15=39,75).
Настраиваем полученные данные для первого столбца, для этого: выделяем весь столбец, кликаем по нему правой кнопкой мыши и выбираем из списка Column Width…

В появившемся окне Ширина столбца.. введите значение 6 в поле
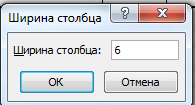
Теперь выберите первую строку, щелкните ее правой кнопкой мыши и выберите «Высота строки…» из списка…
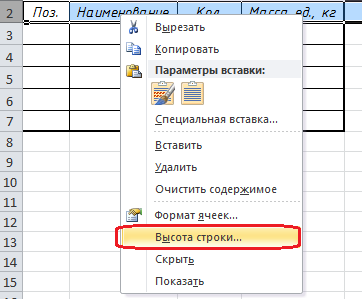
В появившемся окне Высота строки.. введите в поле значение 39,75

Вот что у нас есть:
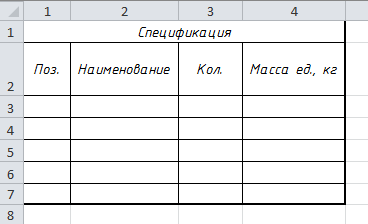
Теперь настройте все остальные строки и столбцы, конвертируя единицы размера Excel в миллиметры чертежа. После указания всех размеров получаем следующий табличный вид
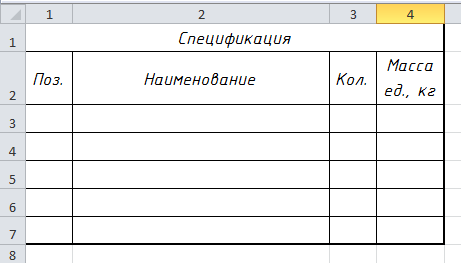
Осталось еще одно касание, перейдите на вкладку «Макет таблицы» — «Параметры листа» и снимите флажок «Вид
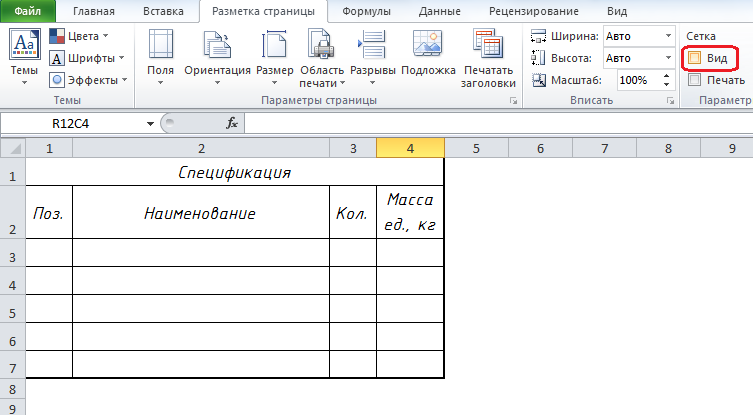
Наша таблица готова, теперь вставляем ее в чертеж в Автокаде. Выделите всю таблицу в Excel, нажмите сочетание клавиш Ctrl+C (Копировать) или щелкните правой кнопкой мыши и выберите Копировать
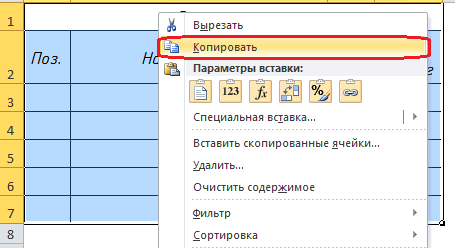
Теперь заходим в Автокад и нажимаем комбинацию клавиш Ctrl+V (Вставить) (либо Правка — Вставить, либо правая кнопка мыши и Буфер обмена — Вставить
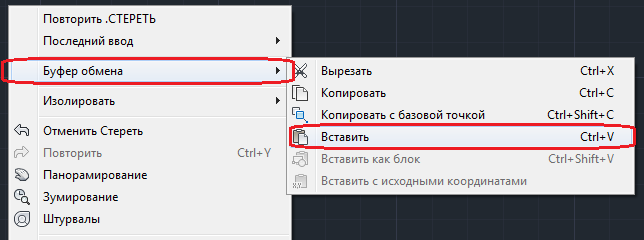
и укажите точку вставки. Таблица, вставленная в AutoCAD
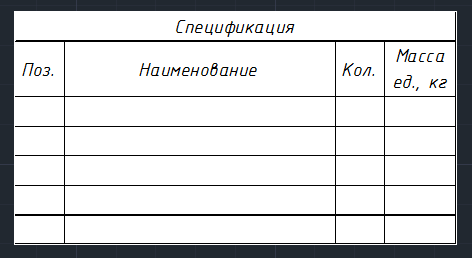
Для редактирования этой таблицы нужно сделать следующее: выделяем нашу таблицу, нажимаем правой кнопкой мыши и выбираем из списка OLE — Открыть
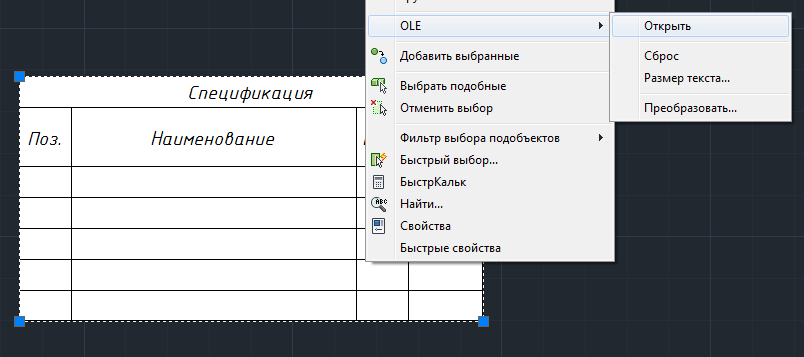
Вы снова в редакторе программы Excel, где делаете с таблицей все, что нужно. После внесения изменений просто закройте Excel и увидите, что ваши правки появились в AutoCAD
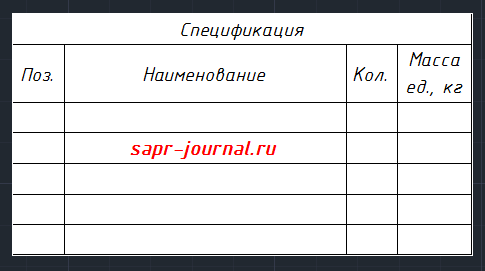
Как видите, это очень интересный и гибкий способ создания и вставки таблиц в AutoCAD.
Кроме того, существуют и другие способы создания и вставки таблиц в чертеж, о которых вы можете прочитать, перейдя по ссылке в статье: Различные способы создания таблиц в AutoCAD.
Способов много, а как использовать — выбор за вами.
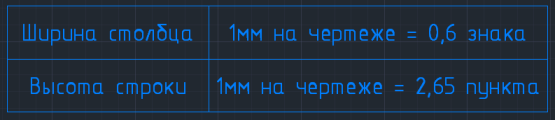





.png)
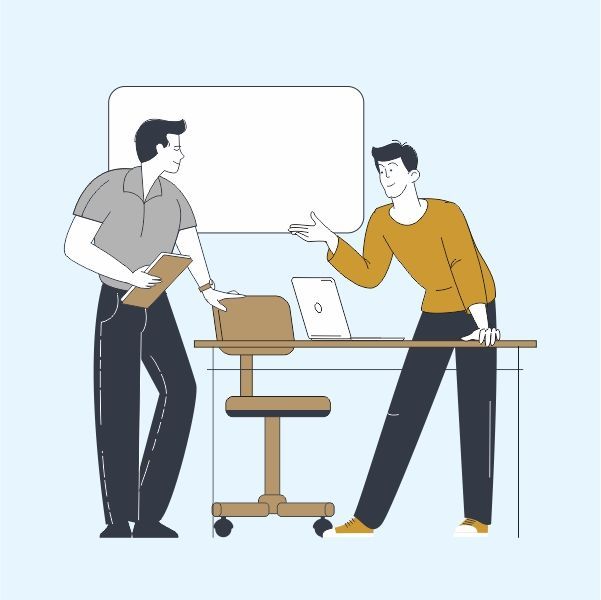
.png)
