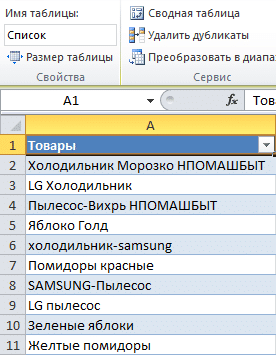Слияние данных MS Word и MS Excel

Часто возникают ситуации, когда информацию в электронной таблице необходимо использовать для создания контрактов, отчетов и других важных документов. Этот непростой процесс можно автоматизировать, объединив данные из MS Excel и Word.
Как осуществить слияние данных Ворд и Эксель?
Объединение данных происходит поэтапно. Сначала данные таблицы подготавливаются на уровне Excel, после чего информация переносится в Word.
К исходной таблице необходимо выполнить несколько требований:
- крайне важно, чтобы каждый столбец таблицы, передаваемой в файл Word, был озаглавлен. В этом случае имена должны быть разными, повторения не допускаются.
- Также таблица не должна содержать ранее подключенных ячеек. В противном случае линии могут сместиться во время разрыва, что вызовет еще много осложнений.
Говоря простым языком, уже на этапе создания таблицы Excel она должна быть в том же формате, что и таблица в Word.
Шаг 1. Подготовка данных таблицы Excel (источника данных)
Итак, давайте попробуем немного разобраться, как настроить стол. Рекомендуется преобразовать диапазон в формат смарт-таблицы, используя комбинацию клавиш Ctrl + T. Далее вам необходимо настроить и подготовить данные напрямую.
Настройка источника данных
После создания умного стола нужно его настроить. Это можно сделать с помощью стандартных инструментов Excel. В конечном итоге это должно выглядеть так.
Основное правило подготовки источника данных - убедиться, что требования, описанные выше, выполнены и таблица адаптирована к ним. Это делается вручную путем разделения ячеек и добавления заголовков к столбцам.
Шаг 2. Подготовка шаблона документа Word
В рамках этого шага вам необходимо создать документ Word, в который будут вставлены данные таблицы Excel. Допустим, нам нужно создать информационный бюллетень, в который мы вводим соответствующие данные. Поэтому при подготовке шаблона документа Word нужно написать письмо, в котором есть общие строки для всех данных.
Допустим, нам нужно отправить письмо тем клиентам, у которых истекает срок действия клубной карты в течение следующего месяца. В этом случае текст будет аналогичным, за исключением того, что номер клубной карты и срок действия будут другими. В этом случае вы можете использовать слияние, и данные будут импортированы в соответствующие места из документа Excel.
На скриншоте ниже эта информация отображается в цвете.

Настоятельно рекомендуется установить оттенок поля Всегда для лучшего восприятия. Это значительно упрощает различение данных, которые были введены автоматически, а какие уже были в модели. Соответствующие позиции будут просто деактивированы. Конечно, этот выбор не сохраняется при печати, данные выглядят так, как если бы буква была набрана вручную.
Работа с Мастером слияния Word
для переноса части данных из Excel в Word удобнее использовать мастер влияния. Для этого откройте наш шаблон в Word, затем нажмите кнопку «Начать слияние», которая находится на вкладке «Рассылка» (все это относится к версиям Office, начиная с 2007 года).
Далее необходимо выбрать пункт «Мастер пошагового слияния».
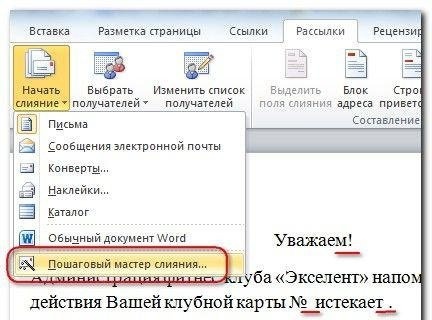
Если вы используете старую версию Microsoft Office, эта функция все еще присутствует, но для доступа к ней вам необходимо использовать следующие пункты меню: Инструменты - Буквы и адреса - Объединить. Вы также можете отобразить соответствующую кнопку на панели инструментов, чтобы сделать вашу работу более удобной.
важно особо акцентировать внимание на том, что шаблон, созданный на предыдущем шаге, должен содержать общий текст. То есть даже слово «Уважаемый» надо писать бесконечно - «Респект». Тогда он будет вставлен автоматически.
Теперь давайте в основном опишем, как используется мастер слияния:
- Сначала выбирается тип документа. Это могут быть как электронные письма, так и обычные письма. Также возможен выбор других типов документов.
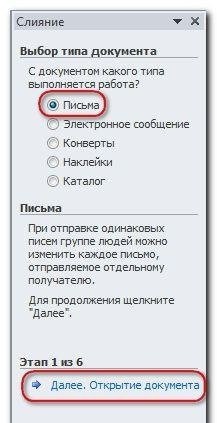
- Далее вам нужно выбрать документ, который будет использоваться для отправки писем (или тот, который вы выбрали на предыдущем шаге). Это может быть текущий документ или другой файл. Также можно выбрать пункт «Модель». В последних двух случаях вам будет предложено выбрать файл, в который будут автоматически вставлены данные из таблицы Excel. В нашем примере мы выберем пункт «Существующий документ».
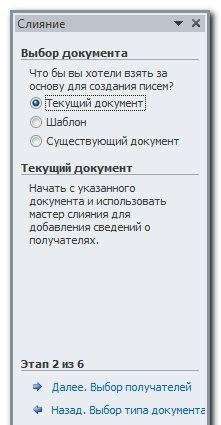
- Подбор получателей. В нашем случае в качестве получателей будет использоваться список контактов из таблицы Excel. Следовательно, нас интересует пункт «Использование списка». И вы можете напрямую выбрать список, который будет использоваться в качестве источника данных, используя кнопку «Обзор», которая находится чуть ниже.
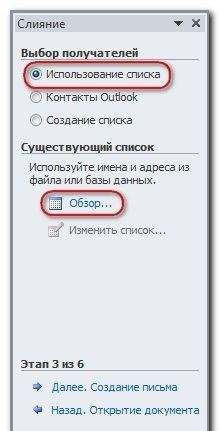
- Далее необходимо выбрать файл с источником данных. После его выбора появится диалоговое окно, в котором будет та же таблица, что и в документе Excel. Далее вам нужно выбрать записи, которые нас интересуют в определенное время. Если это все, просто нажмите кнопку ОК. При необходимости вы можете отсортировать список, отфильтровать соответствующие данные или использовать соответствующие команды для его поиска. Конечно, встроенный фильтр в Excel намного функциональнее, но в целом вы можете фильтровать ряд данных на основе текстовых или числовых значений. Кроме того, с помощью флажков вы можете выбрать записи, которые будут использоваться для отправки вручную.
В нашем случае поле «Рассылка» используется как поле для фильтрации. В качестве критерия используется значение «да» (в нашей таблице это значение появляется, если срок действия клубной карты истекает в текущем месяце).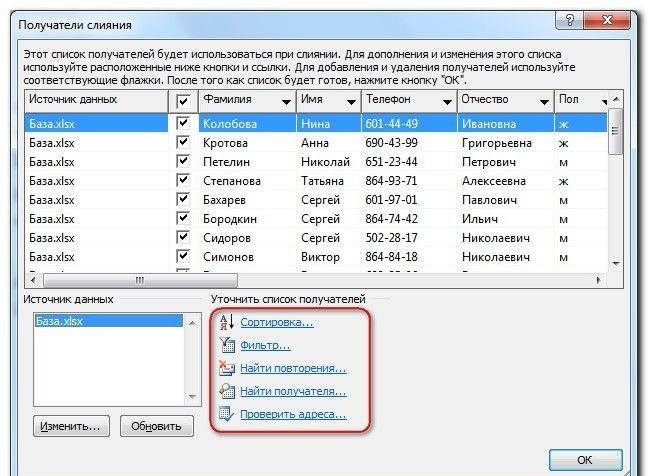
- Теперь вам нужно начать вставку соответствующих полей в соответствующие места. Но сначала не забудьте поместить курсор туда, где он нужен. Если вы забыли об этом, вам все равно не придется закрывать мастер. В этом случае вы можете просто переместить поле в желаемое положение после вставки поля. В нашем случае курсор ставился рядом с восклицательным знаком после части слова «Респект». Поскольку нам нужны отдельные поля, нам нужно выбрать пункт «Другие элементы».

- После выбора соответствующего поля (в нашем случае это имя) необходимо подтвердить свои действия, нажав на кнопку «Вставить». Аналогичную операцию нужно проделать со всеми остальными полями. То есть, если нам нужно ввести второе имя, нам нужно щелкнуть соответствующее поле в списке и щелкнуть ту же кнопку, чтобы вставить его в документ.
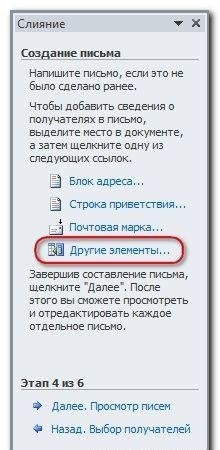
Затем закройте окно и добавьте пробелы между введенными словами. Если вы ранее установили параметр «Затенение поля» в положение «Всегда», метки будут отображаться на сером фоне. То же самое нужно проделать со следующим полем с номером клубной карты.
Сначала курсор ставится после значка номера, затем открываем «Другие элементы», предварительно выполнив шаги, описанные выше, после чего выбирается поле с номером клубной карты. Затем нажмите кнопку «Вставить». И то же самое со сроком действия карты. - Последний шаг - вставить конец слова «Уважение» в соответствии с полом человека. Для этого при слиянии используется специальное поле «Правила». Есть несколько разновидностей, но нас интересует форма «ЕСЛИ… ТО… ИНАЧЕ». Вы можете найти его во вкладке «Рассылка». Но в предыдущих версиях офисного пакета он также был на панели инструментов, как показано на скриншоте.

- Затем установите параметры в появившемся окне. Сначала выбирается поле, по которому проверяется выполнение определенного условия, после чего устанавливается логический оператор (в нашем случае он равен), затем значение, на соответствие которому это поле должно быть проверено. Поэтому вам нужно добавить текст, который нужно ввести, если значение правильное, и что добавляется, если результат «ЛОЖЬ». И после нажатия кнопки ОК получаем следующий текст.
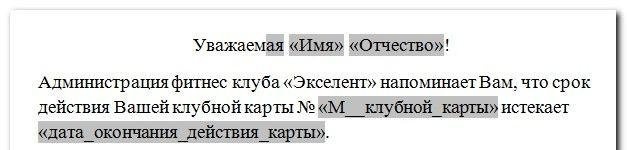
А вот пример заполнения полей, который был в нашем случае.
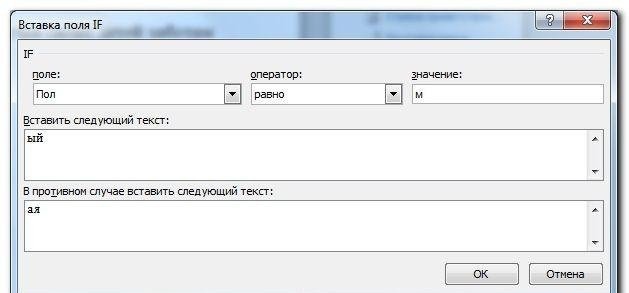
Следующим шагом является просмотр полученных документов. Для этого в окне есть кнопки навигации, нажав на которые можно проверить, все ли было сделано правильно. Кроме того, с помощью специальных флагов вы можете просмотреть только некоторые из них.
После выполнения этих действий выясняется, что некоторые данные были переданы некорректно.

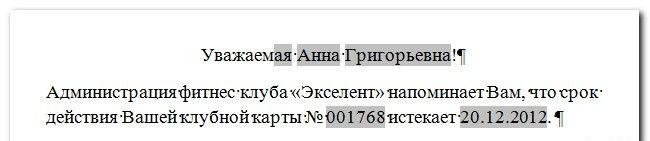
Нули в начале номера удалены. Вместо отображения числа 001768 результат будет просто 1768. Та же история с датами, когда месяц и дата поменялись местами. Подобные проблемы могут возникнуть с любым другим форматом: десятичными числами, деньгами и так далее. Просто форматирование, которое было в таблице Excel, не сохраняется при слиянии. Но решение этой проблемы есть.
Во-первых, нужно понимать, что каждая дата, время и так далее имеет свой код, который можно просмотреть и исправить. Для этого вам нужно щелкнуть по соответствующему полю правой кнопкой мыши, затем щелкнуть «Коды / значения полей».
В случае номера клубной карты результат будет следующим.
(MERGEFIELD "M__club_card» }
Мы не будем вносить никаких изменений в код, мы позаботимся только о добавлении формата.
Если вы пробовали хотя бы немного разных форматов в Excel, у вас не должно возникнуть проблем с их добавлением. Чтобы создать шестизначное число, вам нужно ввести шесть нулей в формате. Получите следующий код.
{MERGEFIELD "M__club_card" \ # "000000» }.
Затем щелкните правой кнопкой мыши соответствующее поле и нажмите «Обновить поле». После этого проблема должна быть устранена автоматически.
Код даты вводится следующим образом:
{Срок действия карты MERGEFIELD "\ @" ДД.ММ.ГГГГ» }
Теперь все правильно.
На завершающем этапе остается только вручную изменить несколько букв, если есть ошибки, которые нельзя исправить автоматически. Затем их можно сохранить на компьютере или сразу распечатать.
Объединение таблицы Ворд и Эксель
Давайте представим ситуацию, когда нам нужно создать таблицу в документе Word, чтобы некоторые данные поступали из Excel. При этом важно следить за тем, чтобы после расчетов в Excel данные в Word обновлялись автоматически.
Для этого сначала нужно создать таблицу в Excel, затем выделить и скопировать этот диапазон.
Далее вам нужно использовать функцию Word «Специальная вставка», которая находится в меню «Вставка», и там выбрать вариант с листом Microsoft Excel.
Для связывания таблиц нужно использовать одноименную функцию.
Слияние текстов Ворда и Эксель
Представим себе следующую проблему: у нас есть таблица Excel, в которой перечислены люди (фамилии, имена, отчества), а также их контактные телефоны. Также существует документ Word, в котором нужно заполнить поля соответствующими именами и номерами телефонов.
Для этого нужно открыть меню «Инструменты - Слияние», затем выбрать источник данных и выбрать пункт «Добавить поле слияния». Затем соответствующие поля вставляются в соответствующие места. После нажатия кнопки «Объединить» действие можно считать завершенным.
Выводы
Таким образом, объединение данных Word и Excel делает работу более удобной. Это значительно упрощает жизнь в ситуациях, когда имеется большой объем данных (например, личные данные) и на их основе необходимо создать большое количество документов по шаблону.
Как видите, профессиональные знания офисного пакета включают не только возможность создавать электронные таблицы или текстовые документы, но и обмениваться информацией между двумя приложениями.
Курсы


.png)
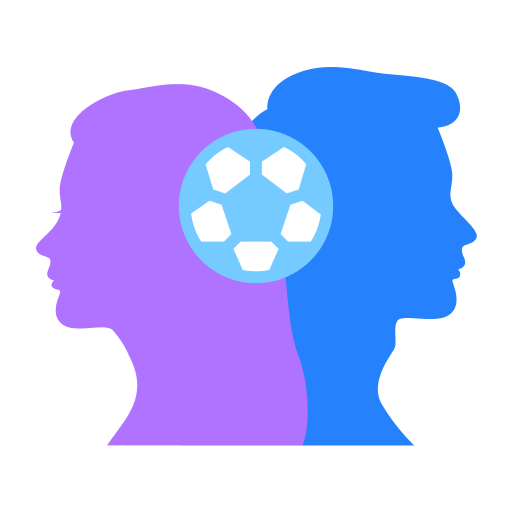
.png)