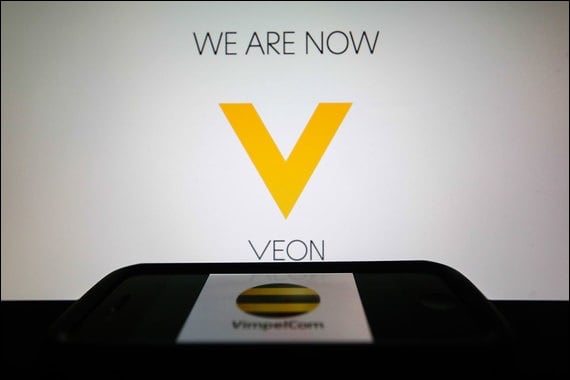Shutdown s t 3600

Нередко возникают ситуации, когда требуется отойти от компьютера, а выключить его нет возможности, например по причине, когда закачивается файл, выполняется какая-то программа и т.д. В некоторых программах, наподобие Nero или Flashget, такая функция предусмотрена. Мы же рассмотрим преимущественно способы выключения компьютера с использованием возможностей Windows.
Запускается программа через командную строку, так что для начала откроем её – Пуск – Выполнить – cmd или Пуск – Все программы – Стандартные – Командная строка. Чтобы узнать все ключи команды shutdown, вводим её с параметром /?
Ключи команды shutdown:
-i — отображение графического интерфейса. При использовании этот ключ ставится впереди всех.
-l — выход из системы. Несовместима с ключом –m.
-s — выключение компьютера.
-r — перезагрузка компьютера.
-a — отмена выполнения перезагрузки/выключения.
-m A — применение операции к удаленному компьютеру с именем A.
-t N — таймер выполнения операции в N секунд.
-c “T” комментарий к операции. При использовании в окне будет отображен комментарий T.
В командной строке обязательно заключать его в двойные кавычки. Не должен быть длиннее 127 знаков.
-f — Принудительное завершение работы приложений без предварительного предупреждения.
-d [u] [p]:xx:yy Код причины. u – пользовательский код. p – запланированное завершение.
xx – основной код причины (1-255). yy – дополнительный код причины (1-65535)
Команду можно вводить с любым из перечисленных параметров. Например, для автоматического отключения компьютера через час вводим команду shutdown –s –t 3600, где 3600 – это количество секунд, составляющих один час.
После ввода команды достаточно нажать Enter и появится окно с предупреждением о завершении работы и таймером с обратным отсчётом времени.
Отменить выключение можно повторным вводом команды shutdown с ключом –a. Описанный способ работает в Windows XP и 7, не работает в Vista. Ещё один вариант для этой же команды – ввести сразу время, когда должен отключиться компьютер в формате:
at время shutdown –s
В этом случае будет добавлено задание на отключение, увидеть его можно в списке назначенных заданий: Пуск – Все программы – Стандартные – Служебные – Назначенные задания.
Есть готовый скрипт, позволяющий давать задание на выключение компьютера через указанное время. Достаточно скачать его, распаковать и запустить.
Для удобства, можно сохранить его прямо на Рабочем столе, чтобы запускать скрипт по необходимости. После запуска нужно ввести время в секундах и подтвердить.
Скрипт появится в списке процессов и через указанное время выполнит команду shutdown чтобы выключить компьютер.
Для автоматического выключения компьютера можно назначить задание вручную. Заметим сразу, что потребуется пароль администратора и если в системе вход выполняется без пароля, придётся задать его в учётных записях, либо не использовать предлагаемый способ.
Проходим в меню Пуск – Все программы – Стандартные – Служебные – Назначенные задания.
Добавляем новое задание и в качестве приложения указываем в папке windows/system32 файл shutdown.exe. Как вариант, можно выбрать любое приложение, а позже в свойствах задания ввести полный путь к shutdown.exe. Потом настраиваем время выполнения задания.
И сразу же переходим к дополнительным настройкам, где указываем ключ-параметр –s, чтобы выключить компьютер.
Добавленное задание появится в списке и при наступлении указанного времени планировщик выполнит команду shutdown.
Утилита psshutdown, предложенная компанией Microsoft, обладает большими возможностями по сравнению с shutdown. Она входит в набор утилит PsTools и, кроме выключения компьютера, позволяет переводить его в спящий или ждущий режимы, указывать точное время отключения или время до отключения, а также предоставляет ещё много других удобных функций.
Работает утилита в версиях Windows XP, Vista и 7.
Скачаем архив с утилитой, запустим и дождёмся окончания установки. После этого в командной строке будет возможно запускать команду psshutdown.
Просмотр всех ключей, как и её аналога, выполняется с параметром /? При первом запуске нужно подтвердить согласие на использование, нажав кнопку [Agree].
Вот основные ключи команды psshutdown:
-k — выключить компьютер
-n — количество секунд до выполнения команды (максимум 20 секунд)
-r — перезагрузить компьютер
-t — указать время выключения в формате часы: минуты
-a — прервать операцию по выключению
Обратим внимание, буквы ключей для этой команды отличаются от рассмотренных ранее для shutdown. Для выключения компьютера в определенное время, например, в два часа ночи, вводим
psshutdown -k -t 02:00
В результате будет запущен обратный отсчёт до выключения, отображающийся в отдельном окошке поверх всех окон.
- пк-ГИД © 2019
- Работает на InstantCMS Иконки от FatCow

Пользователи часто сталкиваются с задачей автовыключения. Она возникает тогда, когда требуется скачивать большие файлы в ночное время, когда это выгодно делать, так как провайдеры в это время предоставляют безлимитный трафик. Если закачка заканчивается в три часа ночи, то компьютер бесполезно простаивает до самого утра.
Также может появиться надобность отключить компьютер, когда вы находитесь на работе, например в 11 дня или позже.
Вполне может быть, что вы захотите посмотреть фильм вечером, но его надо переконвертировать в другой формат. Эта задача может потребовать времени.
Обратите вниманиеТогда перед уходом на работу вы запускаете конвертор и программу, каким-то образом предписывающую компьютеру отключиться через определенное время.
Некоторые программы, работающие длительное время, имеют функцию отключения компьютера, но к сожалению, не все. Здесь мы рассмотрим, как решить эту задачу, сначала средствами самой операционной системы. Это очень просто.
ОС Windows 10 имеет утилиту shutdown, запускаемую из командной строки. Эта программа есть в системе «из коробки», искать и устанавливать ее не нужно. Использовать этот способ можно в любой момент, если у вас права админа, а для любого домашнего пользователя это всегда так. Сама команда в этом случае выглядит так:
shutdown -s -t 3600
или
shutdown /s /t 3600
и означает отключение компьютера через час (время указано в секундах. Чтобы было понятнее, давайте разберем практический пример отключения с помощью shutdown. Вам не придется ломать голову, все очень просто.
Допустим, вечером вы дали компьютеру задачу по загрузке больших файлов. Зная размер файлов и скорость работы вашей сети, вы уверенно рассчитываете, что в три часа ночи все будет готово. Кто-то должен выключить компьютер. Но в это время вы будете спать и не хотите, чтобы вас тревожили. Тогда нужно сделать следующее.
Посмотреть на часы:
Поскольку время утилита shutdown требует в секундах, то возникает маленькое неудобство. Нужно решить небольшую арифметическую задачу. Сейчас четверть одиннадцатого, или двадцать два пятнадцать на военный манер. До трех часов ночи четыре полных часа и еще сорок пять минут. Нужно подсчитать число минут и перевести его в секунды:
Задаем отключение через рассчитанное число секунд. Для этого в меню Пуск найдем командный процессор cmd.exe и запустим эту программу. Появится окно с командной строкой и мы готовы запустить таймер.
Наберем имя команды и укажем ключи. Ключ /s (или -s как в Unix) указывает компьютеру завершить работу.
Если вы захотите перевести его в режим спячки с сохранением сеанса, то достаточно вместо s использовать h (от слова hibernate).
Ключ /t (time) указывает на время задержки, в нашем случае это 17100 секунд. Если мы немного замешкались, то комп отключится чуть позже, но это в данном случае неважно.
ВажноНужно сказать, что то же самое можно было бы сделать при помощи планировщика заданий Windows, добавив новую задачу в его расписание. Но такой путь вряд ли будет лучше, даже если он избавит нас от подсчета времени. Кликать мышкой придется в несколько раз больше, и в конце концов, все упрется в обращение к той же shutdown -s, только без указания времени (оно уже известно планировщику).
Еще один способ решить задачу в командной строке:
at 3:00 shutdown -s
Задача появится в планировщике. Что может быть проще? К сожалению, команда at не считается безопасной, так как с ее помощью могут быть запланированы неожиданные действия. Но домашнему пользователю переживать не о чем, если его система защищена фаерволлом и антивирусами.
Если по каким-то причинам вы решили обойтись без автовыключения, то сделать это также очень просто. Отменяем существующее задание командой:
shutdown -a
(abort) или
shutdown /a
Действуем аналогично предыдущему разделу, запускаем cmd.exe и в ее окне выдаем соответствующую команду. Задача отменена и компьютер не выключится, а будет продолжать работу как ни в чем ни бывало.
Удивительно, но у многих пользователей до сих пор есть какой-то суеверный страх перед командной строкой. Для них разработчики софта создают оконные приложения, которые делают то же самое, но из графического интерфейса. Такие утилиты могут иметь и ряд удобств, например, не просто задавать число секунд, а указывать время, что, конечно, заметно удобнее для пользователей.
В конечном счете их тоже надо настраивать для выключения ПК в желаемом варианте и в нужное время. Довольно популярна программа PowerOff, но не у любителей простоты. У данной программы множество функций, но и довольно замороченный интерфейс с семью вкладками.
Если ваша задача лишь отключить компьютер в заданное время, то сделать это легко можно при помощи uSleepTimer. Эта очень простая программа требует указать время ЧЕРЕЗ которое надо выключить компьютер. Опять неудобство.
Программа OffTimer очень проста и требует указать время В которое компьютер должен быть отключен. Это очень удобно. К сожалению, она отключает машину без сохранения данных приложений. Но это лучше решать пользователю самому. Если он уверен, что его задача будет решена к указанному времени, то может быть спокоен.
Утилита SM Timer делает то же, что и предыдущая, но позволяет сделать выбор между В и ЧЕРЕЗ. Время можно задать ползунками или кликая по кнопкам «вверх» или «вниз».
Эта и две предыдущие утилитки не нуждаются в установке из-за своей простоты. Подобных программ очень много в сети.
Они помогают пользователям, которые хотят использовать компьютеры но совершенно не интересуются ими и хотят получить решение своих задач самыми простыми способами.

Разработчиком операционной системы Windows предусмотрена возможность выключения или перезагрузки компьютера по расписанию. Как таковой, кнопки выключения с указанием параметров не существует.
Для этого нужно воспользоваться командной строкой и другими штатными (встроенными) средствами Windows.
Этот способ особенно хорош тем, что работает всегда и везде, поскольку разработан и предусмотрен непосредственно самим разработчиком операционной системы. Проверено на Windows XP, Windows 7, Windows 8.1
Кому не интересна теория, могут сразу перейти в разделы:
– Упрощённый ввод команд из командной строки
– Бесплатные программы для выключения компьютера
(в заданное время) штатными (встроенными) средствами Windows
(в заданное время) из командной строки (MS DOS)
С незапамятных времён, в комплект поставки всех операционных систем семейства MS Windows входит дисковая операционная система (сокращённо – MS DOS), которая не имеет привычного пользовательского интерфейса для «бацанья» по нём мышкой.
Управление MS DOS производится методом клавиатурного введения набора текстовых команд в специальном окне, в так называемой командной строке.
Командная строка работает на любом компьютере, находящимся под управлением любой модификации операционной системы MS Windows.
СоветВ операционной системе MS Windows, из командной строки можно сделать абсолютно все, на что только способна эта система.
Командную строку можно вызвать одним из способов:
- нажать комбинацию клавиш Win+R, ввести cmd.exe, нажать ОК
- «Меню Пуск > Выполнить», ввести cmd.exe, нажать ОК
- «Меню Пуск > Все программы > Стандартные > Командная строка»
В любом случае, откроется окно MS DOS(командная строка для ввода текстовой команды)
Именно в ней (в командной строке) мы будем:
(т.е. указывать, когда именно произвести действие)
Все манипуляции сводятся к обращению к файлу shutdown.exe
и указанию нужных параметров
(для обращения к файлу shutdown.exe)
Файл shutdown.exe отвечает за выключение операционной системы Windows, её перезагрузку и т.д. Для получения перечня параметров запуска файла shutdown.
exe из командной строки – жмём сочетание клавиш Win+R, в открывшемся окне вводим cmd.exe (переходим в MS DOS) и уже в DOS-овском окне (вручную) вводим «shutdown /?» (без кавычек). Жмём «OK» (клавиша «Enter»).
В ответ система выдаст полный перечень параметров команды shutdown:
Что касается синтаксиса параметров для команды shutdown, то MS DOS понимает оба варианта записи – и через дефис (знак минус «–» на цифровой клавиатуре) и через слеш (косую черту на цифровой клавиатуре):
В нашем случае, принципиальной разницы между слешем и дефисом нет. Гораздо важнее помнить о расстановке пробелов (space). Поскольку, в понимании операционной системы, слеш равен дефису с пробелом, то без пробела – может не работать.
Для примера, на скриншоте вверху, я по очереди вводил команды «shutdown-?» и «shutdown -?», а также «shutdown/?» и «shutdown /?». Ответ системы очевиден.
(окно «Выполнить»)
Чтобы включить/остановить таймер обратного отсчёта или установить/удалить точное время для выключения или перезагрузки компьютера из командной строки, вовсе не обязательно изощряться в неудобном доисторическом DOS-овском окне и вручную набирать текст команды. Гораздо проще вызвать окно «Выполнить» и вставить в него скопированный текст команды. Скопировать текст команды можно прямо со страницы этого сайта.
Вызвать окно «Выполнить» можно так:
Вуаля! Все просто!
Прим. При ручном вводе команды с клавиатуры нужно обратить особое внимание на синтаксис написания команды, т.е. на расстановку пробелов, слешей, дефисов и т.д.
для выключения и перезагрузки компьютера по расписанию
Включение таймера обратного отсчёта из командной строки позволяет установить ОДНОРАЗОВЫЙ таймаут в секундах до выключения или перезагрузки компьютера. (36000 сек. =10 часов, 12600 сек. = 35 часов, 360000сек. = 100 часов и т.д. Максимум 315360000 сек = 10 лет.).
Такая задача будет выполнена только ОДИН раз, после чего процедуру назначения задачи нужно будет повторить.
Если нужно, чтобы компьютер систематически выключался по расписанию (в одно и то же время), то тогда нужно использовать исполнительный (пакетный) файл или планировщик заданий
Обратите вниманиеЧтобы включить или выключить таймер обратного отсчёта – открываем окно «Выполнить» (Win+R), вводим нужную команду и жмем ОК.
Время до выключения (перезагрузки) компьютера нужно вводить в секундах.
Значения времени, естественно – у каждого своё.
Правильный ввод команды подтверждается соответствующими всплывающими окнами в трее. Всплывающие окна должны появляться после каждого правильного введения команды. Выглядят они, примерно так:
Всплывающее окно, подтверждающее правильность введённой команды на выключение или перезагрузку системы Windows Реакция системы на команду выключить или перезагрузить компьютер через 33мин = 2000 секунд Всплывающее окно, подтверждающее правильность введённой команды на отмену выключения или перезагрузки системы Windows Реакция системы на команду по отмене команды на выключение или перезагрузку компьютера Всплывающее окно, предупреждающее о скором выполнении команды по выключению или перезагрузке системы Windows За 10 минут до выполнения задачи, система начинает напоминать об скором окончании обратного отсчёта. Форма напоминания может иметь несколько вариантов. Наверное, зависит от версии Windows и стиля оформления. Всплывающее окно, предупреждающее о скором выполнении команды по выключению или перезагрузке системы Windows За несколько минут до выполнения задачи система уведомляет об скором окончании обратного отсчётадля выключения и перезагрузки компьютера
Установка точного времени текущей даты из командной строки позволяет назначить точное время текущей даты для выключения или перезагрузки компьютера.
Такая задача будет выполнена только ОДИН раз, после чего процедуру назначения задачи нужно будет повторить.
Если нужно, чтобы компьютер систематически выключался по расписанию (в одно и то же время), то тогда нужно использовать исполнительный (пакетный) файл или планировщик заданий
Чтобы установить точное время текущей даты для выключения или перезагрузки компьютера – открываем окно «Выполнить» (Win+R), вводим нужную команду и жмем ОК.
Время выключения (перезагрузки) компьютера нужно вводить в указанном формате.
Значения времени, естественно – у каждого своё.
В отличие от установки таймера, правильный ввод команды при назначении времени выключения или перезагрузки компьютера не подтверждается соответствующими всплывающими окнами в трее
Из командной строки удобно создавать ОДНОРАЗОВОЕ задание для выключения или перезагрузки компьютера. Если требуется систематическое выключение компьютера по расписанию (например – в заданное время, в конце рабочего дня), то тогда нужно установить время выключения через исполнительный (пакетный) файл или через планировщик заданий
с помощью исполнительного (пакетного) файла
Исполнительные (пакетные) файлы с расширением .bat (батники) значительно облегчают работу с командной строкой. Единожды создав такой bat-файл с текстом нужной команды, можно выполнять её простым кликом по батнику, без утомительного вызова окна командной строки и ввода в него текста команды.
Вспомним список наших команд и создадим соответствующие батники:
(выключить компьютер через 33мин = 2000 секунд)
(перезагрузить компьютер через 33мин = 2000 секунд)
(выключить компьютер сегодня, в 23:15)
(перезагрузить компьютер сегодня, в 23:15)
(отменить команду на выключение/перезагрузку компьютера)
Чтобы создать исполнительный (пакетный) батник – открываем блокнот, копируем (пишем) в него нужную строку команды и сохраняем файл с расширением .bat. Для примера создадим два файла – файл «Выключение.bat» и файл «Отмена.bat».
В первый файл запишем строку «shutdown /s /f /t 2000» (без кавычек), во второй – строку «shutdown /a» (без кавычек). Клик по первому файлу будет давать команду на выключение компьютера через 33мин = 2000 секунд. Клик по второму файлу будет отменять команду на выключение компьютера через 33мин = 2000 секунд.
Таким образом, мы получим два файла, кликая по которым будем иметь тот-же эффект, что и в случае вызова командной строки со вводом в неё нужной команды.
ВажноВсе очень просто, и – это гораздо удобнее, чем командная строка. К тому-же, этот способ даёт простор для полёта фантазии и творческой мысли. Например, можно задать таймаут в 28800 сек. (28800 сек = 8 часов = длина рабочего дня), положить файл «Выключение.bat» в папку автозагрузки компьютера и уже не беспокоиться о его выключении в конце рабочего дня.
Потому что, каждый раз, при загрузке системы, она будет получать команду на своё выключение через 8 часов = 28800 сек. Тот же эффект даст исполнительный .bat-файл в автозагрузке, с содержанием «at 17:00 shutdown /s /f» (без кавычек).
При чем, эта команда даже предпочтительней, поскольку устанавливает точное время выключения компьютера и не зависит от количества перезагрузок в течение рабочего дня.
Прикол. Если задать в bat-файле, в папке автозагрузки, таймаут 180 сек., то тогда – комп будет выключаться через 3 мин после своего запуска.
в заданное время через планировщик заданий
Планировщик заданий – особая фишка Windows. Планировщик заданий позволяет создавать и выполнять различные задания по расписанию. В нашем случае – это систематически выключать или перезагружать компьютер в указанное время. В отличие от командной строки и bat-файла, планировщик заданий позволяет более гибко назначить точное время и периодичность выключения компьютера.
Чтобы настроить выключение или перезагрузку компьютера в заданное время через планировщик заданий – открываем планировщик заданий. Он находится в «Меню Пуск > Все программы > Стандартные > Служебные > Планировщик заданий»
Выключение и перезагрузка компьютера в заданное время через планировщик заданий
Дальше, в окне планировщика, в левой колонке, нажимаем на «Библиотека планировщика заданий». Там-же, в правой колонке, которая называется «Действия», жмём «Создать простую задачу».
Окно планировщика заданий
Затем, в открывшемся окне пишем имя задачи и её описание. Здесь можно писать все, что душе угодно. Имя задачи и её описание будет потом отображаться в средней колонке планировщика после создания задачи. Я написал имя – «Выключение», описание – «Выключить компьютер» и нажал кнопку «Далее»…
В следующем открывшемся окне нужно выбрать периодичность выполнения задачи. Я выбрал – «Ежедневно». «Далее»…
В следующем открывшемся окне нужно указать дату, с которой начать выполнение задачи и время её выполнения. По-умолчанию, отсвечивают текущие значения даты и времени.
Дату можно оставить без изменения (начать сегодня), а вот время нужно поставить своё. Это будет требуемое время выключения компьютера. Я поставил 17:00:00, что соответствует окончанию моего рабочего дня.
Строку «Повторять каждые 1 дн.» – оставил без изменения. «Далее»…
СоветВ следующем открывшемся окне нужно установить переключатель (чекбокс) против слов «Запустить программу». «Далее»…
В следующем открывшемся окне, в строке «программа или сценарий» вводим команду «shutdown» (без кавычек), а в поле «добавить аргументы» «-s -f» (без кавычек) – для выключения. Если нужно перезагрузить компьютер, то тогда в поле «добавить аргументы» вводим «-r -f» (без кавычек). «Далее»…
Выключение и перезагрузка компьютера в заданное время через планировщик заданий
Жмём кнопку «Готово». Задача на ежедневное выключение компьютера в 17:00 – создана и запущена. Проверить работу или удалить задание можно следующим образом. Запускаем планировщик, нажимаем на «Библиотека планировщика заданий» и в среднем столбике находим нужное задание (по имени). Правой кнопкой мышки кликаем по нему и в выпадающем меню выбираем нужное.
Планировщик заданий – особая фишка Виндовс
Для проверки я кликнул на «Выполнить». Компьютер отреагировал мгновенно. Работает, ура!
Реакция компьютера на проверку выполнения задания по выключению
Прим. Перед тем, как настраивать Планировщик, нужно посмотреть включена ли его служба. Для этого – открываем окно «Выполнить» (Win+R или «Меню Пуск > Выполнить») и вводим services.msc В открывшемся окне ищем «Планировщик заданий» и смотрим на его состояние. Оно должно быть «Работает». Если нет, то щелкаем на нем правой кнопкой мыши и в выпадающем меню выбираем «Запустить»Выключение компьютера
Выключение компьютера из командной строки
Выключение компьютера по расписанию на tehnopost.info
x Интернетчик: компьютер система Windows

У некоторых пользователей возникает необходимость настроить выключение компьютера по времени или же даже по запланированным дням в определённые часы.
Причины могут быть разные и самая банальная заключается в том, что вы уже на ночь запускаете на просмотр какой-то фильмец и не хотите чтобы компьютер работал до утра, если вы вдруг уснёте ? Такая же функция некоторыми применяется в телевизорах и всё по той же причине.
И самое интересное то, что такая функция в компьютере далеко не лежит на поверхности. Вроде бы компьютер, такое всемогущее устройство, а такая банальная функция где-то заныкана, что новичок и не найдёт!
Итак, из данной статьи вы узнаете как при помощи простой команды в консоли Windows можно настроить отключение компьютера через определённое количество секунд, а также как настроить выключение компьютера по времени в определённые дни!
Новичкам не стоит пугаться слов «Консоль», «Командная строка» и подобных, поскольку речь не идёт о программировании и других сложных задачах! Я покажу пример и вы всё поймёте…
Итак, сейчас мы рассмотрим 2 способа выключения компьютера по времени:
Простое отключение компьютера через заданное количество секунд;
Отключение компьютера в указанный день и время.
Для реализации этой задачи нам понадобится только командная строка Windows.
В любой операционной системе найти командную строку можно быстро через поиск. Например, в Windows XP, Windows Vista или Windows 7 откройте меню «Пуск» и внизу в поиске наберите «cmd». В списке отобразится приложение «Командная строка».
Если у вас Windows 8, то также открываете «Пуск», затем кликаете по значку поиска справа:
В появившемся поле наберите «cmd», и программа «Командная строка» сразу же появится в результатах поиска:
Обратите вниманиеИ, наконец, если у вас последняя разработка Microsoft — Windows 10, то иконка поиска по умолчанию будет расположена прямо рядом с кнопкой «Пуск». Нажимаете не неё, вводите «cmd» и видите приложение «Командная строка»:
Для выполнения нашей задачи могут потребоваться права администратора и поэтому, чтобы потом не искать причину от чего отключение по таймеру может не сработать, запустим командную строку
Курсы
.png)


.png)