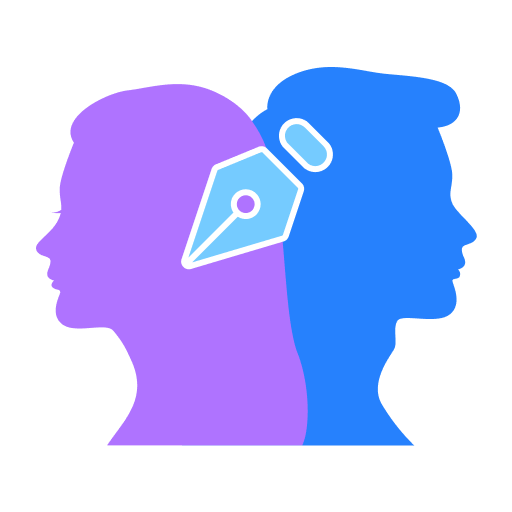Если вы хотите подсчитать количество элементов в диапазоне ячеек на основе определенных критериев, вы должны использовать функцию СЧЁТЕСЛИ в Google Таблицах.
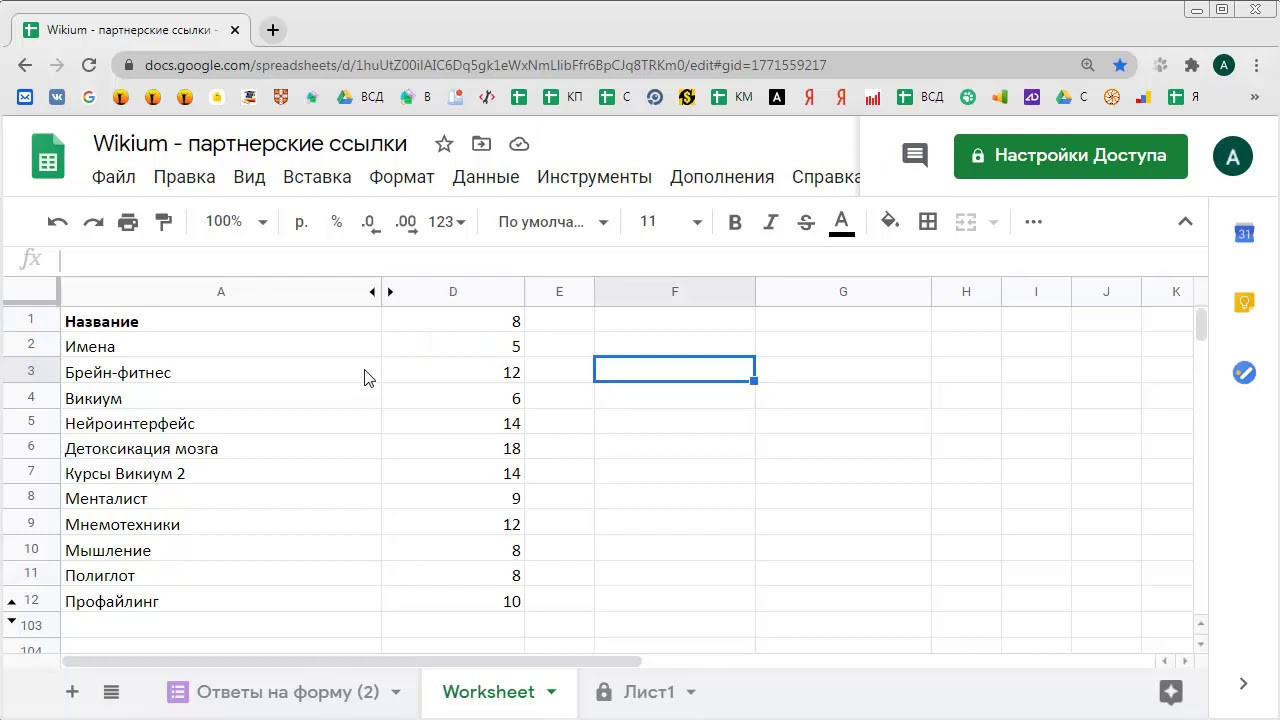
В этой статье вы познакомитесь с синтаксисом функции СЧЁТЕСЛИ, а также с некоторыми примерами.
Синтаксис COUNTIF в Google Таблицах
Во-первых, давайте посмотрим, как вам нужно структурировать функцию СЧЁТЕСЛИ, чтобы она работала правильно.
Здесь всего два параметра:
СЧЁТЕСЛИ (диапазон; критерий)
Эти параметры определяют диапазон для поиска и термины, которые вы хотите использовать для подсчета.
- критерий: тест, который вы хотите применить к диапазону, чтобы найти условия соответствия.
- спектр: диапазон столбцов и строк, содержащий все данные, которые вы хотите найти.
Критерии, которые можно использовать для числовых данных, включают такие операторы, как =,>,> = ,. Вы также можете ввести конкретный номер, чтобы получить точное совпадение.
Если данные, которые вы ищете, являются текстовыми, вы можете ввести точный текст, который вы хотите найти, или включить подстановочные знаки. Текстовые символы подстановки включают:
- * — Соответствует соседним символам до, после или между подстановочным знаком.
- ? — Давайте найдем слово, которое включает любого персонажа, которому вы поставили оценку.
Теперь, когда вы понимаете параметры, давайте посмотрим, как функция СЧЁТЕСЛИ выполняет поиск по диапазону.
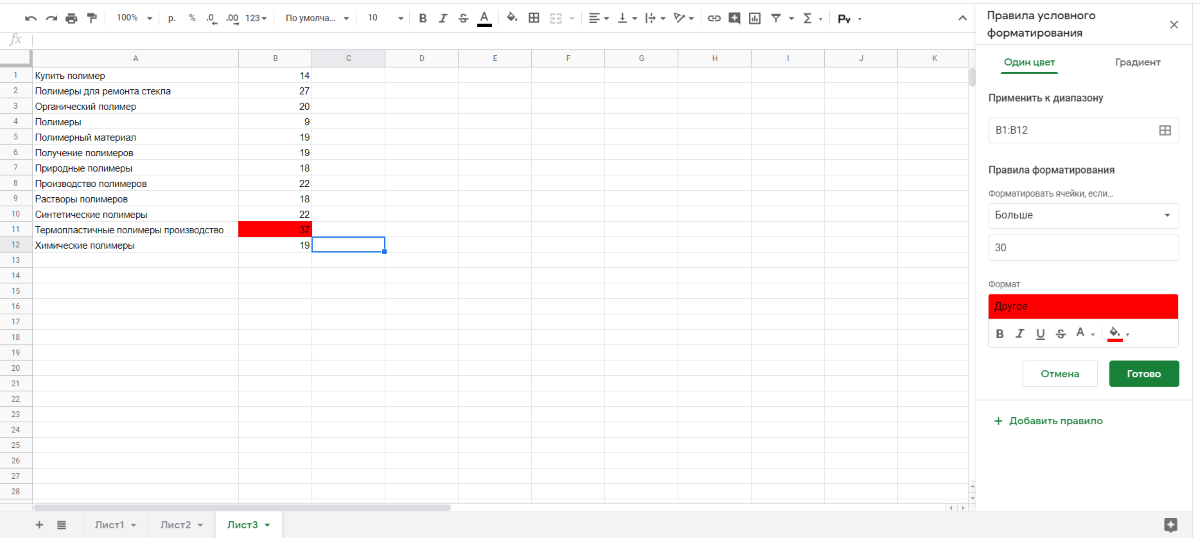
Использование СЧЁТЕСЛИ для диапазонов
Рассмотрим сценарий, в котором у вас есть небольшой диапазон ячеек, содержащих список имен учащихся и их баллов за тесты.
В этом случае диапазон, который вы хотите использовать в функции СЧЁТЕСЛИ, — A2: B10.
Если вы хотите найти все оценки выше 80, функция СЧЁТЕСЛИ будет выглядеть так: = СЧЁТЕСЛИ (A1: B10; «> 80»)
Если вы введете это в одну из пустых ячеек и нажмете клавишу Enter, СЧЁТЕСЛИ будет выглядеть так:
- Найдите первую строку в столбце A и столбце B
- Если какая-либо из ячеек содержит значение больше 80, сумма увеличивается на 1.
- Функция продолжается до остальных строк, увеличивая счет каждый раз, когда выполняется условие.
- После того, как все строки будут найдены, общий результат будет возвращен в ячейку, в которую вы ввели функцию.
При использовании этой функции помните, что если обе строки содержат числа, счет будет включать числа в любом столбце. Так что тщательно разрабатывайте свои критерии.
Пример 1: числовые ограничения
В предыдущем примере был один из методов подсчета элементов в диапазоне, когда данные числовые. В предыдущем примере используются операторы сравнения. Вы также можете выполнить поиск по точному номеру.
Например, если вы наберете = СЧЁТЕСЛИ (A1: B10; «100») и нажмете Enter, вы увидите список, сколько сотен было в списке.
В данном случае их два.
Вы также можете подсчитать все числа, кроме 100, набрав = СЧЁТЕСЛИ (A1: B10; «100»)
В этом случае результатом будет 18, потому что 18 чисел не равны 100. Как видите, использовать СЧЁТЕСЛИ с числовыми данными очень просто!
Пример 2: Подсчет определенных записей
Если вы работаете с текстовыми данными, операторы сравнения работать не будут. В этих случаях вам нужно будет ввести именно тот текст, который вы ищете. СЧЁТЕСЛИ скажет вам, сколько раз был повторен этот точный текст. Это полезно при поиске определенных записей в списке данных.
В следующем примере представлен список школ и их национальные баллы по SAT.
Невозможно узнать, сколько раз школа появляется без ручного поиска в столбце «Название школы.
Вместо этого вы можете использовать функцию СЧЁТЕСЛИ, чтобы узнать, сколько раз появляется конкретная школа.
Для этого введите: = СЧЁТЕСЛИ (A1: B10, «средняя школа»). Когда вы нажмете «Войти», вы увидите, что результат равен 1.
Это означает, что «средняя школа» появляется в списке школ только один раз.
Вы также можете использовать специальные символы для поиска частичных записей. Например, если вы наберете = СЧЁТЕСЛИ (A1: B10; «* университет *»), вы увидите количество записей, содержащих слово «университет».
В данном случае имеется 14 случаев, когда в названии школы есть слово «университет».
В качестве альтернативы вы также можете использовать знак «?» для поиска школ, содержащих слова «из» или «если», набрав: = СЧЁТЕСЛИ (A1: B10; «*? F *»).
Примечание. Используемый вами поисковый текст не чувствителен к регистру, поэтому вы можете использовать прописные или строчные буквы, и вы все равно найдете правильные результаты.
Пример 3: Фильтрация пробелов
Есть два способа обработки пробелов с помощью функции СЧЁТЕСЛИ. Вы можете подсчитывать пустые ячейки или подсчитывать непустые ячейки.
Обратите внимание: если вы ищете весь диапазон, функция СЧЁТЕСЛИ будет считать каждую пустую ячейку.
Однако, если вас интересует только количество строк с пустыми ячейками, вам следует преобразовать диапазон в одну строку.
Итак, в этом случае вам нужно ввести: = СЧЁТЕСЛИ (C1: C460; «»).
Это фокусирует ваш поиск на одном столбце и возвращает все пробелы.
Вы также можете искать по количеству непустых строк.
Для этого введите следующее: = СЧЁТЕСЛИ (C1: C460; «»).
Нажмите Enter, и вы увидите количество непустых ячеек в столбце.
Выше приведены примеры всех параметров, которые можно использовать с функцией СЧЁТЕСЛИ.
Если вам интересно, как искать диапазоны с использованием различных критериев, вы также можете рассмотреть возможность использования функции СЧЁТЕСЛИ. Вы также можете изучить аналогичные действия с функциями в Excel, если хотите.
Как отключить или удалить Microsoft Teams
Если вы хотите остановить Microsoft Teams, вы можете отключить или удалить его со своего компьютера. Вот как. Если вы работаете в команде, вы, вероятно, знакомы с такими приложениями, как Slack, которые позволяют вам общаться с коллегами и совместно работать над проектами. Такие приложения, как Slack и Zoom, привлекли внимание общественности в 2020 году, обслуживая миллионы домов и…
Как добавить цвет фона в любой документ Word
Добавление цвета фона или изображения в документы Microsoft Word — хороший способ привлечь внимание читателя. Есть несколько причин, по которым вы можете захотеть это сделать. Возможно, вы создаете флаер или брошюру и хотите изменить цвет фона или даже добавить фотографию. Вот как установить цвет фона для документа или изображения в документе Word. Изменить цвет фона документа Word…
Как создать опрос в Google Forms
Если вы хотите собрать данные о клиентах, студентах или участниках мероприятия, вы можете легко создать опрос в Google Forms. Вот как это сделать. Опросы — отличный инструмент для сбора информации от других людей. Вы можете отправить опрос своим клиентам, чтобы узнать их мнение о вашем продукте, или студентам, чтобы узнать их мнение о курсе, который они прошли….
Microsoft выпускает первую сборку для предварительной оценки Windows 11
Сегодня Microsoft выпускает первую версию своей новой операционной системы, Windows 11, для инсайдеров на Dev Channel. Это новости. Microsoft выпускает свою первую версию Windows 11 для инсайдеров сегодня на Dev Channel. Это первая сборка 22000.51, запускающая программу предварительной оценки Windows 11 для тех, у кого есть совместимые ПК и виртуальные машины. Это то, что вы можете…
Заставьте Gmail показывать количество непрочитанных сообщений на вкладке вашего браузера
Если вы регулярно пользуетесь Gmail в течение дня и на рабочем столе не включены уведомления, постоянный просмотр вкладки может раздражать. Находясь в Gmail, вы увидите количество непрочитанных сообщений на вкладке. Но вы не увидите количество входящих сообщений, если, например, закрепите вкладку. К счастью, есть опция, которую вы можете включить,…
Интуитивно понятный инструмент восстановления данных для Windows и Mac
Это случилось со всеми нами по крайней мере однажды. Мы потеряли данные. Будь то жесткий диск, флэш-накопитель, музыкальный проигрыватель или цифровая камера, потеря данных может произойти практически в любом месте по разным причинам. AnyRecover — отличный вариант для восстановления документов, изображений, видео, аудиофайлов и многого другого. AnyRecover от iMyFone — это современный,…
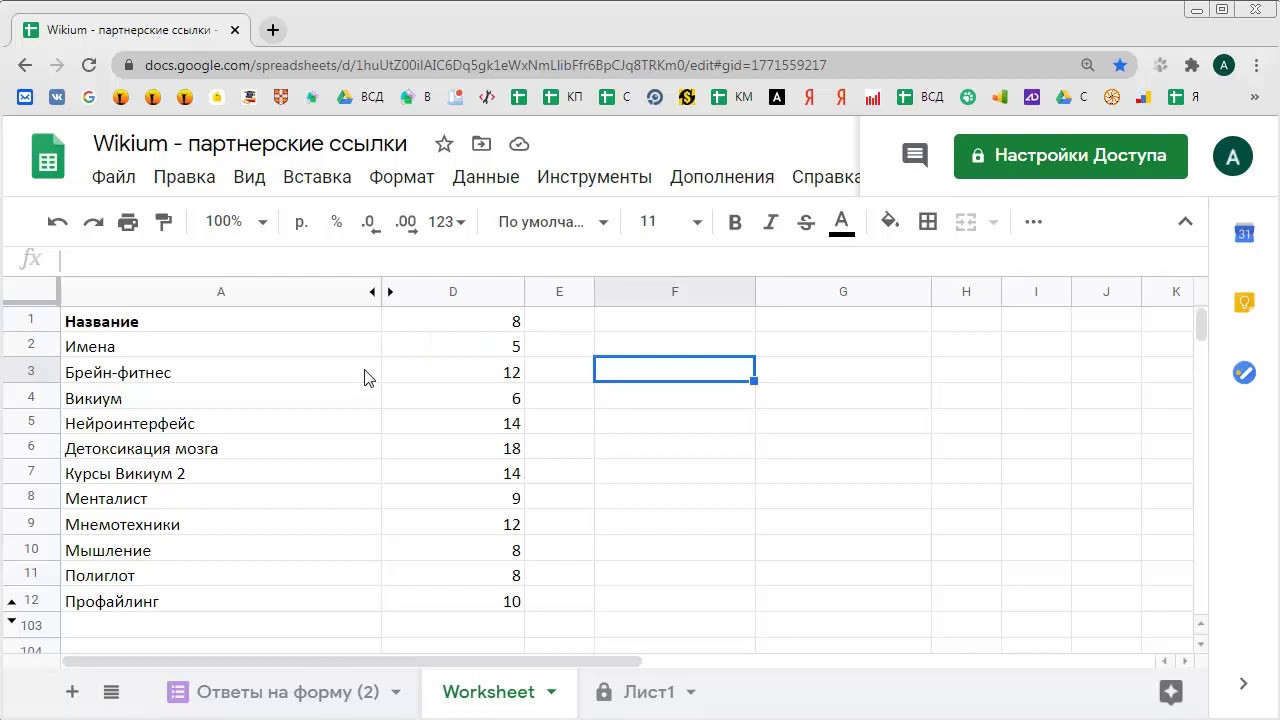
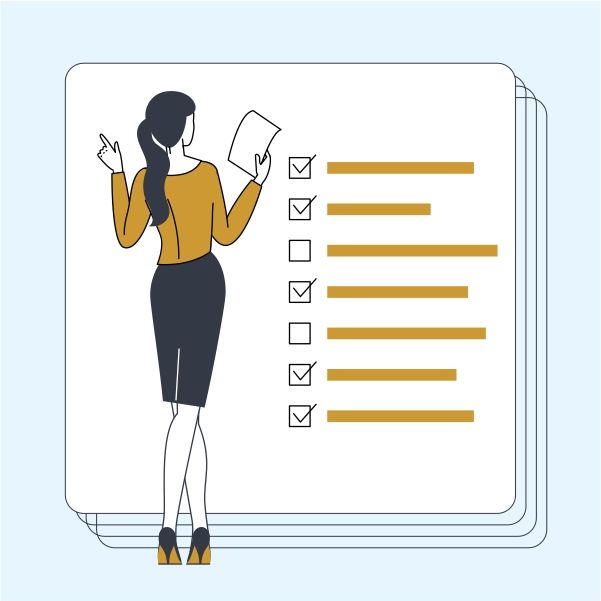




.png)

.png)

.png)