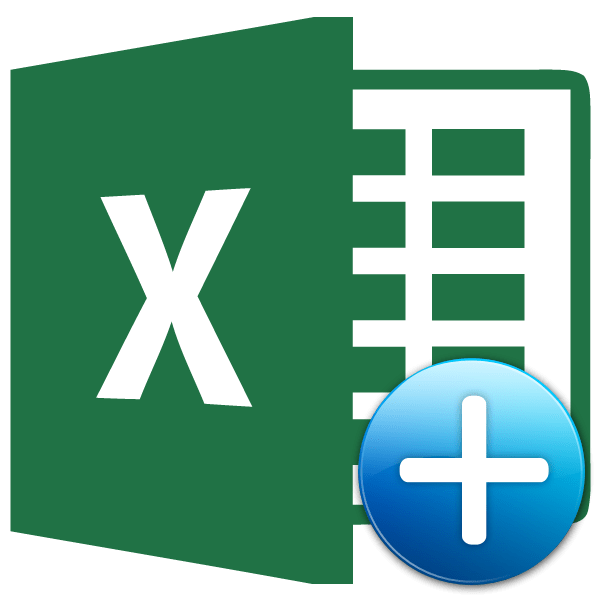Наверное, многие неопытные пользователи пытались скопировать какие-то данные в Excel, но в результате их действий получалось совсем другое значение или ошибка. Это связано с тем, что формула находилась в диапазоне родительского копирования, и вставлялась именно формула, а не значение. Таких проблем можно было бы избежать, если бы эти пользователи были знакомы с концепцией «Специальная вставка». С ним также можно выполнять множество других задач, в том числе и арифметические. Давайте посмотрим, что это за инструмент и как с ним работать.
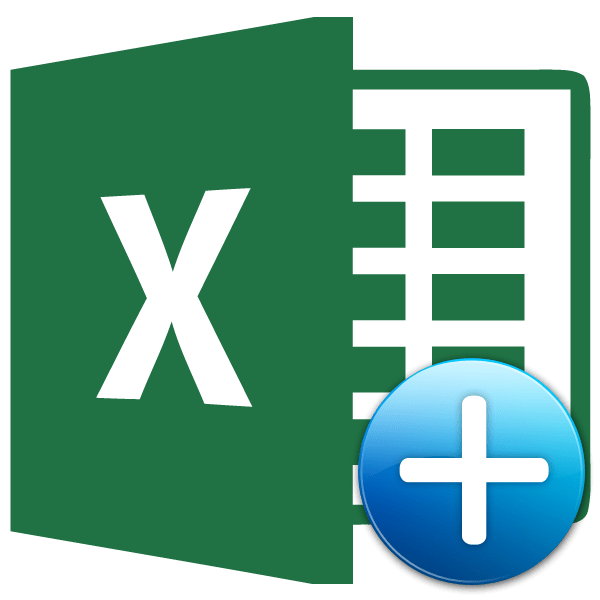
Работа со специальной вставкой
Специальная вставка в первую очередь предназначена для вставки определенного выражения в лист Excel так, как это нужно пользователю. С помощью этого инструмента вы можете вставлять в ячейку не все скопированные данные, а только отдельные свойства (значения, формулы, форматирование и т д.). Также с помощью инструментов можно выполнять арифметические операции (сложение, умножение, вычитание и деление), а также транспонировать таблицу, то есть менять местами в ней строки и столбцы.
Чтобы перейти к специальной вставке, вы должны сначала выполнить действие копирования.
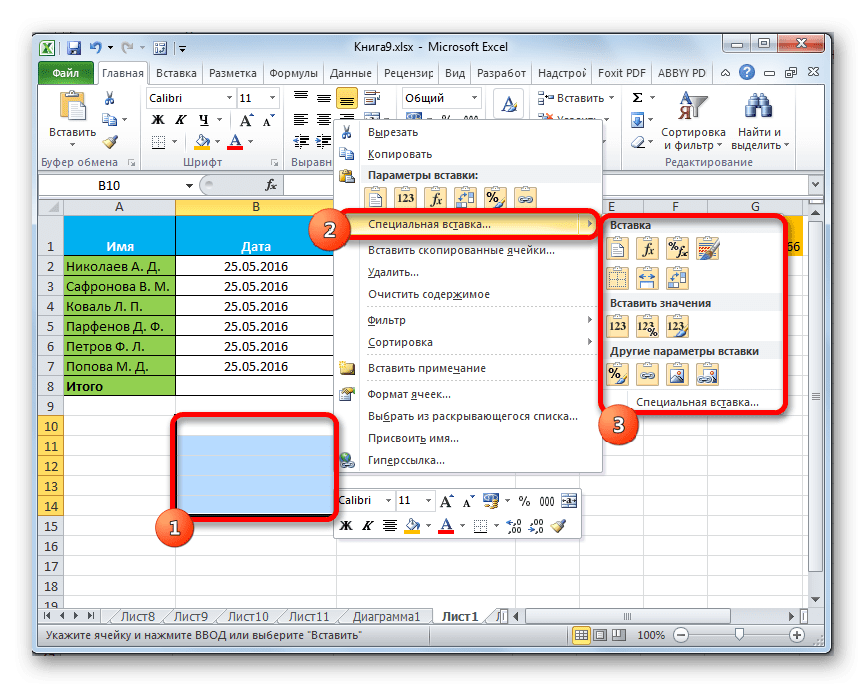
- Кроме того, в этом же дополнительном меню есть еще один пункт с таким же названием: «Вставить специальную…».
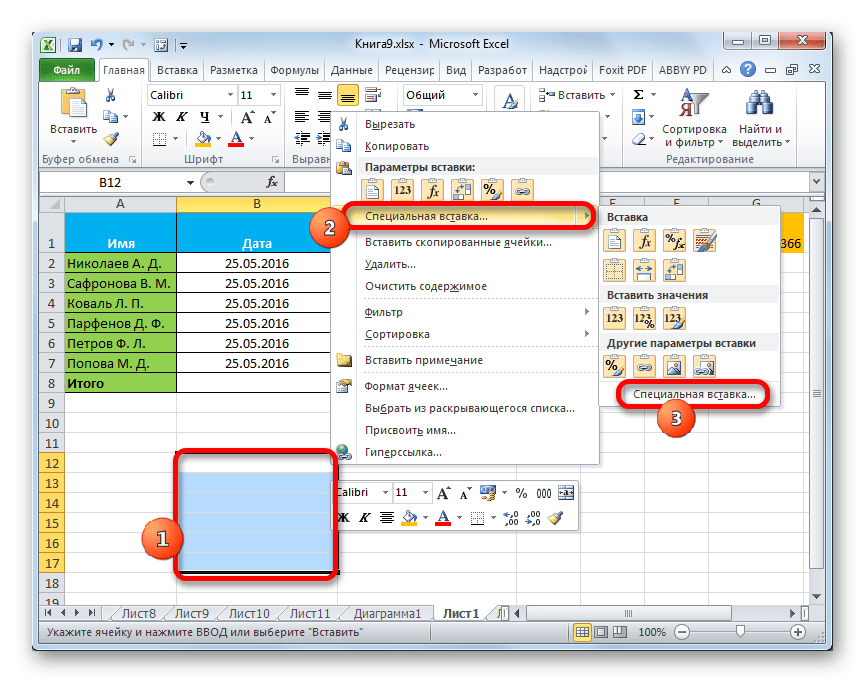
- Если нажать на нее, откроется отдельное окно «Специальная вставка» с инструментами, которые разделены на две большие группы: «Вставить» и «Операция». То есть благодаря инструментам последней группы вы сможете выполнять арифметические операции, о которых шла речь выше. Также в этом окне есть два пункта, не выделенные в отдельные группы: «Игнорировать пустые ячейки» и «Транспонировать».
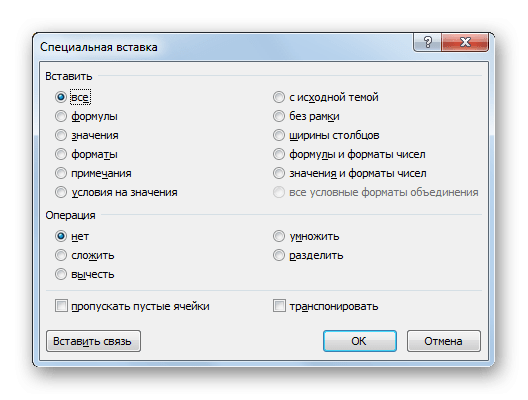
- Доступ к специальной вставке можно получить не только через контекстное меню, но и через инструменты на ленте. Для этого, находясь на вкладке «Главная», нажмите направленный вниз значок в виде треугольника, который находится под кнопкой «Вставить» в группе «Буфер обмена». Затем открывается список возможных действий, включая переход в отдельное окно.
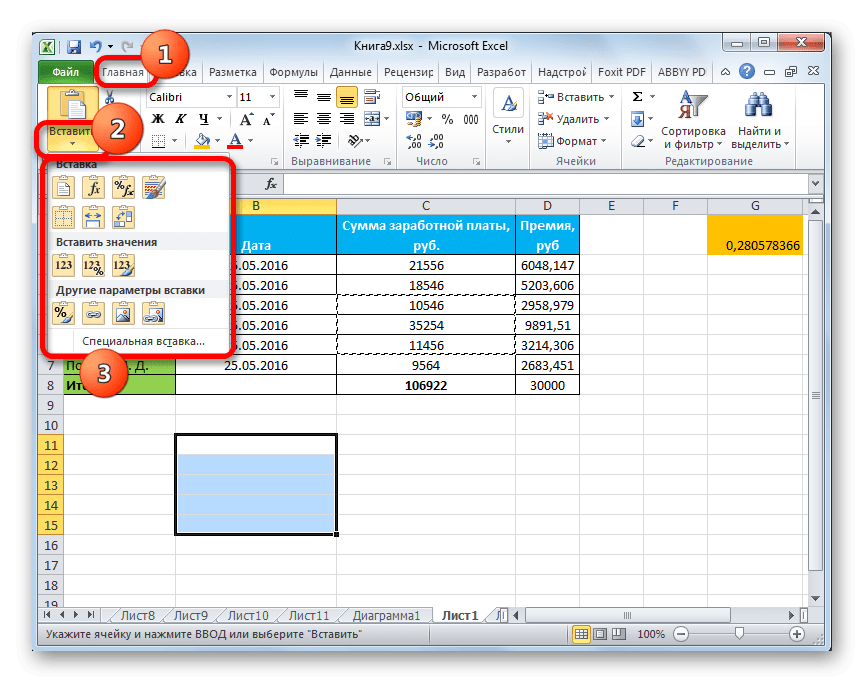
Способ 1: работа со значениями
Если вам нужно передать значения ячеек, результат которых выводится с помощью расчетных формул, то для этого случая предназначена Paste Special. Если вы используете обычное копирование, формула будет скопирована, и отображаемое значение может быть не тем, что вам нужно.
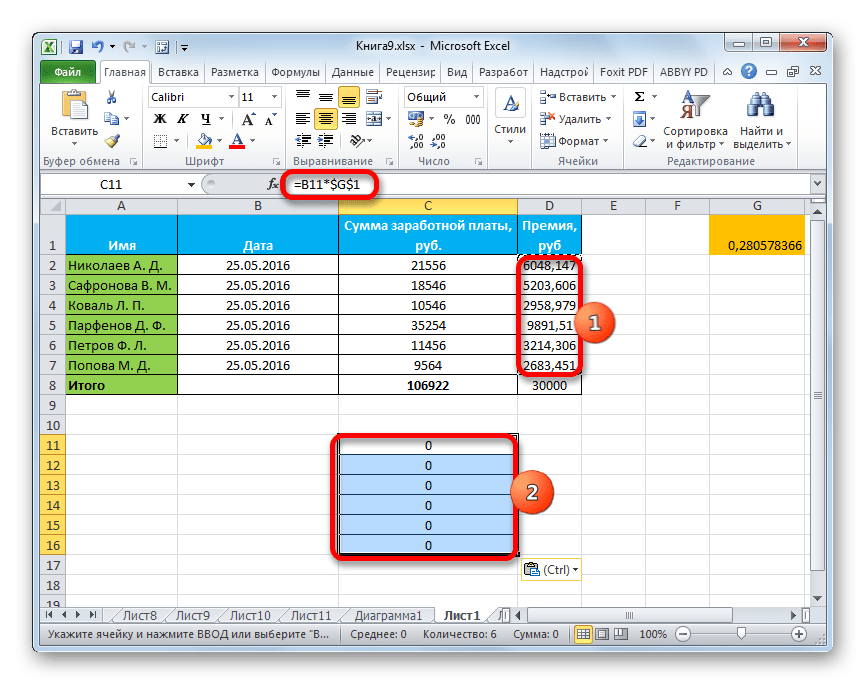
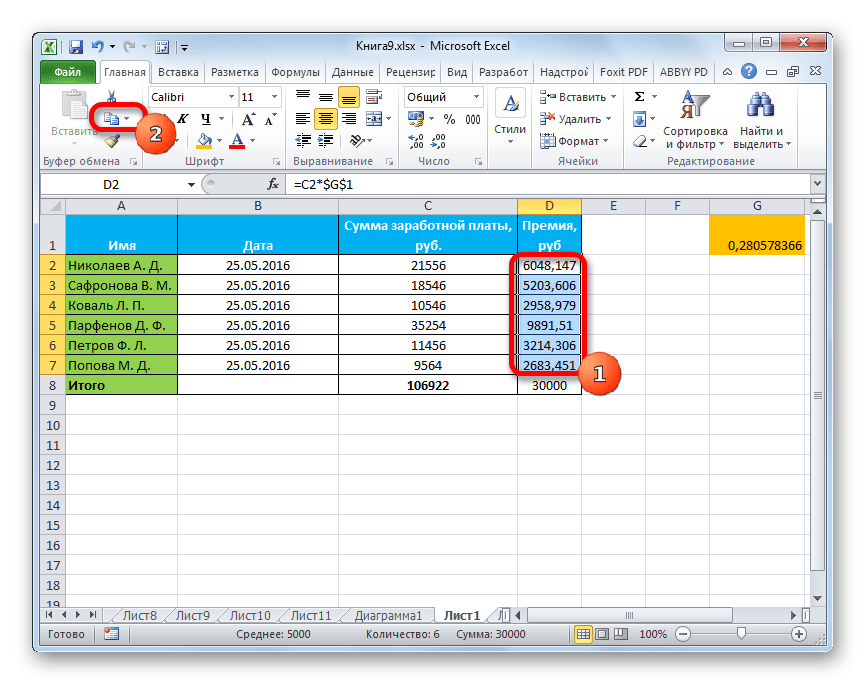
- Выделяем область листа, куда планируем вставлять данные. Переходим в меню одним из способов, которые были рассмотрены выше. В блоке «Вставить значения» выберите позицию «Значения и числовые форматы». Эта статья является наиболее подходящей в этой ситуации.
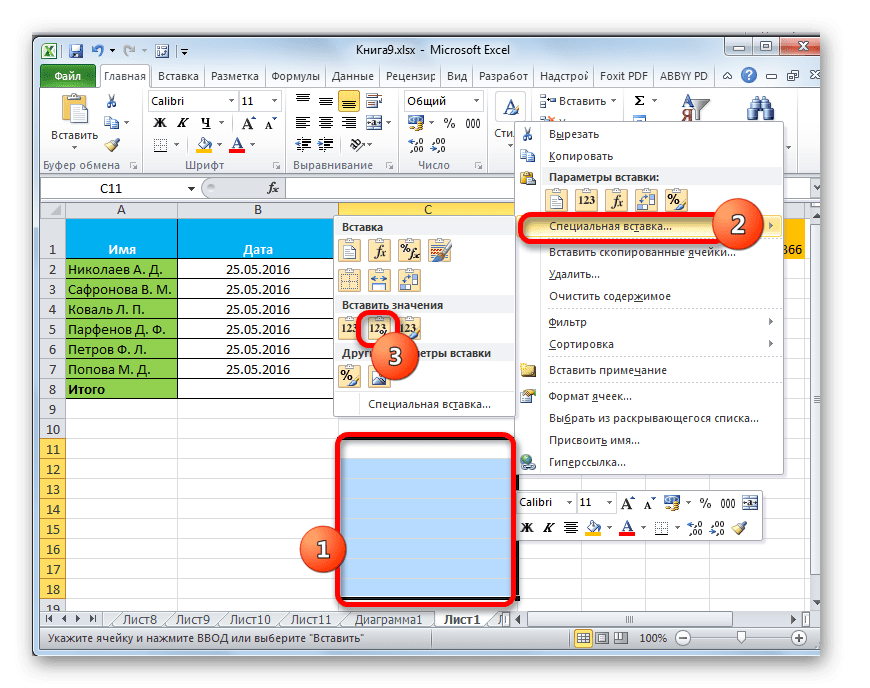
Ту же процедуру можно выполнить через окно, которое мы описали выше. В этом случае в блоке «Вставка» переведите переключатель в положение «Значения и числовые форматы» и нажмите кнопку «ОК».
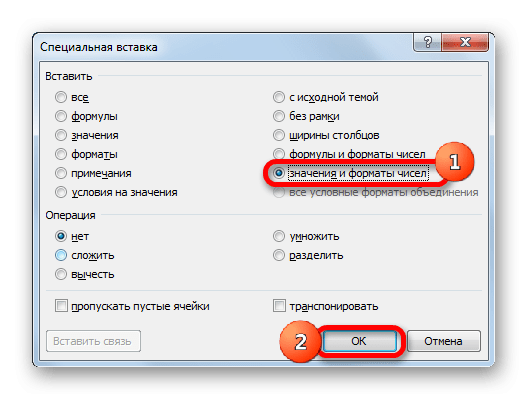
- Какой бы вариант вы ни выбрали, данные будут перенесены в выбранный диапазон. Результат будет отображаться без переноса формул.
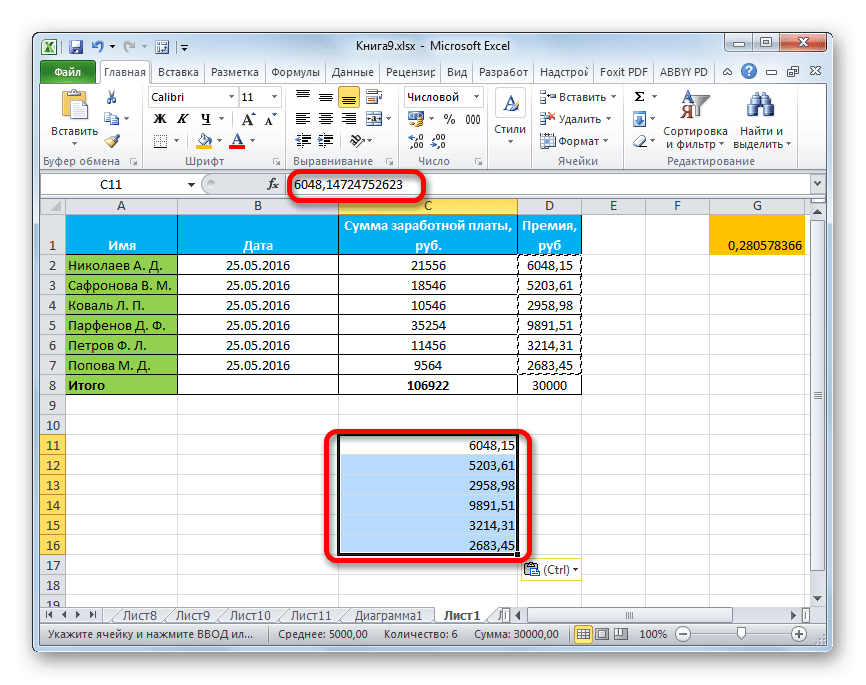
Урок: Как удалить формулу в Excel
Способ 2: копирование формул
Но бывает и обратная ситуация, когда нужно точно скопировать формулы.
- В этом случае осуществляем процедуру копирования любым возможным способом.
- После этого выделяем область листа, куда следует вставить таблицу или другие данные. Активируйте контекстное меню и выберите пункт «Формулы». Это будет только вставлять формулы и значения (в ячейки, где нет формул), но форматирование и настройка числовых форматов будут потеряны. Так, например, если в исходной области был формат даты, то после копирования он будет отображаться некорректно. Соответствующие ячейки необходимо будет дополнительно отформатировать.
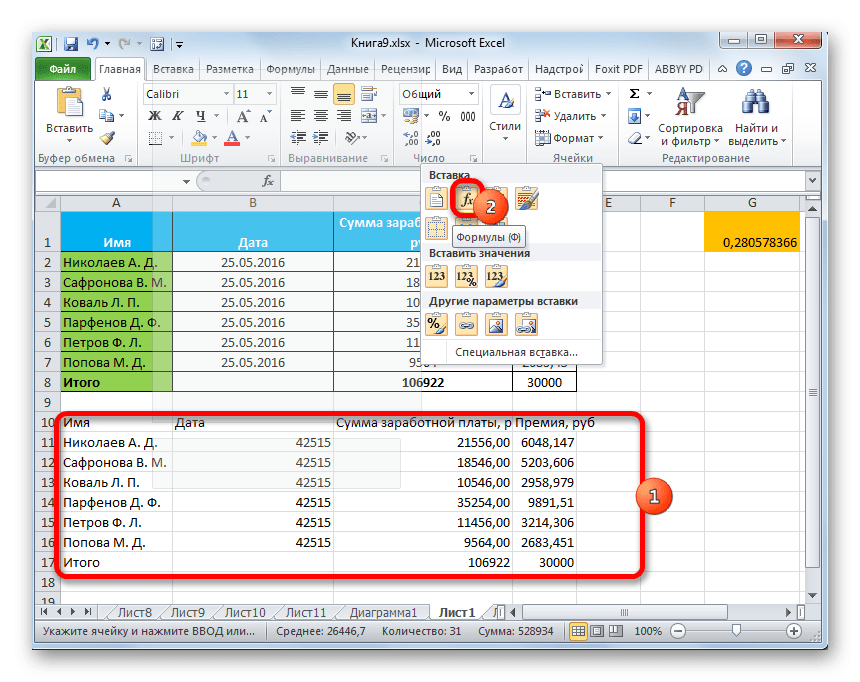
В окне это действие соответствует переводу переключателя в положение «Формула».
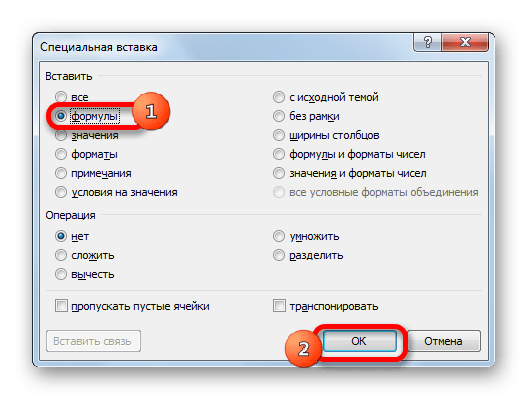
Но можно перенести формулы с сохранением числового формата или вообще с сохранением исходного формата.
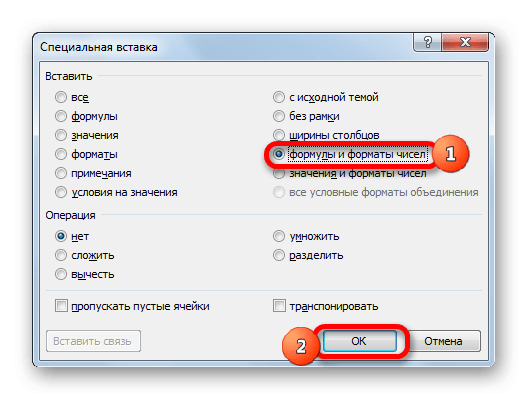
- Во втором случае, когда нужно сохранить не только формулы и числовые форматы, но и полное форматирование, выберите в меню пункт «Сохранить исходное форматирование».
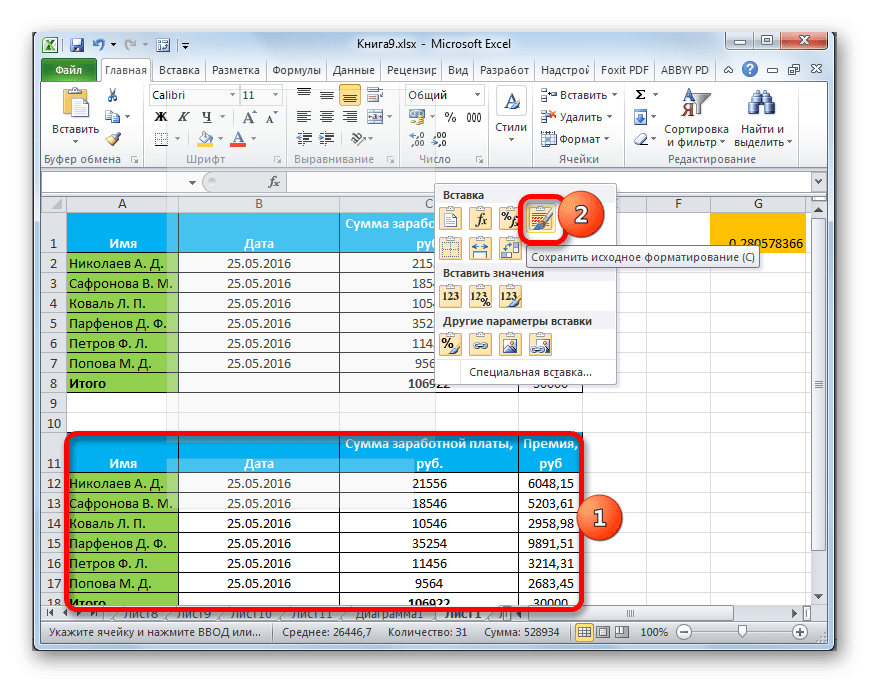
Если пользователь решит выполнить эту задачу, перейдя в окно, в этом случае нужно перевести переключатель в положение «С оригинальной темой» и нажать кнопку «ОК».
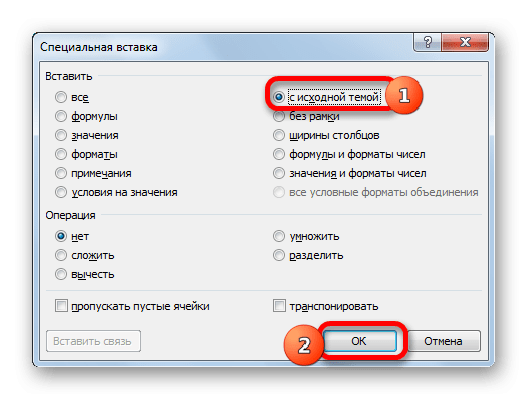

Способ 3: перенос форматирования
Если пользователю не нужно передавать данные, а он просто хочет скопировать таблицу, чтобы заполнить ее совершенно другой информацией, то в этом случае можно использовать специальную вставку.
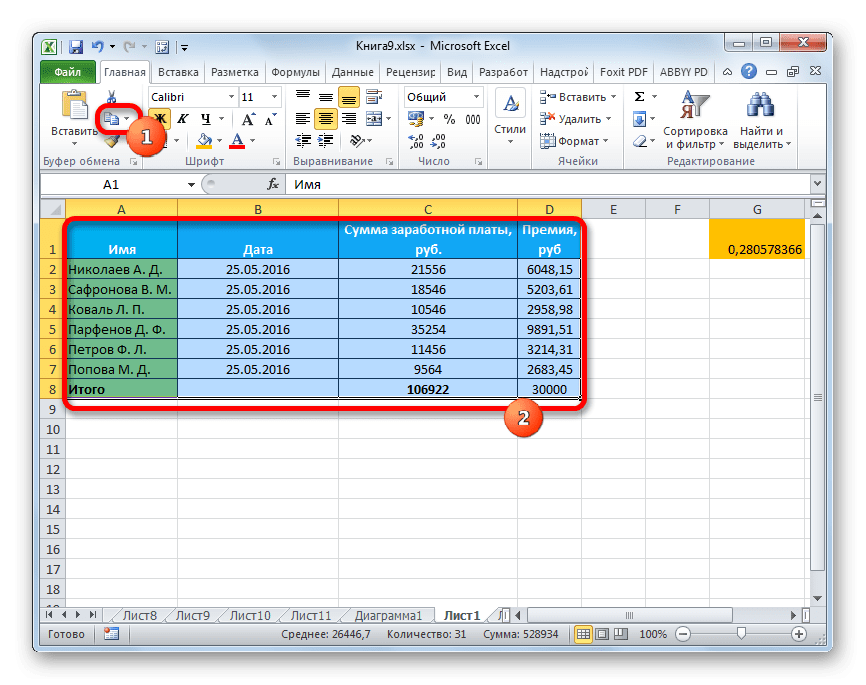
- На листе выделяем место, куда мы хотим вставить макет таблицы. Вызываем контекстное меню. В нем в разделе «Другие параметры вставки» выберите пункт «Формат».
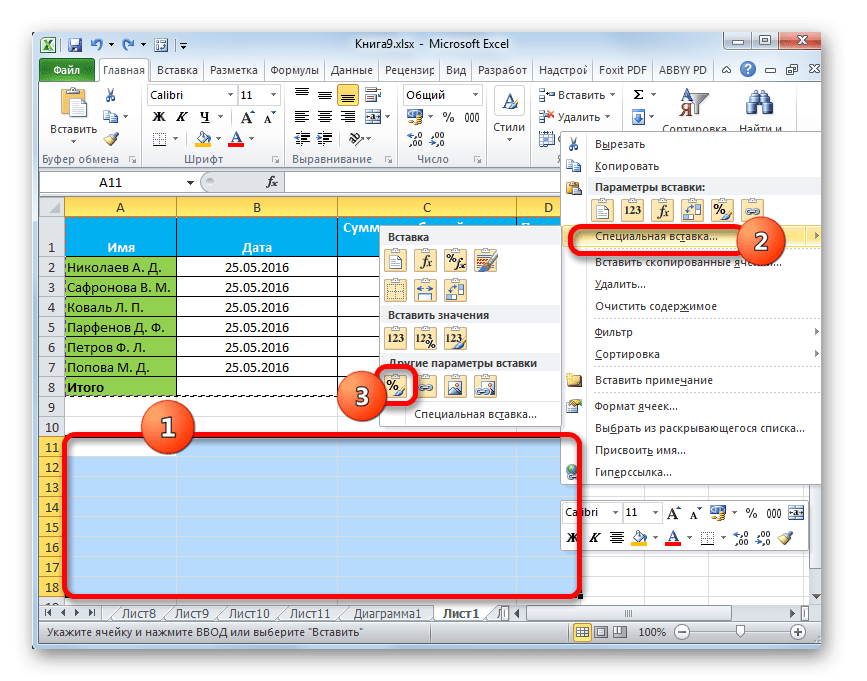
Если процедура осуществляется через окно, то в этом случае переведите переключатель в положение «Форматы» и нажмите кнопку «ОК».
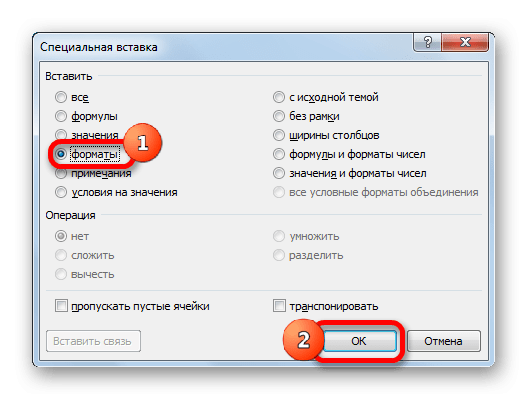
- Как видите, после этих действий исходный макет таблицы переносится с сохранением формата, но без каких-либо данных.
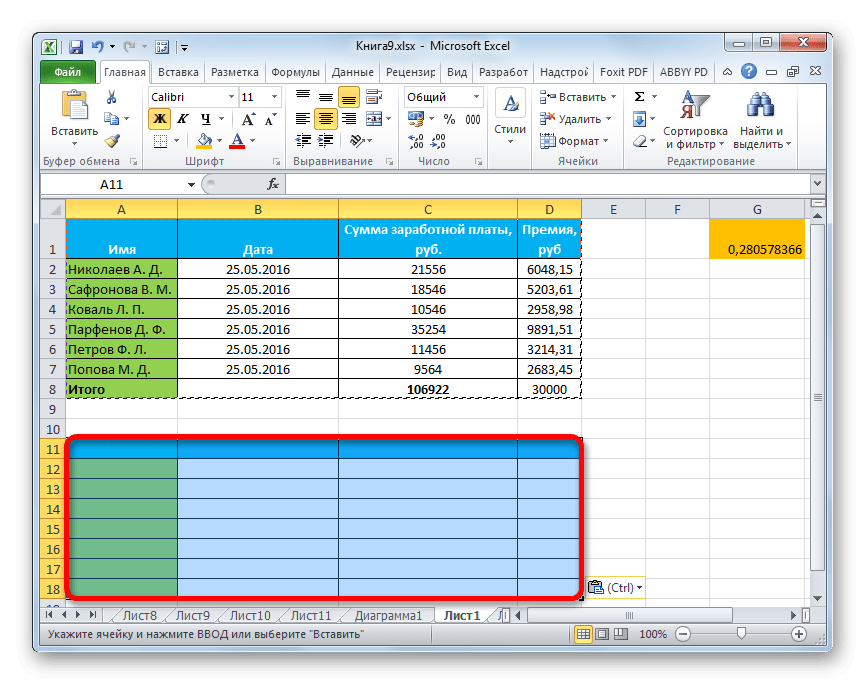
Способ 4: копирование таблицы с сохранением размера столбцов
Не секрет, что если сделать простую копию таблицы, то не факт, что все ячейки новой таблицы смогут содержать всю информацию из исходника. Вы также можете исправить эту ситуацию при копировании с помощью специальной вставки.
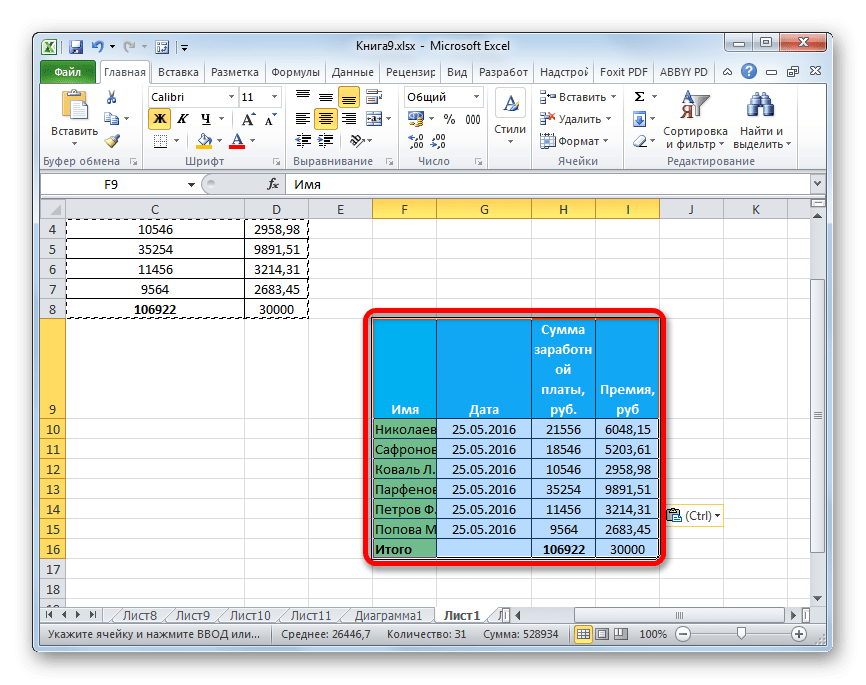
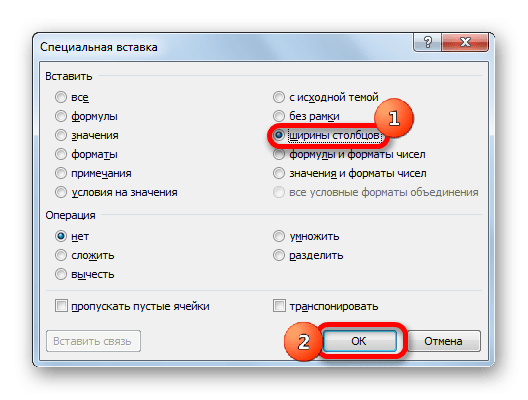
- Таблица будет вставлена с сохранением исходной ширины столбцов.
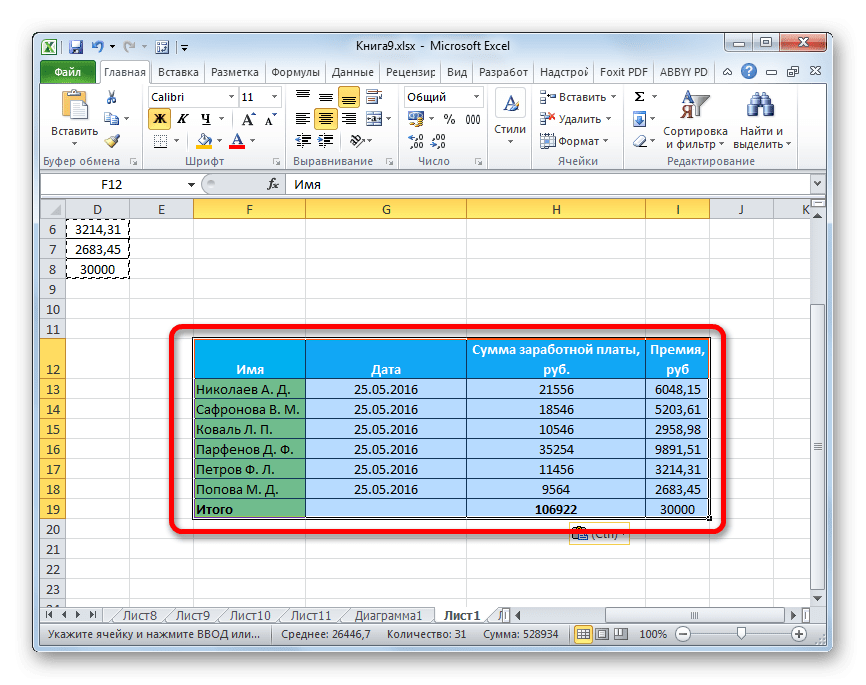
Способ 5: вставка рисунка
Благодаря специальным возможностям вставки вы можете копировать любые данные, отображаемые на листе, включая таблицу, в виде изображения.
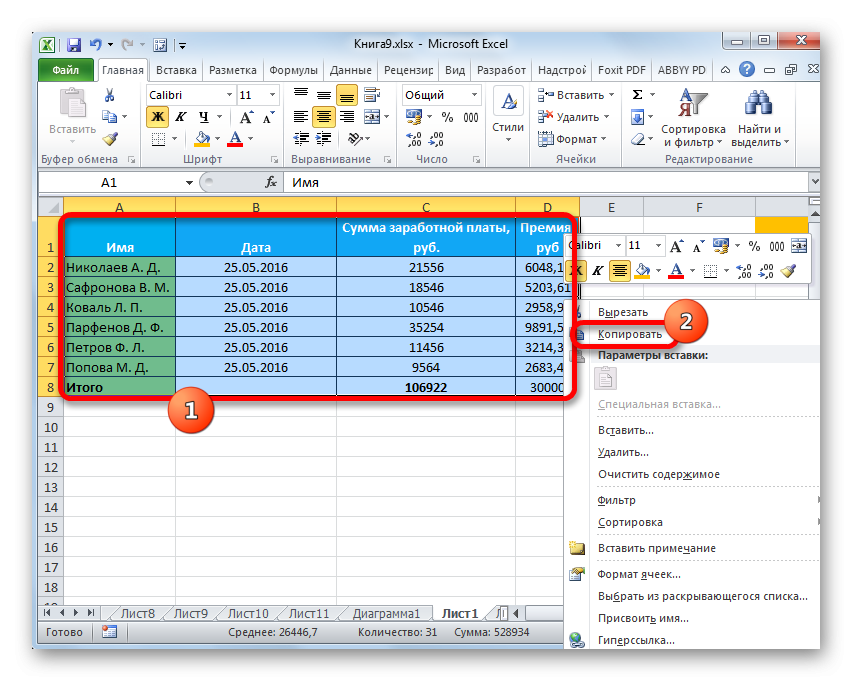
- Выбираем место на листе, где должен быть размещен рисунок. Мы вызываем меню. Выберите на нем пункт «Изображение» или «Связанное изображение». В первом случае вставленное изображение не будет иметь никакого отношения к исходной таблице. Во втором случае при изменении значений в таблице изображение также будет обновляться автоматически.
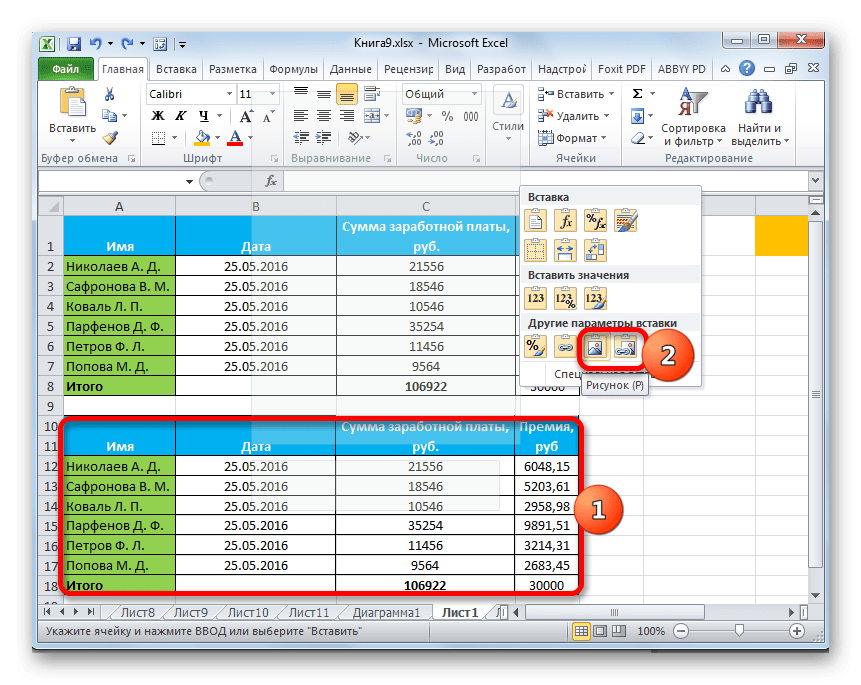
Вы не можете сделать это в окне «Специальная вставка.
Способ 6: копирование примечаний
Вы можете быстро копировать заметки с помощью специальной вставки.
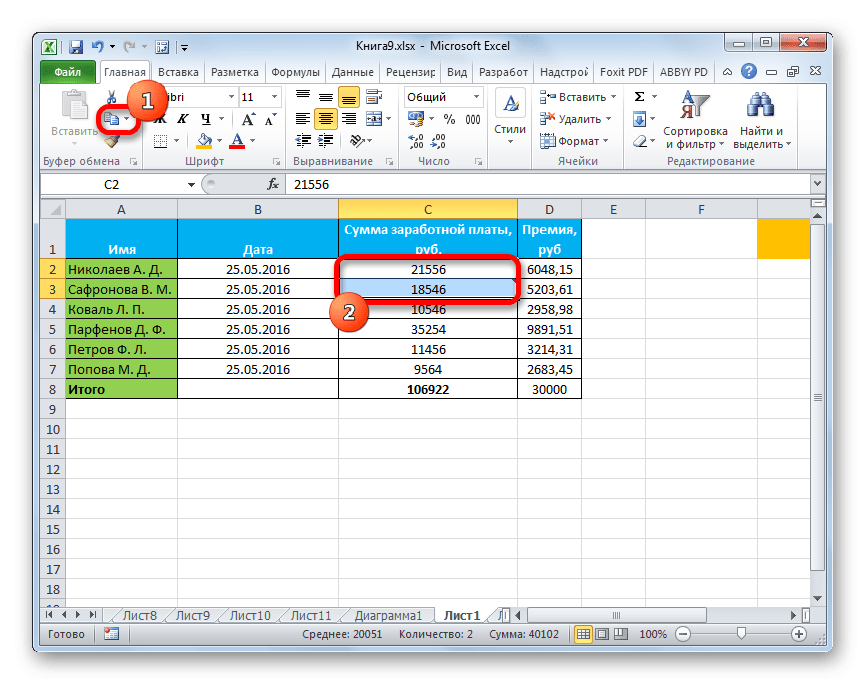
- Выберите ячейки, в которые следует вставить примечания. Перейдите в окно «Специальная вставка.
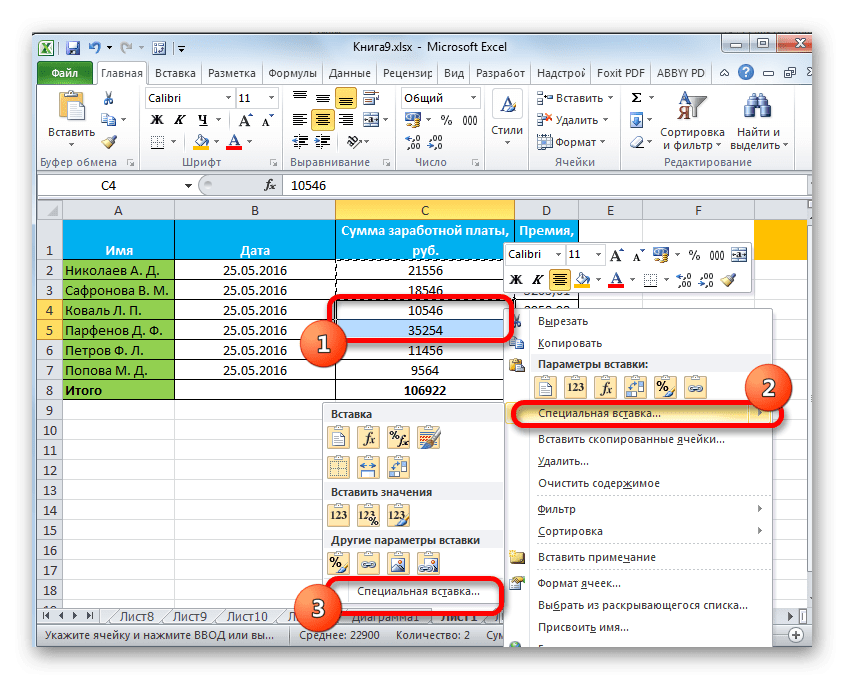
- В открывшемся окне переведите переключатель в положение «Заметки». Нажмите кнопку «ОК».
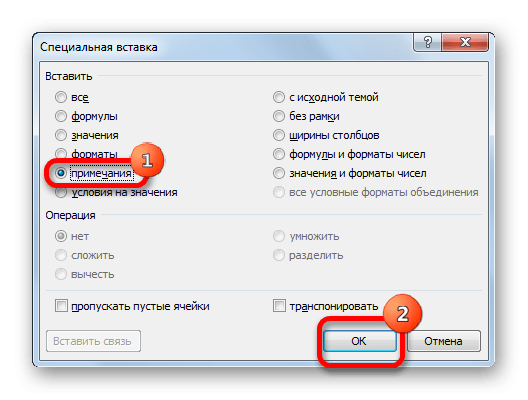
- После этого заметки будут скопированы в выбранные ячейки, а остальные данные останутся без изменений.
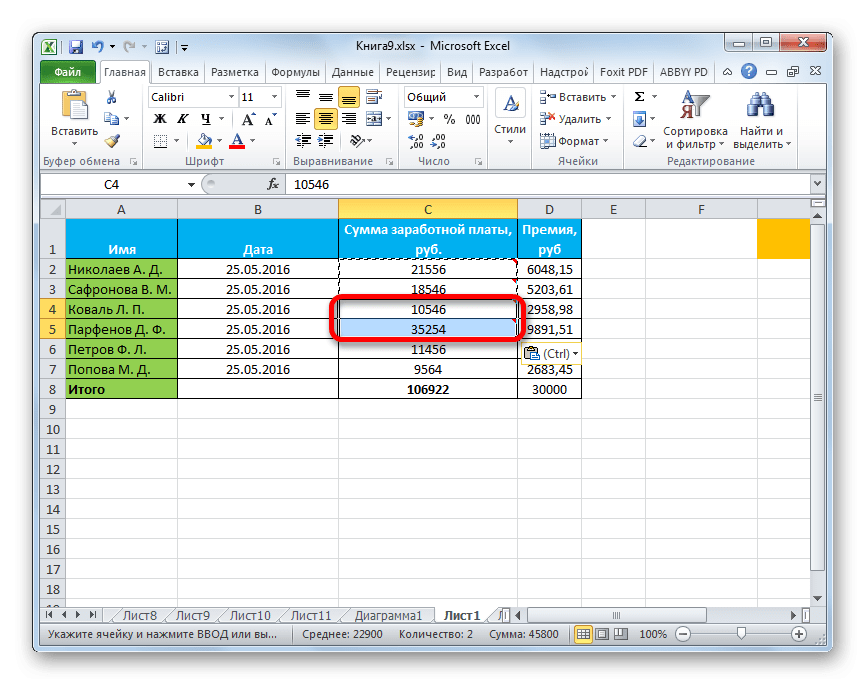
Способ 7: транспонирование таблицы
Специальную вставку можно использовать для переноса таблиц, массивов и других объектов, в которых необходимо поменять местами столбцы и строки.
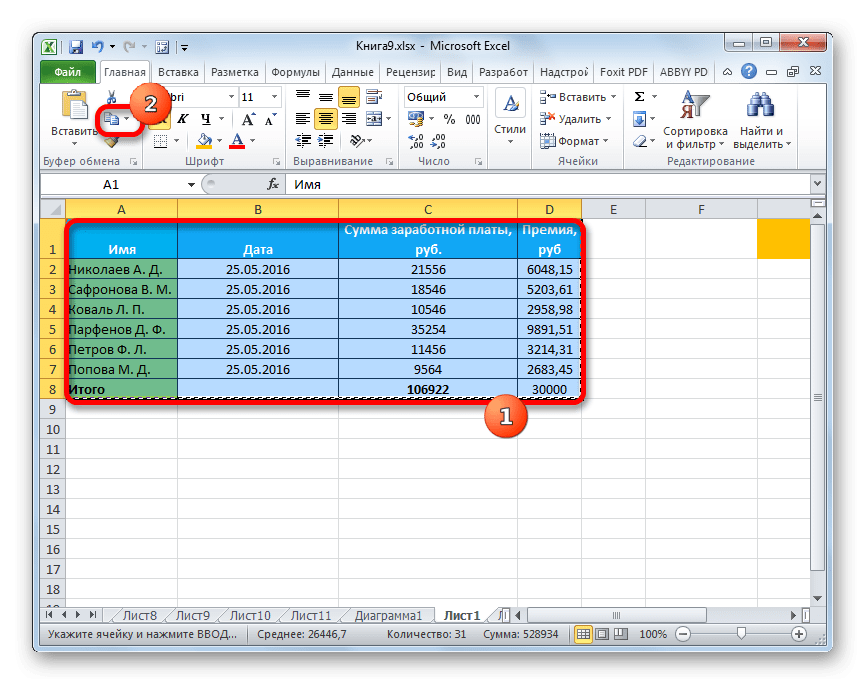
- Выбираем на листе диапазон, где планируется разместить перевернутый вариант таблицы. Активируйте контекстное меню и выберите в нем пункт «Транспонировать».
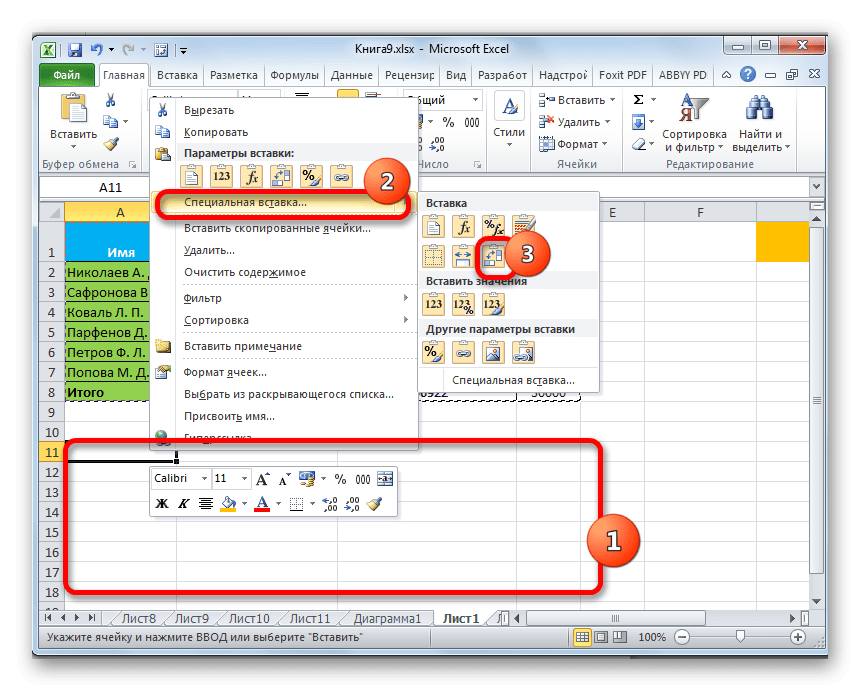
Эту операцию также можно выполнить через известное окно. В этом случае вам нужно будет поставить галочку напротив пункта «Транспонировать» и нажать кнопку «ОК».
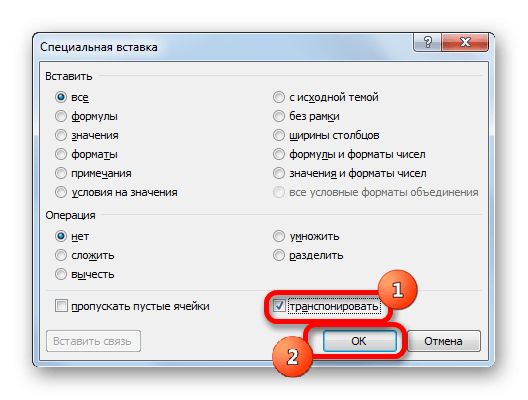
- В обоих случаях на выходе будет инвертированная таблица, то есть таблица, в которой столбцы и строки поменяны местами.
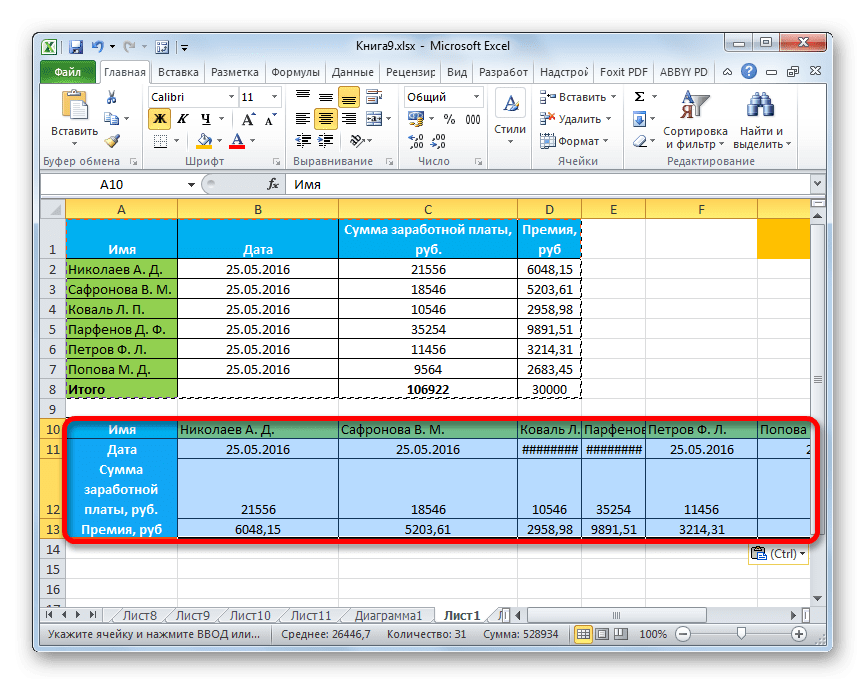
Урок: Как перевернуть таблицу в Excel
Способ 8: использование арифметических действий
С помощью описываемого нами инструмента в Excel можно также выполнять распространенные арифметические операции:
- Добавление;
- Умножение;
- Вычитание;
- Разделение.
Давайте посмотрим, как этот инструмент используется в примере с умножением.
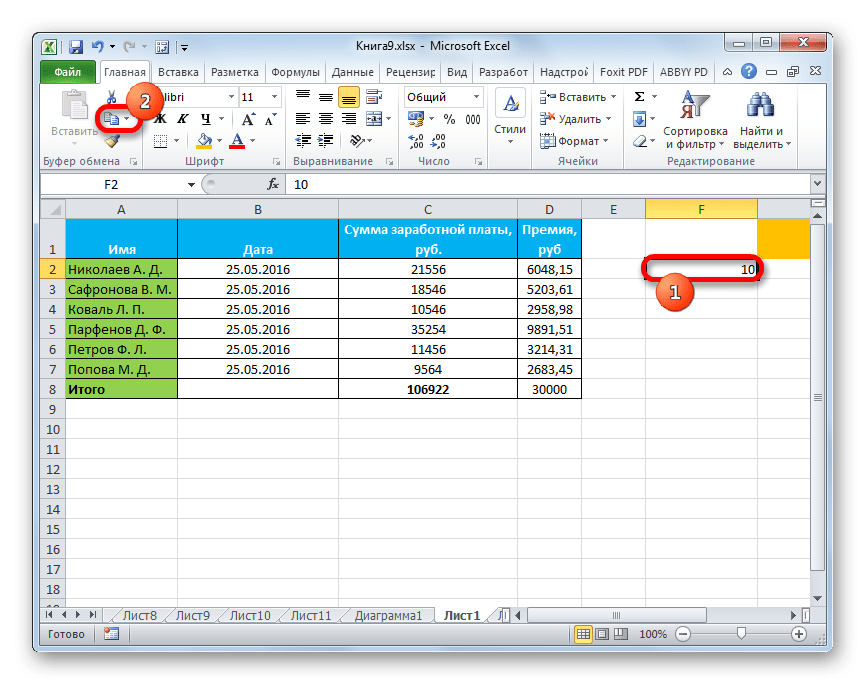
- Выделяем на листе диапазон, который нам нужно умножить. Щелкаем по выделению правой кнопкой мыши. В открывшемся контекстном меню дважды щелкните пункты «Специальная вставка…».
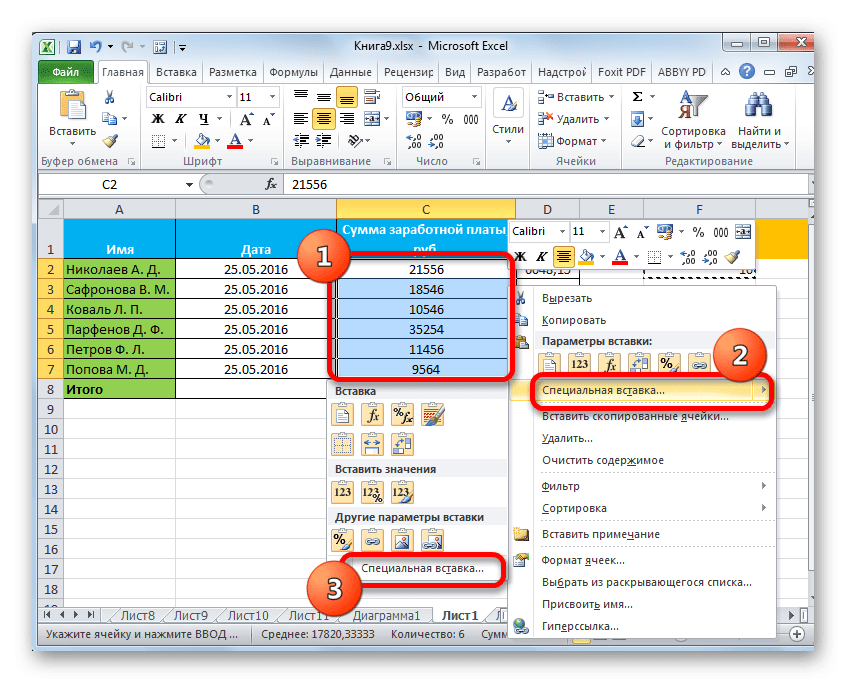
- Окно активировано. В группе параметров «Операция» установите переключатель в положение «Умножение». Затем нажмите кнопку «ОК».
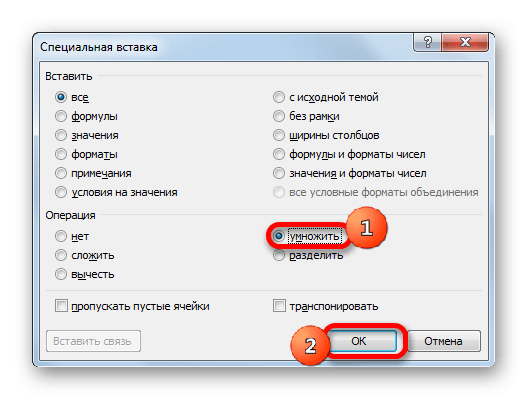
- Как видите, после этого действия все значения выбранного диапазона были умножены на скопированное число. В нашем случае это число равно 10.
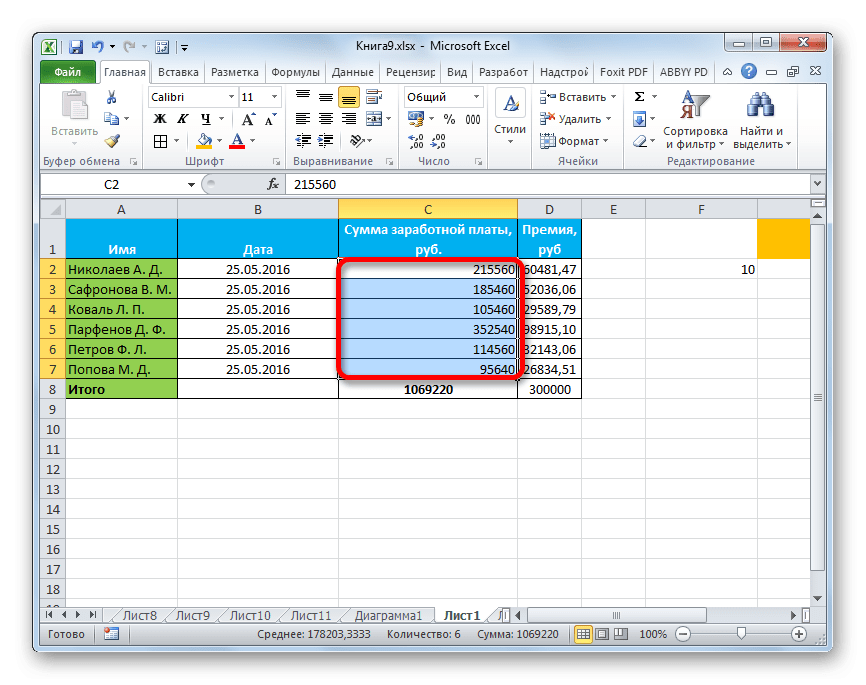
По такому же принципу можно выполнять деление, сложение и вычитание. Как раз для этого в окне нужно будет переставить переключатель соответственно в положение «Разделить», «Добавить» или «Вычесть». В остальном все действия аналогичны предыдущим манипуляциям.
Как видите, Paste Special — очень полезный инструмент для пользователя. С его помощью можно скопировать не только весь блок данных в ячейку или диапазон, но и разбить его на разные слои (значения, формулы, форматирование и т.д.). При этом есть возможность комбинировать эти слои друг с другом. Также через этот же инструмент можно выполнять арифметические операции. Безусловно, получение навыков работы с этой технологией очень поможет пользователям освоить программу Excel в полном объеме.