Подключаем Sony Xperia к компьютеру 4 способа
Подключение мобильного телефона к компьютеру требуется для передачи мультимедийных файлов, создания резервной копии данных, установки новой версии прошивки.

Обратите внимание
Соединение двух устройств может выполняться несколькими способами, и в некоторых случаях требует дополнительной настройки.
В данной статье будет подробно описана инструкция, как подключить Sony Xperia к компьютеру.
Подключение через USB-шнурСамым простым, с технической точки зрения, подключением является передача файлов через USB-шнур. Процедура может осуществляться как с применением дополнительного программного обеспечения, так и без него. Рассмотрим каждый случай отдельно.
Подключение в режиме накопителяЭтот метод не требует предварительной настройки и установки программ. Чтобы выполнить подключение смартфона в качестве накопителя, необходимо:

Важно знать
Если операционная система не смогла распознать подключенное устройство и установить драйвера самостоятельно, следует перейти на официальный сайт Sony (https://developer.sonymobile.com/downloads/drivers/) и загрузить ПО в ручном режиме.


Далее рассмотрим, как подключить Sony Xperia к компьютеру альтернативным методом, используя PC Companion. Это специально созданная программа для Windows, которая помогает передавать мультимедийные документы между мобильным устройством и ПК. С ее помощью также осуществляется обновление прошивки смартфона и установка новых версий ПО.
Чтобы подключить телефон через PC Companion, необходимо:



Процесс завершен. Теперь можно выполнять передачу файлов, обновление прошивки и прочие действия.
Подключение по BluetoothКакой из вариантов подключения смартфона с компьютеру более удобен?
Через USB-шнур
С помощью Bluetooth
С помощью Wi-Fi
Свой вариант в комментариях
Если нет желания каждый раз возиться с проводами, следует разобраться, как подключить Sony Xperia к компьютеру, используя Bluetooth.

Будет полезным
Скорость передачи данных в этом случае будет значительно ниже, но, если требуется быстро передать небольшой документ, такой вариант может быть очень полезен.
Чтобы выполнить подключение через Bluetooth, необходимо:




Процесс сопряжения устройств завершен. Память телефона отобразится в проводнике Windows так же, как и при проводном подключении.
Подключение по Wi-FiПредыдущий вариант беспроводной передачи данных хоть и прост в настройке, но не обеспечивает достаточной скорости для передачи файлов большого объема. Поэтому рассмотрим, как подключить Sony Xperia к компьютеру через Wi-Fi.

Обратите внимание
Процесс займет чуть больше времени, но после разовой настройки можно пользоваться преимуществами беспроводного перемещения файлов на высокой скорости с использованием домашней сети.
Для подключения через Wi-Fi необходимо осуществить следующие действия:



В дальнейшем для подключения телефона к ПК необходимо будет лишь проделать действия, описанные в пункте 4. Передача файлов осуществится по домашней сети Wi-Fi без использования проводов.
Курсы


.png)
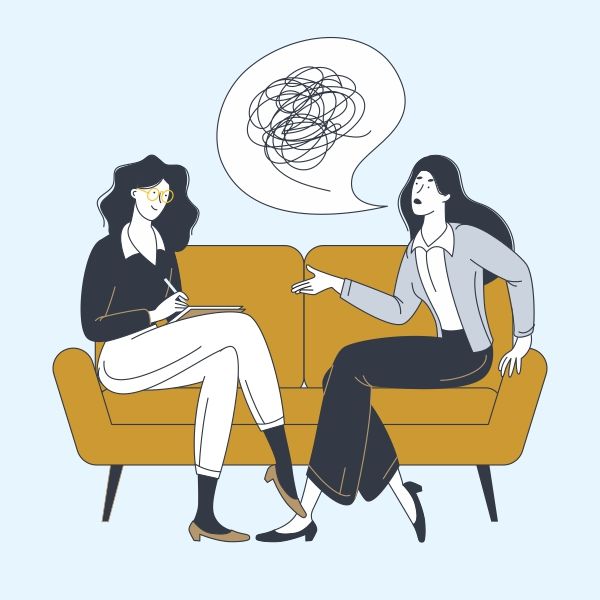
- с 16.12.2024
- Курс
.png)






