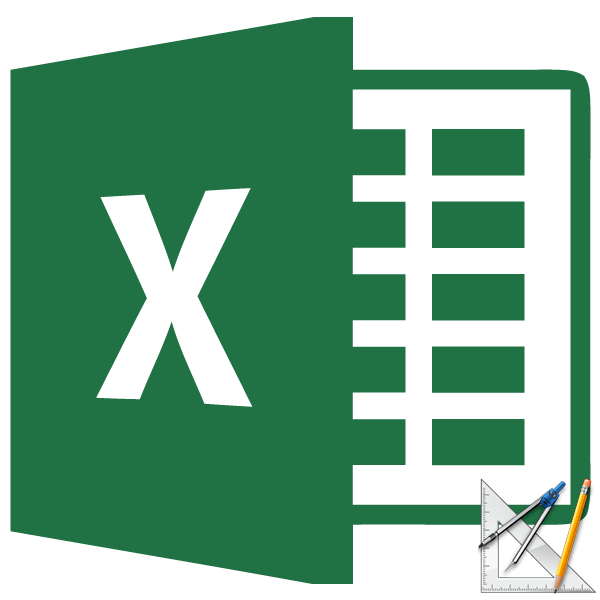Режим макета страницы в Excel — очень полезный инструмент, с помощью которого можно сразу увидеть, как будут выглядеть элементы на странице при печати, и тут же их отредактировать. Также в этом режиме вы можете видеть верхние и нижние колонтитулы — специальные пометки на верхнем и нижнем полях страниц, которые не видны в обычных условиях работы. Но, тем не менее, работа в таких условиях не всегда актуальна для всех пользователей. Также после того, как пользователь переключится в обычный режим работы, вы заметите, что даже тогда пунктирные линии, обозначающие границы страницы, останутся видны.
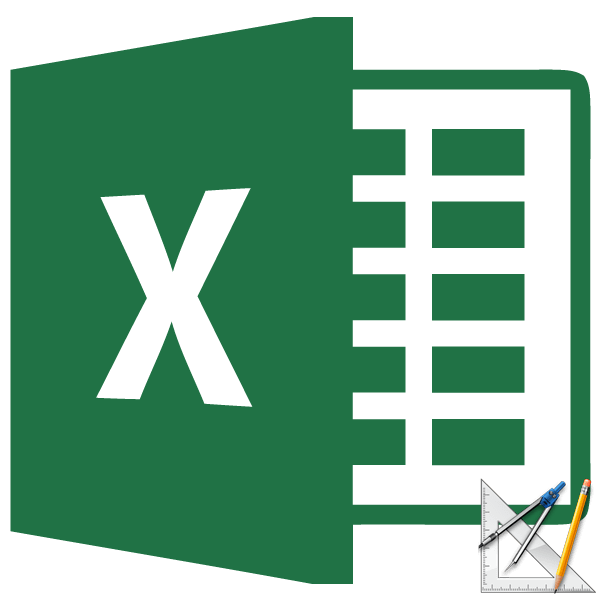
Удаление разметки
Давайте узнаем, как отключить режим разметки страницы и избавиться от визуального указания границ на листе.
Способ 1: отключение разметки страницы в строке состояния
Самый простой способ выйти из режима макета страницы — переключиться в него с помощью значка в строке состояния.
Три кнопки в виде значков для изменения режима просмотра расположены в правой части строки состояния слева от регулятора масштабирования. С их помощью можно настроить следующие режимы работы:
- обычный;
- страница;
- дизайн страницы.
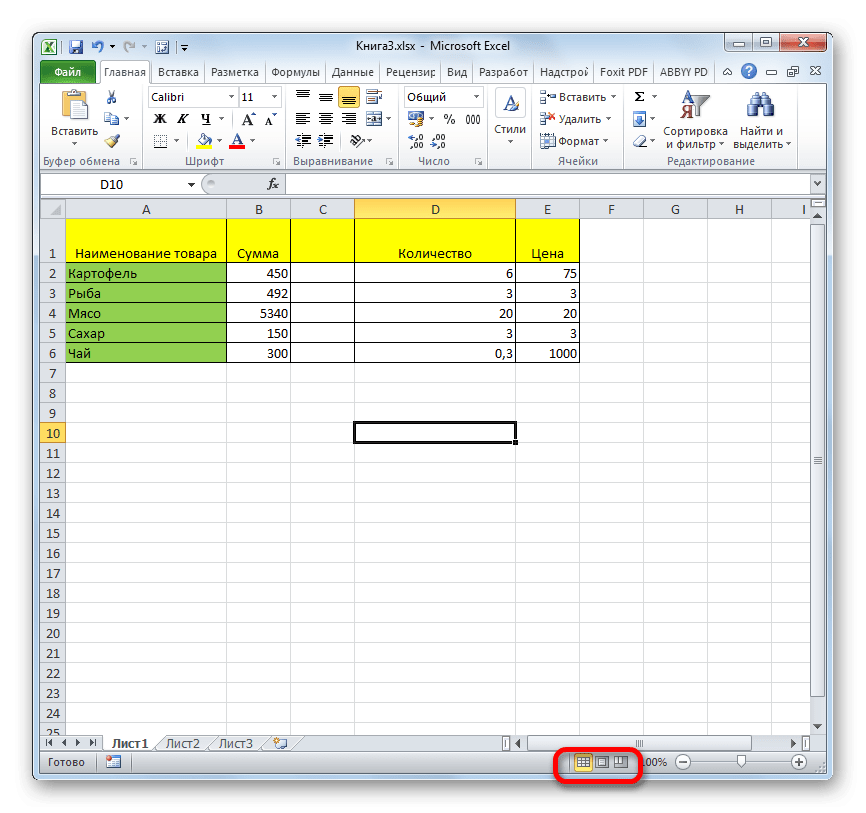
В последних двух режимах лист делится на части. Чтобы удалить это разделение, просто нажмите на значок «Обычный». Режим изменен.
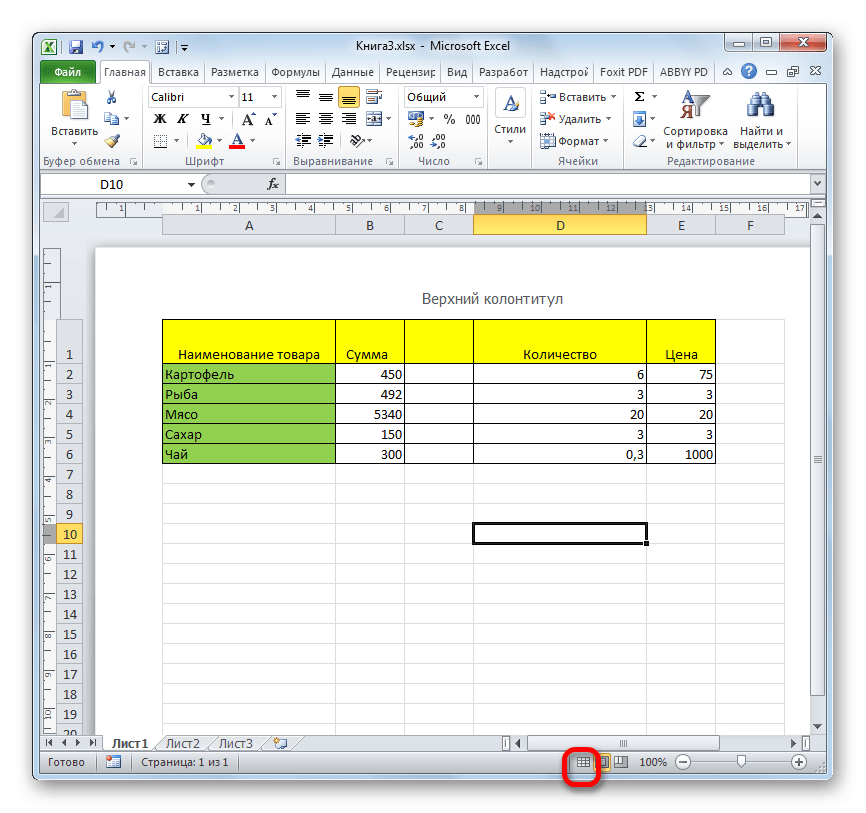
Этот способ хорош тем, что его можно применить в один клик, находясь в любой вкладке программы.
Способ 2: вкладка «Вид»
Вы также можете переключать режимы работы в Excel с помощью кнопок ленты на вкладке «Вид».
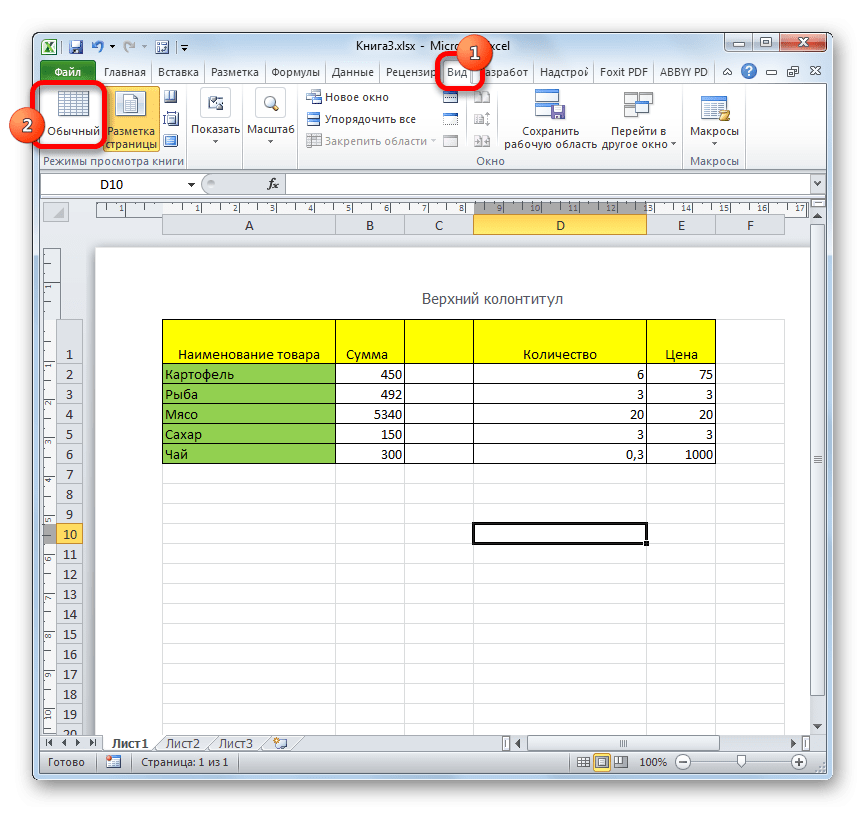
- После этого программа переключится с режима работы в режиме маркировки на обычный.
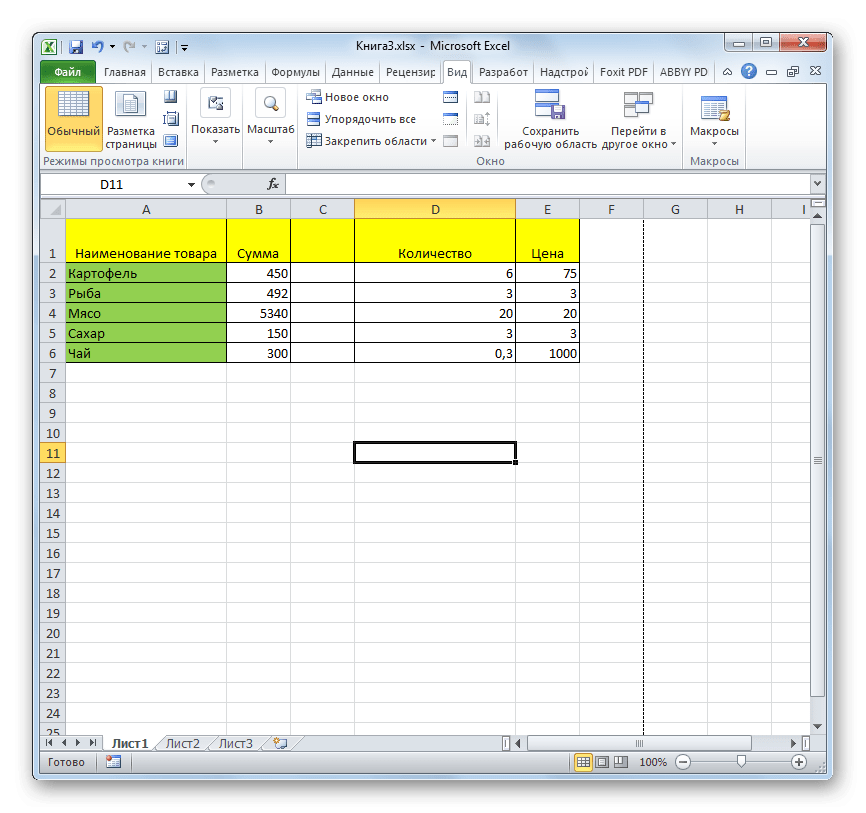
Этот способ, в отличие от предыдущего, предполагает дополнительные манипуляции, связанные с переходом на другую вкладку, но, тем не менее, некоторые пользователи предпочитают именно его.
Способ 3: снятие пунктирной линии
Но даже если вы перейдете из режима страницы или макета страницы в обычный, штрихпунктирная линия, разделяющая лист на части, останется. С одной стороны, это помогает узнать, поместится ли содержимое файла на печатной странице. С другой стороны, не всем пользователям понравится такое разделение листа, так как оно может отвлекать их внимание. Также не все документы специально предназначены для печати, а значит такая функция становится просто бесполезной.

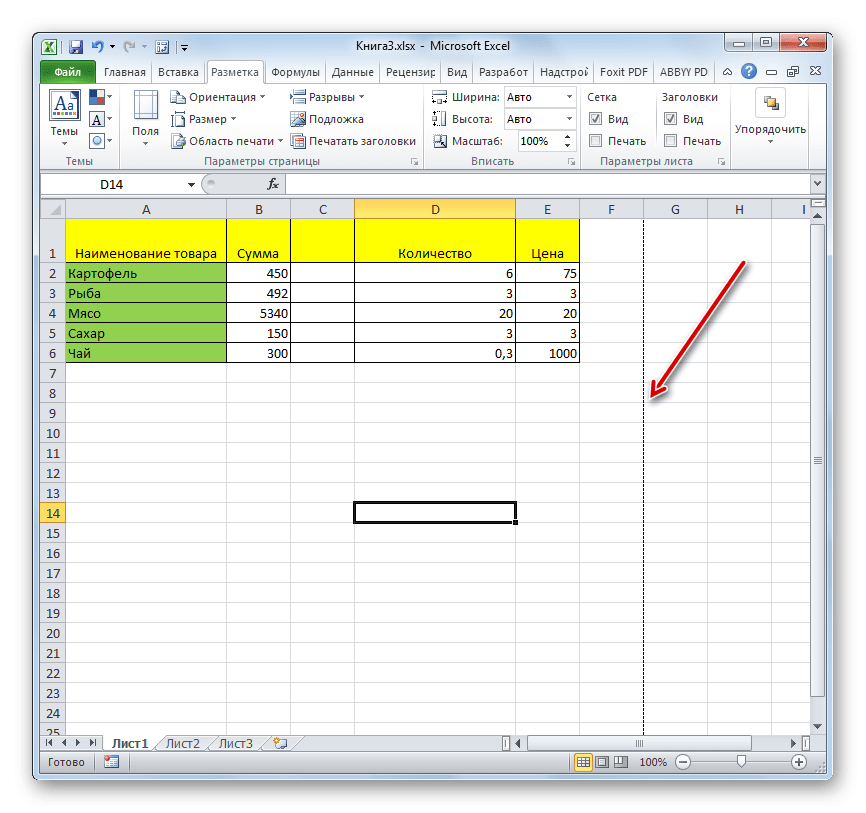
Стоит сразу отметить, что единственный простой способ избавиться от этих коротких пунктирных линий — перезапустить файл.
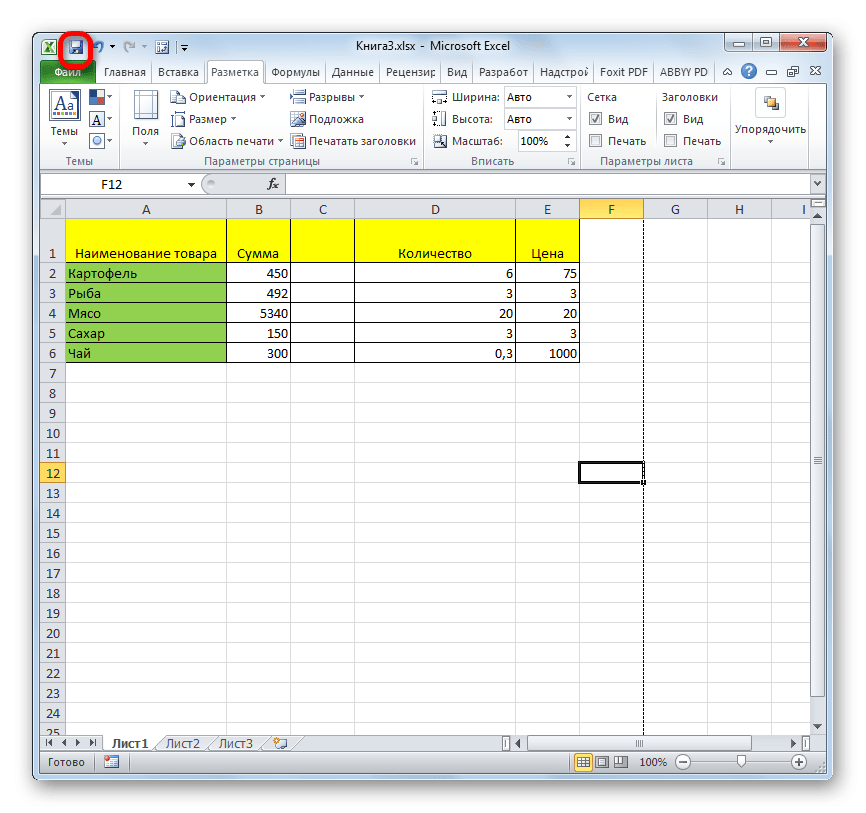
- После этого нажмите на иконку в виде белого креста, вписанного в красный квадрат в правом верхнем углу окна, то есть нажмите на стандартную кнопку закрытия. Нет необходимости закрывать все окна Excel, если у вас одновременно запущено несколько файлов, просто закройте работу над тем конкретным документом, где есть пунктирная линия.
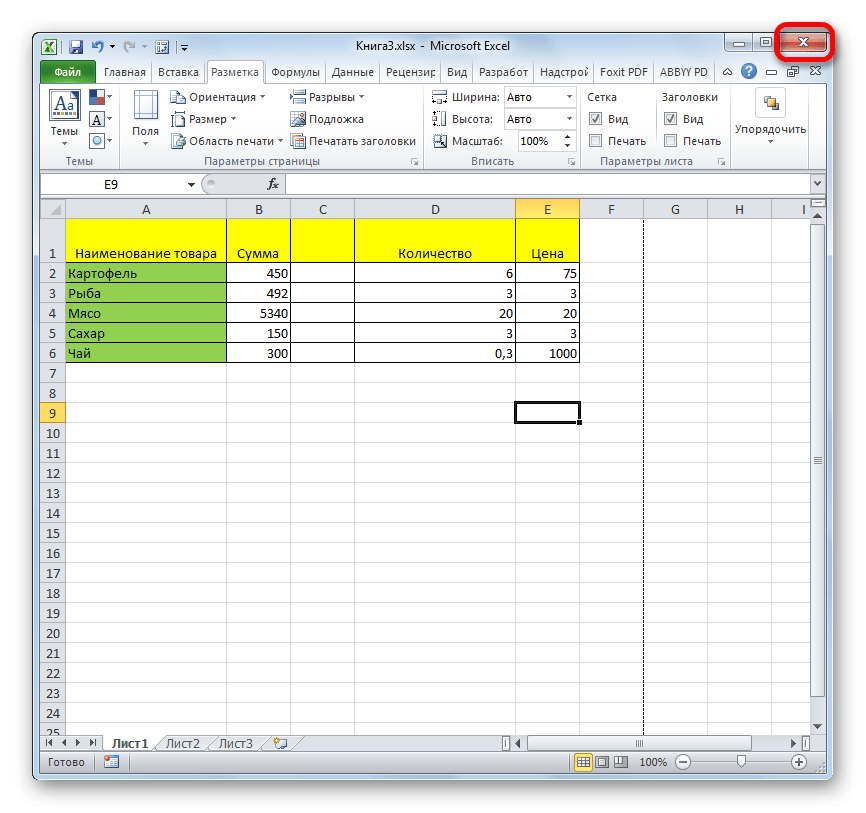
- Документ закроется, а когда вы его перезапустите, коротких пунктирных линий, разделяющих лист, уже не будет.
Способ 4: удаление разрыва страницы
Кроме того, лист Excel также можно пометить длинными пунктирными линиями. Эта разметка называется разрывом страницы. Включить его можно только вручную, поэтому для его отключения нужно проделать некоторые манипуляции в программе. Такие перерывы включают в себя, если вам нужно распечатать определенные части документа отдельно от основной части. Но, такая необходимость есть не постоянно, более того, эту функцию можно активировать по неосторожности, и в отличие от простой разметки страницы, видимой только с экрана монитора, эти надрезы фактически разорвут документ на части при печати, что в большинстве случаев недопустимо. Тогда становится актуальным вопрос об отключении этой функции.
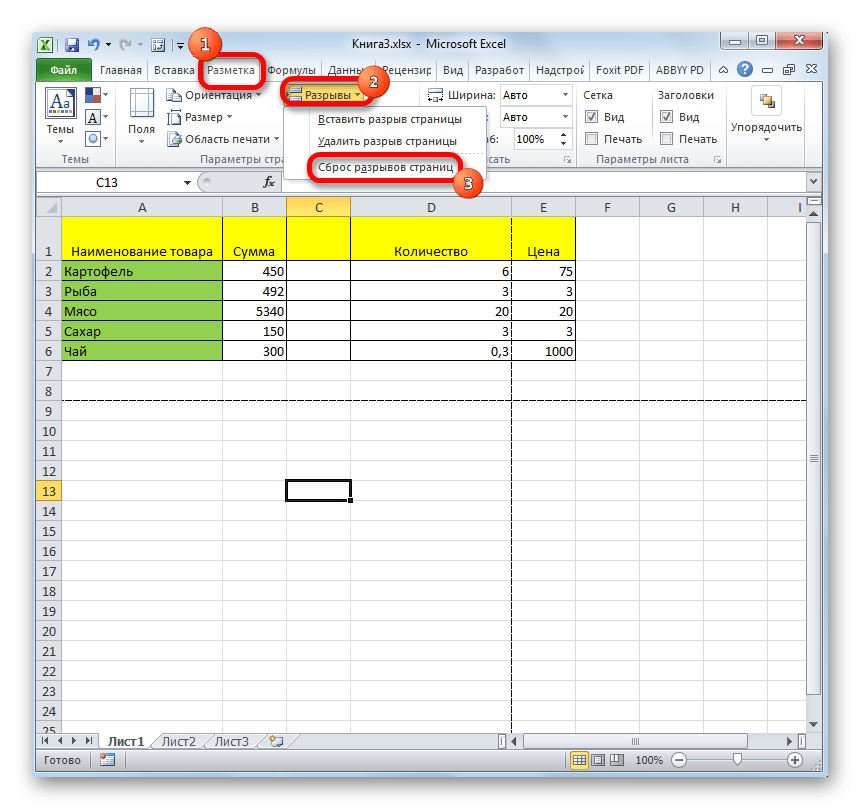
- После этого разрезы в виде длинных пунктирных линий будут убраны. Но появятся небольшие пунктирные линии разметки. Их, если посчитаете нужным, можно удалить, как описано в предыдущем способе.
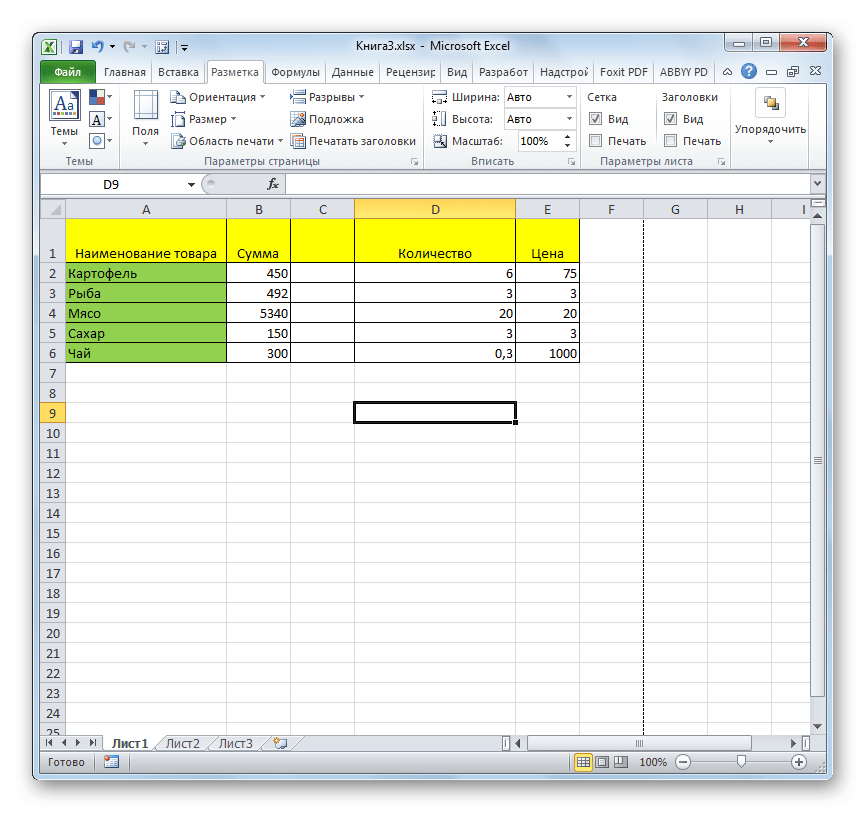
Как видите, отключить режим макета страницы довольно просто. Для этого нужно просто переключиться, нажав соответствующую кнопку на интерфейсе программы. Для удаления пунктирной разметки, если она мешает пользователю, необходимо перезапустить программу. Убрать разрывы в виде строк с длинным тире можно с помощью кнопки на ленте. Поэтому для удаления каждой версии элемента разметки существует отдельная технология.