Объединение ячеек — хорошо известная команда в Excel. Однако для выполнения этой операции часто требуется много времени. В этой статье мы рассмотрим, что означает объединение ячеек и как быстро выполнить эту операцию. Выбор лучших вариантов сэкономит вам много времени.
Формат ячеек
Команда Excel, вызываемая щелчком правой кнопки мыши Формат ячеек Выравнивание отображения Слияние ячеек, удаляет границы между ячейками в выбранном диапазоне. В результате получается одна большая клетка. На изображении показано объединение ячеек в одну строку и три столбца.
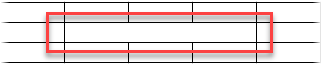
Любой прямоугольный диапазон может быть конкатенирован таким же образом. После объединения ячеек их содержимое часто центрируется. На ленте во вкладке Главная есть даже специальная команда Слияние и центрирование.
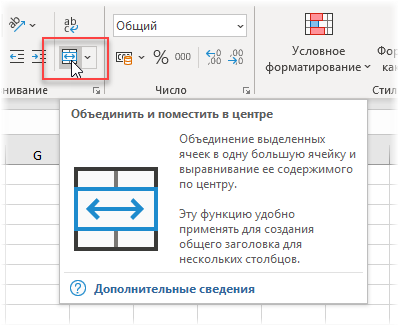
Начинающие пользователи Excel часто используют эту команду для центрирования имени таблицы.
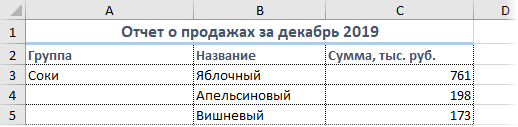
Это выглядит красиво, но крайне непрактично. Если выбрать столбец с помощью Ctrl + Пробел, диапазон расширяется до всех столбцов, которые охватывает объединенная ячейка. Возникают и другие проблемы: копирование не работает в электронной таблице Excel, ширина столбцов не может быть автоматически отрегулирована и т.д. В целом, объединение клеток сулит много неудобств в будущей работе. Поэтому в большинстве случаев лучше не объединять ячейки.
Как найти объединенные ячейки в Excel
Иногда в файле есть уже слитые ячейки, которые мешают корректной работе. Например, в отчете 1С или при работе с чужим файлом Excel. Тогда вам нужно как-то быстро найти их и объединить. Как сделать это быстро? Выполните следующие действия.
- Вызовите команду поиска Главная (вкладка) Правка (группа) Найти и выберите Найти. Или нажмите комбинацию клавиш Ctrl + F.
- Убедитесь, что поле Find (Найти) пустое.
- Нажмите кнопку Параметры.
- Перейдите в меню Формат, выберите вкладку Выравнивание в окне Формат и установите флажок Объединить ячейки.
- OK.
- В окне Найти и заменить нажмите Найти все.
- Появятся адреса всех объединенных ячеек. Вы можете выбрать их по отдельности или все сразу, нажав Ctrl+A.
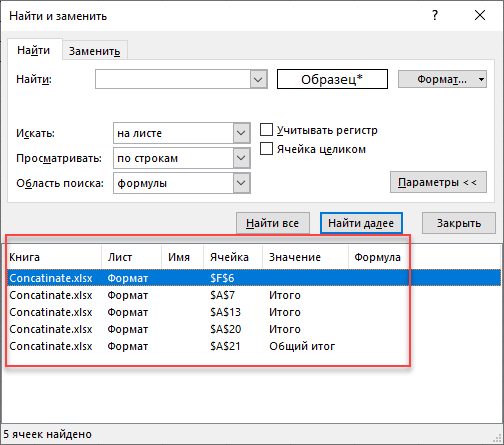
Как убрать объединение ячеек в Excel
Чтобы отключить сразу все ячейки во всем рабочем листе Excel, выполните следующие действия.
- Выделите все ячейки рабочего листа. Можно щелкнуть треугольник, расположенный на пересечении заголовков строк и столбцов, или Ctrl + A (один или два раза).
- Повторно примените команду Главная (вкладка) Выравнивание (группа) Слияние и центрирование.
Все слившиеся клетки снова станут нормальными. Если что-то пошло не так, отмените последнее действие.
Горячие клавиши объединения ячеек в Excel
К сожалению, в Excel не существует стандартных сочетаний клавиш для объединения ячеек. Однако у каждой команды есть эквивалент на клавиатуре, и вы можете его найти. Для этого нажмите клавишу Alt, и на ленте под каждой вкладкой появится буква, щелкнув по которой, вы перейдете на эту вкладку.
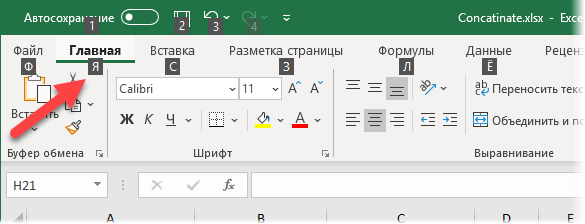
Затем буквы появятся под каждой командой или выпадающим списком команд. Таким образом можно определить последовательность клавиш для вызова нужной команды. Для объединения и центрирования ячеек в моей версии Excel необходимо последовательно нажать Alt — I — Sch — B.
Второй способ. Любой способ объединить ячейки и вызвать команду снова, нажав F4 (повторив последний шаг).
Третий способ. Сначала поместите кнопку слияния ячеек на панель инструментов быстрого доступа. Для этого нажмите на треугольник справа от всех команд, а затем выберите Другие команды.
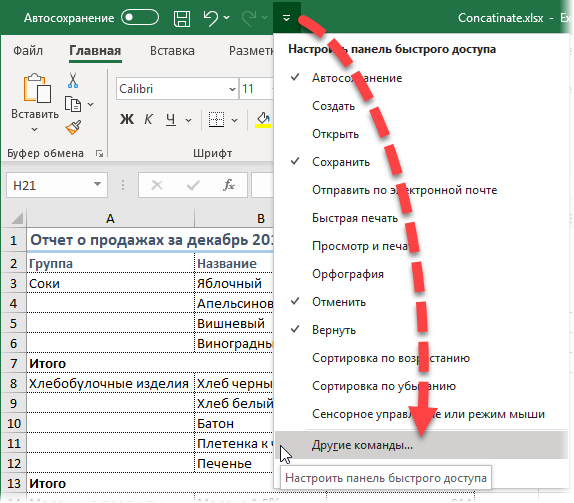
Это приведет вас к настройкам панели инструментов быстрого доступа. Найдите команду Merge and Place в центре и добавьте ее в правое окно.
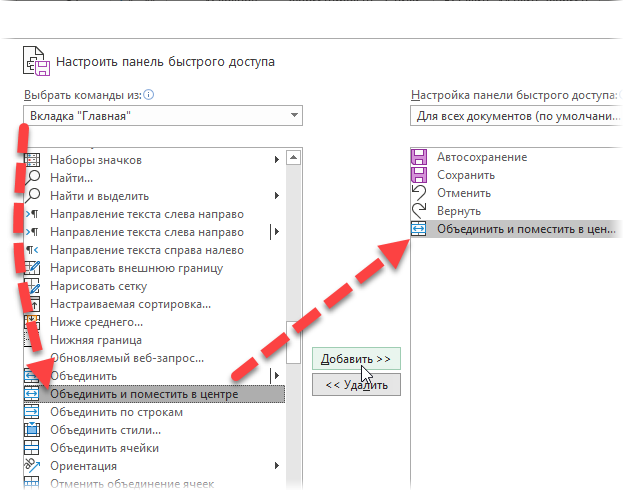
Кнопка будет отображаться на панели инструментов быстрого доступа.

При нажатии клавиши Alt под этой кнопкой появится цифра, зависящая от порядкового номера в строке.

Теперь для объединения ячеек в Excel есть еще одна горячая клавиша — Alt + 5.
Выравнивание по центру (без объединения ячеек)
Используйте команду align to center, чтобы разместить надпись в середине строки.
- Поместите надпись в левую ячейку строки, где необходимо выравнивание.
- Выделите справа нужное количество ячеек.
- Щелкните правой кнопкой мыши на команде Формат ячеек Горизонтальное выравнивание, чтобы отцентрировать выделение.
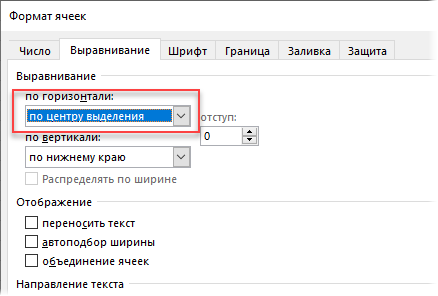
Внешне результат такой же, как и при слиянии, только все ячейки останутся на своих местах. Есть несколько тонкостей.
- Не всегда понятно, в какой ячейке находится запись.
- Возможно только горизонтальное выравнивание, вертикальное выравнивание невозможно.
В большинстве случаев лучше использовать выравнивание по центру вместо слияния ячеек.
Формат ячеек влияет только на отображение данных. В реальности часто бывает необходимо объединить содержимое из разных ячеек. Ниже показано, как объединить данные из нескольких ячеек в одну ячейку в Excel.
Объединение ячеек с помощью & (амперсанд) и функции Excel СЦЕПИТЬ (CONCATENATE)
Объединение содержимого ячеек — очень распространенная задача. Это зависит от типа данных и количества ячеек.
Если вам нужно объединить несколько ячеек, хорошим выбором будет оператор & (амперсанд).
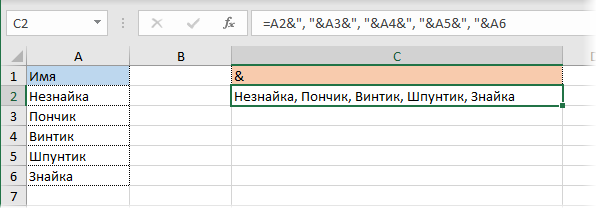
Обратите внимание, что разделитель между ячейками добавляется в виде запятой с пробелом, поэтому к конкатенации ячеек можно добавить любой текст. Полным аналогом & является использование функции CLOCK.
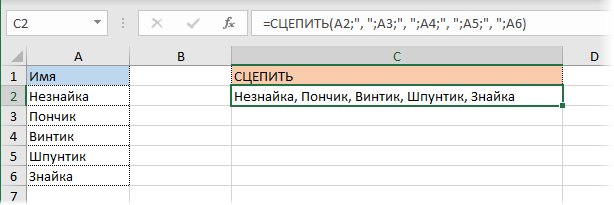
В приведенных выше примерах используются только ячейки с текстом. Может потребоваться объединить числа, даты или результаты вычислений. Если ничего не предпринимать явно, результат может оказаться не таким, как ожидалось. Например, текст и число, округленное до 1 десятичного знака, должны быть объединены. Пока что используйте функцию join.
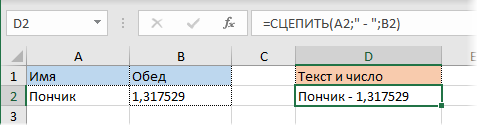
Номер присоединяется полностью, в том виде, в котором он хранится в памяти программы. Чтобы придать правильный формат числу или дате после присоединения, нам нужно добавить функцию TEXT.
Правильное соединение текста и числа.
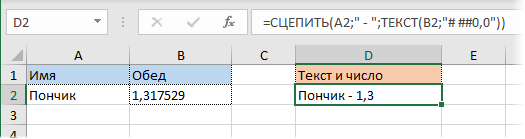
Сочетание текста и даты.
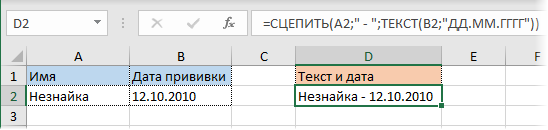
В общем, если вы искали, как объединить столбцы в Excel, эти приемы отлично работают. Однако функция & и SHIFT имеет существенный недостаток. Все части текста должны быть указаны с отдельным аргументом. Поэтому объединение большого количества ячеек становится проблемой.
Функция Excel СЦЕП (CONCAT)
В Excel 2016 функция CONCAT была заменена функцией CONCAT. Он работает так же, только в качестве аргумента можно задать весь диапазон.
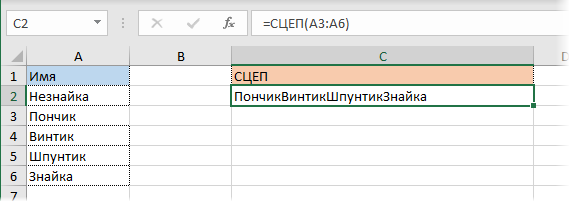
Это хорошо, но без пробелов. Если вы хотите объединить с разделителем, CCEP не очень поможет. Еще одна новая функция слияния клеток может помочь в этом.
Функция Excel ОБЪЕДИНИТЬ (TEXTJOIN)
Функция UNITE также появилась в Excel 2016 и решала все проблемы конкатенации ячеек сразу: указывала весь диапазон, вставляла разделитель и даже пропускала пустые ячейки в диапазоне, чтобы не дублировать разделитель.
Синтаксис функции.
UNDERSTAND(delimiter;skip blank;text1;…)
разделитель — разделитель, вставляемый между ячейками
skip_blank — если 0, пустые ячейки включаются, если 1, они игнорируются. Обычно устанавливается в 1, чтобы не дублировать разделитель.
text1;. — ссылка на диапазон или отдельные ячейки, подлежащие объединению.
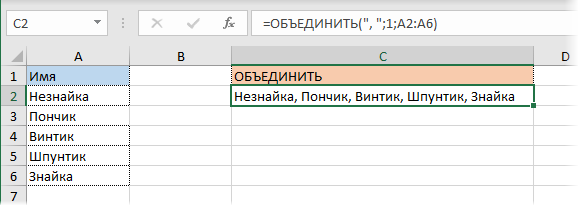
Функция CONNECT в Excel является лучшим решением для конкатенации ячеек.
Заполнить – Выровнять
Еще один трюк. Вы можете объединять ячейки без формул. Исходные ячейки должны находиться в одном столбце.
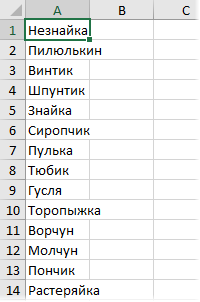
Действуйте следующим образом.
- Выделите столбец, в котором содержатся данные.
- Разверните выделение вправо на столько, сколько должен занимать объединенный текст или больше.
- Выберите Главная (вкладка) -> Правка (группа) -> Заливка -> Выровнять.
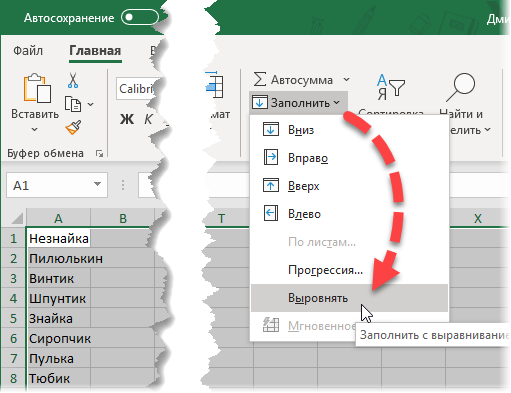
Текст будет размещен в одной ячейке, разделенной пробелом.
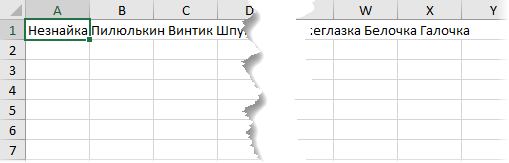
Никаких формул.
Предупреждение.
- Если ячейки содержат числа, даты или формулы, этот трюк не сработает. Работает только с текстом.
- Общая длина текста не должна превышать 255 символов. Излишки будут автоматически перенесены на вторую линию (см. видео ниже).
Вкратце описать, как объединить ячейки, строки и столбцы в электронной таблице Excel. Используя форматирование, можно просто удалить границы между ячейками. Это не лучшее решение. Лучше использовать выравнивание по центру. Слияние ячеек в Excel без потери данных осуществляется с помощью специальных функций.
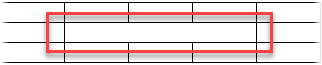





.png)

.png)
.png)

