При работе с таблицами часто возникает необходимость нумеровать столбцы. Конечно, это можно сделать и вручную, введя номер отдельно для каждого столбца с клавиатуры. Если в таблице много столбцов, это займет значительное количество времени. В Excel есть специальные инструменты, позволяющие быстро нумеровать. Давайте посмотрим, как они работают.
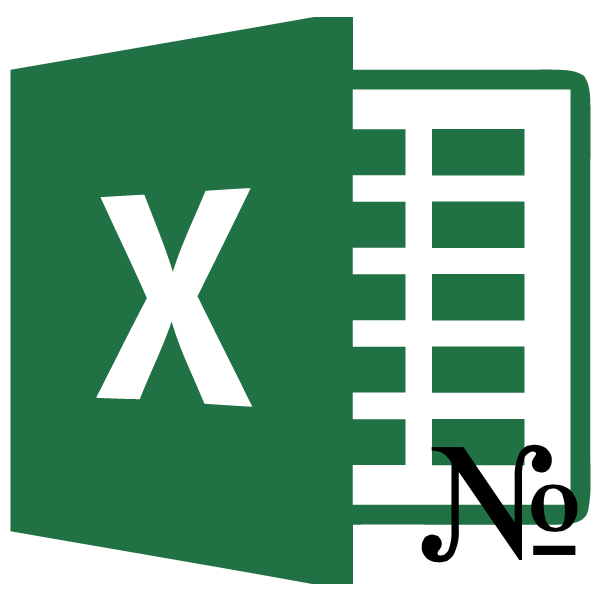
Способы нумерации
В Excel есть несколько вариантов автоматической нумерации столбцов. Некоторые из них достаточно просты и понятны, другие сложнее для понимания. Рассмотрим подробнее каждый из них, чтобы сделать вывод, какой вариант продуктивнее использовать в конкретном случае.
Способ 1: маркер заполнения
На сегодняшний день наиболее популярным способом автоматической нумерации столбцов является использование обработчика заполнения.
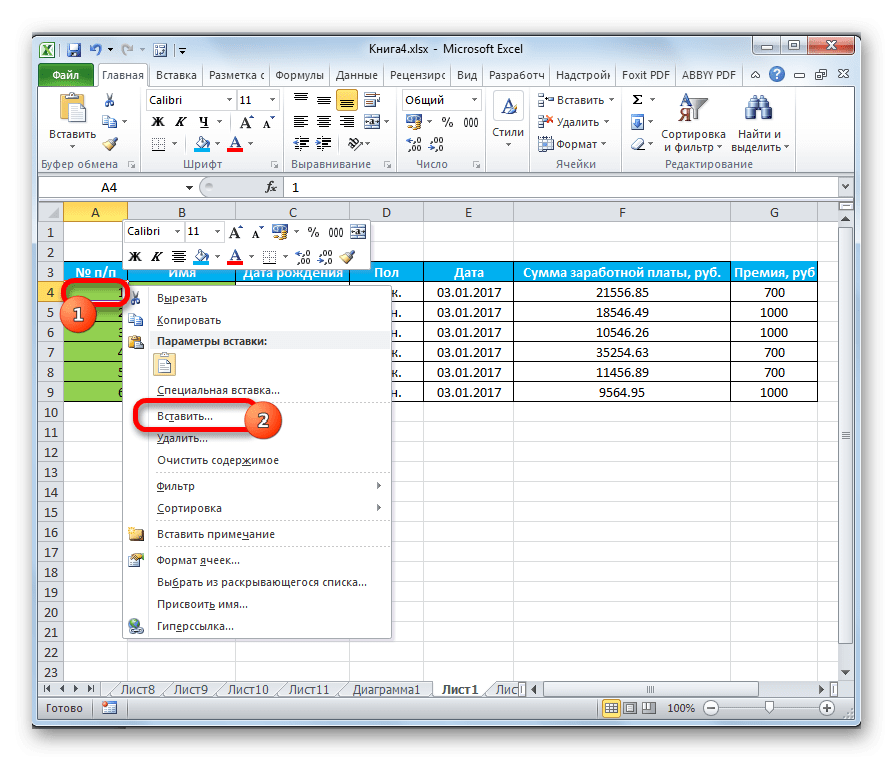
- Откроется небольшое окно вставки. Переместите переключатель в положение «Добавить строку». Нажмите кнопку «ОК».
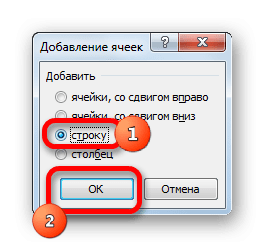
- В первую ячейку добавленной строки ставим цифру «1». Затем переместите курсор в правый нижний угол этой ячейки. Курсор превращается в крестик. Именно он и называется маркером заливки. Одновременно зажмите левую кнопку мыши и клавишу Ctrl на клавиатуре. Перетащите маркер заполнения вправо в конец таблицы.
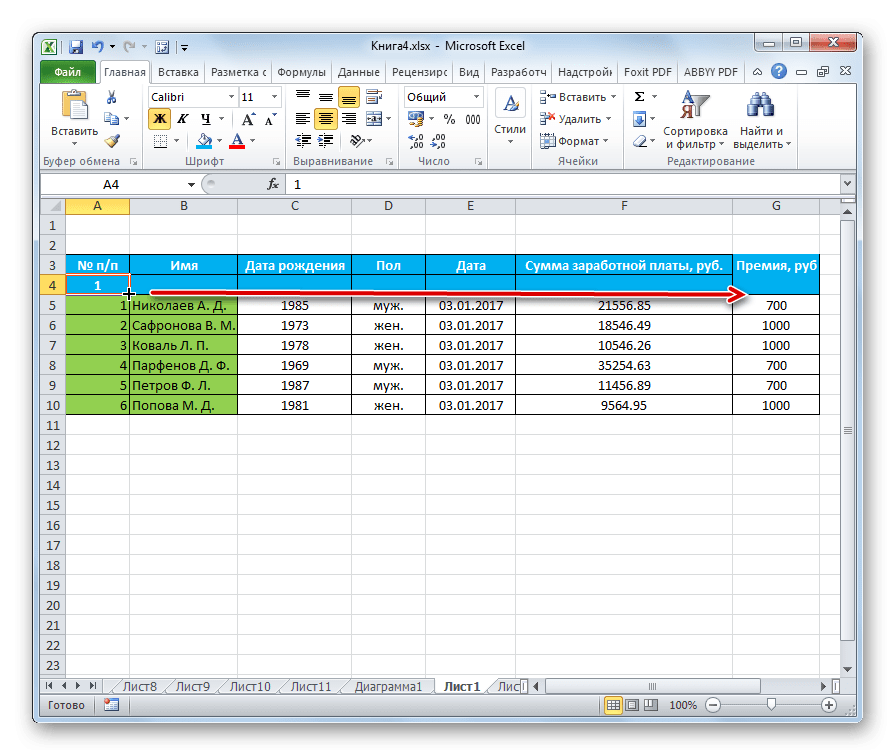
- Как видите, нужная нам строка заполнена цифрами по порядку. То есть столбцы были пронумерованы.
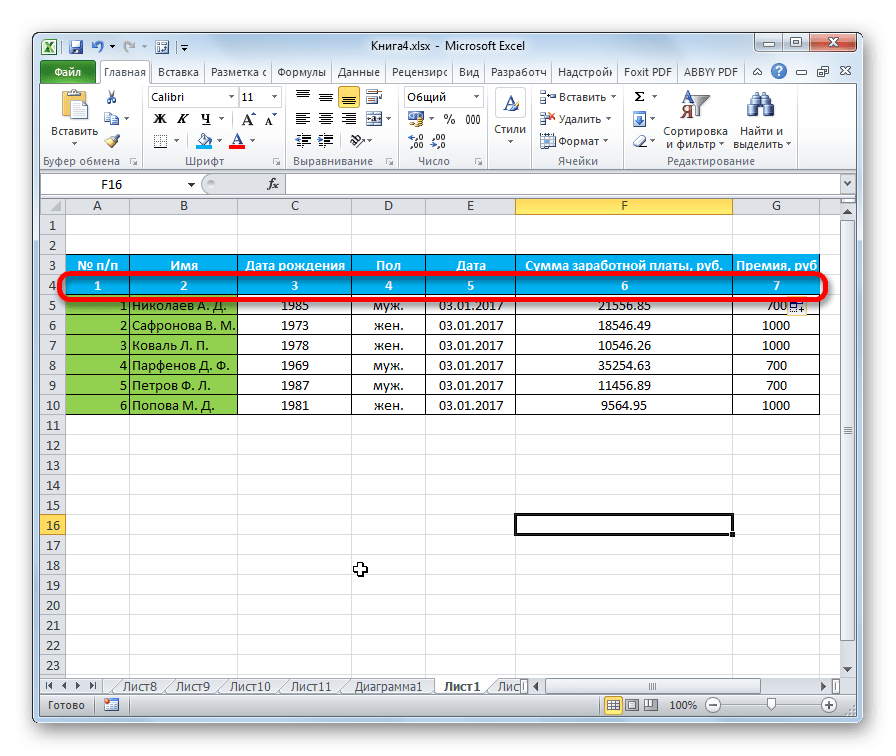
Вы также можете сделать это немного по-другому. Заполните первые две ячейки добавленной строки цифрами «1» и «2». Выберите обе ячейки. Поместите курсор в правый нижний угол крайней правой из них. Удерживая нажатой кнопку мыши, перетащите маркер заполнения в конец таблицы, но на этот раз не нужно нажимать клавишу Ctrl. Результат будет таким же.
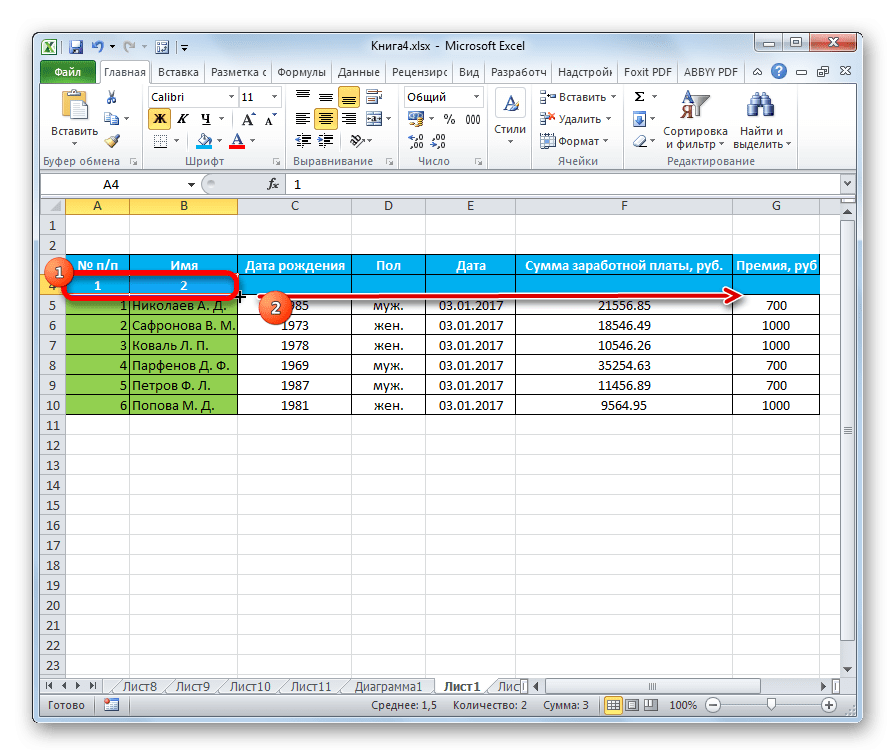
Хотя первый вариант этого способа кажется проще, однако многие пользователи предпочитают использовать второй.
Есть еще один вариант использования маркера заливки.
- В первую ячейку пишем цифру «1». С помощью маркера скопируйте содержимое вправо. В этом случае, опять же, вам не нужно удерживать кнопку Ctrl.
- После завершения копирования мы видим, что вся строка заполнена цифрой «1». Но нам нужна нумерация по порядку. Щелкаем по значку, появившемуся рядом с самой последней заполненной ячейкой. Появится список действий. Ставим переключатель в положение «Заполнить».
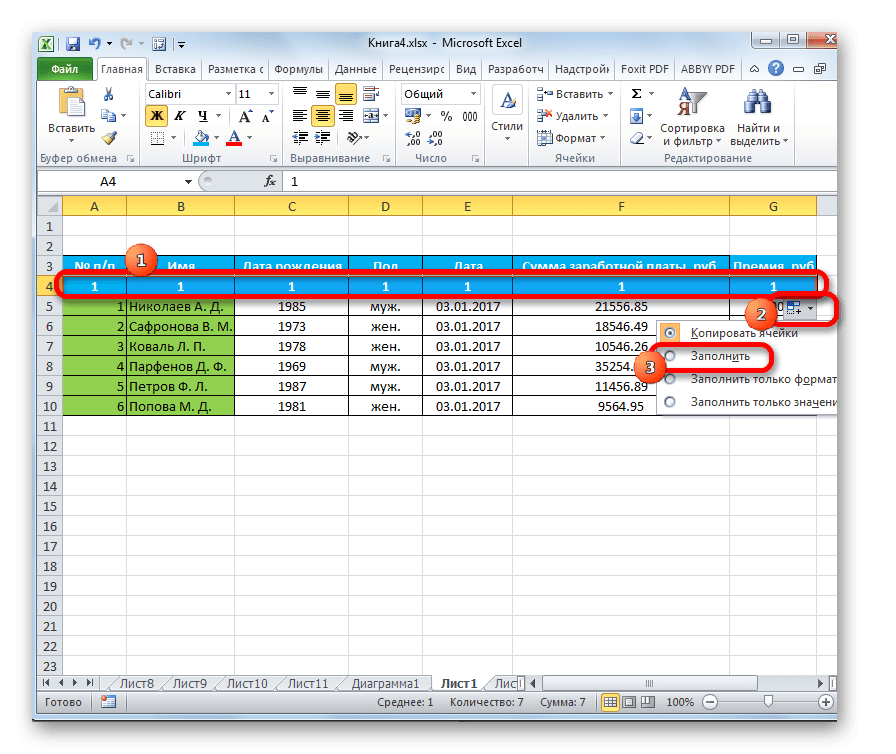
После этого все ячейки в выбранном диапазоне будут заполнены числами по порядку.
Урок: Как сделать автозаполнение в Excel
Способ 2: нумерация с помощью кнопки «Заполнить» на ленте
Другой способ нумерации столбцов в Microsoft Excel заключается в использовании кнопки «Заполнить» на ленте.
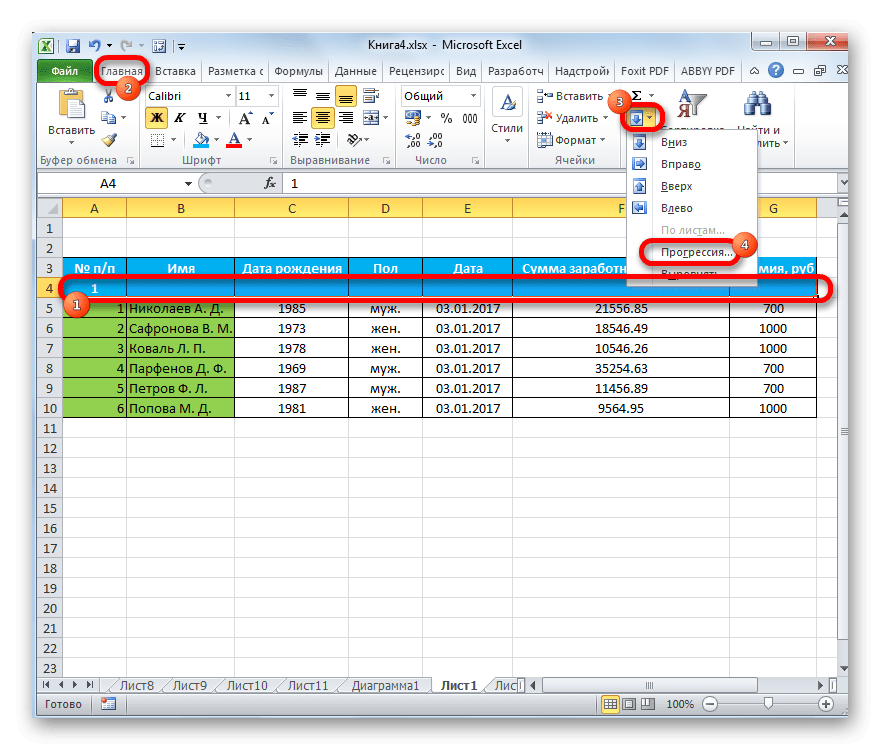

- Откроется окно настроек прогрессии. Все параметры там уже должны быть выставлены автоматически как нам нужно. Однако не лишним будет проверить его статус. В блоке «Расположение» переключатель должен быть в положении «По рядам». Параметр «Тип» должен быть установлен на «Арифметический». Автоматическое обнаружение шагов должно быть отключено. То есть не нужно ставить галочку рядом с названием соответствующего параметра. В поле «Шаг» проверьте, что число равно «1». Поле Предельное значение должно быть пустым. Если какой-либо параметр не соответствует указанным выше позициям, установите его в соответствии с рекомендациями. Убедившись, что все параметры заполнены правильно».
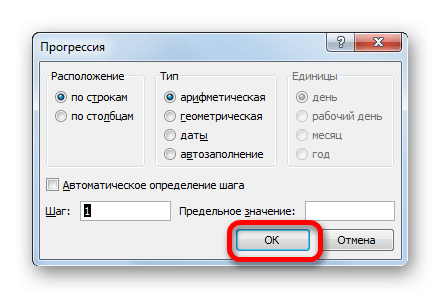
Далее столбцы таблицы будут нумероваться по порядку.
Можно даже не выделять всю строку, а просто поставить цифру «1» в первую ячейку. Затем вызовите окно настроек прогрессии так же, как описано выше. Все параметры должны быть такими же, как те, о которых мы говорили выше, за исключением поля «Предельное значение». Вы должны указать количество столбцов в таблице. Затем нажмите кнопку «ОК».
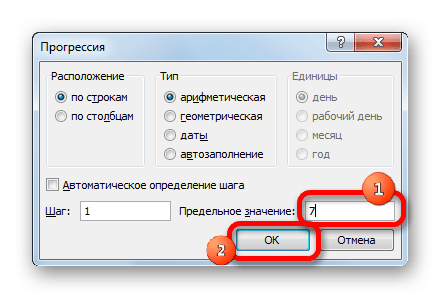
Начинка будет готова. Последний вариант хорош для таблиц с большим количеством столбцов, так как при его использовании не требуется никуда перетаскивать курсор.
Способ 3: функция СТОЛБЕЦ
Вы также можете нумеровать столбцы, используя специальную функцию COLUMN.
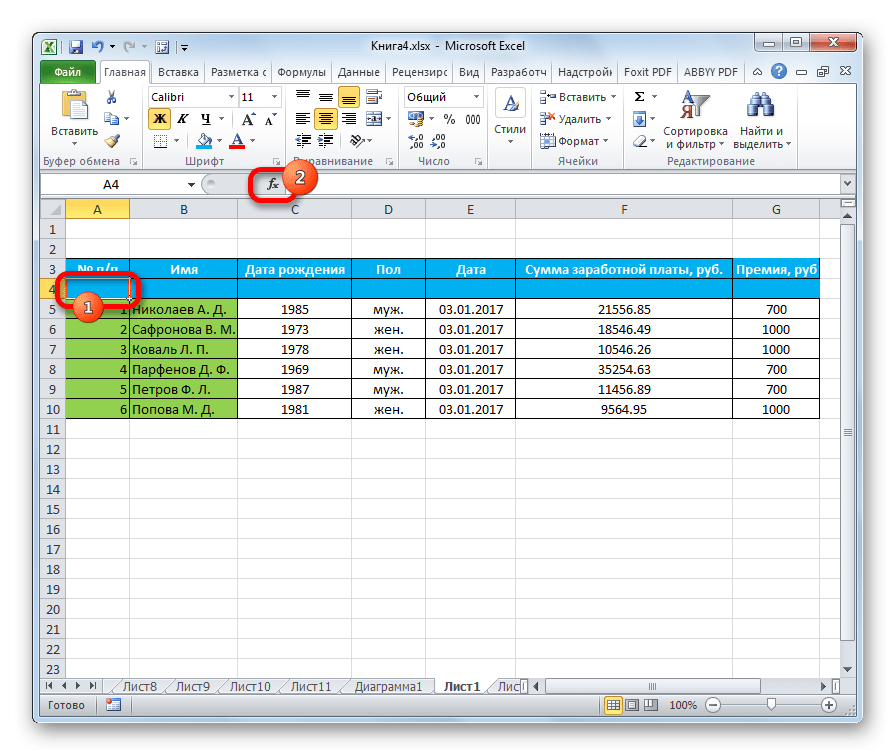
- Откроется мастер функций. Содержит список различных функций Excel. Ищем название «СТОЛБ», выделяем его и нажимаем кнопку «ОК».
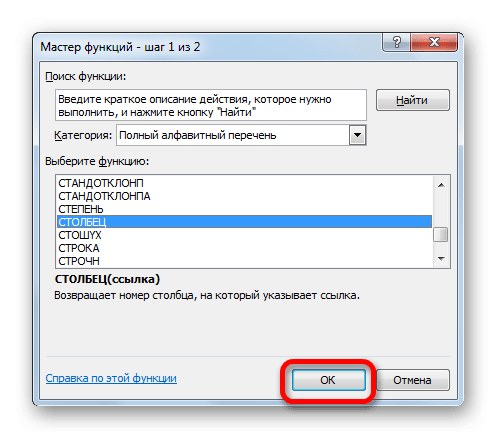
- Откроется окно аргумента функции. В поле «Ссылка» необходимо указать ссылку на любую ячейку в первом столбце листа. На этот момент крайне важно обратить внимание, особенно если первый столбец таблицы не является первым столбцом листа. Адрес ссылки можно ввести вручную. Но гораздо проще это сделать, поставив курсор в поле «Ссылка», а затем нажав на нужную ячейку. Как видите, после этого в поле отображаются ваши координаты. Нажмите кнопку «ОК».
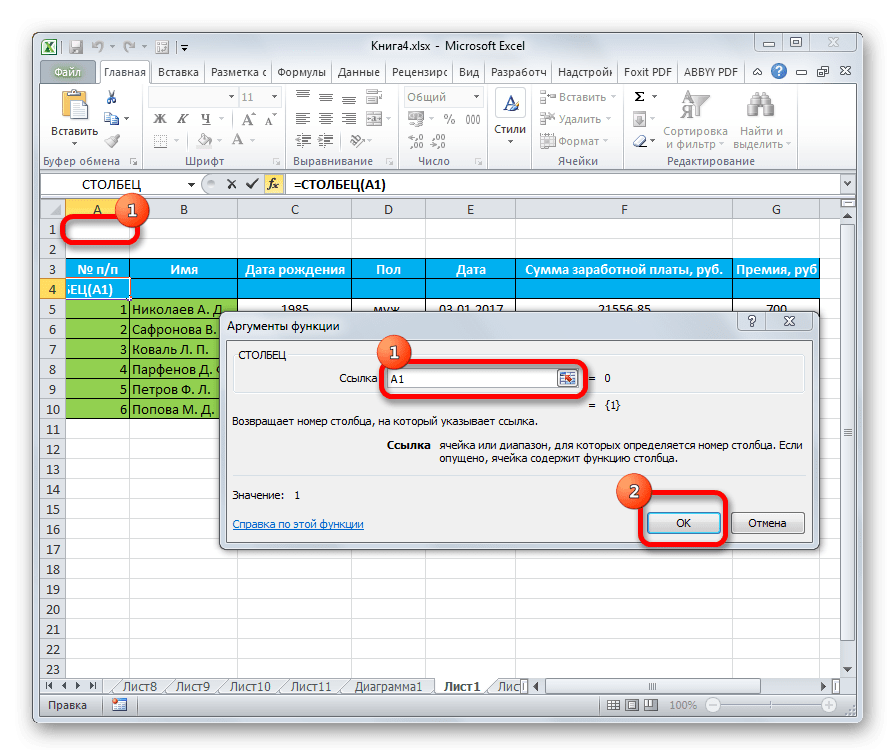
- После этих действий в выбранной ячейке появится цифра «1». Чтобы пронумеровать все столбцы, встаем на их правый нижний угол и вызываем маркер заполнения. Как и в предыдущих случаях, перетаскиваем его вправо в конец таблицы. Клавишу Ctrl удерживать не нужно, достаточно нажать правую кнопку мыши.
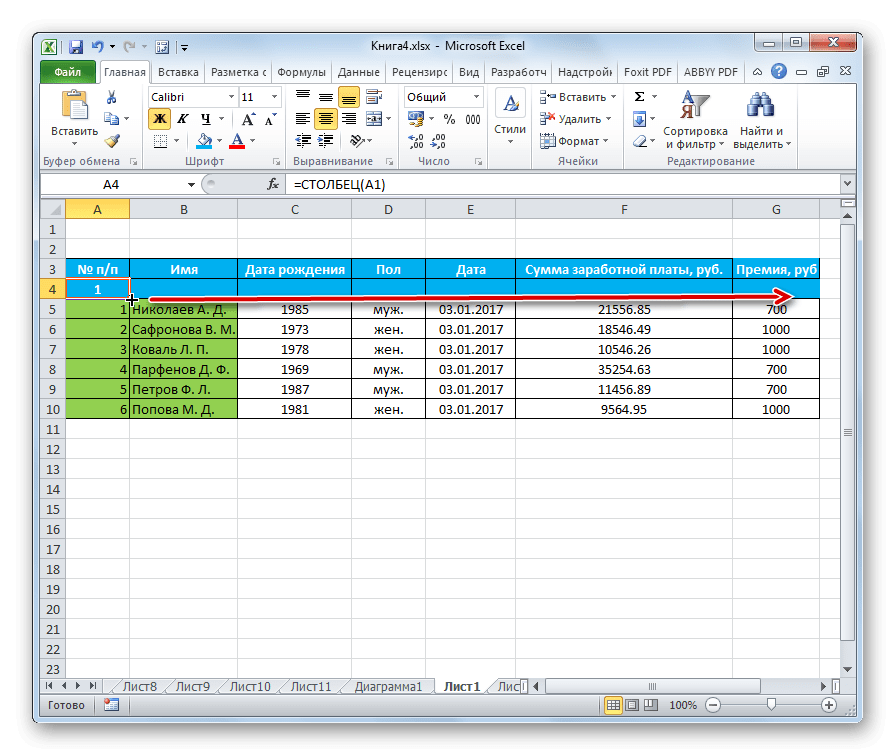
После выполнения всех вышеперечисленных шагов все столбцы в таблице будут пронумерованы по порядку.
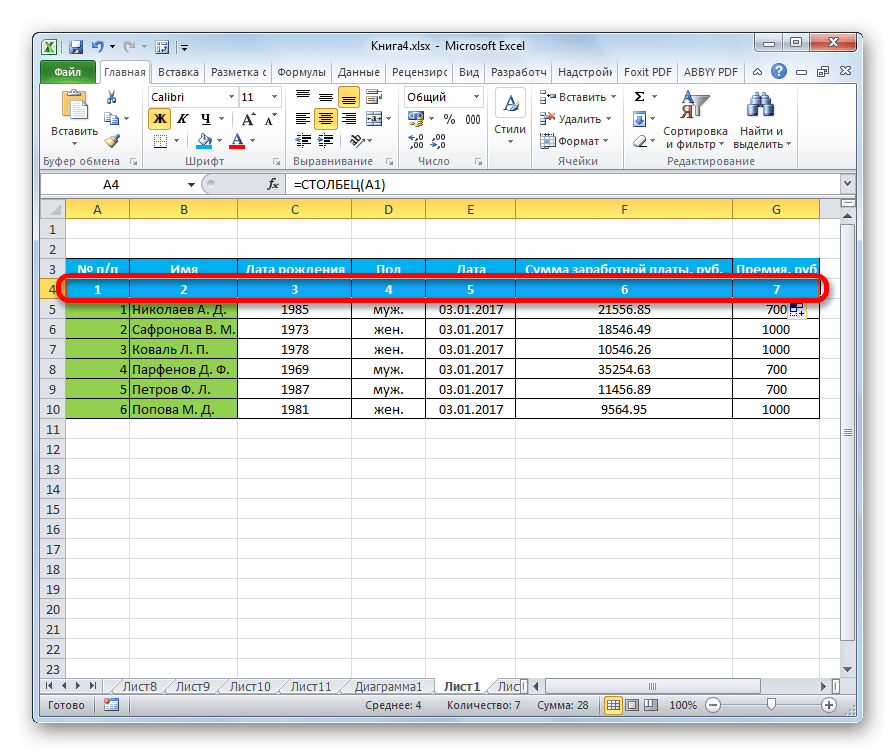
Урок: Мастер функций Excel
Как видите, существует несколько способов нумерации столбцов в Excel. Наиболее популярным из них является использование контроллера заполнения. На слишком широких столах имеет смысл использовать кнопку «Заполнить» с переходом в настройку прогрессии. Этот способ не предполагает манипулирования курсором по всей плоскости листа. Кроме того, есть специализированная функция COLUMN. Но из-за сложности использования и сложности этот вариант не пользуется популярностью даже у продвинутых пользователей.
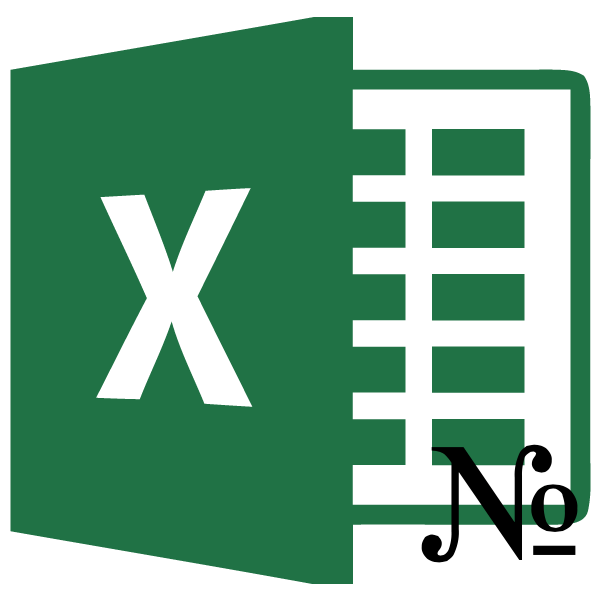





.png)
.png)
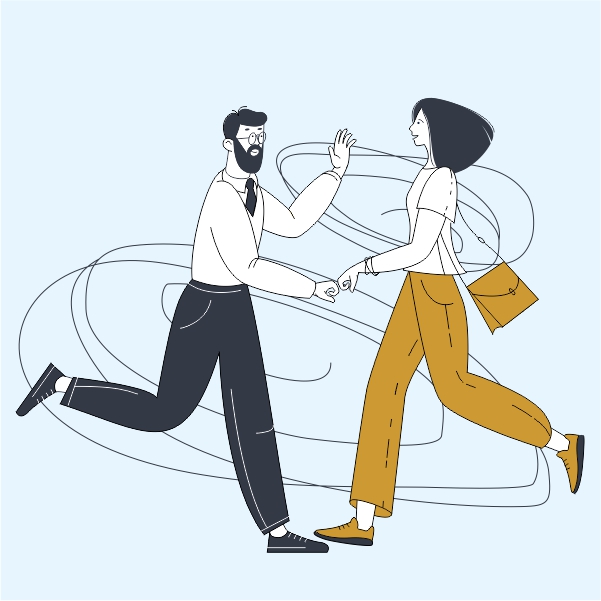
.png)
