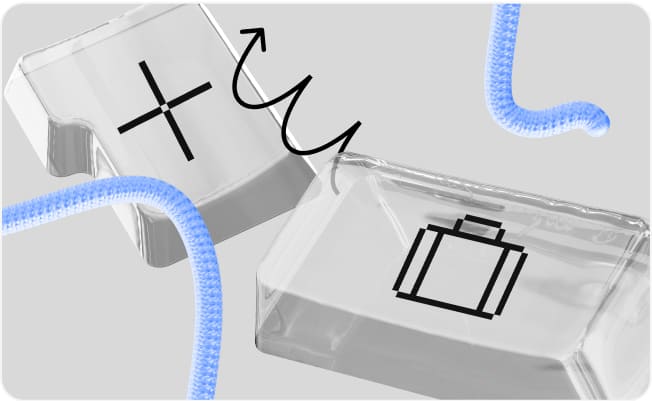Очень неприятно, когда из-за сбоя питания, зависания компьютера или другого сбоя данные, которые вы внесли в таблицу, но не успели сохранить, теряются. Также постоянно вручную сохранять результаты своей работы — значит отвлекаться от основного занятия и тратить дополнительное время. К счастью, в Excel есть такой полезный инструмент, как автосохранение. Давайте посмотрим, как его использовать.
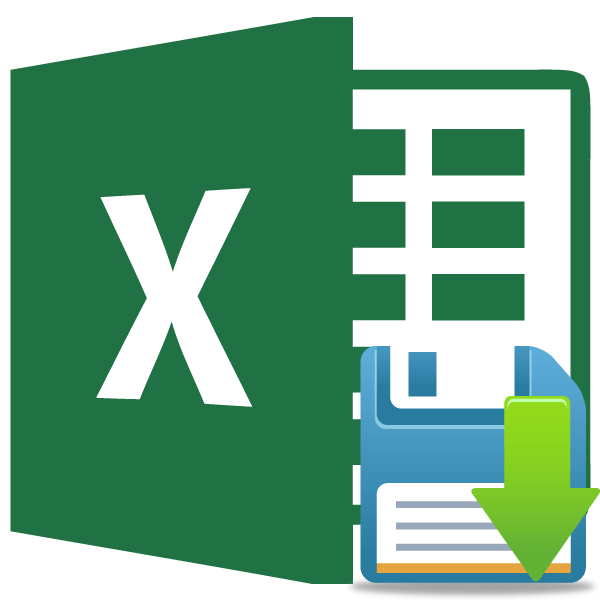
Работа с настройками автосохранения
Чтобы максимально обезопасить себя от потери данных в Excel, рекомендуется установить собственные параметры автосохранения, специально адаптированные к вашим потребностям и возможностям системы.
Урок: Автосохранение в Microsoft Word
Переход в настройки
Давайте узнаем, как получить доступ к настройкам автосохранения.
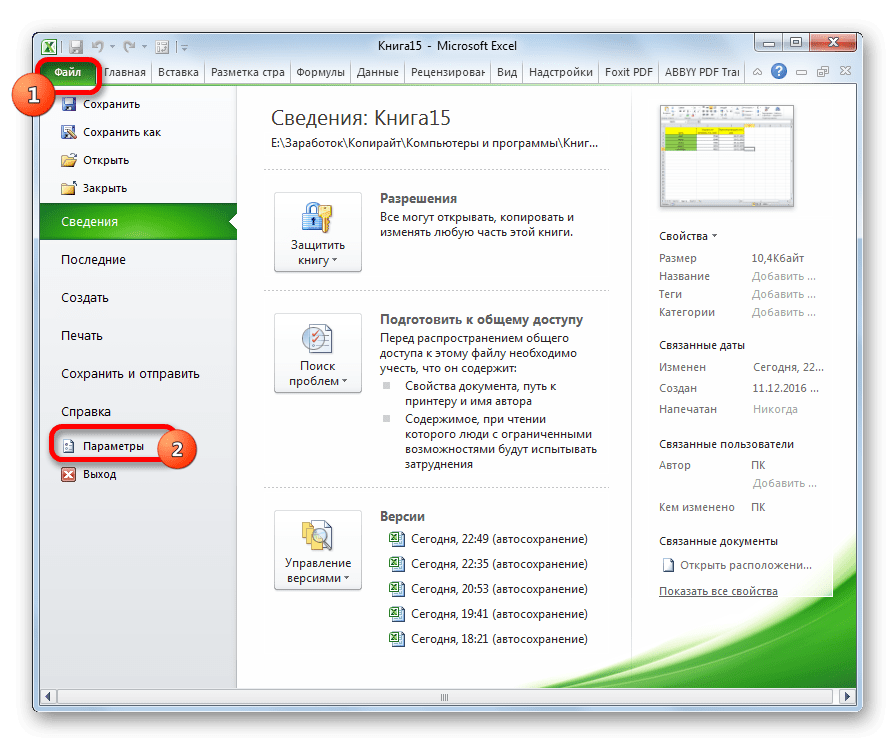
- Откроется окно параметров Excel. Нажмите на надпись в левой части окна «Сохранить». Здесь находятся все необходимые нам настройки.
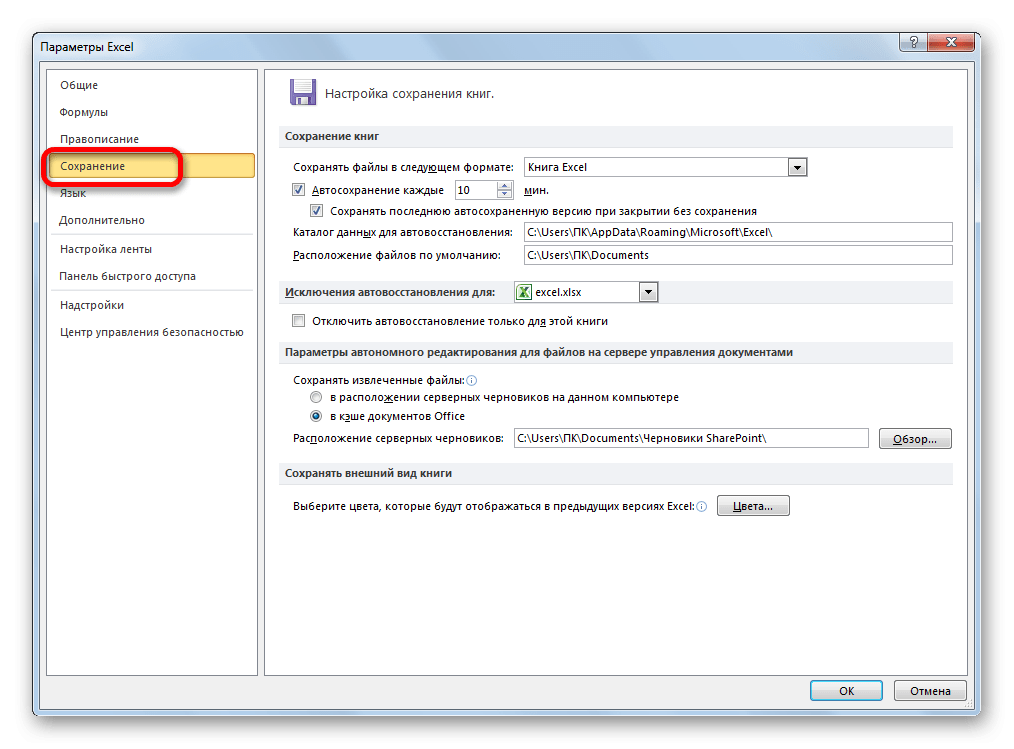
Изменение временных настроек
По умолчанию автосохранение включено и происходит каждые 10 минут. Не всех устраивает этот срок. На самом деле за 10 минут можно собрать довольно большой объем данных, и терять его вместе с затраченными усилиями и временем на заполнение таблицы крайне нежелательно. Поэтому многие пользователи предпочитают устанавливать режим сохранения на 5 минут, а то и на 1 минуту.
Ровно 1 минута — это самое короткое время, которое можно установить. При этом нельзя забывать, что в процессе сохранения расходуются системные ресурсы, и на слабых компьютерах слишком короткое время установки может привести к существенному замедлению скорости работы. Поэтому пользователи, у которых достаточно старые устройства, впадают в другую крайность: они вообще отключают автосохранение. Конечно, это нежелательно, но, тем не менее, о том, как отключить эту функцию, мы тоже еще немного поговорим. На большинстве современных компьютеров даже установка периода в 1 минуту не окажет заметного влияния на производительность системы.

Итак, для изменения срока в поле «Автосохранение каждые» введите нужное количество минут. Это должно быть целое число в диапазоне от 1 до 120.
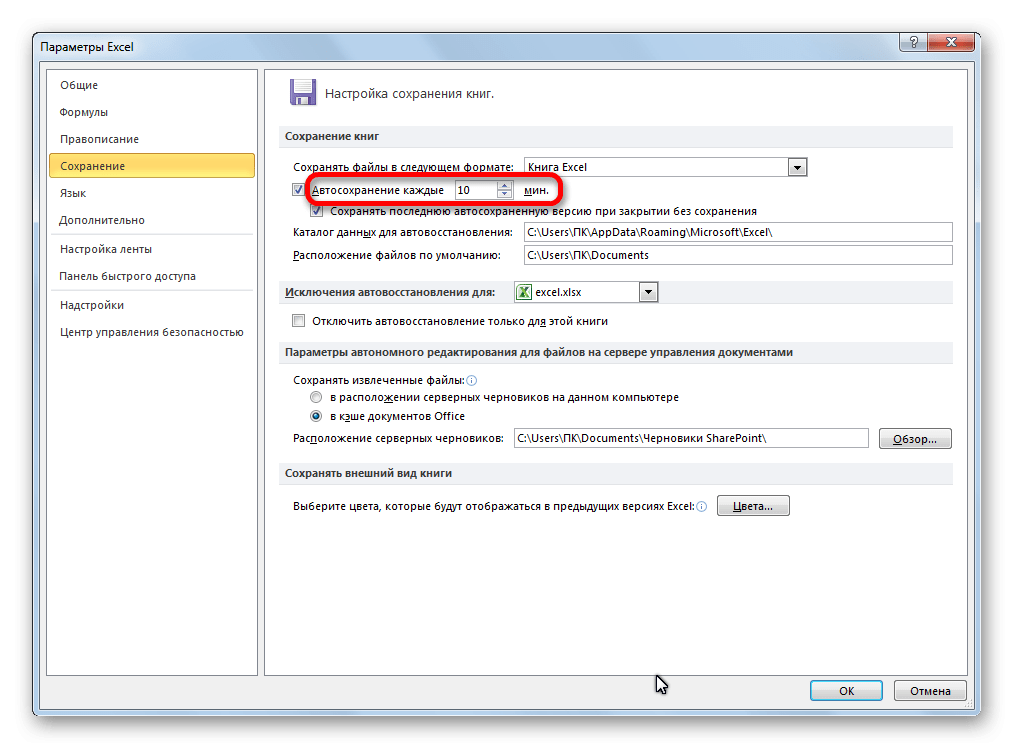
Изменение других настроек
Также в разделе настроек можно изменить ряд других параметров, хотя трогать их без лишней надобности не рекомендуется. Прежде всего, вы можете определить, в каком формате файлы будут сохраняться по умолчанию. Это делается путем выбора соответствующего имени формата в поле «Сохранить файлы в следующем формате». По умолчанию используется рабочая книга Excel (xlsx), но это расширение можно изменить на следующее:
- Рабочая тетрадь Excel 1993–2003 (xlsx);
- Книга Excel с поддержкой макросов;
- Шаблон Excel;
- Веб-страница (html);
- Простой текст (txt);
- CSV и многие другие.
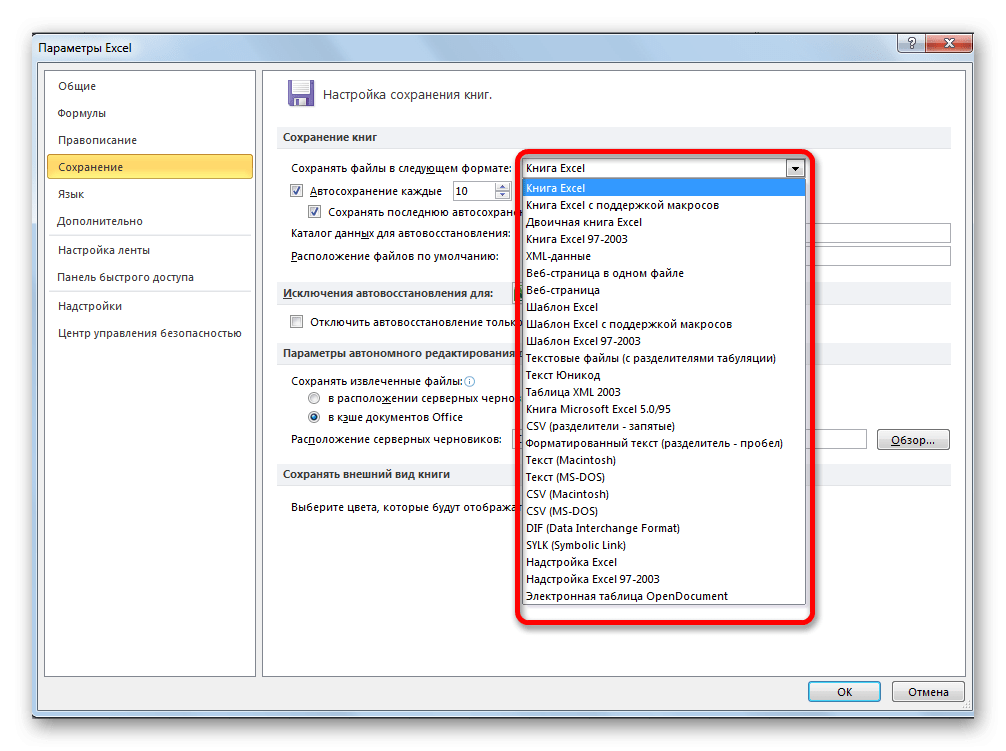
В поле «Каталог данных для автоматического восстановления» укажите путь, по которому хранятся автоматически сохраняемые копии файлов. При желании этот путь можно изменить вручную.
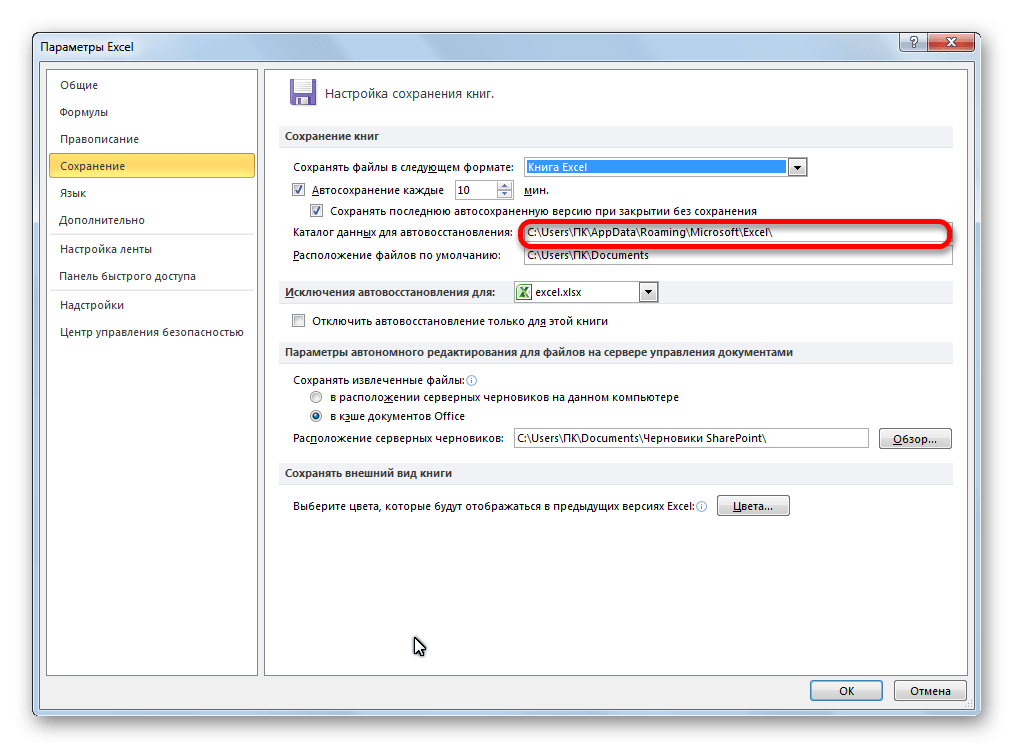
В поле «Расположение файла по умолчанию» указывается путь к каталогу, в котором программа предлагает хранить исходные файлы. Именно эта папка открывается при нажатии кнопки «Сохранить».
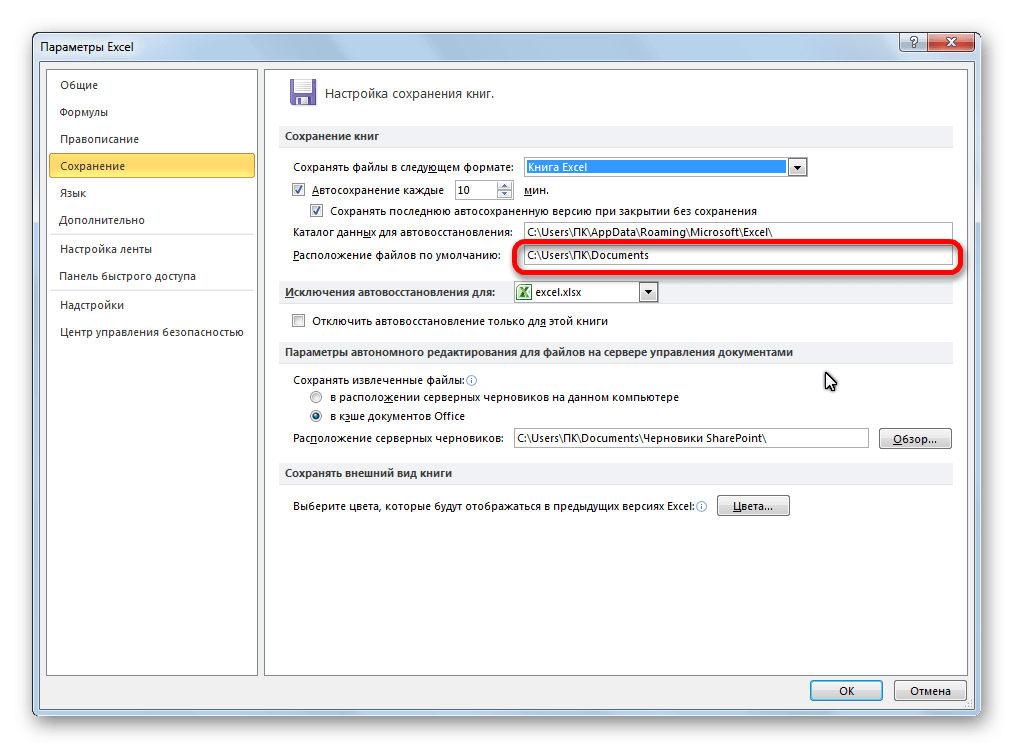
Отключение функции
Как было сказано выше, автоматическое сохранение копий файлов Excel можно отключить. Для этого просто снимите флажок «Автоматически сохранять каждые» и нажмите кнопку «ОК».
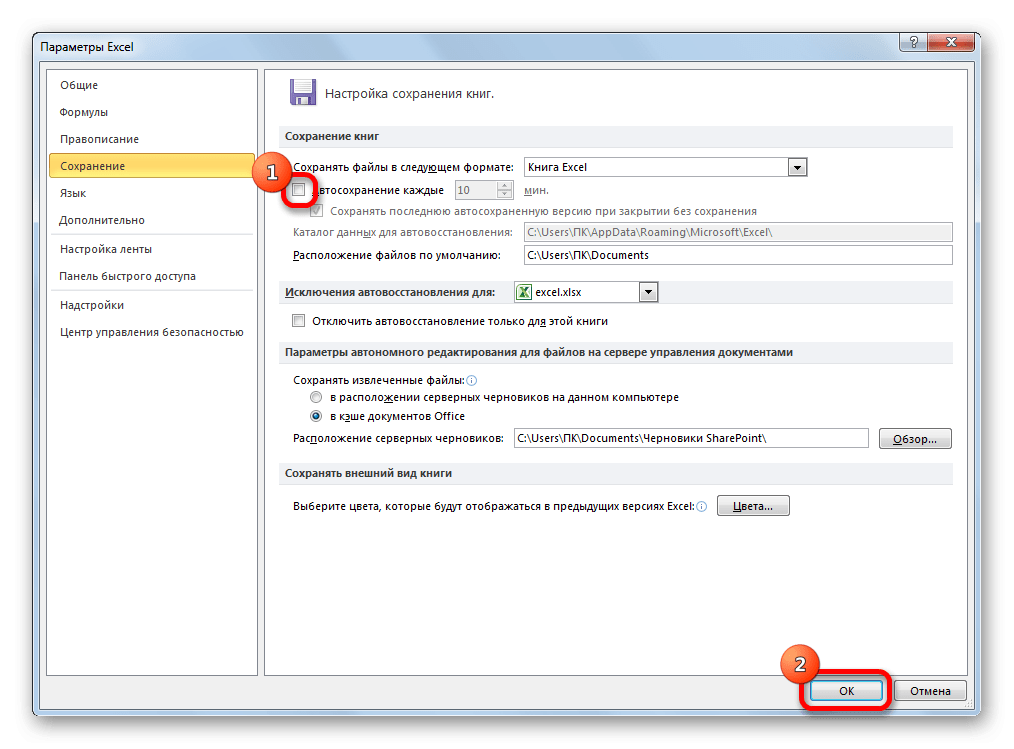
Отдельно можно отключить сохранение последней автосохраненной версии при закрытии без сохранения. Для этого снимите соответствующий пункт конфигурации.
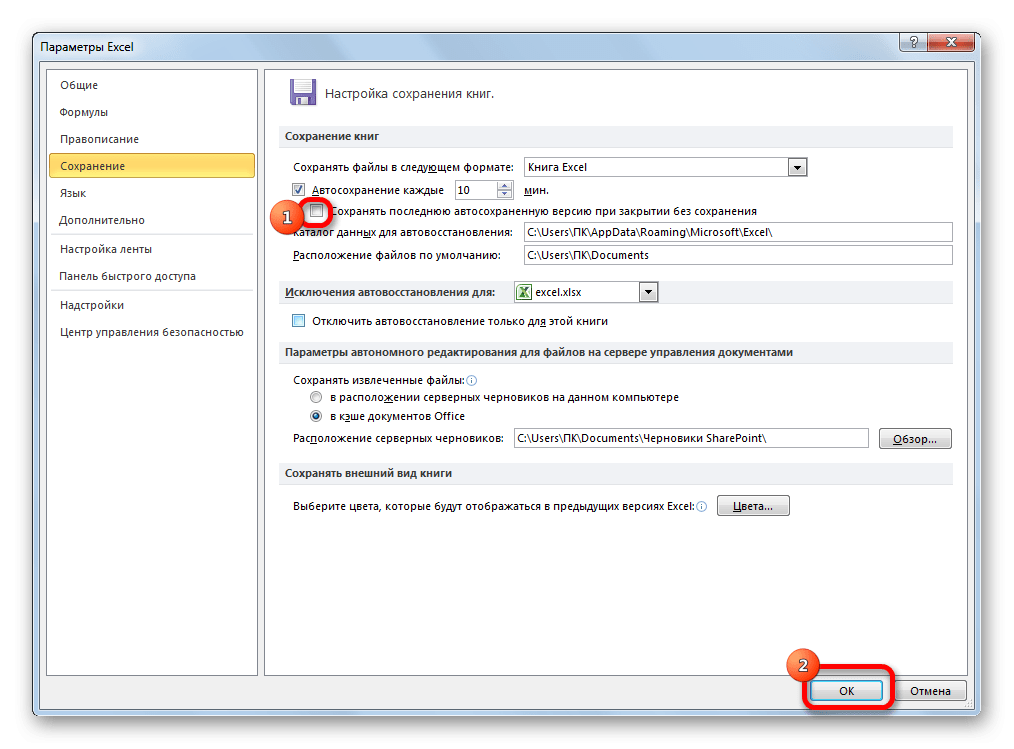
Как видите, в целом настройки автоматического сохранения в Excel достаточно просты, а действия с ними интуитивно понятны. Пользователь сам может с учетом своих потребностей и возможностей компьютерной техники установить периодичность автоматического сохранения файлов.
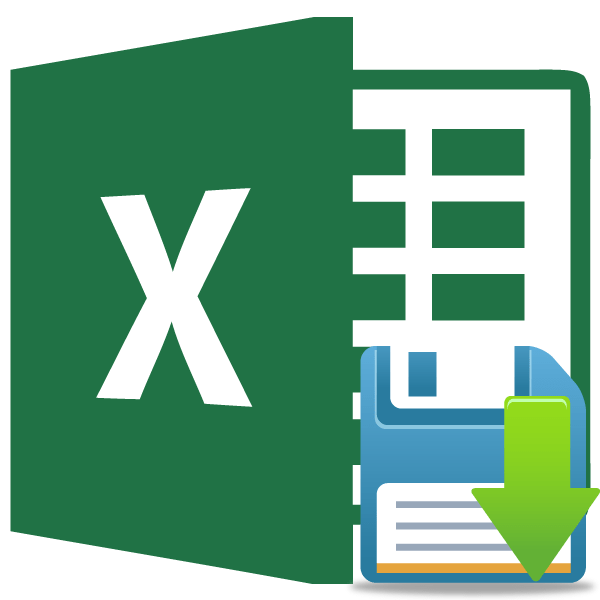





.png)
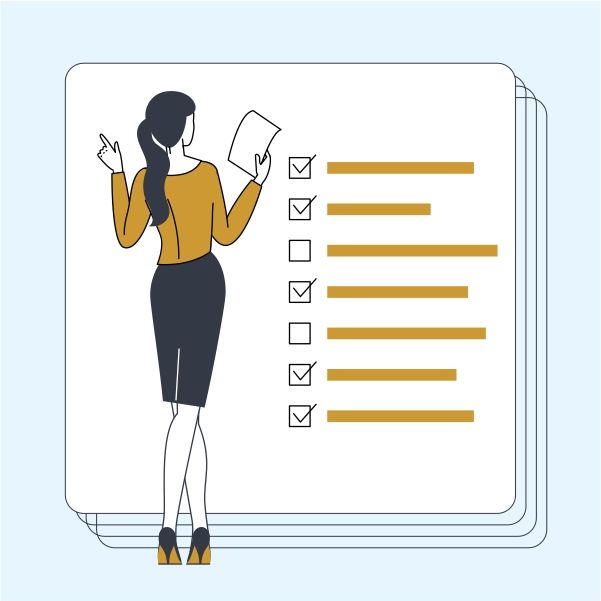
.png)
.png)