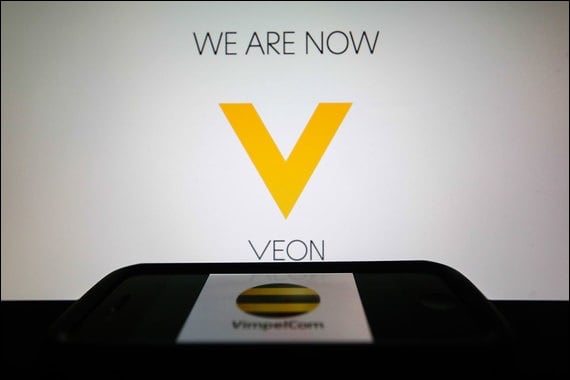Lenovo загрузка с флешки

Как загрузиться с флешки не заходя в BIOS
Производители современных ноутбуков сознательно усложняют защиту BIOS от неосторожных пользователей и стараются предотвратить нанесение вреда системе. Ноутбуки Lenovo не стали исключением в этом вопросе.
С более старыми моделями можно еще как-то работать без проблем, а вот с новыми ноутбуками приходиться напрягаться.
Поэтому множество пользователей задаются вопросом: как загрузиться с флэшки на ноутбуке Lenovo, а мы знаем желания наших читателей и публикуем эту статью.
Первым делом нужно зайти в BIOS. Для этого перезагрузите ноутбук и нажмите нужную комбинацию клавиш. Вам могут подойти кнопки F2 или же Delete (иногда сочетание Fn c клавишей F2).
Теперь перед вами появится главное меню BIOS, управлять которым придется с помощью клавиатуры.
Первым делом надо зайдите во вкладку Security и перейдите на строчку Secure Boot. Это специальный протокол, предназначенный для безопасной загрузки. Он блокирует все попытки загрузить ноутбук с какого-либо загрузочного устройства, кроме установочного диска Windows 8. Его надо отключить, а потому следует выставить значение Disabled в строке Secure Boot.
Обратите вниманиеТеперь вам придется позаботиться об активации режима совместимости с другими ОС. Поскольку речь идет о Lenovo, то надо включить Legacy Support. Для этого перейдите к вкладке Boot. Если вы посмотрите на первую строку в этой вкладке, то увидите Boot Mode, как на картинке ниже.
Теперь нужно изменить значение UEFI на Legacy Support. А Boot Priority на Legacy First.
Затем выйдите в Главное меню, сохранив все настройки. Просто нажмите на Exit в заглавной строке, выберите Exit Saving Changes и нажмите клавишу Enter. Подтвердите свое решение, выбрав Yes в появившемся запросе.
Теперь надо немного подождать, пока ноутбук перезагружается. Следующая задача касается непосредственно работы над загрузочной флешкой. Если вы сомневаетесь в своих навыках обращения с техникой, то просто доверьте работу по настройке и ремонту ноутбуков Lenovo мастерам специализированного сервисного центра.
Те же, кто обладает более старыми моделями Lenovo, на которых нет столь сложной системы защиты, могут с облегчением выдохнуть, и приступать к работе, пропустив предыдущие шаги.
Нужно снова зайти в BIOS, не забыв предварительно вставить флешку в ноутбук. Перейдите в раздел Boot. Если вы все сделали правильно, то увидите свою флешку в данном окне.
Тут нужно выставить приоритетность флешки, подняв ее на первое место в списке. Просто нажмите одновременно клавиши Fn и F6. Как видите, название устройства изменило свое положение.
Теперь снова нажмите на Exit и сохраните все изменения. Ноутбук перезагрузится и начнет загружаться с флешки. Не забудьте вернуть защиту и произвести остальные настройки, в обратном порядке, после завершения работы.
Желаем удачи!

Сейчас я вам расскажу и покажу, как зайти в биос ноутбука Lenovo G710 для настройки приоритетов загрузки, то есть с чего ноутбук в первую очередь будет загружаться. У данного ноутбука на борту Windows 8 и нам не следует ожидать простой и легкой настройки.
Но как обычно у нас будет два варианта выбора с чего будем загружаться. В первый вариант подойдет если у вас загрузочной флешка с UEFI или будете переустанавливать Windows 8, второй варинт подойдет ля всех загрузочных флешек.
И так давайте приступим. Выключаем ноутбук Lenovo G710 и нажимаем на кнопку рядом с кнопкой включения, как на фото.
Появляется «Novo Button Menu».
В этом меню мы можем откатить операционку (если вы не меняли жесткий диск и не переустанавливали ОС, то у вас сохранен Recovery раздел, благодаря, которому вы можете переустановить операционку), для восстановления операционки выбираете «System Recovery», но не будем отходить от темы для загрузки с флешки выбираем «Boot Menu».
Появляется такое окно.
ВажноЕсли у вас загрузочная флешка с UEFI загрузчиком или записанной Windows 8 , то она появиться, как на примере фотографии “EFI USB Device (aigo MiniKing) “.
И так если вы в разделе «Boot Menu» не нашли своей флtшки, то переходим к второму варианту. Как в первом варианте выходим на меню «Novo Button Menu», только вместо «Boot Menu» выбираем «BIOS Setup» и нажимаем «Enter».
Итак мы попали в биос, сейчас мы видим информационную/основную вкладку, здесь вы можете прочитать: установленный объем памяти ОЗУ, версию прошивки биос, процессор с частотой, жесткий диск и т.п.
Но нам это в какой то мере не интересно. Для того, что ноутбук Lenovo G710 увидел загрузочную флешку, для этого нам потребуется отключить режим «Security» и переключить режим работы с UEFI на Legacy.
Давайте приступим. Переходим в вкладку «Security».
В опции «Boot Security» переключаем с «Enabled» на «Disabled».
Дальше переходим в вкладку «Boot».
Здесь будем менять режим с «UEFI» на «Legacy».
В опции «Boot mode» переключаем «UEFI» на «Legacy Support».
Появляется новая опция «Boot Prority», в ней так же меняем с «UEFI First» на «Legacy First».
И теперь нам нужно сохранить настройки нажимаем «FN+F10» и подтверждаем.
Заходим в BIOS как выше написано, и видим.
Меняем приоритеты с помощью клавиш «FN+F5» (понижение) и «FN+F6» (повышение).
В данном примере, я поменял приоритет на загрузку с моей флешки, она подписана как «USB HDD: aigo MiniKing». Сохраняем настройки с помощью клавиши «FN+F10» и подтверждаем.
Ноутбук перезагружается и происходит загрузка с флешки или CD/DVD привода.
Поздравляю, вот мы и настроили ноутбук Lenovo G710 для загрузки с флешки и теперь вы можете спокойно устанавливать Windows 7.
Советhttp://wintoflash.ru/index/nastrojka_bios_noutbuka_lenovo_g710_dlja_zagruzki_s_fleshki/0-123 — link

Доброго времени суток вам, мои уважаемые читатели. Статистика вещь упрямая, и она говорит о том, что в тройку самых продаваемых портативных ПК входит продукция компании Lenovo. Поэтому, дорогие поклонники этого бренда, сегодня я посвящаю именно вам эту статью, в которой расскажу о том, как зайти в биос на ноутбуке Леново.
Напомню, что BIOS это небольшая, но очень важная программка, изначально вшитая в чип материнской платы. Она хранит всю важную информацию о устройствах ввода-вывода информации, и предназначается для настройки параметров их взаимодействия. Так же БИОС контролирует безопасность работы и электропитание устройства.
Соответственно потребность войти в БИОС возникает, когда эти настройки необходимо изменить.
Конечно, не всякий пользователь позволит себе сделать это, но тем, кто решился освоить компьютер глубже, данный навык просто необходим.
Я не буду приводить все случаи, в которых вам потребуется BIOS, но один обязательно укажу. Это загрузка с флекшки с целю установки новой операционной системы или для восстановления работы существующей.
Надеюсь, я привел достаточный аргумент в пользу того чтобы освоить БИОС, и мы научимся заходить в него на ноутбуках Lenovo. Делается это просто:
- подключаем блок питания или проверяем наличие достаточного уровня заряда батареи ноута;
- перегружаем или заново включаем ноутбук;
- периодически нажимаем клавишу «F2».
По идее, все должно получиться, и вы попадете в БИОС.
Но существует несколько нюансов, связанных с BIOS, о которых вам необходимо знать.
- Клавиша «F2» не всегда срабатывает, наиболее работоспособной ее альтернативой является сочетание «Fn+F2». Если и эти способы не помогли опробуйте «Dell», «Esc» и варианты для ноутбуков других моделей. Это не баг, просто в вашем компьютере может стоять сторонняя материнская плата.
- Леново очень любит использовать специальные кнопки для аварийной перезагрузки.
- При перезагрузке вы можете увидеть небольшое меню, в которм будет предложено на выбор несколько функицй: «Normal Startup», «Bios Setup», «Boot Menu» и «System Recovery». В нашем случае для попадания в БИОС перемещаем курсор на «Bios Setup» и жмем «Enter». Если вы делаете это с целью установить загрузку с флешки, то можно сразу использовать «Boot Menu».
- Windows 10, особенно установленная на SSD новых Ideapad, грузится с потрясающей быстротой. Поэтому вы можете не успеть войти в BIOS. Здесь нужно быть либо попроворнее, либо в настройках убрать отметку с опции «Включить быструю загрузку». Расположена она в системных установках раздела «Электропитания» (возможно, здесь же, потребуется включить доступ к недоступным параметрам).
Если у вас все получится, и вы попадете в меню системных настроек, то не спешите радоваться. Возможно это UEFI-меню. Оно бывает двух типов: красочное, красивое и с поддержкой мультиязычности и очень похожая на BIOS утилита InsudeH20. Классический БИОС же вы узнаете по его версии (например, Phoenix) или по разработчику (American Megatrends inc.).
Причина, по которой вместо BIOS открывается UEFI – это работа компьютера в режиме Secure Boot. Я расскажу, как отключить его на примере меню InsudeH20 в Леново Идеапад. Для этого нам потребуется раздел «Boot», где параметр «Secure Boot» ставим в состояние «Disabled», а напротив «Boot Mode» включаем «Legacy».
Я познакомил вас со всеми способами входа в БИОС на ноутбуках Леново, которые знал сам. Рекомендую сразу опробовать их на своем ПК. Если вы знаете другие варианты активации BIOS – расскажите пожалуйста о них в комментариях.
На этом я прощаюсь с вами и желаю самого наилучшего.

Главная » Железо » Настраиваем загрузку с флэшки в ноутбуке Lenovo Z500
Компьютерный мир не стоит на месте, и порой если не успевать поспевать вслед за ним, то можно оказаться в той ситуации, при которой в один прекрасный момент просто не будешь знать, что нужно делать. А случится такое может потому, что с последнего раза, как ты ковырялся в железе или последний раз переустанавливал Windows, многое могло поменяться.
Со мной такое уже происходило как минимум дважды.
Первый раз, когда я пришёл к клиенту и не сразу смог найти кнопку включения компьютера – я искал её на привычном месте, а она на самом деле находилась вверху, причём на более-менее видном месте.
Однако, как правило, люди не ищут кнопки там, где их раньше и не было. Хотя я и отлично помню старые компьютеры, которые включались-выключались переключателем на задней панели.
В другой раз, я не сразу обнаружил кнопку открытия-закрытия дисковода, которая оказалась сбоку. И казалось, зачем так усложнять людям жизнь… располагай элементы управления на привычных местах. Но нет, каждый раз норовят придумать что-то новое. Ну и пусть, похоже это такая закономерность, к которой стоит относиться как к данному.
Обратите вниманиеА с другой стороны, можно было бы оправдать это тем, что производители железа придумали это для того, чтобы нам, пользователям и администраторам не было скучно, и мы бы подходили к этому как к решению загадки. Однако, сложно назвать загадкой такие вещи… о которых если бы мы не знали наверняка, то и не смогли бы их разгадать.
Вот в подобной ситуации я оказался и с ноутбуком Lenovo Z500.
Задача стояла в том, чтобы понять, как же происходит у него загрузка с флэшки. Оказалось, что тоже очень замысловатым способом и нам в очередной раз решили усложнить жизнь. Чтобы попасть в BIOS компьютера, необходимо его включить нажатием на маленькую неприметную кнопочку сбоку.
Далее нам необходимо будет выбрать пункт BIOS Setup.
После чего перейти в раздел Boot и настройку USB Boot переключить в Enabled.
Затем, в списке, чуть ниже найти наше USB-устройство, выбрать его с помощью стрелочек клавиатуры, и с помощью комбинаций клавиш Fn+F5 и Fn+F6 переместить нашу флэшку вниз или вверх. Таким образом, мы и зададим порядок загрузки.
Ну и не забываем сохранить изменения.

Некоторые ноутбуки Lenovo продаются с предустановленной бесплатной операционной системой FREE Dos123, которая, мягко говоря :), не подходит для работы. Многие обладатели ноутбуков Леново (и не только) сталкиваются с проблемой самостоятельной установки операционной системы.
Первая же проблема, с которой можно столкнуться, это упорная загрузка с жёсткого диска и игнорирование вставленного в привод диска или флешки с дистрибутивом операционной системы, например Windows XP/7/10.
Это происходит потому, что не верно настроен BIOS, а именно – задан неправильный порядок загрузки. Нам нужно для начала войти в настройку BIOS.
Это производится на начальном этапе загрузки ноутбука, через несколько секунд после включения, до загрузки FREE Dos.
ВажноСистема напишет, что для входа в BIOS (или SETUP) необходимо нажать клавишу DEL или одну из кнопок “F1-F12”, обычно F2 (зависит от модели). На моделях серии Lenovo G500 нужно нажать клавишу OneKey Recovery при выключенном ноутбуке, а на некоторых моделях срабатывает Fn+F2(F12).
Далее находим меню “Boot menu” и там выставляем приоритет загрузки. Для этого ищем надпись “First boot device”, заходим в неё и из появившегося списка выбираем “CDDVD-Rom”. Иногда список выбора загрузочных устройств не предлагается, тогда просто переходим на позицию “CDDVD-Rom” и двигаем его на самый верх нажимая клавиши +-.
Чтобы выбрать флешку, нужно найти её по названию модели и также передвинуть наверх. Кстати, флешка может находиться в подразделе жёстких дисков (Hard Drive, HDD).
Дальше просто находим выход из программы SETUP — выбираем “SAVE ALL and EXIT” -> “Yes”. Или просто кнопка «F10».
Для единоразовой загрузки с флешки можно не заходить в биос, а вместо этого нажать F9 и выбрать из меню загрузочное устройство:
Для моделей серии G500, да и вообще, рекомендуется сначала сбросить все установки по умолчанию («Load Defaults») и только затем выставить нужный приоритет загрузки. Также проверьте чтобы на вкладке «Startup» значение «UEFI/Legacy Boot» было в состоянии «Legacy Only», в противном случае установщик может не запуститься.
Некоторые интересуются, не нужна ли какая-то специальная версия Windows для ноутбука, в отличие от персонального компьютера? Нет, Windows — один для всех, важно лишь правильно выбрать версию: XP или Seven/10, в зависимости от конфигурации Вашего ноутбука или моноблока.
Для установки Windows 7/10, в большинстве случаев, будет достаточно знать, что у Вас не менее двух гигабайт оперативной памяти, а для x64 версий нужно от 4ГБ. Ещё такой момент, если в комплекте с ноутбуком поставлялся диск с драйверами для Windows 7/10, а Вам, по какой-либо причине, необходимо установить Windows XP, то перед его установкой придётся скачать все драйвера под эту ОС.
Далее, загружаемся с загрузочного диска с дистрибутивом операционной системы и следуем инструкциям мастера-установщика. Процедура не будет отличаться от установки на обычный компьютер.
СоветТакже переустановка ничем не отличается от установки. Только на этапе выбора целевого диска, нужно его отформатировать, т.е. стереть старые данные.
Более подробную информацию смотрите в моём бесплатном видеокурсе «Как установить Windows 7»
или как просто загрузиться с флешки или диска:

Главная » windows 7 » Как установить windows 7 на ноутбук lenovo с флешки
Некоторые ноутбуки Lenovo продаются с предустановленной бесплатной операционной системой FREE Dos123, которая, мягко говоря :), не подходит для работы.
Многие обладатели ноутбуков Lenovo (и не только) сталкиваются с проблемой самостоятельной установки операционной системы.
Первая же проблема, с которой можно столкнуться, это упорная загрузка с жёсткого диска и игнорирование вставленного в привод диска с дистрибутивом операционной системы, например windows XP/7/10.
Это происходит потому, что неправильно настроен BIOS, а именно – задан неправильный порядок загрузки. Нам нужно для начала войти в настройку BIOS.
Это производится на начальном этапе загрузки ноутбука, через несколько секунд после включения, до загрузки FREE Dos.
Система напишет, что для входа в BIOS (или SETUP) необходимо нажать клавишу DEL или одну из кнопок “F1-F12”, обычно F2 (зависит от модели).
На моделях серии Lenovo G500 нужно нажать клавишу OneKey Recovery при выключенном ноутбуке, а на некоторых моделях срабатывает Fn+F2(F12).
Обратите вниманиеДалее находим меню “Boot menu” и там выставляем приоритет загрузки. Для этого ищем надпись “First boot device”, выбираем её и из появившегося списка выбираем “CDDVD-Rom”.
Иногда список выбора загрузочных устройств не предлагается, тогда просто переходим на позицию “CDDVD-Rom” и двигаем его на самый верх нажимая клавиши +-.
Дальше просто находим выход из программы SETUP — выбираем “SAVE ALL and EXIT” и “Yes”.
Для моделей серии G500 рекомендуется сначала сбросить все установки по умолчанию («Load Defaults») и только затем выставить нужный приоритет загрузки.
Ещё проверьте чтобы на вкладке «Startup» значение «UEFI/Legacy Boot» было в состоянии «Legacy Only»
Некоторые интересуются, не нужна ли какая-то специальная версия windows для ноутбука, в отличие от персонального компьютера? Нет, windows — один для всех, важно лишь правильно выбрать версию: XP или Seven, в зависимости от конфигурации Вашего ноутбука.
Для установки windows 7/10, в большинстве случаев, будет достаточно знать что у Вас не менее одного гигабайта оперативной памяти. Ещё такой момент, если в комплекте с ноутбуком поставлялся диск с драйверами для windows 7/10, а Вам, по какой-либо причине, необходимо установить windows XP, то перед его установкой придётся скачать все драйвера под эту ОС.
Далее, загружаемся с загрузочного диска с дистрибутивом операционной системы и следуем инструкциям мастера-установщика. Процедура не будет отличаться от установки на обычный компьютер. Более подробную информацию смотрите в моём бесплатном видеокурсе «Как установить windows 7»
или как просто загрузиться с флешки или диска:

12.12.2017 windows | для начинающих
Руководства по установке Windows с флешки или просто загрузки компьютера с неё включают в себя простые шаги: поставить загрузку с флешки в БИОС (UEFI) или же выбрать загрузочную флешку в Boot Menu, однако в некоторых случаях USB накопитель там не отображается.
В этой инструкции подробно о причинах, по которым БИОС не видит загрузочную флешку или она не показывает в меню загрузки и о том, как это исправить. См. также: Как использовать Boot Menu на компьютере или ноутбуке.
Самая распространенная причина того, что загрузочная флешка не видна в Boot Menu — несоответствие режима загрузки, который поддерживается этой флешкой режиму загрузки, выставленному в БИОС (UEFI).
Большинство современных компьютеров и ноутбуков поддерживают два режима загрузки: EFI и Legacy, при этом часто по умолчанию включен только первый (хотя, бывает и наоборот).
Если записать USB накопитель для Legacy-режима (Windows 7, многие Live CD), а в БИОС включена только загрузка EFI, то такая флешка будет не видна в качестве загрузочной и выбрать её в Boot Menu не получится.
Решения в данной ситуации могут быть следующими:
Что касается первого пункта, чаще всего требуется включить именно поддержку Legacy режима загрузки. Обычно это делается на вкладке Boot (загрузка) в БИОС (см. Как зайти в БИОС), а пункт, который нужно включить (установить в режим Enabled) может называться:
- Legacy Support, Legacy Boot
- Compatibility Support Mode (CSM)
- Иногда этот пункт выглядит как выбор ОС в БИОС. Т.е. название пункта — OS, а варианты значений пункта включают в себя Windows 10 или 8 (для EFI загрузки) и Windows 7 или Other OS (для Legacy загрузки).
Дополнительно, при использовании загрузочной флешки, которая поддерживает только Legacy загрузку, следует отключить Secure Boot, см. Как отключить Secure Boot.
По второму пункту: если записываемый на флешку образ поддерживает загрузку и для EFI и для Legacy режима, вы просто можете записать его иначе, не меняя параметров БИОС (однако, для образов, отличных от оригинальных Windows 10, 8.1 и 8 всё равно может требоваться отключение Secure Boot).
Проще всего это сделать с помощью программы бесплатной программы Rufus — она позволяет легко выбрать, для какого типа загрузки следует записать накопитель, основные два варианта — MBR для компьютеров с BIOS или UEFI-CSM (Legacy), GPT для компьютеров с UEFI (EFI загрузка).
ВажноПодробнее по программе и где скачать — Создание загрузочной флешки в Rufus.
Примечание: если речь идет об оригинальном образе Windows 10 или 8.1, можно записать его официальным способом, такая флешка будет поддерживать сразу два типа загрузки, см. Загрузочная флешка Windows 10.
В завершение — ещё некоторые нюансы, которые, по моему опыту, бывают не до конца понятны начинающим пользователям, из-за чего возникают проблемы и невозможность поставить загрузку с флешки в БИОС или выбрать её в Boot Menu.
- В большинстве современных версий BIOS для того, чтобы поставить загрузку с флешки в настройках, её следует предварительно подключить (так, чтобы она определилась компьютером). Если она отключена, то не отображается (подключаем, перезагружаем компьютер, входим в БИОС). Также учитывайте, что «USB-HDD» на некоторых старых материнских платах — это не флешка. Подробнее: Как поставить загрузку с флешки в БИОС.
- Для того, чтобы USB накопитель был виден в Boot Menu, он должен быть загрузочным. Иногда пользователи просто копируют ISO (сам файл образа) на флешку (это не делает ее загрузочной), иногда — так же вручную копируют содержимое образа на накопитель (это работает только для EFI загрузки и только для накопителей FAT32). Возможно, будет полезным: Лучшие программы для создания загрузочной флешки.
Кажется, всё. Если вспомню ещё какие-либо особенности, имеющие отношение к теме, обязательно дополню материал.
А вдруг и это будет интересно:

Довольно часто владельцам или пользователям ноутбуков приходится осуществлять зарузку в BIOS с флешки.
Особенно, если у устройства нет CD/DVD-привода, а нужно установить новую операционную систему (ОС) или поставить свежие драйверы и антивирусный софт.
Поэтому в этой статье мы подробно расскажем, как выставить загрузку с флешки в BIOS на ноутбуках самых разных производителей (HP, msi, sony, dell, acer и пр.).
Итак, чтобы поставить загрузку с флешки в bios на ноутбуке необходимо:
Однако версии BIOS у всех производителей и моделей ноутбуков разные. Поэтому перечисленный выше алгоритм действий подходит не ко всем устройствам. К примеру, если вы зашли в BIOS и видите подобный интерфейс, то у вас Award Bios.
Тогда запустить загрузочную флешку лучше всего так:
Есть также и другие версии биоса. Это и Phoenix-Award BIOS, и AMI Bios. Правда, все они встречаются лишь на старых ноутбуках с не самыми «свежими» материнскими платами. Как настраивать загрузку с флешки у таких устройств? Всё то же самое. Отличаются лишь названия разделов и пунктов BIOS-меню. Алгоритм действий и настройки максимально схож.
Многие современные компьютерные устройства (особенно, с последними версиями виндовс) оснащаются новым интерфейсом для начальной загрузки. Называется он UEFI.
Работать с этим «вариантом» БИОСА немного проще. К тому же, здесь можно пользоваться мышью. Однако несмотря на то, что новый интерфейс более понятный, не все пользователи умеют с ним работать.
Поэтому вкратце опишем весь порядок действий.
Например, чтобы загрузиться с флешки на ноутбуке hp в UEFI, необходимо:
Однако версий UEFI также довольно много. Есть и русифицированные варианты. Как правило, здесь выставить загрузку с флешки ещё проще:
Также расскажем о том, как загрузиться с флешки на устройствах с материнскими платами Gigabyte (им отдают предпочтения многие популярные производители – асер, леново, самсунг и пр.), на которых довольно часто встречается UEFI BIOS.
Курсы


.png)
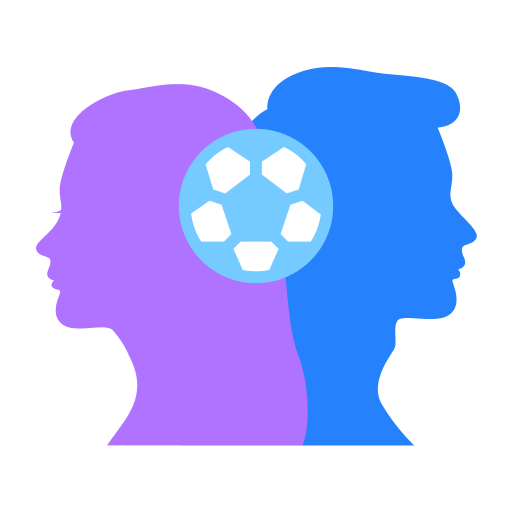
.png)