При работе с большими объемами данных в Excel может потребоваться скопировать и вставить то, что вы уже набрали, или, возможно, вообще переместить выделение. Независимо от того, работаете ли вы с данными на одном листе, нескольких листах или даже в разных книгах, вы можете использовать простые сочетания клавиш для вырезания, копирования и вставки.
Эти инструкции относятся к Excel 2019, 2016, 2013, 2010 и Excel для Office 365.

Копирование данных в Microsoft Excel
Копирование данных в Excel полезно, когда вам нужно дублировать функции, формулы, диаграммы и другие данные. Новое местоположение может находиться на том же или другом рабочем листе или даже в совершенно другой рабочей книге.
Как и во всех программах Microsoft, есть несколько способов выполнить задачу. В Excel вы можете копировать и перемещать данные тремя способами:
- Использование сочетаний клавиш.
- Использование контекстного меню правой кнопки мыши .
- Используя параметры меню на вкладке Главная на ленте .
Когда команда копирования активирована, дубликат выбранных данных временно сохраняется в буфере обмена до тех пор, пока вы не вставите его в целевую ячейку (ячейки.
Другие методы копирования данных, не требующие использования буфера обмена, включают использование маркера заполнения и перетаскивание мышью.
Копирование и вставка данных в Excel с помощью сочетаний клавиш
Возможно, самый простой способ вырезать, копировать и вставлять — использовать сочетания клавиш. Сочетания клавиш для копирования и вставки данных:
Ctrl+C — активирует команду копирования.
Ctrl+V — активирует команду вставки.
- Щелкните ячейку или несколько ячеек, чтобы выделить их.
- Удерживайте нажатой клавишу Ctrl на клавиатуре.
- Нажмите и отпустите клавишу C, не отпуская клавишу Ctrl .
- Движущаяся граница (иногда называемая марширующими муравьями) будет окружать выбранные ячейки.
- Щелкните ячейку назначения. Если вы копируете несколько ячеек данных, щелкните ячейку в верхнем левом углу диапазона назначения .
- Удерживайте нажатой клавишу Ctrl на клавиатуре.
- Нажмите и отпустите клавишу V, не отпуская клавишу Ctrl .
- Дубликаты данных теперь должны находиться как в исходном, так и в целевом расположении.
Клавиши со стрелками на клавиатуре можно использовать вместо указателя мыши для выбора исходной и целевой ячеек при копировании и вставке данных.
- Чтобы выбрать несколько соседних ячеек с помощью клавиш со стрелками, удерживайте нажатой клавишу Shift .
- Чтобы выделить несколько несмежных ячеек с помощью клавиш со стрелками, используйте клавишу Ctrl .
Копирование данных в Excel с помощью контекстного меню
Хотя параметры, доступные в контекстном меню или контекстном меню, часто меняются в зависимости от выбранного объекта, команды вырезания, копирования и вставки доступны всегда.
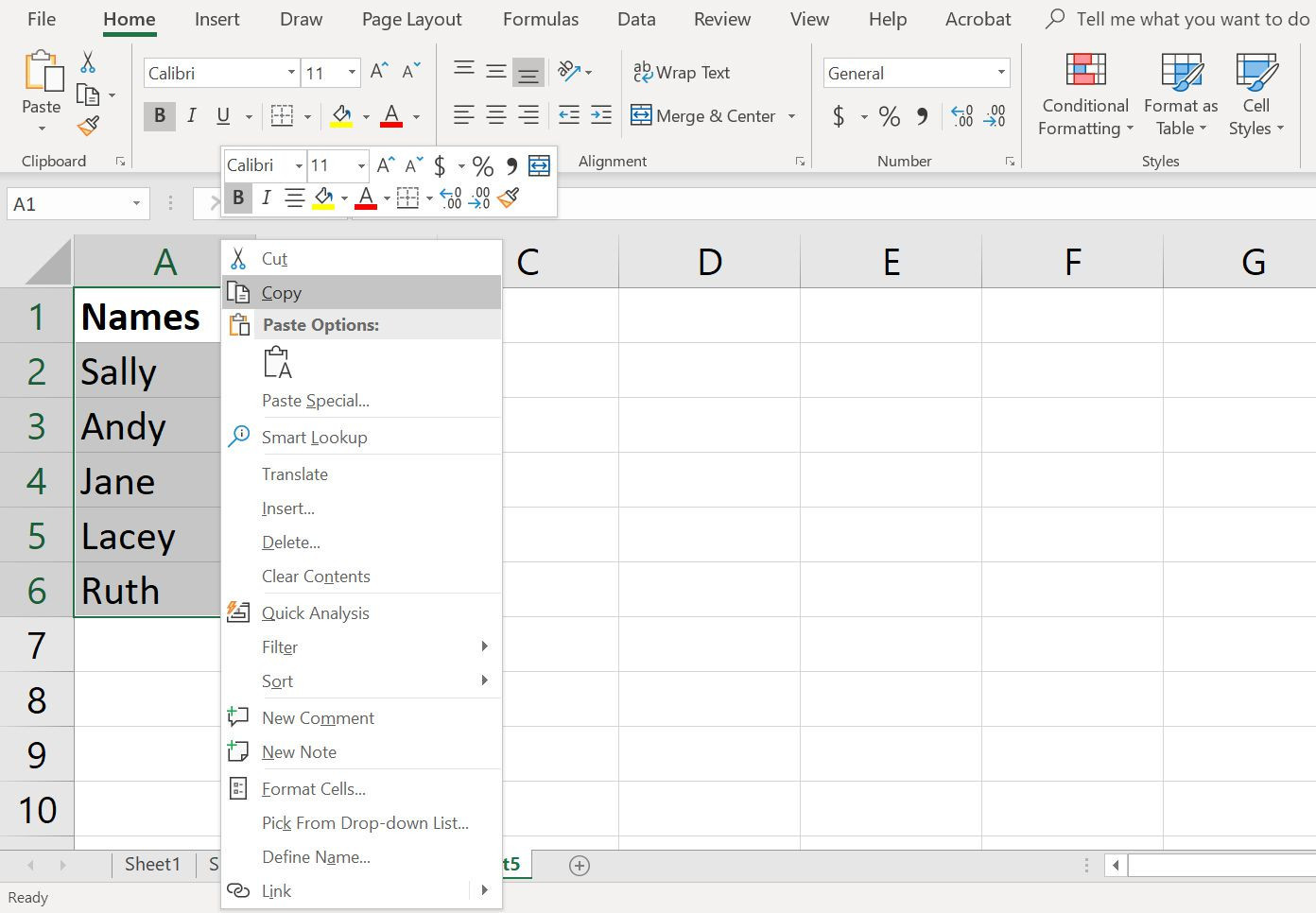
- Щелкните ячейку или несколько ячеек, чтобы выделить их.
- Щелкните правой кнопкой мыши выбранные ячейки, чтобы открыть контекстное меню.
- Выберите копию из доступных опций меню.
- Выбранные ячейки будут окружены движущейся черной рамкой.
- Щелкните ячейку назначения: при копировании нескольких ячеек данных щелкните ячейку в верхнем левом углу диапазона назначения.
- Щелкните правой кнопкой мыши выбранные ячейки, чтобы открыть контекстное меню.
- Выберите Вставить из доступных опций меню.
- Дубликаты данных теперь должны находиться как в исходном, так и в целевом расположении.
Копировать данные с ленты
Команды копирования и вставки расположены в разделе «Буфер обмена» в левой части вкладки «Главная» на ленте.

- Щелкните ячейку или несколько ячеек, чтобы выделить их.
- Щелкните значок Копировать на ленте.
- Выбранные ячейки будут окружены движущейся черной рамкой.
- Щелкните ячейку назначения: при копировании нескольких ячеек данных щелкните ячейку в верхнем левом углу диапазона назначения.
- Нажмите значок «Вставить» на ленте.
- Дубликаты данных теперь должны находиться как в исходном, так и в целевом расположении.
Перемещение данных в Microsoft Excel
В Excel нет команды перемещения. Чтобы переместить данные, вы должны вырезать и вставить их из одного места в новое. Вы можете использовать вырезание/вставку в Excel для перемещения функций, формул, диаграмм и других данных. Новое местоположение может находиться на том же или другом рабочем листе или даже в совершенно другой рабочей книге.
Как и в случае с копированием, в Excel есть три способа вырезать данные:
- Использование сочетаний клавиш.
- Использование контекстного меню правой кнопки мыши .
- Используя параметры меню на вкладке Главная на ленте .
Когда вы вырезаете данные в Excel, буфер обмена временно сохраняет их, как и при копировании данных.
Перемещение данных в Excel с помощью сочетаний клавиш
Сочетания клавиш, используемые для копирования данных:
Ctrl+X — активирует команду вырезания
Ctrl+V — активирует команду вставки
- Щелкните ячейку или несколько ячеек, чтобы выделить их.
- Удерживайте нажатой клавишу Ctrl на клавиатуре.
- Нажмите и отпустите X, не отпуская клавишу Ctrl .
- Выбранные ячейки будут окружены движущейся черной рамкой.
- Щелкните ячейку назначения: при перемещении нескольких ячеек данных щелкните ячейку в верхнем левом углу диапазона назначения.
- Удерживайте нажатой клавишу Ctrl на клавиатуре.
- Нажмите и отпустите клавишу V, не отпуская клавишу Ctrl .
- Выбранные данные теперь должны быть только в месте назначения.
Клавиши со стрелками на клавиатуре можно использовать вместо указателя мыши для выбора исходной и целевой ячеек при вырезании и вставке данных.
- Чтобы выбрать несколько соседних ячеек с помощью клавиш со стрелками, удерживайте нажатой клавишу Shift .
- Чтобы выделить несколько несмежных ячеек с помощью клавиш со стрелками, используйте клавишу Ctrl .
Переместить данные в Excel с помощью контекстного меню
Когда вы щелкаете ячейку правой кнопкой мыши, контекстное меню всегда содержит команды вырезания, копирования и вставки.
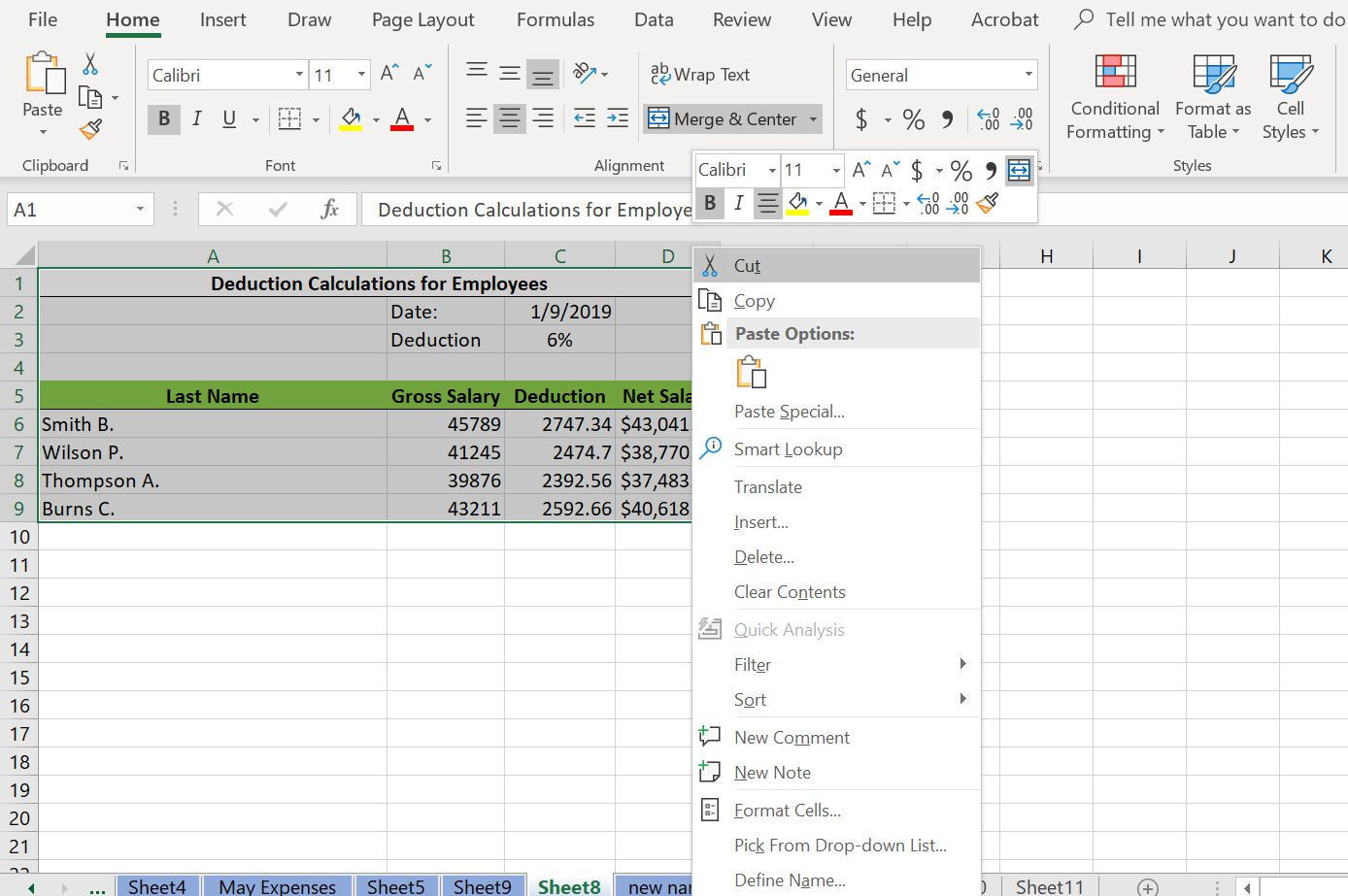
- Щелкните ячейку или несколько ячеек, чтобы выделить их.
- Щелкните правой кнопкой мыши выбранные ячейки, чтобы открыть контекстное меню.
- Выберите вырез из доступных опций меню.
- Движущаяся граница (иногда называемая марширующими муравьями) будет окружать выбранные ячейки.
- Щелкните ячейку назначения: при копировании нескольких ячеек данных щелкните ячейку в верхнем левом углу диапазона назначения.
- Щелкните правой кнопкой мыши выбранные ячейки, чтобы открыть контекстное меню.
- Выберите Вставить из доступных опций меню.
- Выбранные данные теперь должны быть только в месте назначения.
Переместить данные в Excel с помощью ленты
Команды вырезания и вставки находятся в разделе «Буфер обмена» на вкладке «Главная» ленты.
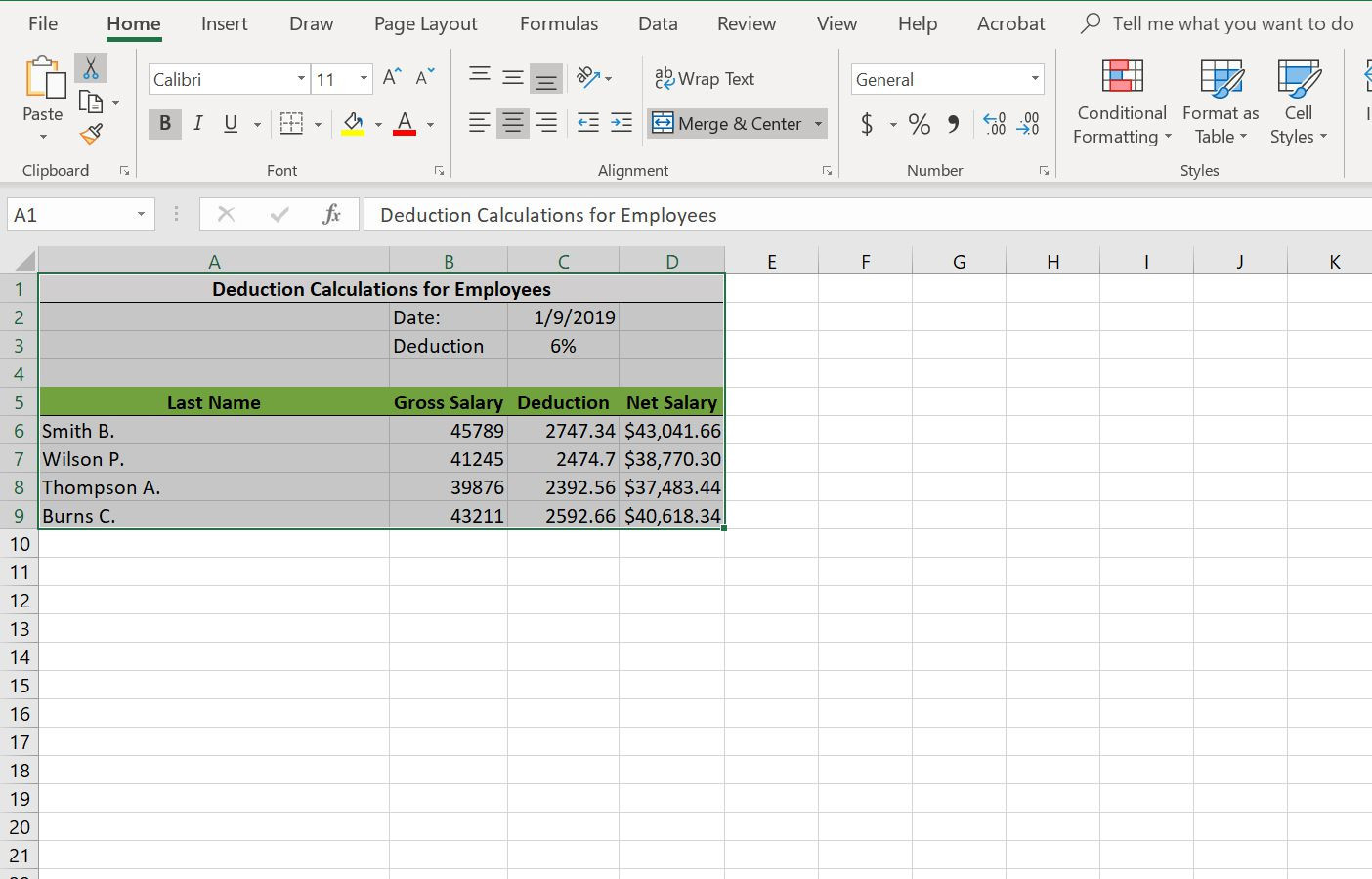
- Щелкните ячейку или несколько ячеек, чтобы выделить их.
- Щелкните значок «Вырезать» на ленте.
- Выбранные ячейки будут окружены движущейся черной рамкой.
- Щелкните ячейку назначения: при копировании нескольких ячеек данных щелкните ячейку в верхнем левом углу диапазона назначения.
- Нажмите значок «Вставить» на ленте.
- Выбранные данные теперь должны быть только в месте назначения.
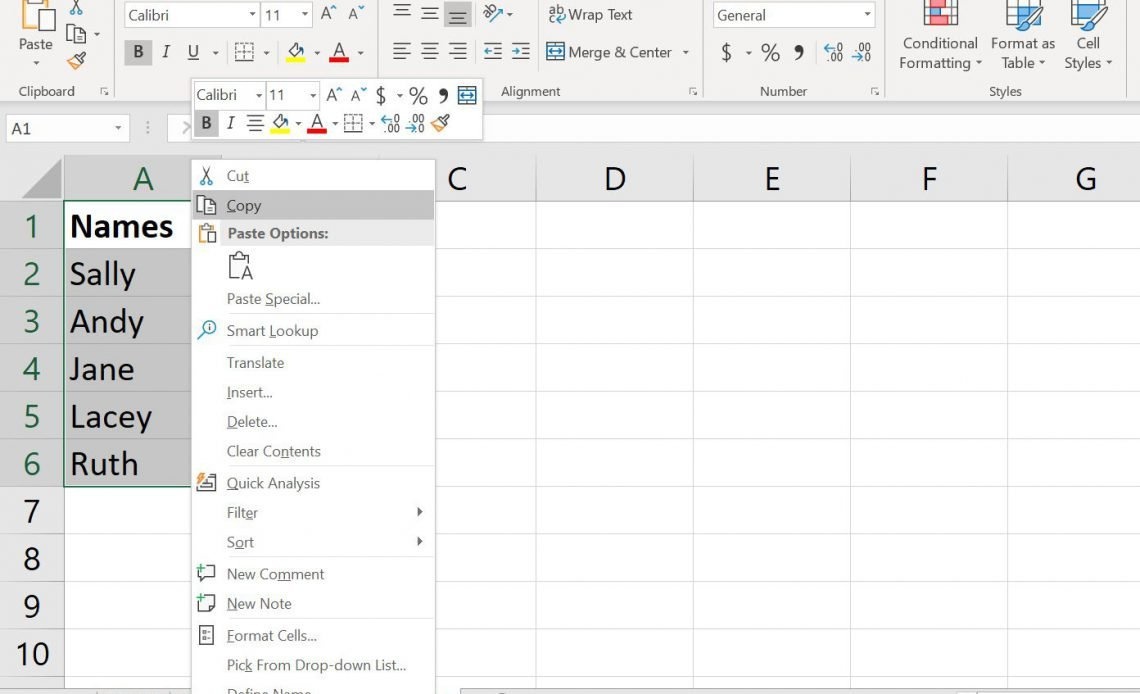


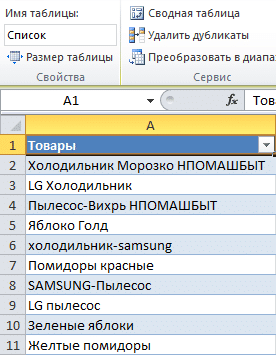


.png)
.png)

.png)

