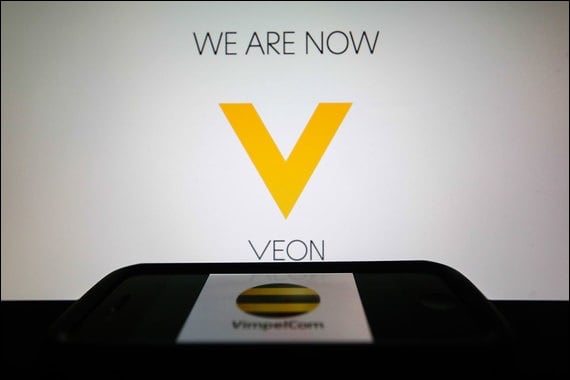Как вернуть экран в нормальный размер

В настоящее время магазины бытовой и электронной техники предлагают большое количество моделей мониторов. Каждый покупатель при выборе ориентируется на те цели, которые он ставит перед собой, работая за компьютером.
Некоторые задачи требуют большей рабочей области экрана. Решить данную проблему можно используя встроенные возможности операционной системы. В качестве примера попробуем расширить экран на мониторе несколькими способами.
Порядок действий при настройке разрешения экрана зависит от версии операционной системы.
В Windows XP необходимо:
- Щёлкнуть правой кнопкой мыши на рабочем столе;
- Выбрать «Свойства» -> «Параметры»;
- Установить подходящее разрешение.
В Windows 7 или Windows 8 необходимо:
- Щёлкнуть правой кнопкой мыши на рабочем столе;
- Открыть окно «Разрешение экрана»;
- Установить разрешение.
Иногда экран становится более узким в результате переустановки или сбоя в работе операционной системы, а настройка расширения ни к чему не приводит (или она недоступна). В этом случае можно:
- Воспользоваться панелью управления на мониторе компьютера;
- Проверить и при необходимости переустановить драйвер видеокарты.
Причиной сужения экрана на мониторе часто становятся проблемы с драйвером видеокарты. Чтобы его проверить, необходимо:
- Нажать правой кнопкой мыши на «Мой компьютер»;
- Перейти в раздел «Свойства»;
- Открыть «Диспетчер устройств»;
- Найти видеокарту и проверить, нет ли возле неё восклицательного знака;
- В контекстном меню, вызванном при помощи правой кнопки мыши, выбрать «Обновить драйвер» либо переустановить программное обеспечение вручную.
Смена стандартного разрешения, поддерживаемого монитором, может привести к ухудшению качества изображения. Поэтому в таких случаях можно использовать другой монитор. Для этого нужно:
- Подключить ещё один монитор ко второму разъёму видеокарты;
- Зайти в меню настроек монитора;
- Нажать кнопку «Найти»;
- Дождаться пока система распознает дополнительное устройство;
- Выбрать графическое изображение второго монитора;
- Активировать функцию «Сделать этот экран основным».
- Выбрать параметр «Расширить этот экран» (на дополнительном мониторе пропадут все ярлыки, будет отображаться только картинка рабочего стола);
- Запустить приложение на дополнительном мониторе можно, перетащив его курсором за пределы первого монитора.
- Задать для мониторов одинаковое разрешение (иначе на одном из них будет занята не вся рабочая область).
Поделитесь этой статьёй с друзьями в соц. сетях:

Правильное отображение элементов изображения на экране компьютера, возможность работать на нем не напрягая зрение – все это зависит от того какие выставлены параметры разрешения экрана. Обычно, после того, как была переустановлена операционная система или было произведено обновление системных файлов ,оказывается, что разрешение экрана установлено неправильно.
Есть две причины того, что изображение растянуто: первая, из-за того что в настройках экрана выставлены неправильные параметры; вторая, это отсутствие нужного драйвера для установленной в системе видеокарты.
В первом случае очень просто исправить растянутость экрана. Если вы пользуетесь операционной системой Windows XP, то откройте «Пуск», потом «Панель управления», затем «Экран». В открывшемся окне выберите вкладку «Параметры» и при помощи бегунка установите необходимое разрешение экрана. Если у вас обычный монитор, то нормальное разрешение для экрана – это 1024х768 точек.
Обратите вниманиеЕсли у вас монитор с соотношением сторон 16:9, который характерен для ноутбука, то нужное разрешение для экрана – 1366х768 точек. После того, как вы установили бегунок на нужный вам параметр, нажмите кнопку «ОК». Разрешение экрана изменится. Оцените его и если оно нормальное, то подтвердите изменения в соответствующем окне, которое появится у вас на экране.
Если же нет, то выберите другую настройку экрана.
Если у вас установлена операционная система Windows 7, то для того чтобы изменить разрешение экрана, нажмите правой кнопкой мышки на свободном участке рабочего стола. У вас откроется контекстное меню, в котором нужно выбрать пункт «Разрешение экрана». Дальше вы настраиваете разрешение экрана также как и для Windows XP.
Если же у вас отсутствует драйвер видеокарты, то тут ситуация несколько сложнее. Узнать установлен ли драйвер просто – возьмите, откройте любое окно, например «Мой компьютер» и попробуйте переместить его с помощью мышки. Если окно будет двигаться с заметным искажением, медленно, рывками, то это означает, что драйвер отсутствует.
Для того чтобы установить драйвер, откройте «Пуск», затем «Панель управления», потом «Система». В появившемся окне выберите вкладку «Оборудование», нажмите на кнопку «Диспетчер устройств», в списке выберите «Видеоадаптеры». Если драйвер неустановлен, то видеокарта будет отмечена желтым значком вопроса.
Кликните дважды мышкой по строчке со знаком вопроса. Появится окно, в котором нужно нажать на кнопку «Переустановить». Вставьте тот диск с драйверами, который у вас есть, в дисковод и нажмите «Далее». Программа автоматически найдет и инсталлирует необходимые файлы.
Если драйвер находится у вас на жестком диске компьютера, то следует указать к нему путь.
В основном сложности возникают тогда, когда нужно установить драйвера видеокарты на ноутбук. Для того чтобы узнать какой именно вам нужен драйвер используйте программу Aida64 (Everest). Нужно запустить программу и посмотреть данные видеокарты. Используя полученные данные, зайдите на сайт производителя ноутбука и найдите необходимый драйвер.
Иногда решить проблему с установкой драйверов на ноутбук с операционной системой Windows XP, можно с помощью установочного диска со сборкой Windows XP Zver.
Эта сборка содержит много драйверов, но установить их сразу не получится, из-за того, что они запакованы. Для этого, найдите в папке OEMDRV необходимый вам архив. Скопируйте его и распакуйте.
После этого, опять запустите процесс установки драйвера и укажите путь к распакованному драйверу.

В своем блоге я пишу свои размышления на разные темы. Про то, что “Эмоции человека определяют его судьбу”, “Феромоны измены — необоснованной ревности не бывает” и пр.
Но, на днях решил открыть еще одну рубрику – “Это интересно и полезно”. В которой будут статьи утилитарного содержания, т.е. что-то типа уроков, описаний и т. п. Данная статья, из этой рубрики, касается одной из проблем, с которой периодически сталкиваются многие из нас в интернете.
Бывает у вас так – открываешь, к примеру, страницу соц.сети, и видишь изображения и текст в маленьком размере? Иногда настолько мелким, что текст выглядит совершенно не читабельным. Понимаешь, что это — стандартное требование к ведению блогов или сайтов. Но хочется как-то изменить ситуацию.
Пораскинув мозгами, нашел три легких и быстрых способа, как решить эту проблему. Постарался показать, как я это делаю. Сопроводил описание скриншот-картинками, чтобы было понятнее тем, кто захочет воспользоваться этими способами.
- Способ первый. Очень быстрый, буквально одним щелчком (кликом) – при помощи так называемых “горячих клавиш”.
На клавиатуре нажимаю одновременно две клавиши: 1) Ctrl (на картинке под цифрой 1) и клавишу со знаком минус (-) или плюс (+). Они указаны под цифрой 2. То есть, когда хочу добиться увеличения, жму на “плюс”. Соответственно, для уменьшения кликаю так же – на клавиши Ctrl и “минус”. И все, размеры мгновенно изменились!
- Способ второй. Чуть дольше (ну, на пол-минуты) — в настройках яндекса или гугл хром.
Рассмотрим по-очереди два примера.
К примеру, была установлена масштабность 125%. При наведении мыши рядом сразу открывается новое окошко, с различными вариантами на выбор. Тот, который установлен у меня на данный момент, уже помечен точкой.
Мне остается лишь выбрать другое значение, кликнуть по нему. И тут же экран компьтера изменит свой размер! Все происходит быстро, гораздо быстрее, чем описывается.
2. Теперь в гугл хром. Алгоритм действий тот же. Только, к счастью, еще короче. При нажатии на “шайбу”, все в том же верхнем углу, откроется окно.
А в нем достаточно лишь нажать на знак “плюс” или “минус” — в зависимости от необходимости увеличить или уменьшить экран. Если вы попробуете прямо сейчас, сами убедитесь, что это очень легко и просто!
Теперь, когда я открываю различные страницы сайтов, они раскрываются в указанном масштабе. То есть результат сохраняется, и при переходе на другие блоги и пр., мне не нужно заново все устанавливать в желаемых масштабах.
- Третий способ доступен в Гугл хром. И позволяет установить не только размер экрана, но и зафиксировать желательные размеры шрифта для веб-документов.
Тоже выполняется достаточно просто и быстро. Опять открываю меню Chrome в панели инструментов браузера, т.е. кликаю по “шайбе”. Только теперь выбираю пункт “Настройки”.
Перехожу на новую вкладку. В самом конце страницы нужно нажать на строчку “Показать дополнительные настройки”.
Здесь, прокрутив страницу мышкой вниз, останавливаюсь на пункте “Веб-контент”. Тут же, никуда не переходя, кликаю по черному треугольнику в строке “Масштаб страницы” и легко меняю его.
И, коль уж оказался на этой странице, решил воспользоваться настройкой шрифта. Благо, сделать это очень легко. Кликнув по строчке “Настроить шрифты”, перехожу в новую вкладку. Здесь отмечаю два параметра — устанавливаю размеры Стандартного и Минимального размеров шрифта.
Теперь, попадая на разные страницы в интернете, я вижу текст достаточно крупного размера. Это очень удобно, глаза не устают оттого, что на разных страницах масштабы не меняются.
Подведем итоги. Для того, чтобы не мучиться при работе в интернете, напрягая зрение, я делаю следующее:
В гугл хром сразу выполняю настройки по третьему способу;
В яндекс — вторым способом;
И “под рукой” всегда остается способ №1. В том случае, если вдруг шрифт на сайте изначально достаточно крупный, уменьшаю “горячими клавишами”. Или, наоборот, когда нужно какой абзац быстро приблизить, использую быстрое увеличение.
Согласитесь, это, действительно, три быстрых и легких способа увеличения размеров экрана на компьютере или ноутбуке при работе в интернет.
Думаю, если вы не знали о них, вам обязательно понравится.

Инструкция
Основные параметры задаются через компонент «Экран». Кликните правой кнопкой мыши по любому свободному месту рабочего стола и выберите в контекстном меню последний пункт – «Свойства». Откроется диалоговое окно компонента. Альтернативный способ: нажмите кнопку «Пуск» или клавишу Windows, выберите в меню «Панель управления». В категории «Оформление и темы» кликните по значку «Экран».
В открывшемся диалоговом окне перейдите на вкладку «Параметры». Чтобы настроить нужное разрешение, перетаскивайте «ползунок» вправо или влево в группе «Разрешение экрана». В группе «Качество цветопередачи» выберите нужное значение с помощью выпадающего списка. Чтобы открыть окно других настроек, нажмите на кнопку «Дополнительно».
Обратите внимание на вкладку «Монитор» и группу «Параметры монитора». Если у вас установлен ламповый монитор, установите с помощью выпадающего списка значение для частоты обновления экрана, предварительно отметив маркером поле «Скрывать режимы, которые монитор не может использовать». Примените настройки.
ВажноГраницы рабочей области задаются через панель управления на самом мониторе. Используя кнопки на корпусе, войдите в меню, отрегулируйте высоту и ширину изображения на экране. Также можете откорректировать цветовую гамму, яркость и контрастность.
Закончив настройку, нажмите на кнопку Degauss («Размагнитить») или выберите данную команду в меню монитора.
Также для настроек можно воспользоваться панелью управления вашей видеокарты. Откройте ее, кликнув по соответствующему значку в области уведомлений на панели задач, или любым другим путем (через компонент «Экран» или из подпапки с названием видеокарты в папке Program Files).
На панели управления видеокарты для настройки доступны основные параметры: разрешение, регулировка размера и положения рабочего стола, цветовая насыщенность, яркость, контрастность.
Также здесь можно установить режим, в котором дисплей повернут на 90 или 180 градусов. Передвигайтесь по разделам, выбирая параметры, необходимые для редактирования.
Закончив настройку, сохраните изменения кнопкой ОК или «Применить».
Разрешение – термин, применяемый к изображениям в цифровой форме. «Картинка» рабочего стола и все значки на ней тоже являются цифровым изображением.
От того, какое разрешение экрана выбрано, будет зависеть вид рабочего стола и всех запускаемых файлов (крупные или мелкие иконки папок и файлов, их нормальный или растянутый вид, вид подписей к файлам и так далее).
Вернуть прежнее или установить новое разрешение экрана можно всего за несколько кликов.
Инструкция
Чтобы настроить разрешение экрана, откройте панель управления через меню «Пуск». При отображении панели управления по категориям выберите пункт «Оформление и темы». В открывшемся окне либо выберите задание «Изменить разрешение экрана», либо нажмите на иконку «Экран».
СоветЕсли панель управления имеет классический вид, сразу выберите значок «Экран», нажав на него левой кнопкой мыши. Откроется окно «Свойства: Экран».
Чтобы переключаться с отображения панели управления по категориям к классическому виду и обратно, нажмите соответствующую команду-надпись в левой части диалогового окна панели управления.
Окно «Свойства: Экран» можно вызвать и другим способом. Кликните с рабочего стола в любом свободном от папок и файлов месте правой кнопкой мыши. В выпадающем меню выберите последнюю строку «Свойства» и нажмите на нее любой кнопкой мыши. В открывшемся окне перейдите на вкладку «Параметры».
Вкладка «Параметры» разбита на несколько частей. В верхней части вы увидите визуальное отображение вашего монитора. Если у вас подключено несколько мониторов, выберите, к какому из мониторов вы будете применять новые настройки. Для этого кликните по изображению монитора левой кнопкой мыши, чтобы оно подсветилось рамочкой. Если у вас установлен всего один монитор, оставьте все без изменений.
Чтобы изменить разрешение экрана выбранного монитора, в разделе «Разрешение экрана», расположенного под разделом с визуальным отображением дисплея, переместите «ползунок» в нужное вам положение и нажмите кнопку «Применить».
Конфигурация рабочего стола изменится, вам будет дано несколько секунд на то, чтобы оценить результат. Если вас устраивает новое отображение, подтвердите операцию, нажав в окне-оповещении кнопку «Да». Закройте окно свойств, нажав кнопку «ОК» или значок «х» в правом верхнем углу окна.
Если вас не устраивает новое разрешение экрана, нажатие кнопки «Нет» вернет вас к текущим настройкам.
Случается, что на экране кинескопного цветного телевизора возникают искажения цветов вследствие намагничивания маски. Исправить эту ситуацию можно, осуществив процедуру, называемую размагничиванием.
Инструкция
Обратите вниманиеОтключите телевизор от сети и подождите, пока позистор (так называется терморезистор с положительным тепловым коэффициентом сопротивления) в цепи петли размагничивания остынет. На это может потребоваться до получаса. Затем снова включите аппарат. Произойдет автоматическое размагничивание. Если оно не помогло, повторите процедуру несколько раз.
В мониторе обычно имеется реле, которое отключает позистор и катушку от сети после того, как осуществлено размагничивание. Поэтому он остывает даже тогда, когда монитор включен. Чтобы снова размагнитить кинескоп, достаточно выбрать в меню монитора пункт под названием Degauss.
Помните, что повторно успешно размагнитить маску трубки можно будет только через полчаса (пока позистор горячий, при выборе соответствующего пункта меню реле будет щелкать, но размагничивание осуществляться не будет, к тому же, каждая такая попытка заново разогреет позистор).
Если кинескоп намагничен настолько сильно, что размагнитить его встроенной петлей не удается, используйте внешний размагничивающий дроссель. Возьмите его на время в телеателье.
Уберите из комнаты на время любые дискеты, аудио- и видеокассеты, банковские и дисконтные карты, билеты с магнитной полосой – все, что может быть размагничено вместе с телевизором или монитором.
Включите телевизор или монитор, положите дроссель в нескольких метрах от него, затем тоже включите. Слегка перемещая дроссель из стороны в сторону, медленно подносите его к аппарату, при этом на нем будут возникать сильные искажения цвета.
Столь же медленно отнесите его обратно, и лишь в нескольких метрах от него выключите. После этого искажения цвета должны исчезнуть. Если это не так, повторите процедуру несколько раз. Не держите дроссель включенным долго, чтобы исключить его нагрев.
В случае, если даже размагничивание внешним дросселем не привело к желаемому результату, в аппарате нарушено сведение лучей. Его регулировку доверьте специалисту. Связано это не только с наличием в телевизоре или мониторе высоких напряжений, но и со сложностью процедуры – за нее возьмется даже не всякий телемастер.

Для настройки масштаба рабочего стола не обязательно обладать глубокими познаниями операционной системы. Возможности Windows позволят вам быстро и легко настроить масштаб рабочего стола в целом и отдельных элементов.
Практически все умеют пользоваться компьютером. Однако необходимость индивидуально настроить ОС Windows зачастую вызывает состояние ступора и потерю времени. Даже, казалось бы, с легкой задачей — изменить масштаб рабочего стола — справиться может не каждый. Хотя в этом нет ничего сложного.
Чтобы индивидуально настроить рабочий стол, необходимо изменить разрешение экрана. Увеличение этого параметра приводит к более четкому изображению и меньшим размерам всех элементов рабочего стола. При уменьшении разрешающей способности экрана объекты будут более крупными, возможно их искажение.
Масштаб рабочего стола можно изменить несколькими способами:
- корректировка настроек дисплея;
- использование возможностей контекстного меню операционной системы.
К такому способу изменения масштаба рабочего стола могут прибегнуть пользователи, хорошо разбирающиеся в техническом обеспечении.
Новичка без определенного опыта будет довольно сложно настроить масштаб экрана таким методом, так как необходимо учитывать сразу несколько параметров.
Даже опытные пользователи прибегают к коррекции настроек монитора в исключительных случаях, так как есть более простой и легкий способ настройки экрана.
Самый легкий способ настройки под индивидуальные потребности масштаба рабочего стола — использование возможностей Windows. Эта ОС установлена на большинстве компьютеров и позволяет довольно быстро изменить разрешающую способность экрана.
Процесс изменения масштаба рабочего стола практически идентичен во всех версиях Windows и предусматривает совершение нескольких простых манипуляций:
Если в при клике на свободную точку не появляется пункт «Разрешение экрана» (зависит от версии операционной системы), выберете опцию «Свойства». В появившемся окне «Свойства: Экран» кликните на пункт «Параметры», где и появится шкала с разрешением экрана.
Внимание: масштабирование, измеряющееся в пикселях, имеет верхние и нижние границы. Однако диапазон достаточно широк и позволяет выбрать необходимый вариант.
Если в списке вариантов указано всего 2-3 параметра, значит на вашем компьютере установлен «базовый» драйвер для видеокарты.
В этом случае необходимо найти в интернете программное обеспечение (драйвер) для установленной на компьютере видеокарты и соответствующий версии Windows. Тогда возможности разрешения экрана будут расширены.
Сведения о версии Windows и встроенной видеокарте можно найти, последовательно нажав на следующие пункты:
- меню «Пуск»;
- при открытии выбираем «Все программы» → «Стандартные» → «Служебные» → «Сведения о системе»;
- в верхней строчке написано имя вашей ОС;
- слева пункт «Компоненты» → «Дисплей»;
- в верхней строчке написано название вашей видеокарты.
Важно: программное обеспечение лучше загружать с официального сайта производителя вашей видеокарты, чтобы избежать появления на вашем компьютере вредоносных файлов.
Большинство служебных программ от производителей ПК изначально настроены под определенное разрешение экрана. Изменение масштаба может повлечь снижение качества изображений и шрифтов.
Если вновь установленный масштаб экрана вас не устраивает, можно легко восстановить установленное производителем расширение: в окне («Разрешение экрана), которое откроется, необходимо выбрать стандартное или рекомендуемое разрешение, нажать кнопки «Применить» и «Ок». Стандартные настройки восстановлены.
Изменить на оптимальный масштаб экрана при работе в интернет-браузере, текстовом или графическом редакторе не составит труда. При открытых приложениях можно воспользоваться:
- одновременным нажатием клавиши «Ctrl» и вращением колесика мышки;
- ползунком масштаба, расположенным внизу в правом углу.
Самый простой и быстрый способ добиться оптимального для вас разрешения в открытом приложении — нажать клавишу «Ctrl» и, удерживая ее, крутить колесико мышки.
При этом масштаб будет моментально уменьшаться или увеличиваться, что поможет быстро установить нужный масштаб.
Некоторым пользователям удобно вместо вращения колесика мыши кликать на клавиатуре «+» и «-» для изменения масштаба, прибавляя и убавляя соответственно.
Ползунок масштаба, расположенный внизу в правом углу открытого приложения, также может изменять масштаб экрана. Перетаскивая его нажатием правой кнопкой компьютерной мыши, можно либо увеличить, либо уменьшить масштаб. Однако большинство пользователей прибегают к первому методу изменения масштаба при работе с приложениями.
ВажноВсе вышеописанные способы изменения разрешения экрана достаточно просты и под силу любому новичку. Изменение настроек операционной системы и масштаба различных приложений существенно упрощают работу на компьютере и повышают производительность. Работа с ПК после индивидуальной настройки масштаба экрана становится более удобной и приятной.

Приветствую Вас, дорогие подписчики и читатели моего блога! Достаточно часто пользователи ОС Windows 10 сталкиваются с тем, что экран сузился, значки увеличились, а общая картинка достаточно нечеткая. Как расширить экран монитора, когда он сузился, и как его восстановить я расскажу в статье ниже. Читатель сможет узнать, почему это происходит в Windows 7 и новых версиях ОС.
Существует 4 основные причины, которые могут привести к изменению изображения на экране монитора:
- неправильно выбрано разрешение;
- не установлен драйвер видеокарты;
- подключен второй дисплей;
- некорректно настроен монитор.
Рассмотрим все варианты отдельно и подробно.
Подобное может случиться на новом устройстве или заново установленной ОС. Периодически эффект вызывают приложения и игры с возможностью настройки разрешения.
На виндовс 7 необходимо на любой области рабочего стола выбрать свойства, а в них «персонализация». На виндовс 10 вместо «персонализация» есть пункт «параметры экрана». Он нам интересен.
Для 10й ОС пользователь попадет сразу в интересующее меню, на 7ке необходимо дополнительно зайти в «настройки экрана». Далее просто перебираем разные варианты разрешения и смотрим, какое даст оптимальное изображение.
После сохраняем свой выбор.
Видеокарта является узлом, который отвечает за изображение. Если не установлен драйвер видеокарты или он устарел, поврежден, то дисплей может отображаться некорректно. Следует скачать с сайта производителя свежий драйвер и установить. После перезагрузки все должно начать работать корректно.
Второй вариант – просто обновить драйвер. Лучше сделать приложениями от сторонних разработчиков. Есть софт от компании Интел. Он найдет корректную версию ПО, расскажет о том, какие изменения программа вызовет.
Если обновлять стандартными средствами Виндовс, то возможен вариант, что драйвер будет не найден. Обычно стандартный софт от Microsoft находит новый драйвер в 1 из 10 случаев.
В остальное время он пишет, что все установлено правильно и это неправда.
Если у вас возникли сложности с поиском драйвера на видеокарту, то рекомендую взять диски, поставляемые в комплекте с ПК и установить с них. Минус в том, что драйвер там не новый и его потребуется обновить.
Тем, кто не знает модель установленной видеокарты, рекомендую поставить на ПК программу Everest, она выдает всю информацию о начинке системного блока. В ноутбуке все проще.
Достаточно посмотреть модель устройства, она пишется на наклейке со дна ноутбука. Далее просто заходим на сайт производителя и находим свое устройство.
Для всех узлов на сайте есть драйвера, осталось лишь выбрать тот софт, который подходит к операционной системе.
Иногда пользователи сталкиваются с тем, что на ноутбуке или на компьютере изменилось изображение после подключения второго дисплея. Возможно, именно он вызывает изменение картинки.
Проверить так ли это можно его отключением, если причина в нем, то устраняется она настройкой разрешения для экрана монитора и второго дисплея отдельно для каждого.
Делается это так, как описано в первом пункте с той лишь разницей, что сначала пользователь выбирает монитор 1 и настраивает разрешение, затем выбирает монитор 2 и настраивает для него свое разрешение.
Порой сбой случается в настройках самого монитора. В этом случае придется прибегнуть к кнопкам, которые расположены на самом устройстве. В меню есть несколько пунктов. Нас интересует тот, который сдвигает картинку влево-вправо.
Достаточно выбрать этот пункт и кнопкой сдвинуть изображение так, чтобы оно заполнило весь экран. Кроме того, здесь есть настройка картинки, которая растягивает ее за углы. Порой помочь может именно она. Также стоит обратить внимание – есть ли на дисплее функция сброса всех настроек.
Лучше всего воспользоваться ей, так как она просто вернет исходное состояние, а оно точно было корректным.
Иногда юзеры сталкиваются с расширением или уменьшением экрана в социальных сетях. Это может произойти в одноклассниках или в ВК. Что делать в таком случае? На самом деле все очень просто. Дело в том, что случайно мог быть изменен масштаб изображения – увеличен или наоборот уменьшен.
Настроить исходный вариант просто. Нажимаем на клавиатуре кнопку CTRL, а дальше колесиком масштабируем картинку так, чтобы получить исходный вариант. Второй способ – зайти в настройки браузера и сбросить масштаб до обычного значения.
Часто этот пункт даже не требуется долго искать, он находится в основном меню браузера.
Основные моменты способные изменить изображение на мониторе мы разобрали. Один из вышеперечисленных способов поможет, в противном случае эффект вызван аппаратной неисправностью и здесь потребуется помощь сервиса.
Спасибо за внимание! До скорой встречи на страницах моего блога! С уважением, Ростислав Кузьмин.

Как восстановить экран компьютера?<
Курсы
.png)
.png)
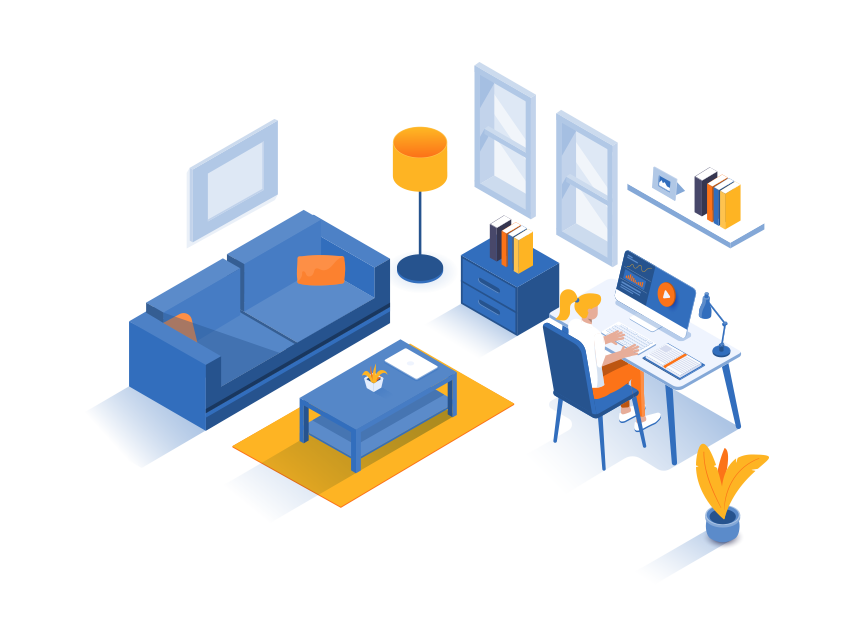
.png)