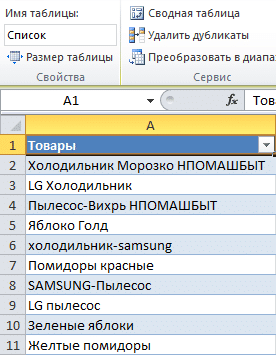Как в таблице excel пронумеровать строки

В программе Microsoft Excel нет обычной нумерации строк таблицы, к которой привык пользователь Word. Поэтому для того, чтобы присвоить каждому наименованию свой номер, юзеру придется это сделать с помощью одного из следующих действий:
- растягивание;
- с помощью функции;
- используя прогрессию;
- используя специальную формулу.
Первым способом пользуются многие начинающие пользователи программы — это растягивание строк. Чтобы получить результат в виде пронумерованных автоматически строк юзеру нужно сделать следующие действия:
Если же пользователю необходим пронумеровать строки в таблице Excel не через единицу, а через интервал в несколько чисел, то нужно сделать следующее:
Таким образом можно установить любой необходимый интервал меняя числа.
Если же человеку нужен отступ через несколько клеток, то это можно сделать так:
Меняя цифры и интервалы можно добиться практически любой нумерации строк в Excel.
Таким способом можно продолжить нумерацию с любой цифры, например написав 22 и 23, последовательность начнется с цифры 22.
Таким же образом можно пронумеровать объединенные ячейки.
Этот способ создать числовую последовательность более автоматизирован. Здесь не надо ничего зажимать, выделять и тащить, исполняется таким образом:
Есть еще один метод создания списка в Excel — использовать прогрессию.
Данный метод подойдет для тех, кто обычно создает большие таблицы в программе Эксель от Майкрософт. Этим методом могут пользоваться бухгалтера и другие работники офиса, которые часто составляют объемные таблицы.
Вставить нумерацию ячеек методом прогрессии можно следующим образом:
Графики и диаграммы в Microsoft Excel
Последний метод нумерации в Эксель – это формула. Из всех вышеприведенных этот метод самый неудобный. Для того, чтобы использовать формулу, пользователю необходимо:
Нумерация будет сделана автоматически.

Exel — многофункциональная программа, которая позволяет проводить множество бухгалтерских и математических операций. Но чаще всего в этой программе создаются таблицы учета или хранения данных, а в таблице для удобства должна быть представлена нумерация. Как в экселе пронумеровать строки мы рассмотрим подробно. В Exel ее можно проставить двумя способами – автоматически и вручную.
Если таблица небольшая, то быстро пронумеровать строки можно и вручную, но как быть, если в ней несколько десятков, а то и сотен позиций?
Рассмотрим, как сделать список вручную. Для этого нужно ввести данные в первые 2 ячейки таблицы как показано ниже, выделить их и растянуть на необходимое количество строк вниз.
Допустим, в нашей таблице будет 18 заполненных строк, тогда растягиваем цифры на 16 клеточек вниз и получаем нужную нумерацию.
Второй способ – автоматическая нумерация, она позволяет не только присвоить номера строчкам в Exel по порядку автоматически, но и пронумеровать ячейки между пустыми строками или отфильтровать некоторые позиции, пронумеровать строчки повторяющего текста или сделать исчисление через 1 позицию.
Для автоматического выставления номеров, нужно использовать функцию СТРОКА. Для этого:
Если в таблице много позиций и есть строчки с пробелами, следует воспользоваться функцией «прогрессия», с ее помощью можно выставить исчисление не по порядку. Порядок действий следующий:
Выбираем «Прогрессия», галочки ставим как на скриншоте. Нам требуется нумерация сверху вниз, поэтому значение выбираем «по столбцам». Если перечисление нужно для всех подряд строк, ставим шаг равный 1, и обязательно указываем конечно число позиций. Без этого функция не сработает.
Нажимаем «ок» и все сроки пронумеруются автоматически, не придется ничего перетягивать вручную.
Теперь рассмотрим, что делать, если в excel 2010 нужно пронумеровать строчки через одну и отфильтровать некоторые. Для этого просто следует выставить показатель шага равный 2, тогда все ячейки будут пронумерованы нечетными числами.
А если нужно пронумеровать столбцы, то в окне прогрессия следует указать нумерацию по строкам, как показано здесь:
Сама нумерация в этом случае будет выглядеть так:
Обратите вниманиеУмея пользоваться программой Эксель, вы сможете существенно упросить ведение отчетности и расчет простых показателей с помощью формул, которые часто требуются в работе.

Пакет офисных приложений Microsoft Offiсe включает в себя 4 типа программ для работы с другими данными. Microsoft Word предназначена для создания текстовых файлов и документов. Ее функции и возможности направлены на редактирования текстов – заголовки, шрифты, размеры шрифтов, списки, колонтитулы, цвет текста и т. д.
Помимо написания и редактирования текстов, в рабочем процессе регулярно возникает необходимость создания таблиц. Вторая по частоте использования программа Microsoft Excel – табличный редактор, обладающий всеми возможными функциями для работы с таблицами, но требует опыта и знаний.
Кроме того, далеко не всегда нужно создать сложную таблицу. Microsoft Word решает проблему, предоставляя пользователю возможность создания простых таблиц с минимальным набором редакционных функций. Как делать таблицы в Word – рассмотрим подробно.
Во избежание лишних действий, рекомендуется заранее продумать габариты – количество столбцов и строк. Это принципиально важный момент. Проще изначально задать верные параметры, чем достраивать в процессе работы.
Версии Word 2007 и 2010, присущие операционным системам Windows 7 и Windows 10 соответственно, обладают отличным от более ранних версий интерфейсом. Набор закладок в верхней области окна предоставляет пользователю наглядный доступ к большинству функций и возможностей редактора.
- кликнуть по второй слева закладка – Вставка;
- кликнуть по иконке «Таблица»;
- в открывшемся окошке подменю выбрать способ создания: выбрать по клеточкам, нарисовать, вставить или экспресс.
Верхняя часть окошка подменю разграничена клеточками. При наведении мышки на эту зону, на странице документа появляется таблица, а количество столбцов и столбиков автоматически изменяется в зависимости от того, где находиться курсор мышки. Для подтверждения выбора достаточно кликнуть по квадратику. Готово.
В меню появилась новые закладки – Макет и Конструктор. Они присутствуют на панели только в тот момент, когда таблица «активна»: выделена, курсор расположен в одной из ячеек.
Конструктор отвечает за общий внешний вид – толщину границ, стиль оформления.
Макет хранит набор функций для работы с текстом и ячейками – направление текста, объединение/разъединение ячеек, выравнивание, высоту строк в ячейках и т. д.
После нажатия на кнопку «Нарисовать», курсор мышки превращается в карандаш.
Зажать левую Кнопку Мыши (ЛКМ) – обозначить и зафиксировать левый верхний угол ячейки. Тянуть курсор – определить желаемые размеры ячейки. Отпустить ЛКМ – закончить формирование ячейки.
Рисование позволяет создавать объект по ячейкам – нет необходимости в настройке высоты и объединении.
После нажатия на кнопку «Вставить» появляется окошко, в котором задается желаемое количество столбцов, строк и задается автоподбор ширины строк.
Уже готовые, отредактированные по красоте и функциональности проекты. Заполнены фиктивными данными для обеспечения наглядности. Текст удаляется, на его место вписывается свой. Минимум временных затрат на облагораживание и читабельность информации.
Для тех, кто не обладает навыками работы в редакторе, рекомендуется остановить свой выбор на Выборе по клеточкам или Вставке.
Преимущества: быстро, просто, по-деловому, без лишних красок.
Минус: базовые настройки ширины строк и расположения текста не всегда устраивают и требуется корректировка.
Экспресс самый простой и быстрый, но варианты шаблонов скудные, удовлетворяют потребности пользователей в редких случаях, следовательно, требуют больше знаний и времени для настройки «под себя». Если шаблон полностью соответствует требованиям – рекомендуется останавливать выбор на нем.
Рисование подходит тем, кто свободно ориентируется в настройках и без проблем исправит собственные огрехи.
Конструктор приятен одним элементом – стили. Функция предоставляет возможность «окрасить». Выделение цветом строк значительно увеличивает читабельность и акцентирует внимание на важных моментах. Удобно, но совершенно не подходит для деловой, официальной документации, а также документам, которые распечатывают на черно-белом принтере.
Макет – наглядный доступ пользователя к функциям и настройкам. Все кнопки, которые выведены на панель, можно отыскать в меню по нажатию на Правую Кнопку Мыши (ПКМ), а также совершить настройки индивидуально для каждой ячейке на Главной закладке.
Через Макет удобно работать с добавлением/удалением строк и столбцов, форматированием текста по направлению – по центру, слева, справа.
И так пошаговый алгоритм:
- вставка;
- вставить;
- 3 столбца, 10 строк, автоподбор по ширине;
- заполнить строки текстом;
- отредактировать текст – выделить и установить размер, стиль, жирность и прочее на главной;
- определить габариты – через автоподбор в Макете или самостоятельно перетянуть границы столбцов (навести курсор мышки на стену столбца до появления двойной стрелки, зажать ЛКМ, тянуть куда надо);
- выделить группы ячеек, в которых необходимо изменить положение текста, выбрать подходящий вариант в макете;
- группа ячеек в столбце выделяется – навести и установить курсор в верхней ячейке, зажать ЛКМ, тянуть курсор вниз;
- группы ячеек в строке выделяется – навести и установить курсор в крайней левой, зажать ЛКМ, тянуть до крайней правой;
- что бы выделить группы ячеек в соседних столбцах и строках – тянуть по диагонали из левого верхнего угла в правый нижний;
- выделить всю строку в таблице – навести курсор слева от строки до появления стрелочки, нажать ЛКМ или поставить курсор в ячейку из строки, зайти в Макет, нажать кнопку Выделить, в подменю кликнуть Выделить строку;
- выделить весь столбец – навести курсор на границу над столбцом до появления черной стрелочки, нажать ЛКМ или поставить курсор в ячейку из строки, зайти в Макет, нажать кнопку Выделить, в подменю кликнуть выделить столбец;
- для выделения цветом – зайти в Конструктор, в стилях нажать на «стрелочку вниз с полоской», выбрать стиль.

Табличный редактор Excel присутствует в стандартном пакете Microsoft Office и широко используется для составления таблиц, построения диаграмм, проведения расчетов, вычисления функций, хранения данных. Главное назначение данной программы — автоматизация вычислений и обработка массивов данных.
Опытные пользователи Excel знают множество приемов, позволяющих выполнять довольно рутинные операции несколькими щелчками мыши. В частности, это относится к процессу нумерации ячеек.
Новичок может потратить немало времени, прописывая каждую цифру вручную. Хорошо, если таблица небольшая.
А если пронумеровать нужно несколько тысяч строк? В таком случае необходимость автоматизации процесса даже не ставится под сомнение.
Итак, вам необходимо пронумеровать ячейки в строке или столбце. Сделать это вы можете несколькими способами. Вы можете выбрать тот, который нравится вам больше всего.
Этот способ удобно использовать, если таблица небольшая.
Чтобы пронумеровать строки в Excel 2010 с помощью этого способа, нужно выполнить следующие действия:
- в первую ячейку ввести начальное значение;
- во вторую ячейку следует ввести следующее значение;
- далее необходимо выделить обе ячейки.
Маркер выделения следует перетащить на необходимое число ячеек (для этого квадратик внизу выделенной области нужно переместить в нужном направлении).
Обратите внимание: если в первой ячейке вы введете цифру 2, а во второй — цифру 4, то нумерация будет производиться по геометрической прогрессии: 2,4,6,8,10… Если вы будете перемещать маркер выделения снизу вверх или справа налево, то нумерация будет производиться в отрицательную сторону.
Для объемных таблиц этот способ не подойдет, так как перетаскивать курсор будет достаточно неудобно. Если следует пронумеровать большое количество строк, воспользуйтесь альтернативными методами, приведенными ниже.
Вход в настройки роутера D LINK? Находится тут.
Microsoft Excel дает возможность выполнять нумерацию с помощью двух функций. Человека, далекого от математических наук, сам термин «функция» может напугать, однако ничего сверхсложного этот способ не несет. От вас потребуется лишь выполнить несколько простых действий.
Этот метод предполагает введение формулы с использованием функции, которая называется «Строка»:

Сегодня поговорим о быстрой нумерации строк таблицы по порядку. Рассмотренные способы нумерации позволят нам в будущем сэкономить время и избежать трудоёмкого процесса нумерации путём установки порядкового номера в каждой ячейке вручную. Работать будем в Excel 2010.
Приступим.
Наша задача пронумеровать строки по порядку вот в такой таблице:
Первым нашим шагом будет создание дополнительного столбца, который и будет содержать порядковые номера перечисленных в таблице фруктов. Это столбец нам нужно вставить перед столбцом «А»:
С этой целью наведём курсор на заголовок столбца «А», то есть на заглавную ячейку листа Excel «А» и сделаем щелчок правой кнопкой мыши. Перед нашими глазами появится перечень опций, в котором мы выберем опцию «Вставить»:
ВажноЛист Excel и наша таблица дополнилась нужным нам столбцом. Теперь этот новый столбец стал столбцом «А», а столбец с названиями фруктов заимел заголовок «В». Столбец сортов фруктов из «В» переименовался в «С», а столбец с количеством килограмм на складе из «С» превратился в столбец «D»:
Следующим нашим шагом будет дорисовка таблицы. То есть нам необходимо сделать обводку каждой ячейки, вновь созданного для порядковых номеров столбца. Говоря иначе — определить новые границы таблицы. Для определения новых границ таблицы (обводке ячеек) нам сначала необходимо выделить нужную область. Сделать это можно двумя способами:
1. Выделить только нужные ячейки в столбце «А»
2. Выделить всю таблицу полностью
Рассмотрим первый способ. Щелчком левой кнопки мыши выделим ячейку «А1»:
Затем нажав и удерживая левую кнопку мыши потянем выделение вниз до нижней границы таблицы, то есть до ячейки «А9» включительно:
Теперь отпустим левую кнопку мыши и устремимся в верхнее меню. Где во вкладке «Главная» раздела «Шрифт» развернём содержание опции «Границы» и выберем вариант «Все границы»:
И вот что у нас получилось:
Рассмотрим второй способ выделения, то есть выделение всей таблицы.
Вновь выделим ячейку «А1» и нажав и удерживая левую кнопку мыши потянем выделение сначала вправо до ячейки «D1» включительно:
а затем, не отпуская кнопку мыши, вниз до конца таблицы:
И вновь обратимся к уже знакомой опции «Границы» и выберем вариант «Все границы»:
Мы видим, что результат тот же — все ячейки таблицы столбца «А» обведены.
Далее, щелчком мыши выделим ячейку «А1» и сразу же введём заголовок:
Введённый заголовок я отредактировал, сделав шрифт жирным, и поместил его по центру ячейки. Теперь переходим к самой нумерации ячеек.
Щелчком левой кнопки мыши выделим ячейку «А2» и введём цифру «1»:
Для того чтобы программа восприняла некую последовательность, а у нас такой последовательностью является нумерация ячеек по порядку, нам необходимо заполнить ещё одну ячейку. Этой ячейкой будет ячейка «А3». Выделим данную ячейку щелчком мыши и введём цифру «2»:
Следующим нашим шагом будет выделение двух пронумерованных ячеек «А2» и «А3». Сделаем это самое выделение:
Совета затем наведём курсор мыши на точку в нижнем правом углу ячейки «А3», содержащей порядковый номер «2»:
и сделаем двойной щелчок левой кнопкой мыши:
Как мы видим, все последующие ячейки получили свои порядковые номера. Ячейка «А9» не получила порядкового номера, так как итог я считал с помощью опции автоматического суммирования. Довольно часто итоговые строки в таблицах не нумеруются. Но если нам нужно присвоить порядковый номер и итоговой строке, то вовсе необязательно вводить цифру в ячейку вручную.
Давайте наведём курсор мыши на точку в нижнем правом углу ячейки «А8»:
а затем нажмём левую кнопку мыши и, удерживая её нажатой, потянем образовавшееся выделение вниз в ячейку «А9»:
Как только выделение захватит ячейку «А9» отпустим кнопку мыши. Вот мы и заполучили порядковый номер для данной ячейки:
Такой способ нумерации мы можем использовать первоначально.
Вернёмся назад к тому моменту, когда мы пронумеровали только две первые ячейки в столбце «А». Выделим их, а затем схватим мышью уже известную нам угловую точку и потянем образовавшееся выделение вниз до нужной ячейки включительно. В нашем примере это ячейка «А9»:
После того как мы отпустим левую кнопку мыши, порядковые номера займут своё место в ячейках:
Такой способ нумерации удобен в тех случаях, когда мы дополняем таблицу строками:
Выделим последние две пронумерованные ячейки («А8» и «А9»), а затем потянем выделение вниз:
Отпустив кнопку мыши, мы увидим порядковую нумерацию дополнительных ячеек:
Если нумерация итоговой строки не нужна, то просто удалим её. Выделим ячейку «А9» (в нашем примере строка «9» содержит итог) и нажмём клавишу «Delete». В тех случаях, когда мы добавляем строки не в конце уже сформированной таблицы, а где-нибудь в середине, и должны присвоить им порядковые номера, то и здесь данный способ нумерации придёт нам на помощь. Давайте такой случай рассмотрим.
Например, мы добавили несколько строк после строки «4» — «Груши медовые»:
Обратите вниманиеСамо собой необходимо изменить нумерацию по порядку. Сделаем это. Выделим две ячейки — «А3» и «А4»:
Теперь повторим уже знакомые действия. Схватим угловую точку мышью и потянем выделенную область вниз до ячейки «А20» с порядковым номером «16»:
Отпустив левую кнопку мыши, мы увидим обновлённую нумерацию:
Если нумерация итоговой строки не нужна, то удалим её уже известным способом (нажмём клавишу «Delete»).
Очень может быть, что мы захотим, чтобы нумерация строк (ячеек) после итоговой строки начиналась с порядкового номера «11», а не с номера «12»:
Давайте осуществим желаемое. Выделим ячейку «А13» и заменим цифру 12 на цифру 11, а в ячейке «А14» произведём замену цифры 13 на цифру 12. Затем выделим обе эти ячейки:
Теперь наведём курсор на угловую точку:
И двойным щелчком левой кнопки мыши изменим порядковые номера последующих строк:

Довольно часто пользователи задают вопрос, как сделать нумерацию строк в Excel? Именно его мы и рассмотрим в этой статье.
В Excel существует несколько способов, которые помогут Вам быстро расставить числа. С помощью программы Вы сможете сделать все автоматически, или расставить числа самостоятельно. Даже несмотря на название второго способа, оба они значительно облегчат Вашу работу с таблицами: не нужно будет вводить цифры по порядку в каждый рядочек отдельно.
Для начала сделаем ручную нумерацию строк. Для этого выделите ячейку, которая должна быть первой и напишите в ней «1», в ячейке ниже пишем «2». Выделяем их с помощью мышки.
Теперь наведите курсор в правый нижний угол выделенных блоков – появится маркер автозаполнения в виде черного плюсика. Зажмите левую кнопку мыши и протяните его вниз на необходимое количество.
Таким образом, мы пронумеровали рядки, используя простую последовательность чисел.
Она может быть сделана различными способами.
Выделяем нужную ячейку на листе и ставим в нее цифру, с которой будет начинаться счет, например, «1». На вкладке «Главная» нажмите на кнопочку «Заполнить», и выберите из списка «Прогрессия».
В следующем диалоговом окне ставим маркер в поле «по столбцам», выбираем нужный «Шаг» и «Предельное значение». Затем нажмите «ОК».
Если в поле «Шаг» поставить «2», то в ячейках по порядку будут расставлены: 1, 3, 5, 7. Это может пригодиться, когда в таблице нужно пронумеровать только нечетными или четными числами. Во втором случае, изначально поставьте циферку «2» и выберите «Шаг» — «2», тогда получится: 2, 4, 6, 8.
В результате, нужные рядки или столбцы будут пронумерованы.
Выделите нужный блок и напишите следующее: =СТРОКА(В3), где В3 – это адрес текущей ячейки.
Теперь наведите курсор в правый нижний угол блока, он примет вид черного плюсика. Затем нажмите левую кнопку мышки и протяните вниз, чтобы сделать автоматическую нумерацию.
Если в блоке, с которого должна начинаться нумерация, для функции «СТРОКА» в качестве аргумента указать текущий адрес – В3, или оставить скобки пустыми – «СТРОКА()», то функция вернет номер рядка в ту ячейку, в которую она введена. В примере, номер строки «3», поэтому счет начинается с трех.
ВажноДля того чтобы нумерация строк в Эксель начиналась с единицы, отсчитайте количество рядков, которые находятся выше нужного вам. В примере их два. Затем выделите нужную ячейку и напишите функцию: =СТРОКА()-2. Здесь «-2» – это то количество, что вы посчитали.
Теперь в блоке В3 стоит «1». Протяните нумерацию вниз на сколько нужно.
Данный способ, удобен еще и тем, что он полностью автоматизирован. Если Вам потребуется добавить или удалить строку с листа Excel, счет в таблице при этом не собьется.
Например, удалим пятый рядок листа, в таблице он пронумерован как «3». Текст «ввввв» был удален, а весь остальной поднялся на один ряд выше. При этом счет рядков в таблице не нарушился.
Теперь, Вы точно сможете пронумеровать в нужном порядке строки в Excel. Для этого просто потребуется воспользоваться ручным или автоматическим способом, которые описаны в статье.
(1

Довольно часто пользователи задают вопрос, как сделать нумерацию строк в Excel? Именно его мы и рассмотрим в этой статье.
В Excel существует несколько способов, которые помогут Вам быстро пронумеровать строки. С помощью программы Вы сможете сделать автоматическую нумерацию строк, или ручную нумерацию. Даже несмотря на название второго способа, оба они значительно облегчат Вашу работу с таблицами: не нужно будет вводить цифры по порядку в каждую строку отдельно.
Итак, как же пронумеровать строки в Excel .
Для начала сделаем ручную нумерацию строк . Для этого выделите строку, которая должна быть первой и напишите в ней «1» , в строке ниже пишем «2» . Выделяем их с помощью мышки.
Теперь наведите курсор в правый нижний угол выделенных ячеек – появится маркер автозаполнения в виде черного плюсика. Зажмите левую кнопку мыши и протяните его вниз на необходимое количество строк.
СоветТаким образом, мы пронумеровали строки, используя простую последовательность чисел.
Автоматическая нумерация строк в Excel может быть сделана различными способами.
Первый, подразумевает использование прогрессии. Выделяем нужную ячейку на листе и ставим в нее цифру, с которой будет начинаться нумерация, например, «1» . На вкладке «Главная» нажмите на кнопочку «Заполнить» , и выберите из списка «Прогрессия» .
В следующем диалоговом окне ставим маркер в поле «по столбцам» , выбираем нужный «Шаг» и «Предельное значение» . Затем нажмите «ОК» .
Если в поле «Шаг» поставить «2» , то строки будут нумероваться: 1, 3, 5, 7. Это может пригодиться, когда в таблице нужно выполнить нумерацию только нечетными или четными числами. Во втором случае, изначально поставьте в ячейку «2» и выберите «Шаг» «2» , тогда получится: 2, 4, 6, 8.
Строки будут пронумерованы.
СоветВторой способ – использование функции СТРОКА . Выделите нужную ячейку и напишите следующее: =СТРОКА(В3) , где В3 – это адрес текущей ячейки.
Курсы
.png)

.png)

- с 14.12.2024
- 9 недель
- Курс
- Сертификат по завершении
.png)