Как в фотошопе убрать второй подбородок? Пошаговая инструкция
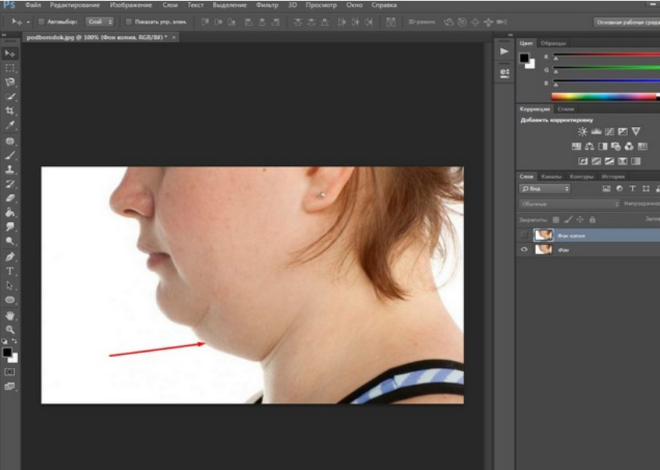
Доброго всем времени суток! Сегодня мы опять продолжаем ретушировать фотографии и займемся удалением второго подбородка. Так обычно называют складки кожи под подбородком на шее. Не всегда на фотографии это может понравится. А порой бывает любопытно даже, как будет выглядеть человека на фото после того, как что-то ненужное убрать.
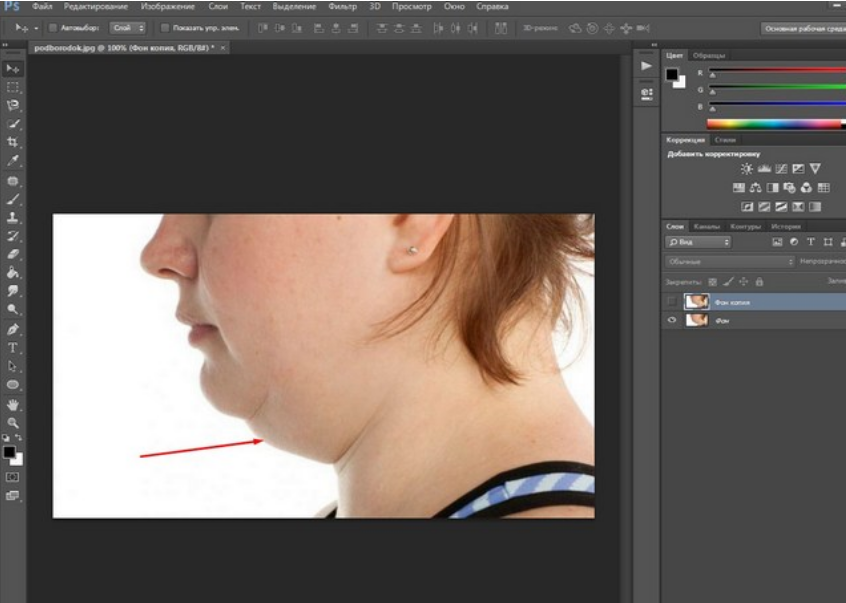
Поэтому, объект съемки можно всегда успокоить. Если у косметолога этот дефект удалить сложно, то в фотошопе это можно сделать за несколько минут. Как убрать второй подбородок и какими инструментом мы сейчас и рассмотрим.
Убираем второй подбородок в фотошопе, видеоурок Убираем второй подбородок с помощью фильтра ПластикаЭто первый вариант, с помощью которого можно провести операцию по удалению выступающей части шеи. Загружаем фото, делаем дубликат и в меню Фильтр находим Пластика.
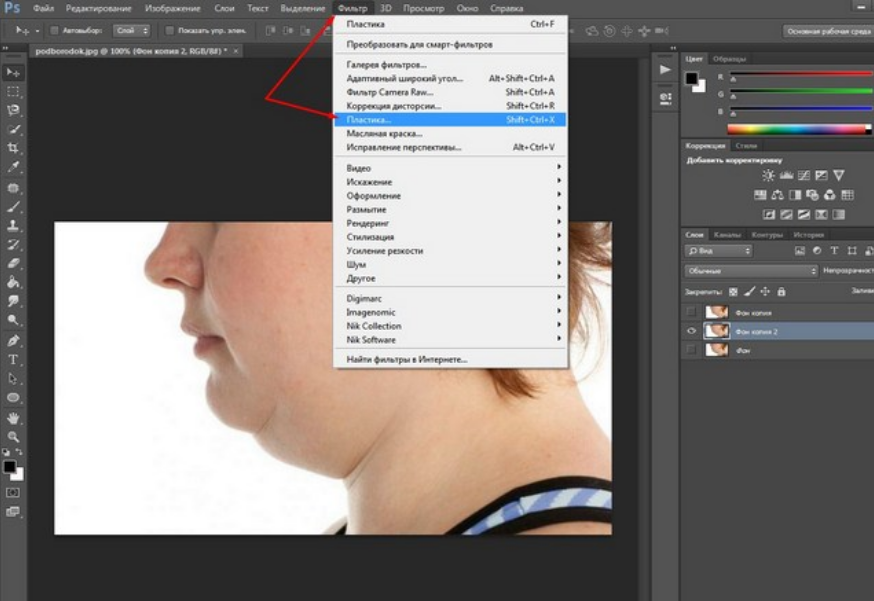
После того, как выбрали этот инструмент, откроется окно редактирования. В нем курсор примет форму окружности, с помощью него мы будем изменять нужную часть.
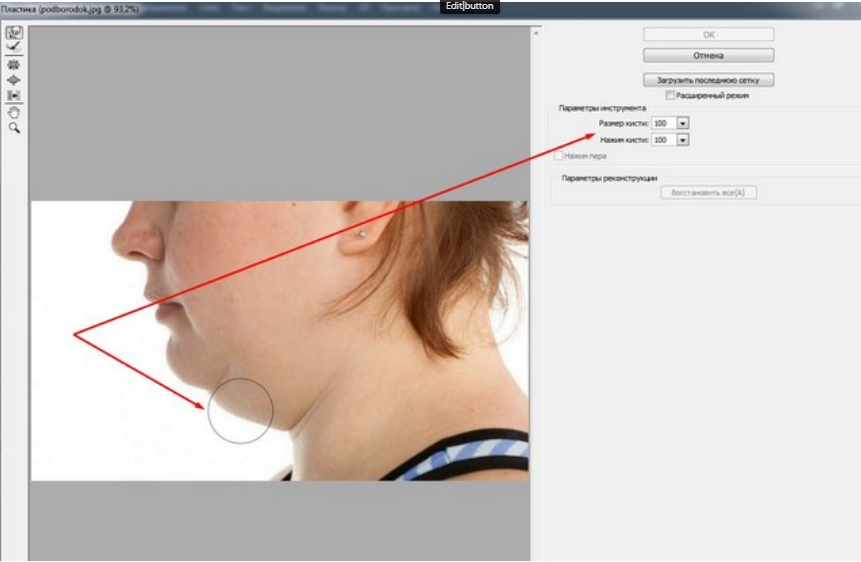
Здесь можно экспериментальным путем поменять размер окружности, нажим. После этого не спеша водим окружностью по изменяемому объекту, уменьшая его форму. Тут необходимо потренироваться, что бы все получилось.
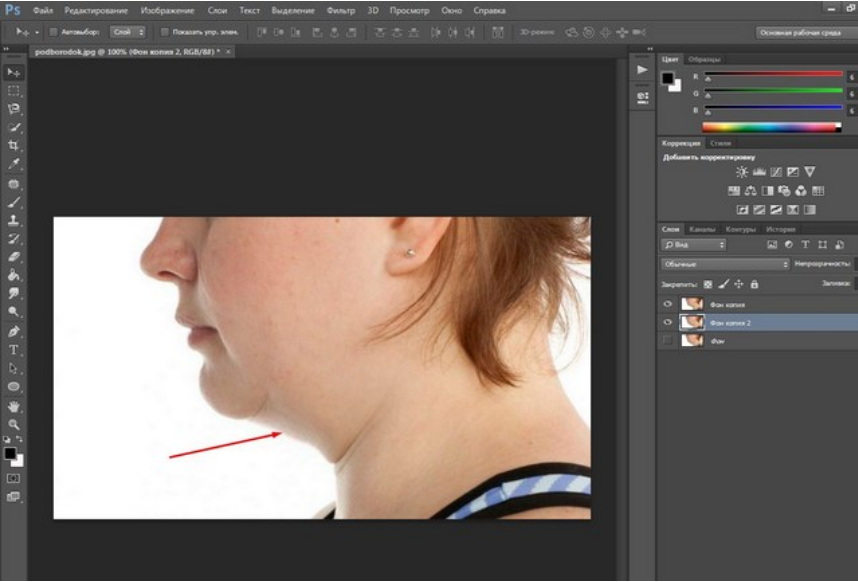
Результат на лицо, точнее на шее. Этим фильтром можно изменить и формы человека, сделав его из полного худым. Однако, на картинке, как видите остались складки кожи. Желательно их так же убрать.
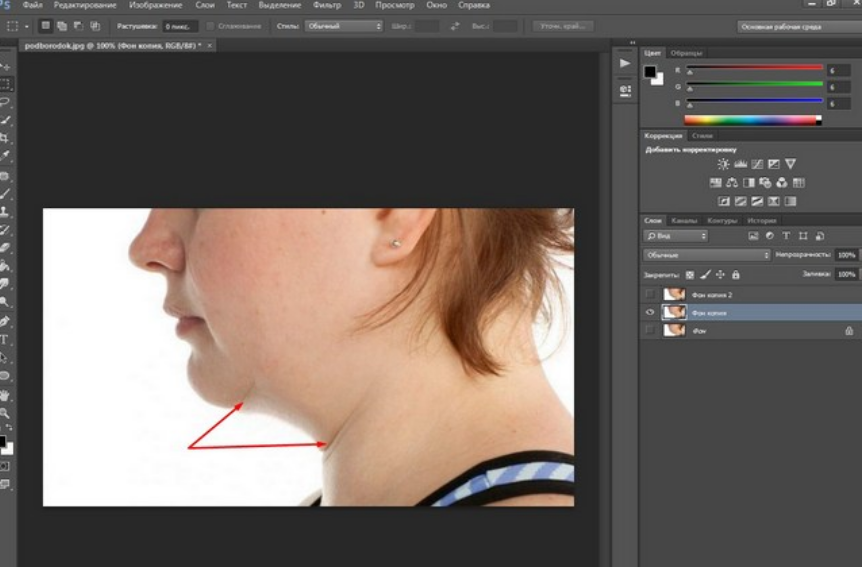
Для этого воспользуемся инструментом «Заливкой с учетом содержимого». Теперь выбираем инструмент Лассо и обводим им нужный нам участок на фото.
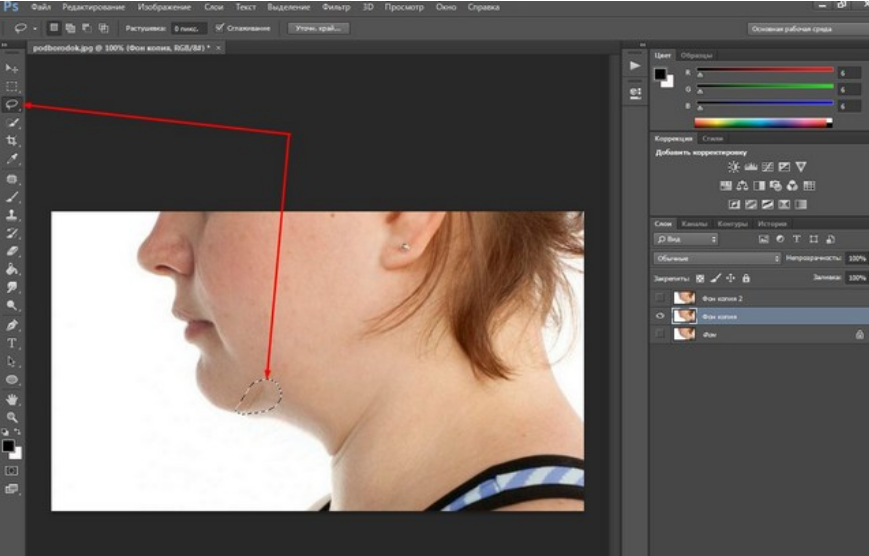
Теперь, ставим курсор в центр выделенной области и жмем правую кнопку мыши. В результате видим меню, где выбираем Выполнить заливку.
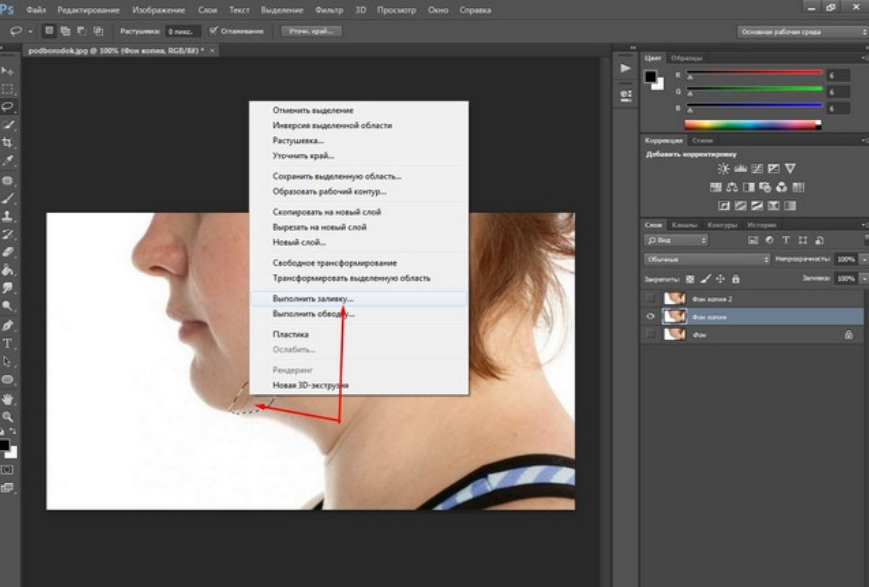
Во вновь открывшемся окне выставляем С учетом содержимого и режим Нормальный.
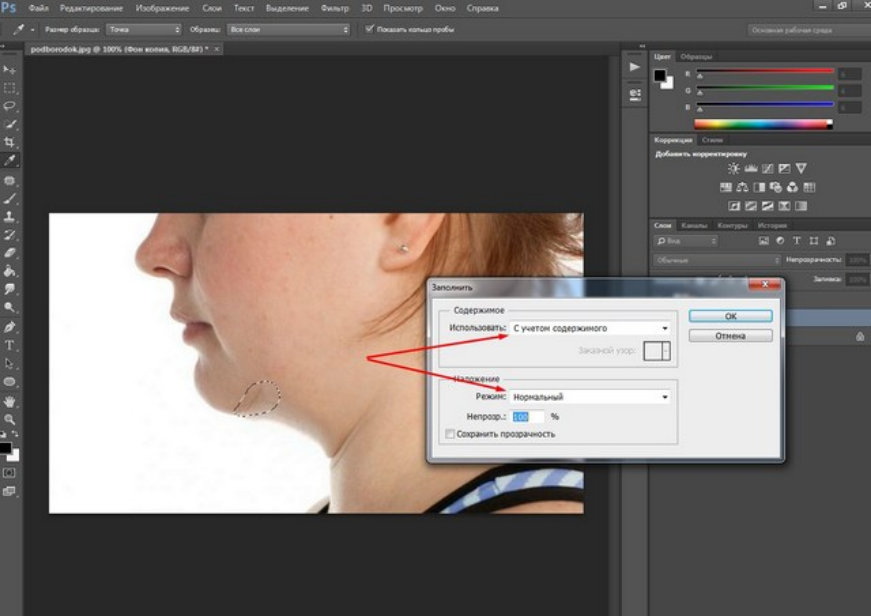
После этого жмем ОК и получаем готовый результат. Складка исчезла.
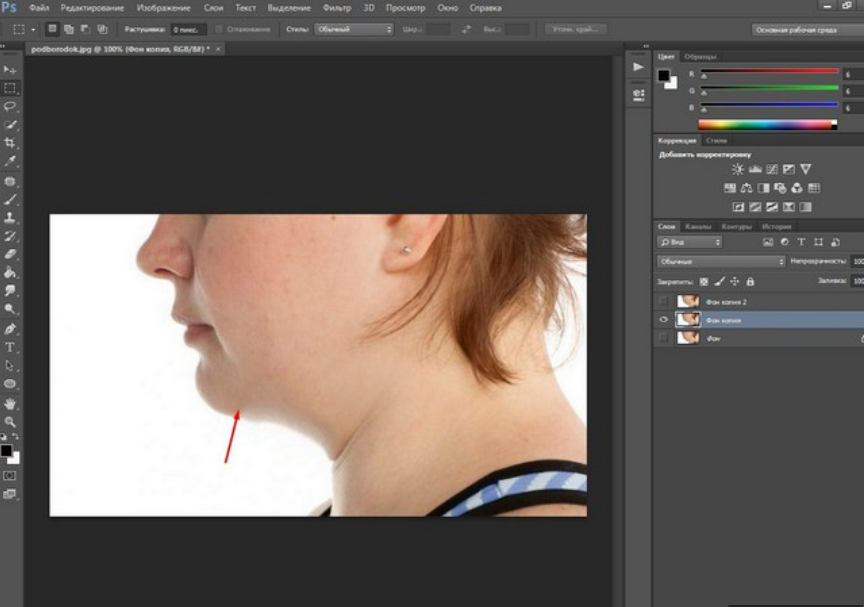
Аналогичным образом поступаем, если у вас лицо не в профиль, а в анфас (или фас, как хотите). Довольно простая техника, пробуйте, у вас все получиться!
Курсы
.png)
.png)
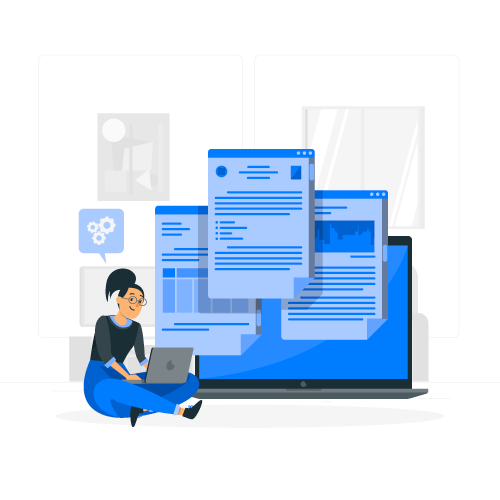
.png)





