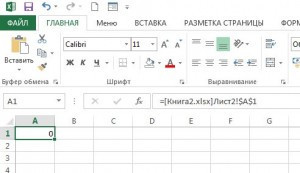Ссылка на ячейку в другом файле Excel, как добавить ссылку на ячейку в другом файле в excel, как сделать ссылку на ячейку в другом файле excel, как вставить ссылку на ячейку в другом файле excel, как добавить ссылку на ячейку в другом файле excel
Когда имеется множество файлов с общими данными в Экселе, для удобного анализа Для этого всего лишь случайно в формуле ссылка на ячейку в другом файле Excel.
Создать посилання на ячейку в другом файле Excel довольно просто. Если учитывать, что книга, из которой будут браться значения, будет в этот момент всегда открыта, то после знака равно в формуле в объемных скобках приобретения полное название файла с расширением, приобретением листа, на котором размещается ячейка, и после восклицательного знака потребления адрес ячейки.
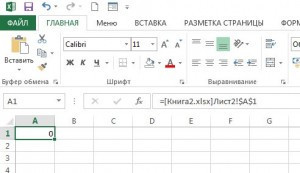
Если В Названии файла Присутствуют пробелы, к названию файла с названием листа дополнительно берутся в одинарные кавычки
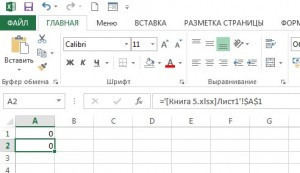
Эксель всегда может взять данные из файла, даже если он будет закрыт, в адресе необходим полный путь к файлу.
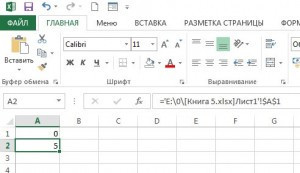
В приложении Microsoft Office Excel можно использовать данные не только в открытой рабочей таблице, но и задействовать данные других файлов Excel. Кроме того, если имеется несколько файлов с текстурами сведений в Excel, для удобной систематизации и анализа информации можно создать отдельный документ, который будет обобщать и производить расчеты с информацией по этим документам.
С данной целью используются ссылки Excel на папку в файле, которые предоставляют доступ к папке или внешней папке рабочей таблицы.
Типы ссылок
От типа ссылок зависит, на какие значения будут указываться ссылки при ее размещении:
- Относительная ссылка показывает значение ячейки, удаленной от себя на исключительное расстояние При размещении такого столбца на одном столбце справа, ее значение будет соответствовать соединению, расположенному на одном столбце справа. Приложение Microsoft Office Excel обычно по умолчанию использует этот вид ссылок.
- Абсолютная связь показывает значение одной и той же ячейки исходных данных. Создается довольно часто используемая коректировка готовой формулы. Для этого в ссылке перед номеромца и содержится simvol $. Если символ принимается только перед номеромца / строки, то с изменением столбца ее ссылки будут значения меняться в пределах в составе столбца / строки столбца исходных данных.
- Смешанная ссылка включает в себя оба широко используемых исходных данных.
При создании ссылки «эксель» на ячейку файла следует использовать другое имя для используемой ссылки Использование пищевых добавок. Такие ссылки не изменяются при перемещении исходных данных или отдельных ссылок, так как имя ссылки на конкретный диапазон фрагментов
Процесс создания ссылки на ячейку в другом файле
Как происходит?
- Открываем исходный файл Excel, который используется в работе, и второй, данные которого необходимо использовать в заданном файле.
- В Исходном предложении ячейку, в которой требуется создать посилання, можно использовать другое значение документа.
- Вводим в ячейку знак безопасности. Если с данными ссылок необходимо связывание, то далее вменяются функции других значений, которые должны предшествовать объединениям соединений.
- Переходим ко второму файлу с настройками нам данных, выбираем лист документа, загружаем папки, на которые необходимо сослаться.
- Выделяем ячейку или группу ячеек, на данные которых требуется создать посилання.
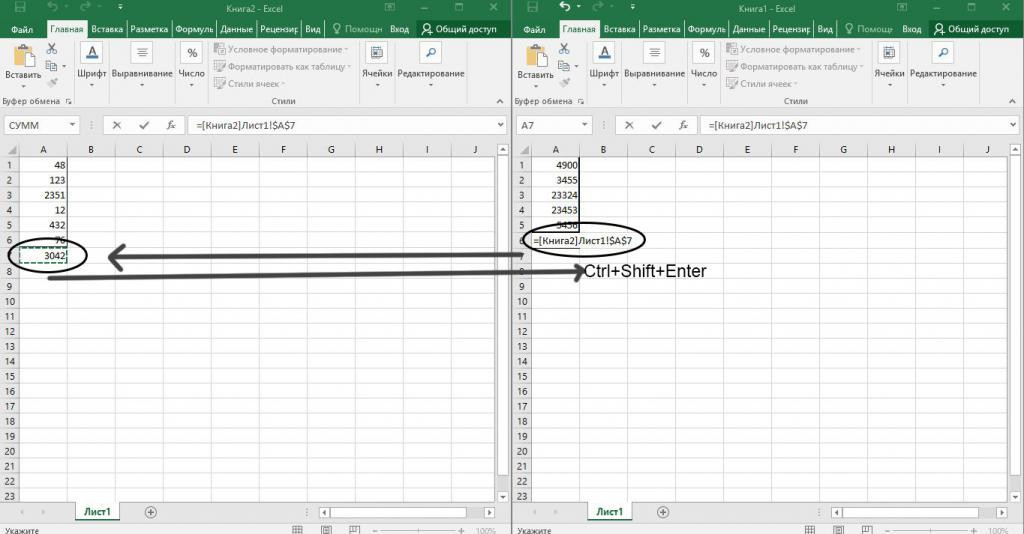
- Если формула предполагает внесение дополнительных функций или данных, то переходим к исходному документу и дополняем формулу, после чего завершаем применение препарата клавишами Ctrl + Shift + Enter.
- В Исходном файле просматриваем итоговую формулу, при необходимости корректируем ее, после чего снова нажимаем ctrl+shift+enter.
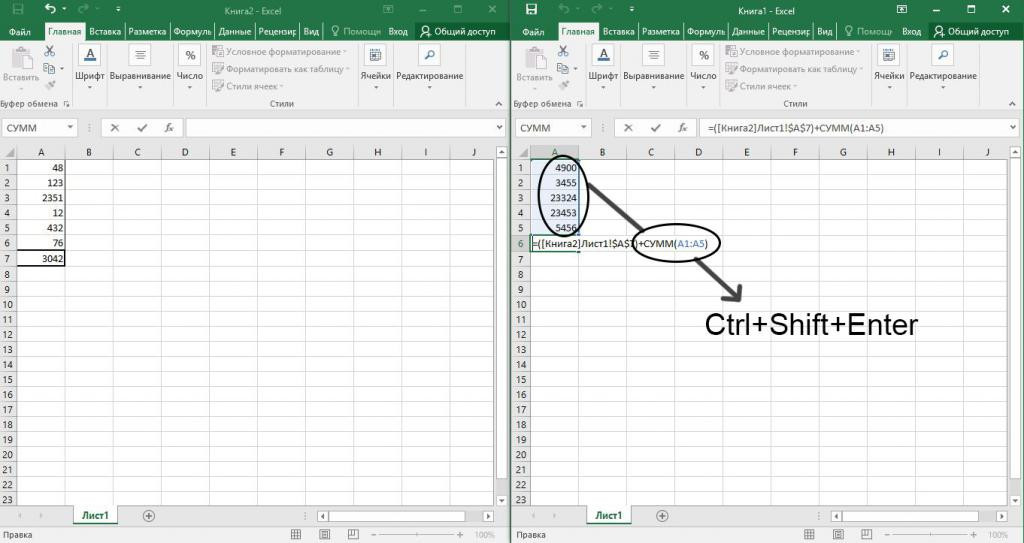
Внешний вид Excel ссылки на ячейку в другом файле
Как выглядит?
- Ссылка на значение одной ячейки: =List1!A1
- Ссылка на ячейки ячеек: =List1!A1:V5
Такой вид будет у них, если файл, данные которого будут использоваться для ссылок, будет открыт во время работы.
Для того, чтобы использовать данные файла, который в данный момент закрыт, в ссылке необходимо указывать полный путь к файлу:
=D:ПапкаLIST1!A1
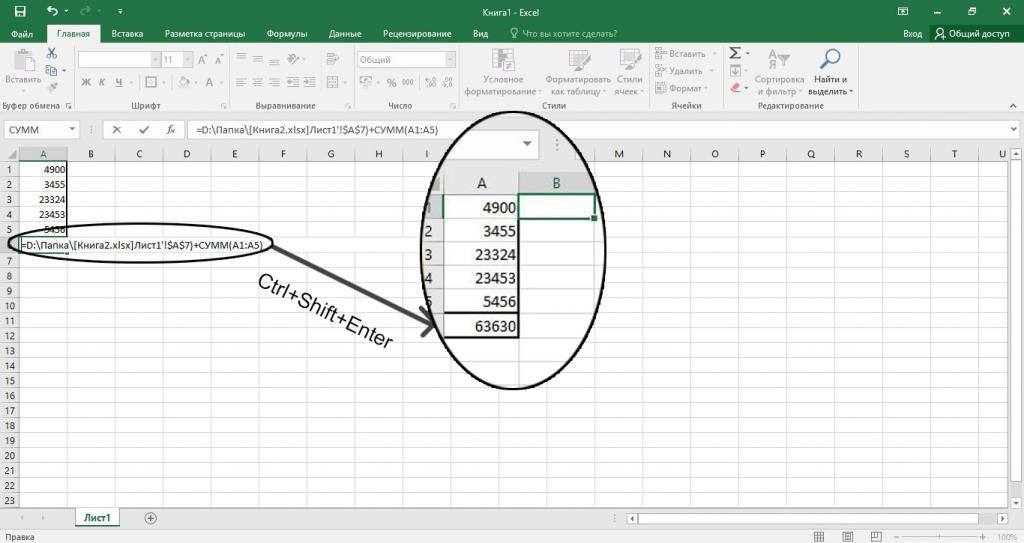
Обновление данных в файле
Если оба протокола открыты, а исходном из изменения значений ячеек, которые используются в ссылке Excel на ячейку в другом файле, то происходит автоматическая замена данных и, соответственно, пересчет формулы в примере файла, содержащем посилання.
Если данные архива исходного файла изменяются, когда документ со ссылкой закрывается, то при последующей открытии этого файла программа выдает сообщение с предложением обновить связь. Следует согласиться и выбрать пункт «Обновить». Таким образом, при открытии документа ссылка использует обновленные данные исходного файла, а пересчет формулы с ее использованием автоматически.
Помимо создания ссылки на камеру в другом файле, в Excel реализовано множество различных возможностей, позволяющих сделать процесс работы более заметным и быстрым.
Гиперссылки широко используются в Интернете для навигации по сайтам и документам. Работая с файлами Excel.
Гиперссылка в Excel это ссылка, которую можно найти, пользователь может ориентироваться на конкретную ячейку, документ или интернет-страницу.
Excel позволяет создавать гиперссылки для:
- Переход в место наблюдения в книге;
- Открытие другого документа или переход к массовому заражению в этом документе, например лист в файле Excel или закладке в документе Word;
- Перехода на веб-страницу в Интернет;
- Создание нового файла Excel;
- Отправки сообщений электронной почты по указанному адресу.
Гиперссылку в Excel легко обнаружить, она выглядит как подчеркнутый текст, выделенный синим цве:
В Excel существует два типа гиперссылок: абсолютные и относительные.
Абсолютные гиперссылки в себе полный интернет-адрес или полный путь на компьютере. Имя:
“https://excelhack.ru/funkciya-rept-povtor-v-excel/”
C:Презентация рабочего стола
Относительные ссылки встречаются в себе частичный путь, например:
функция-репт-повтор-в-excel/
Рабочий столПрезентация
Часто используются абсолютные ссылки, так как при переходе по надежным ссылкам в файле Excel возможна ошибка.
Чтобы создать гиперссылку, сделайте следующие шаги:
- Выделите ячейку, в которой вы хотите создать гиперссылку;
- Нажмите правую обнаружение мыши;
- В выпадающем меню выберите пункт «Ссылка”:
- В диалоге о том, что об этом было слово в названии «адрес”:
- Нажмите «ОК
Ниже, мы подробней разберем как создать гиперссылку:
- На другой документ
- На веб-страницу;
- На конкретную область в документе;
- На новую книгу Excel;
- Электронная почта.
Чтобы указать гиперссылку на другой документ, например файлы Excel, Word или Powerpoint:
- Откройте диалоговое окно для создания гиперссылки;
- В разделе «Связать с» выберите «Файлом, веб-страницей”;
- В поле «Искать в» выберите папку, в которой находится файл, на который вы хотите создать ссылку;
- В поле «Текст» введите текст, который будет иметь качество ссылок;
- Нажмите «ОК”.
Созданная вами гиперссылка будет выглядеть ровно так, как вы построили ее обзор.
Чтобы указать гиперссылку веб-странице:
- Откройте диалоговое окно для создания гиперссылки;
- В разделе «Связать с» выберите пункт «Файлом, веб-страницей”;
- Нажмите на кнопку «Интернет”;
- Введите адрес веб-страницы в поле «Адрес”;
- В поле «Текст» встречается текст, отображаемый в ссылках на видео.
Для создания гиперссылки на конкретный список файлов Excel или ячеек:
- Откройте диалоговое окно для создания гиперссылки;
- В левой колонке диалогового окна под надписью «Связать с» выберите «Файлом, веб-страницей”;
- В диалоговом окне нажмите кнопку «Закладка…» и выберите список ссылок для создания. В поле «Введите адрес» охватывайте ячейку.
Для вставки гиперссылки, после просмотра на которую будет создан новый Excel-файл:
- Откройте диалоговое окно для создания гиперссылки;
- В левой колонке окна диалогового окна под надписью «Связать с» выберите «Новый документ”;
- В поле «Текст» доступны тексты ссылок;
- В поле «Имя нового документа» применяется название нового Excel-файла;
- В поле «Путь» обязательно место хранения, где будет сохранен новый файл;
- В поле «Когда нужно приступить к редактированию нового файла после обнаружения ссылок.
- Нажмите кнопку «ОК”
Для вставки гиперссылки, после просмотра на которую будет создан адрес электронной почты:
- Откройте диалоговое окно для создания гиперссылки;
- В левой колонке диалогового окна под надписью «Связать с» выберите «Электронная почта”;
- В поле «Текст» доступны тексты ссылок;
- В поле «Адрес эл почты» адрес электронной почты, куда будет отправлено письмо;
- В поле «Тема» затрагивается тема удаляемого письма;
- Нажмите кнопку «ОК”
Как часто гиперсылку в Excel
Для Редактирования Уже созданной Гиперссылки, Кликните по ячейке ссылки правой клавишей мыши и в выпадающем меню выберите «Редактировать гиперссылку”.
В диалоговом окне вводятся коректировки в посиланне.
По-умолчанию, все гиперссылки в Excel имеют доступный формат в виде подчеркнутого текста. Для того чтобы изменить формат гиперссылки:
- Перейдите на вкладку панели инструментов «Главная», затем в раздел «Стили ячеек”:
- Нажмите на «Гиперссылку» правой кнопкой мыши и выберите пункт «Изменить» для редактирования и:выберите
- Нажмите правой кнопкой мыши на «открывающуюся гиперссылку» и выберите пункт «изменить» для скачивания ссылок;
- В диалоговом окне «Стили» нажмите кнопку «Формат”:
- в диалоговом окне настройки «Формат ячеек» необходимы вкладки «Шрифт» и/или «Заливка» для линий связи:
- Нажмите кнопку «ОК”.
Удаление гиперссылки осуществляется в два клика:
- Нажимайте правой клавишей мыши на ячейку с ссылкой;
- В выпадающем меню выберите пункт «Удалить гиперссылку”.
На всех предыдущих уроках формулы и функции Сейчас немного расширим возможности их ссылок.
Excel позволяет делать ссылки в формулах и функциях на другие листы и даже книги. Можно сделать посилан на данные отдельного файла. Кстати, таким способом можно восстановить данные из поврежденного файла xls.
Ссылка на лист в формуле Excel
Доходы за январь, февраль и март попадают на трехкратно листах. Потом на четвертом листе в ячейке B2 просуммируйте их.
Возникает вопрос: как сделать посилання на другой лист в Excel? Для реализации данной задачи выполните следующие действия:
- Заполните List1, List2 и List3 так, как показано выше на рисунке.
- Перейдите на Лист4, ячейка B2.
- Почтовый знак «=» и совпадение на Лист1 чтобы там щелкнуть левой клавишей мыши по ячейке B2.
- Поставьте знак «+» и повторите те же действия, но только в LIST2, а потом и 3.
- Когда формула будет иметь следующий вид: =LIST1!B2+LIST2!B2+LIST3!B2, нажмите Enter. Результат должен получиться такой же, как на рисунке.
Как сделать ссылку на лист в Excel?
Ссылка на лист немного отличается от обычной ссылки. Она состоит из 3-х элементов:
- Я готов.
- Знак восклицания (Служит как разделитель и помогает определить, к какому листу принадлежит адрес ячейки).
- Адрес на ячейку в этом же листе.
Примечание. Ссылки на листы можно вводить и вручную они работают одинаково. Просто у выше описанного выше вероятность меньше допускать синтактическую ошибку, из-за которой формула не будет работать.
Ссылка на лист в другой книге Excel
Ссылка на лист в другой книге имеет уже 5 элементов. Выглядит он советом: =’C:DocsList1′!B2.
Описание элементов ссылок на другую книгу Excel:
- Путь к файлу книги (после знака = открывается апостроф).
- Имя файла книги (имя файла взято в квадратные скобки).
- Имя листа этой книги (после имени закрывается апостроф).
- Знак восклицания.
- Ссылка на ячейку или диапазон ячеек.
Данную посилання следует читать так:
- книга расположена на диске C: в папке Docs;
- имя файла книги «Отчет» с расширением «.xlsx»;
- на «Список1» в ячейке B2 имеет значение, которому соответствует формула или функция.
Полезный совет. Если файл книги поврежден, а необходимо достать из него данные, можно вручную прописать путь к ячейкам, относящимся к связям и окружению на весь лист книги. В 90% случаев это работает.
Без функций и формула Excel была бы одной большой таблицей предназначенной для ручного хранения Благодаря функции и формуле он представляет собой вычислительное устройство. Полученные результаты представляются в желаемом виде (если это необходимо даже в графиме).