Как в Excel добавить вспомогательную ось к диаграмме
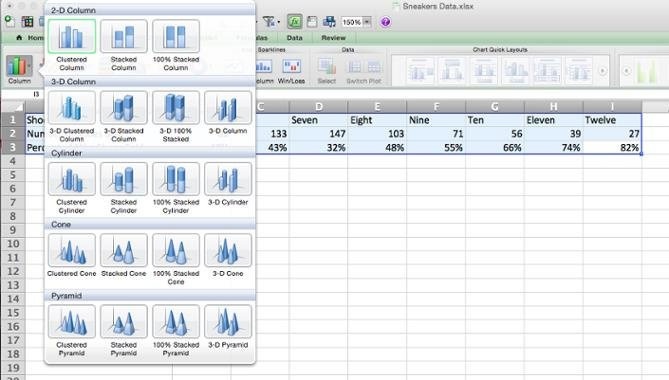
Вы когда-нибудь хотели построить диаграмму из двух разных (хотя и связанных) наборов данных? Возможно, вы хотели увидеть количество потенциальных клиентов сразу из нескольких каналов и коэффициент конверсии этих каналов. Помещение этих двух наборов данных на одну диаграмму было бы очень полезно для понимания закономерностей и выявления тенденций, заполняющих воронку.
Лид (лид, целевой лид) - это потенциальный клиент, который так или иначе отреагировал на маркетинговую коммуникацию. Термин лид стал привычным обозначать потенциального покупателя, контакт с ним, полученный для последующей управленческой работы с заказчиком.
Но есть проблема. Эти два набора данных имеют совершенно разные измерения по оси Y (лиды и коэффициенты конверсии), что приводит к очень сомнительной диаграмме.
К счастью, есть простое решение. Что вам нужно, так это так называемая малая ось - с ней вы можете использовать общую ось X и две оси Y разного размера. Чтобы помочь вам с этой утомительной задачей, мы покажем вам, как добавить второстепенную ось в диаграмму в Excel на Mac и ПК, а также в электронные таблицы Google Doc.
Как добавить вспомогательную ось к диаграмме Excel на Mac
Шаг 1: Вводим данные в таблицу
Пусть строка 1 содержит метки для оси X, а строки 2 и 3 содержат метки для двух осей Y.

В этом примере первая строка показывает размер обуви, вторая строка показывает количество проданных ботинок, а третья строка показывает процент проданных ботинок.
Шаг 2: Создаём диаграмму из имеющихся данных
Выберите данные для отображения на диаграмме. Затем в меню нажмите «Диаграммы», выберите «Столбец» и нажмите «Сгруппированный столбец» в левом верхнем углу.
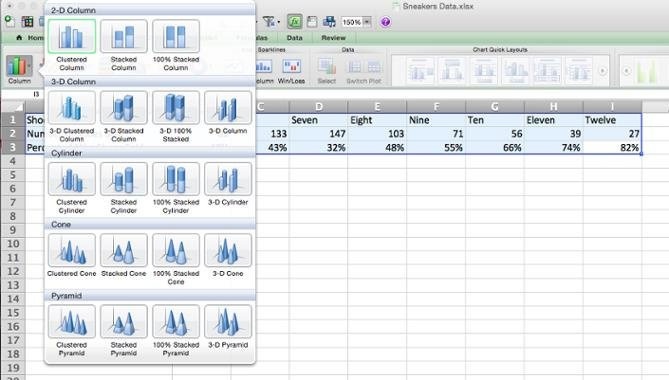
Диаграмма появится сразу под набором данных.
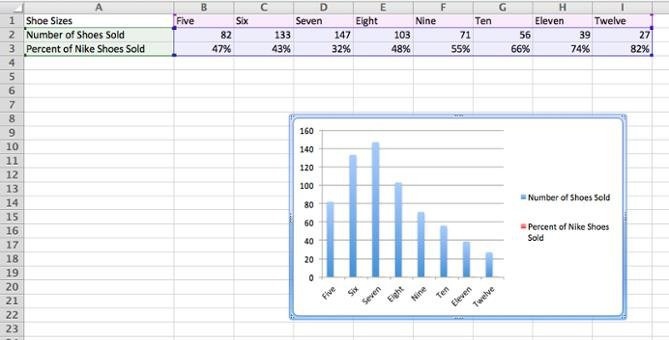
Шаг 3: Добавляем вспомогательную ось
Теперь давайте построим данные по второстепенной оси из строки «Процент проданных кроссовок Nike». Выберите диаграмму, рядом с меню Charts появится сиреневый ярлык - Chart Layout. Нажмите здесь.
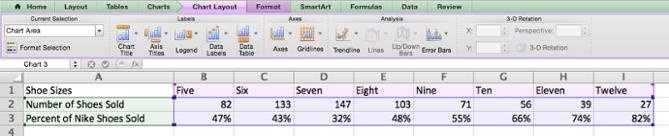
В верхнем левом углу в разделе «Текущий выбор» откройте раскрывающийся список и выберите «Процент проданной обуви Nike» или любую другую строку данных, которую необходимо нанести на вспомогательную ось.
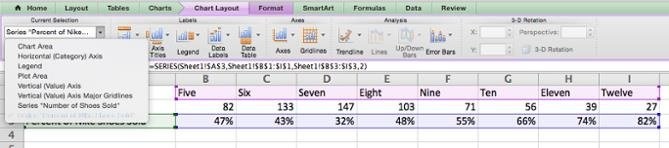
Когда выбрана необходимая строка данных, нажмите кнопку выбора формата непосредственно под раскрывающимся списком. Появится диалоговое окно, в котором вы можете выбрать вспомогательную ось для разбивки. Если раздел Axis не открывается автоматически, щелкните его в левом меню и выберите опцию Secondary Axis. Затем нажмите ОК.
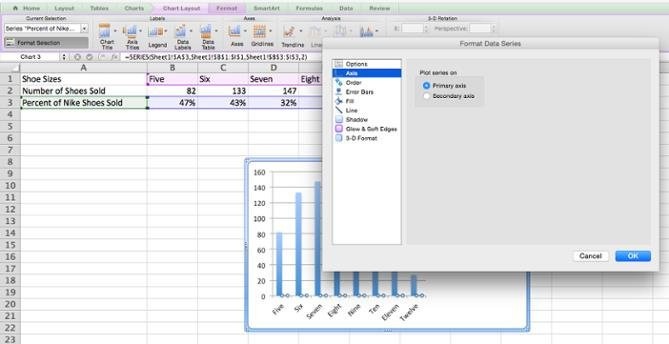
Шаг 4: Настраиваем форматирование
График процента проданной обуви Nike теперь перекрывает график количества проданной обуви. Давайте это решим.
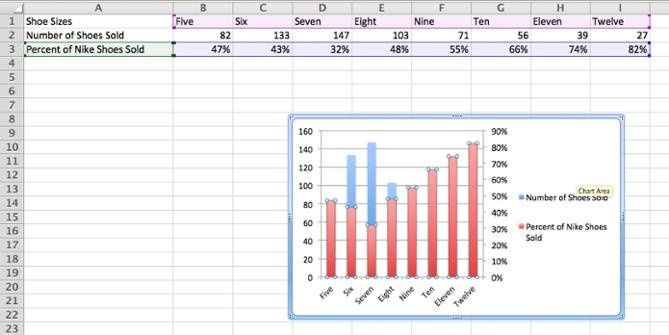
Выберите диаграмму и снова щелкните зеленую вкладку «Диаграммы». В левом верхнем углу нажмите График> График (Линия> Линия).
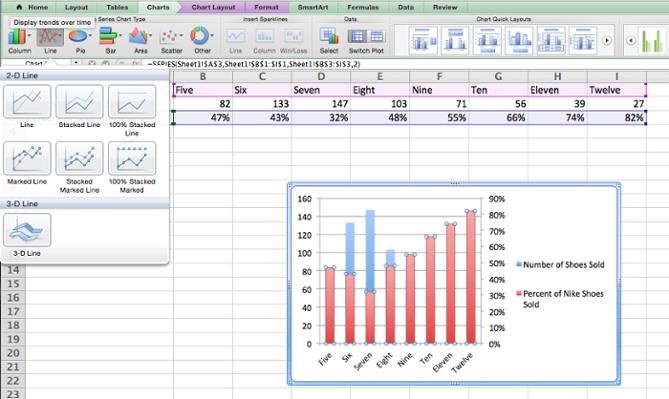
Там! У нас есть диаграмма, которая четко показывает количество проданных пар обуви и процентное соотношение в зависимости от их размера.
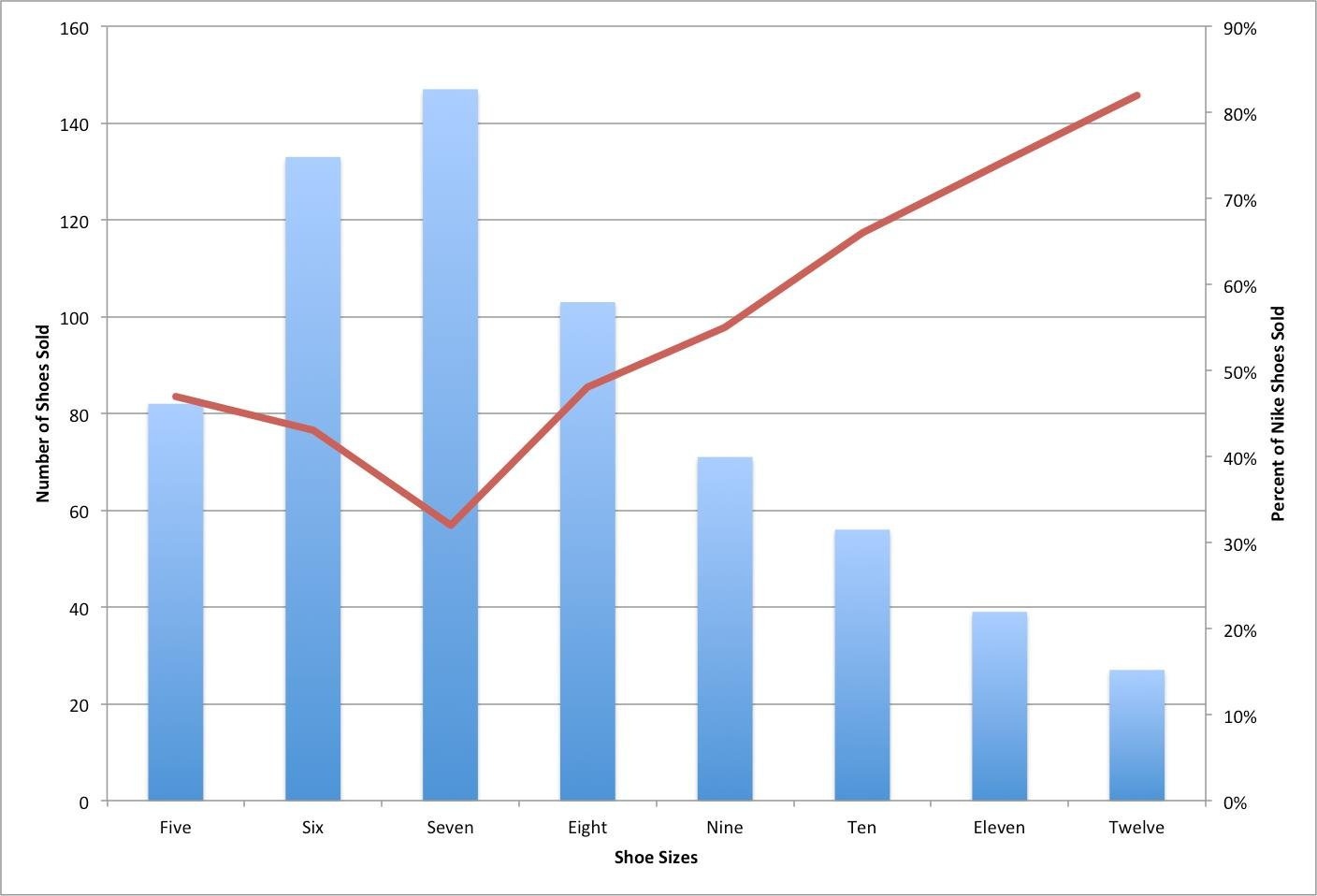
Как добавить вспомогательную ось к диаграмме Excel в Windows
Шаг 1: Добавляем данные на лист
Пусть строка 1 содержит метки для оси X, а строки 2 и 3 содержат метки для двух осей Y.
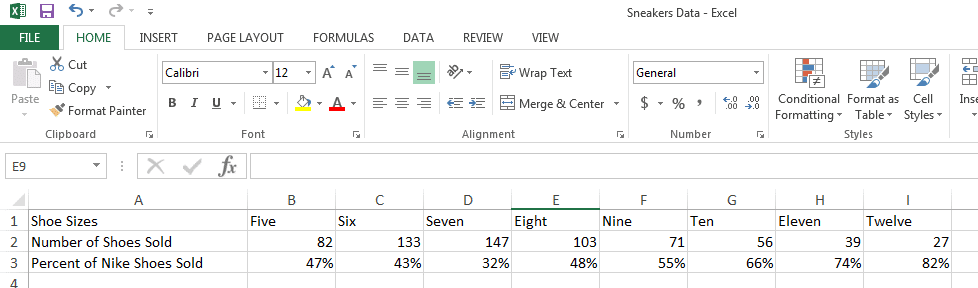
Шаг 2: Создаём диаграмму из имеющихся данных
Выберите данные для отображения на диаграмме. Затем откройте вкладку «Вставка» и найдите раздел «Диаграммы». Щелкните маленький значок с вертикальными линиями. Откроется диалоговое окно с несколькими вариантами печати на выбор. Выберите самый первый: Grouped Column).
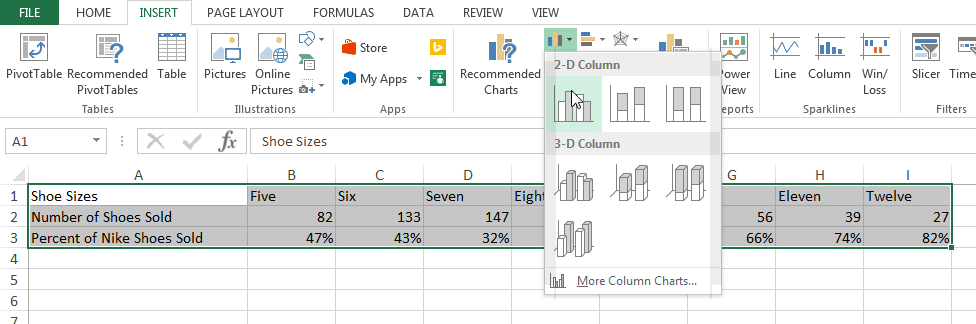
После нажатия на этот значок под нашими данными сразу же появляется график.
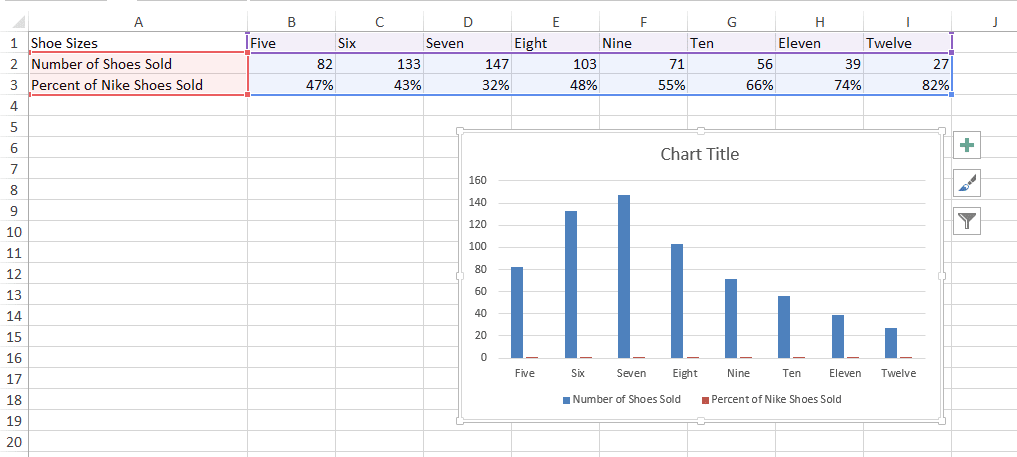
Шаг 3: Добавляем вспомогательную ось
Теперь мы отобразим данные о процентной доле обуви Nike, проданной по малой оси. После создания диаграммы на ленте появились две дополнительные вкладки: Дизайн и Формат. Откройте вкладку Формат. В левой части вкладки в разделе «Текущий выбор» откройте раскрывающийся список «Область графика». Выберите строку с надписью "Процент проданной обуви Nike" или любую другую строку, которая должна быть построена вдоль вспомогательной оси. Затем нажмите кнопку «Выбор формата», расположенную чуть ниже раскрывающегося списка.
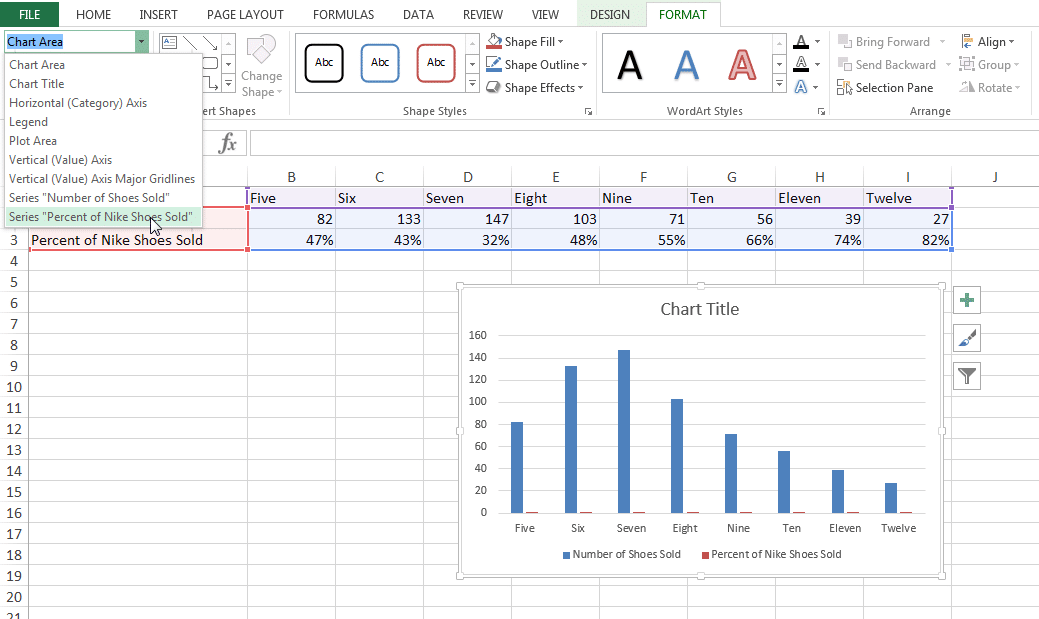
Панель «Формат» отображается в правой части окна с открытым разделом «Параметры серии». Установите флажок Secondary Axis).
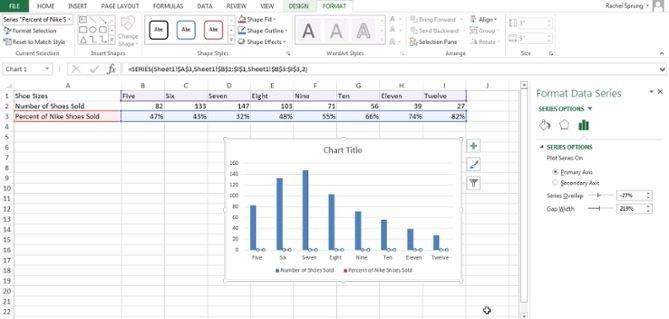
Шаг 4: Настраиваем форматирование
Обратите внимание, что диаграмма из набора данных "Процент проданных кроссовок Nike" теперь перекрывает набор данных "Размер обуви". Давайте это решим.
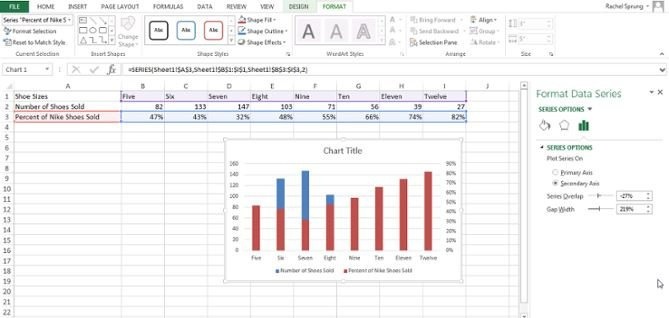
Щелкните вкладку Дизайн и щелкните Изменить тип диаграммы).
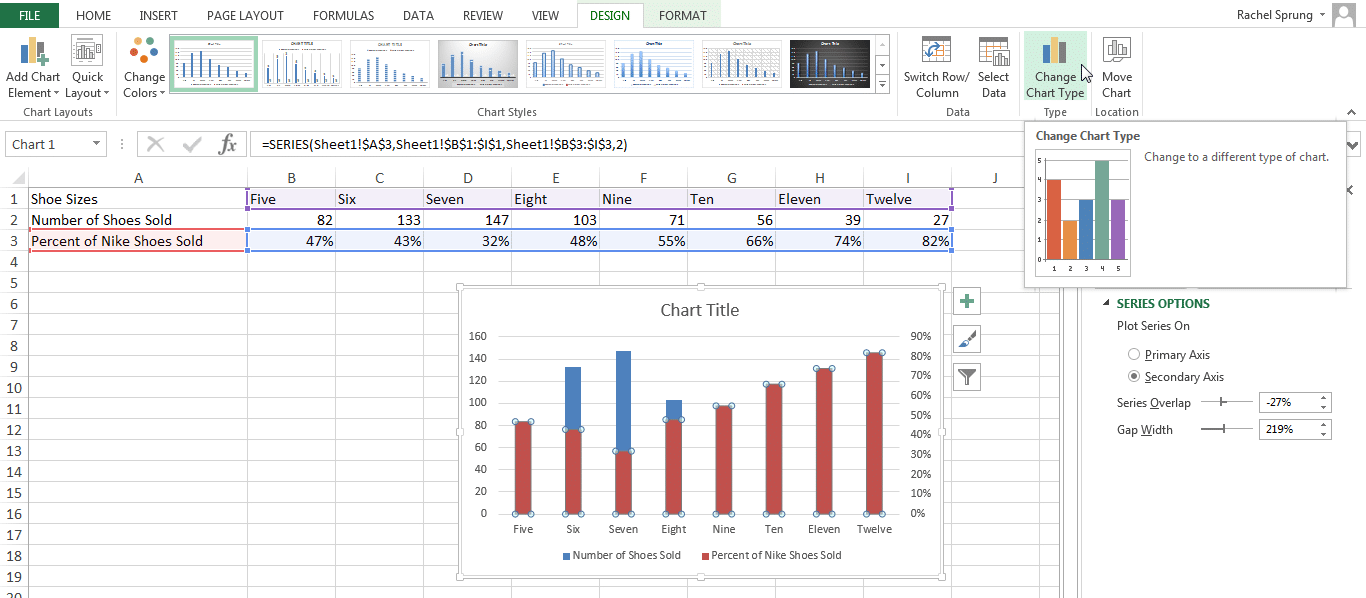
Появится диалоговое окно. Внизу окна рядом с надписью «Процент проданной обуви Nike» щелкните раскрывающийся список и выберите вариант «Линия).
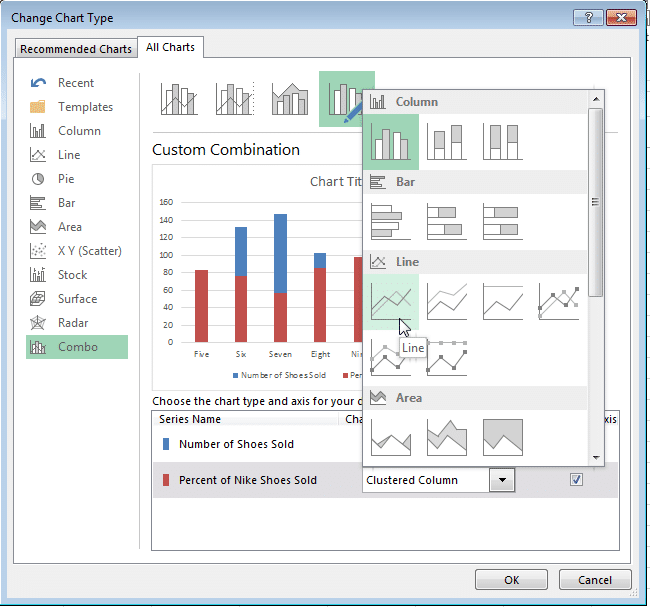
Убедитесь, что рядом с этим раскрывающимся списком выбрана дополнительная ось).
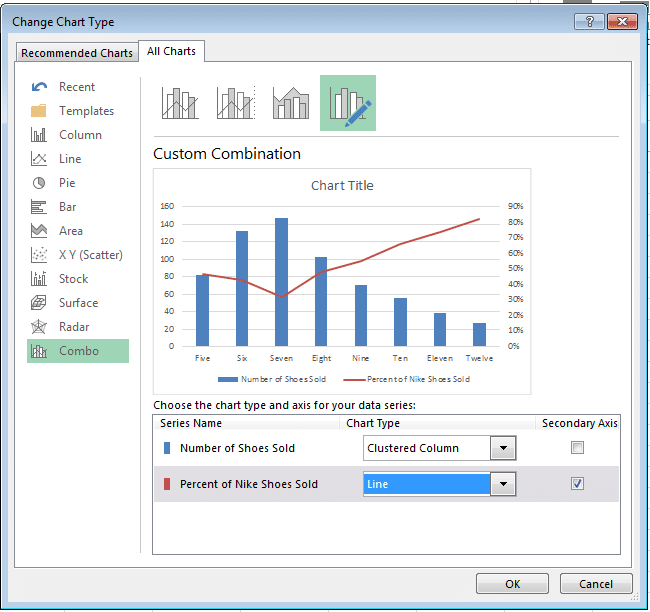
Там! Схема построена!
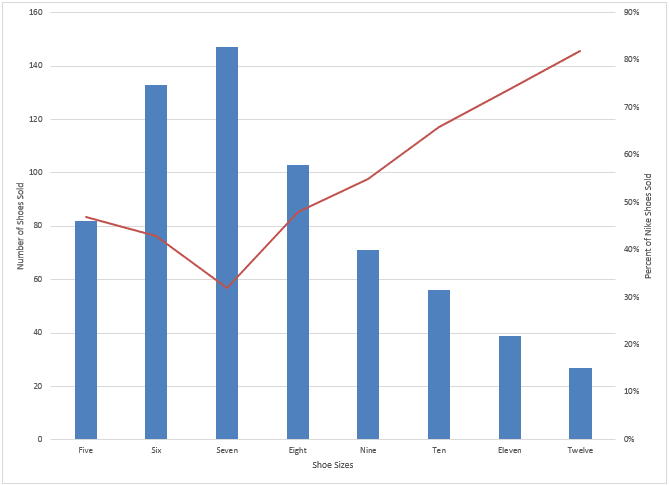
Как добавить вспомогательную ось в таблицах Google Doc
Шаг 1: Добавляем данные на лист
Пусть строка 1 содержит метки для оси X, а строки 2 и 3 содержат метки для двух осей Y.
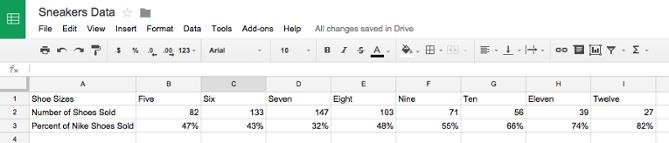
Шаг 2: Создаём диаграмму из имеющихся данных
Выделите данные. Затем перейдите в раздел меню «Вставка» и в открывшемся списке нажмите «Диаграмма» - этот элемент находится в конце списка. Появится диалоговое окно, подобное этому:
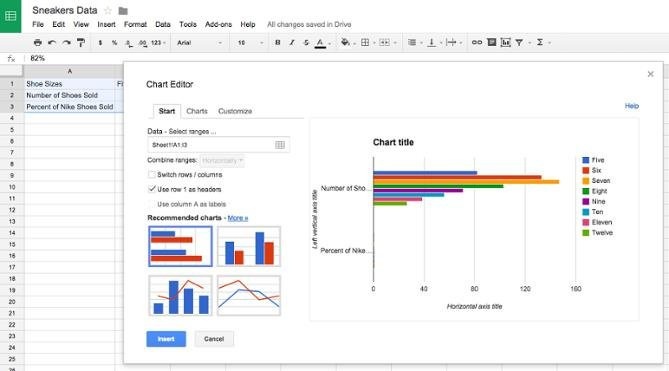
Шаг 3: Добавляем вспомогательную ось
На вкладке «Пуск» выберите комбинированную диаграмму, которая показывает столбчатую диаграмму, наложенную на линейную диаграмму. Если этот параметр отсутствует на главном экране, щелкнув ссылку «Дополнительно» рядом с заголовком «Рекомендуемая графика», выберите его из полного списка параметров.
Параметр Заголовки - значения столбца A (Использовать столбец A в качестве заголовков) должен быть отмечен. Если диаграмма выглядит некорректно, попробуйте изменить параметр «Изменить строки / столбцы).
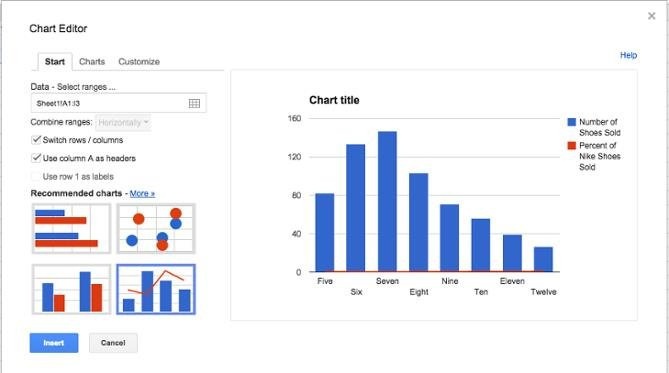
Шаг 4: Настраиваем форматирование
пора привести форматирование в порядок. На вкладке "Настройка" прокрутите вниз до раздела "Серии". Разверните раскрывающийся список и выберите название вспомогательной оси, в нашем случае это процент от проданной обуви Nike. В раскрывающемся списке Axis измените Left Axis на Right Axis. Малая ось теперь будет четко видна на диаграмме. Затем нажмите кнопку «Вставить», чтобы разместить диаграмму на листе.
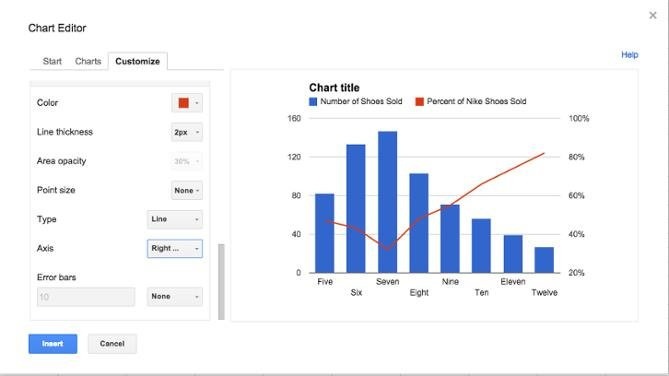
Там! Схема готова.
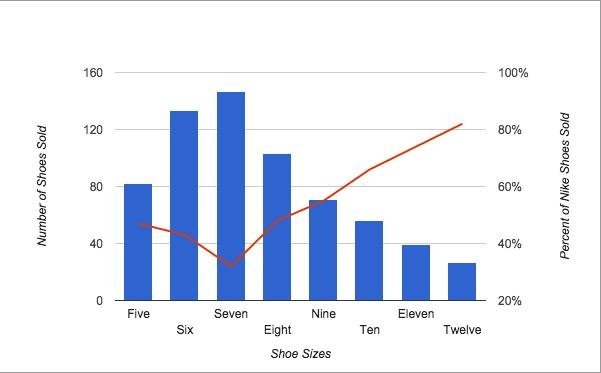
Какие данные вы наносите на вспомогательную ось?



