Как удалить пробелы в ячейках Excel
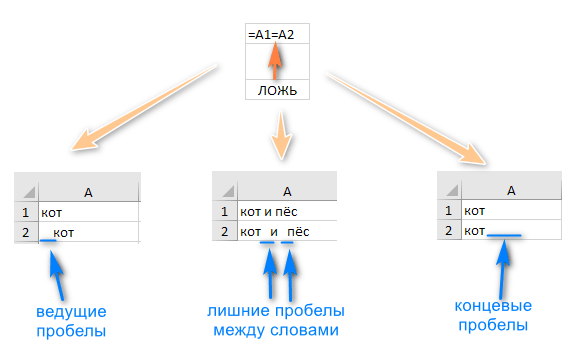
Вы узнаете, как с помощью формулы удаления начальных и конечных пробелов в ячейке, лишние интервалы между настройками, избавляться от неразрывных пробелов и непечатаемых символов.
В чем самая большая проблема с пробелами? Часто они невидимы для человеческого глаза. Внимательный пользователь может иногда обнаруживать интервал, скрывающийся перед текстом, или несколько ненужных пустот между фразами. Нет никаких характерных особенностей конических пробелов, те, которые располагаются вне поля зрения в конце ячеек
- Удаляем все пробелы при помощи "Найти и заменить
- Используем формулу СЖПРОБЕЛЫ
- Удаление начальных и концевых пробелов промулой
- Как убрать разрыв строки и непечатать символы
- Формула для удаления неразрывных пробелов
- Как найти и удалить непечатаемый символ
- Как цифры с пробелами преобразования в число
- Считаем пробелы при помощи пормулы
- Простой способ удаления пробелов без формулы.
Не было бы большой проблемы, если бы эти лишние интервалы просто существовали, но они могли бы обрабатывать продукты вашей формулы. Дело в том, что две упаковки, содержащие один и тот же текст с пробелами и без них, даже если это всего лишь один признак, реализуют составные части В результате вы можете ломать голову, улавливать, почему очевидно правильная формула не может соответствовать внешнему виду, очевидному результату записям.
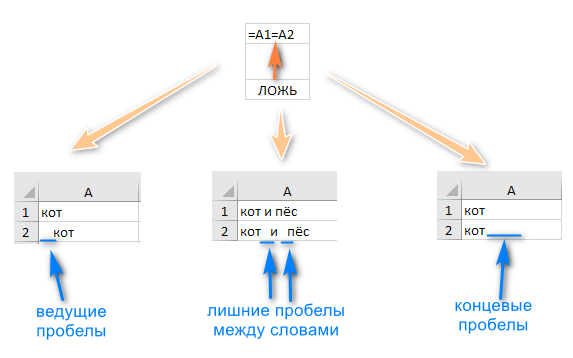
Теперь, когда вы полностью осознаете проблему, пришло время найти решение. Это руководство поможет вам выбрать метод, наиболее подходящий для конкретной конкретной задачи и типа данных, с которыми вы работаете.
Как убрать пробелы в Excel при помощи «Найти и заменить»
Это более быстрый метод, который может быть полезен в следующем описании:
- Удаление двойных интервалов.
Обратите внимание, что этот метод не рекомендуется использовать для удаления начальных или закрытых пробелов.
Итак, найдем и заменим двойные интервалы независимо от их расположения.
Вот как это можно сделать:
- Выделите ячейки, из которых вы их удалили.
- Перейдите в главное меню -> Найти и выбрать -> Заменить.(Также можно использовать сочетание).
- В диалоговом окне «Найти и заменить» введите:
- Найти: Двойной пробел.
- Заменить на: Одинарный.
Нажмите «Заменить все».
Обратите внимание, что если у вас есть три интервала между словами, то теперь вы получите два (один будет удален). В Таких Случаях вы можете повторить этот шприц снова, чтобы удалить любые двойные пробелы, которые еще могли остаться
Недостатки этого метода вы видите сами: перед некоторыми словами остался начальный пробел. Аналогично остались и конечные пробелы после текста, они просто не выявляются. Поэтому для текстовых выражений я не использую применение этого хорошо.
- Чтобы удалить все пробелы в тексте, возможное действие:
- Выделите нужные ячейки.
- Перейдите в меню Главная -> Найти и выбрать -> Заменить. (Также можно использовать сочетание клавиш — CTRL + H).
- В диалоговом окне «Найти и заменить» введите:
Найти: одинарный пробел.
Заменить на: это поле пустым.
- Нажмите «Заменить все».
Это удалит все пробелы в выбранном рассмотрении.
Вряд ли стоит производить такие операции с текстовыми данными, а вот для чисел вподелне Интервалы между разрядами, часто используемые при импорте данных из других программ через .fcsv .f Правда, на изображении вы обнаружили, что все цифры одинаково различимы в виде искажений в виде текста, и его вид стал более упорядоченным. Как будут происходить их в наличных числах — поговорим далее отдельно.
Функция СЖПРОБЕЛЫ.
Если ваш набор данных содержит лишние пробелы, СЖПРОБЕЛЫ могут помочь вам удалить их все махом - назначить, конечные и несколько нескольких промежуточных промежуточных, установить только один интервал между простыми словами.
Стандартный синтаксис очень простой:
=СЖПРОБЕЛЫ(A2)
Где A2 - ячейка, из которой вы хотите удалить.
Как показано на следующем скриншоте, сжпробелы успешно удалили всё до и после текста, а также лишние интервалы в середине строки.
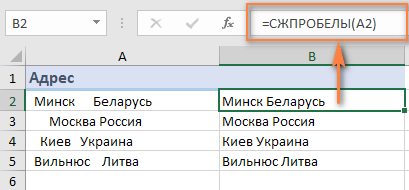
Теперь вам необходимо только заменить значения в исходном столбце. Самый простой способ сделать это - использовать Специальная вставка > Значения.
Формулы для удаления начальных и концевых пробелов.
В некоторых случаях вы можете вводить двойные или даже тройные интервалы между высказываниями, ваши данные были более достоверными. Однако вам необходимо избавиться от пробелов (находящихся в начале), например:
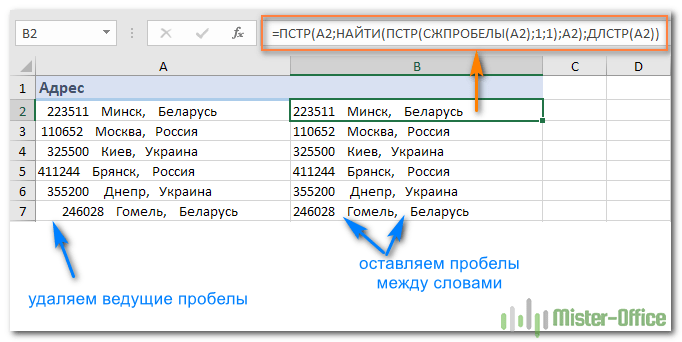
Как вы уже знаете, функция сжпробелы идает лишние в середине текстовых строк, что мы используем в случае нежелания. Чтобы сохранить их нетронутыми, мы используем более сложную возможность:
=ПСТР(A2;НАЙТИ(ПСТР(СЖПРОБЕЛЫ(A2);1;1);A2);ДЛСТР(A2))
Это выражение в вычислении вычисляет вывод в первом раунде. Затем вы передаете это числовое значение другой функции ПСТР, чтобы она возвращала всю текстовую строку (длина строки оценивается с помощью ДЛСТР), назначение с указанием первого знака.
Вы видите, что все пробелы обязательны, хотя несколько интервалов между инструкциями всё жле
В качестве последнего штриха был заменен исходный текст полученными значениями, как это было ови
Если же необходимо удалить только пробелы в конце каждой ячейки, то мормула будет немного слож:
=ЛЕВСИМВ(A2;МАКС((ПСТР(A2&ПОВТОР(" ";99);СТРОКА(A2:A100);1)" ")*СТРОКА(A2:A100)))
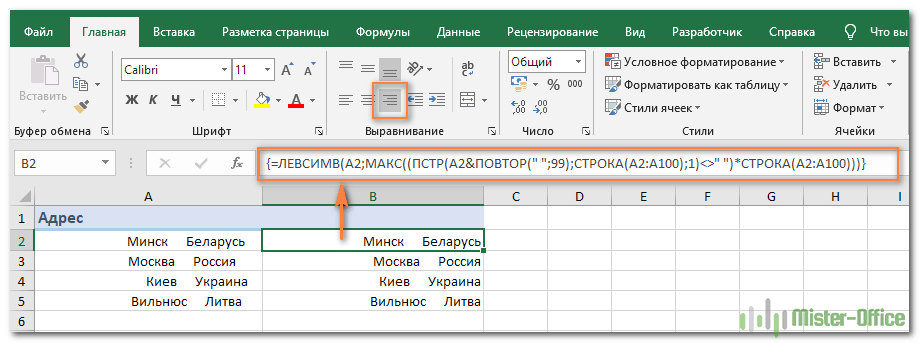
И обратите внимание на то, что ее нужно ввести как формулу массива (с помощью Ctrl+Shift+Enter). В столбце, чтобы выровнять по правому краю, получилось плохо из-за разного количества концевых пробелов в каждой ячейке. В столбце B эта проблема решена, и можно красиво закрыть текст.
Как удалить разрывы строк и непечатаемые символы
При импорте данных из внешнего источника данных не только лишние пробелы, но и различные непечатаемые символы, такие как возврат каретки, перевод строки, вертикальная или горизонтальная табуляция и так далее
Функция СЖПРОБЕЛЫ может избавиться от пробелов, но не может исключить непечатаемые символы. Технически она связана для удаления только значений 32 в 7-битной системе ASCII, которая как раз и является кодом пробела.
Чтобы удалить ещё и непечатаемые имволы в строке, використовуйте её в оценке сункцией печсимв (Чистая В Английской версии). Как следует из названия, ПЕЧСИМВ различает для очистки данных от ненужного «мусора» и умеет удалять любые из первых 32 непечатаемых символов в 7-битном наборе ASCII (значения от 0 до 31), включая разрыв строки (значение 10).
Предполагая, что очищаемые данные хранятся в ячейке A2, формула будет следующей:
=СЖПРОБЕЛЫ(ПЕЧСИМВ(A2))
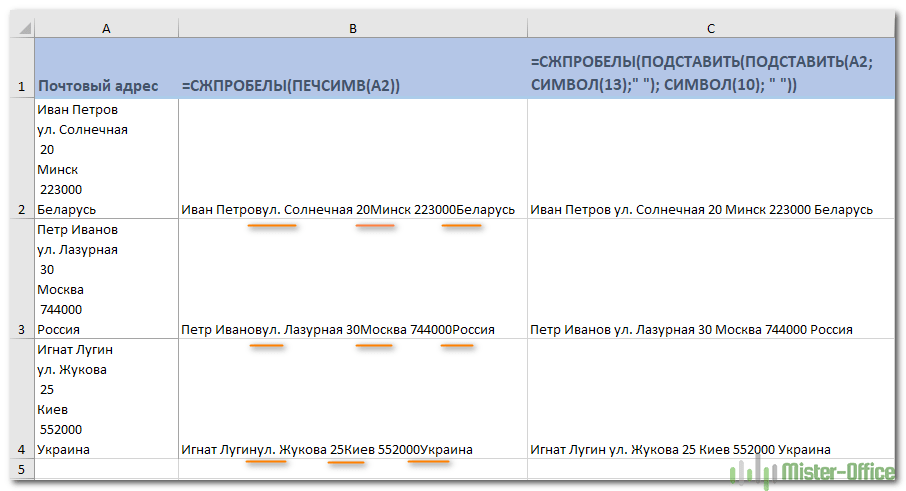
Практически всегда, когда при обнаружении выше изъятия выявляются разрывы склероза, то обнаруживаются случаи, оказывающие «склеенными» на другие части. Вы можете исправить это, используя один из следующих:
- Воспользуйтесь игрой Excel «Заменить все»: в поле «Найти» выберите возврат каретки, оценив сочетание клавиш Ctrl + J. И в поле «Заменить» введите пробел. При записи кнопки «Заменить все» все разрывы строк в выбранном порядке заменяются пробелами.
- Использовать набор поревода для замены возврата каретки (код 13) и перевода строки (0код): 1перевода строки (0кода:
=СЖПРОБЕЛЫ(ПОДСТАВИТЬ(ПОДСТАВИТЬ(A2; СИМВОЛ(13);" "); СИМВОЛ(10); " "))
Как увидеть, почтовый адрес в колонке
Как убрать неразрывные пробелы в Excel?
Если после использования формулы СЖПРОБЕЛЫ и ПЕЧСИМВ, то все же прокрались в вашу таблицу.
Чтобы избавиться от неразрывных пробелов (HTML-код), замените их обычными, а затем попросите функцию сжпробелы удалить их:
=СЖПРОБЕЛЫ((ПОДСТАВИТЬ(A2;СИМВОЛ(160);" ")))
Чтобы лучше понять логику, давайте разберемпормулу:
- Неразрывный пробел имеет код 160 в 7-битной системе ASCII, поэтому вы можете определить его с помощью символа (160).
- Функция ПОДСТАВИТЬ используется для обращения неразрывных пробелов в обычные.
- И, наконец, вы вставляете ПОДСТАВИТЬ в СЖПРОБЕЛЫ, чтобы окончательно удалить всё ли.
Если ваш рабочий лист содержит также непечатаемые символы, включает к описанному выше ещё функцию ПЕЧСИМВ, чтобы избавиться от одних пробелов и других ненужных знаков махом:
=СЖПРОБЕЛЫ(ПЕЧСИМВ((ПОДСТАВИТЬ(A2;СИМВОЛ(160);" "))))
Скриншот границы
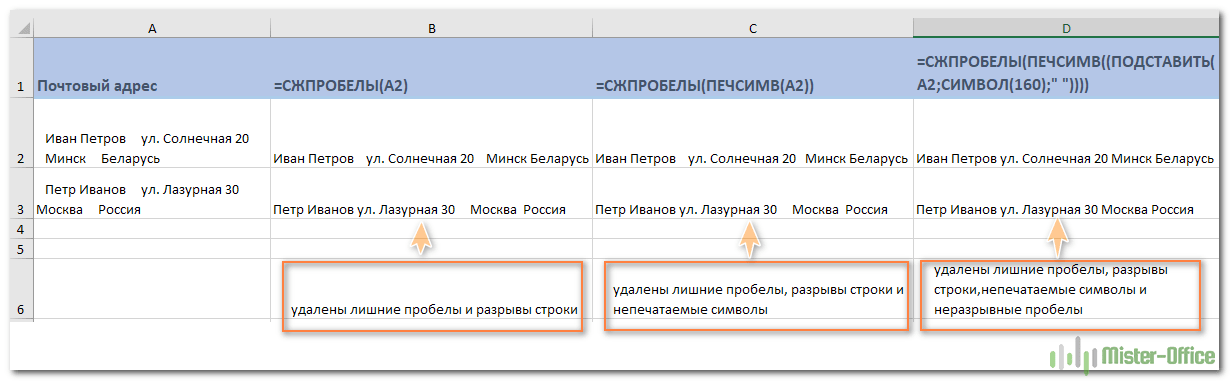
Как удалить определенный непечатаемый символ
Если взаимодействие трех функций, описанных выше значений в представленном представлении, не удалось раскрыть весь мусор из текста, то это означает, что оставшиеся знаки имеют ASCII, отличающиеся от 0 до 32 (непечатаемые символы) или 160 (неразрывный пробел).
В этом случае використовуйте функцию КОДСИМВ, чтобы сначала развить код мешающего вам знака, а затем використовуйте, чтобы заменить его обычным пробелом. А затем при помощи СЖПРОБЕЛЫ удалить его.
Предполагая, что необычные признаки, от которых вы хотите избавиться, находятся в ячейке a2, вы пишете два выражения:
- В ячейке С2 определено проблемный кодовый знак, использующий одну из следующих функций:
- Ведущий пробел или непечатаемый символ в начале строки:
=КОДСИМВ(ЛЕВСИМВ(A2,1))
- Конечный пробел или непечатаемый символ в конце строки:
= КОДСИМВ(ПРАВСИМВ(A2,1))
- Пробел или непечатаемый символ в середине строки, где n - позиция проблемного знака:
= КОДСИМВ(ПСТР(A2,n,1)))
В это время, в начале дня, в конце 11-го дня и во время написания:
=КОДСИМВ(ПСТР(A2,11,1))
Получаем значение 127 (см скриншот ниже).
- В ячейке C3 вы заменяете СИМВОЛ(127) обычным пробелом (" "), а затем просто заменяете его:
=СЖПРОБЕЛЫ(ПОДСТАВИТЬ(A2;СИМВОЛ(127); " "))
Если ваши данные содержат несколько разных непечатаемых символов, а также неразрывные пробелы, вы можете вложить две или более функции ПОДСТАВИТЬ друг в друга для сочетания удаления всех нестандартных знаков:
=СЖПРОБЕЛЫ(ПЕЧСИМВ((ПОДСТАВИТЬ(ПОДСТАВИТЬ(A2;СИМВОЛ(127);" ");СИМВОЛ(160);" "))))
Результат должен выглядеть примерно так:
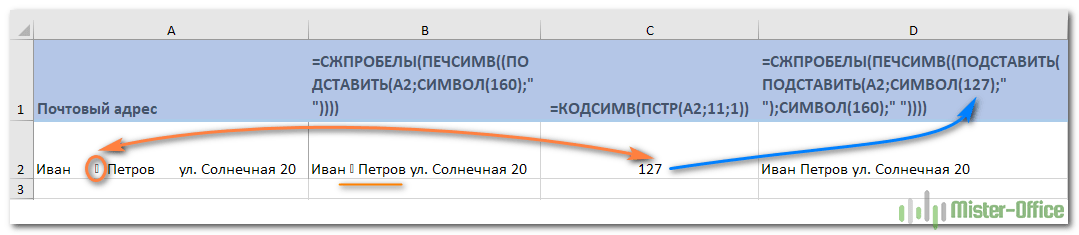
Он был повсеместно сформулирован и установлен. Как выяснилось, успешно.
Как удалить все пробелы
В случае обнаружения некоторых случаев могут быть обнаружены абсолютно все пробелы в ячейке, в том числе, что обнаружены между показаниями или числами Например, если вы импортировали в таблицу числового столбца, в котором можно использовать тысячи мест в качестве разделителей. Конечно, разделители разрядов упрощают чтение больших чисел, но они же препятствуют вычислению ваших формул. Такие разделители необходимо создавать при помощи форматирования, а не регулярно.
Чтобы удалить все пробелы махом, використовуйте ПОДСТАВ, как обзор в обзоре, с той лишь разницей, что вы заменяете отмеченный пробел, возвращаемый при помощи СИМВОЛ (32), никоим образом (""):
=ПОДСТАВИТЬ(A2; СИМВОЛ(32); "")
Или вы можете просто ввести его (" ") в формуле, например:
=ПОДСТАВИТЬ(A2; “ “; "")
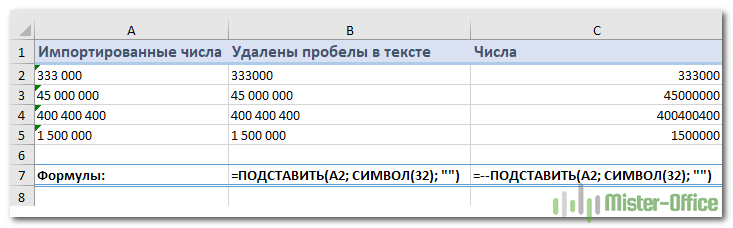
Результатом этого будет текст, полученный из цифр. Если же в качестве результата вам нужны именно числа, добавьте перед формулой два знака «-» (м). Любая математическая операция автоматически преобразует цифры в число. А в мире применив минус, то есть в мире умножив на минус 1, мы не изменим значение чиказе и.
Как посчитать пробелы в Excel
Чтобы получить общее количество пробелов в ячейке, возможное действие:
- Вычислите всю длину с помощью функции ДЛСТР: ДЛСТР (A2)
- Заменить все пробелы незаметно: ПОДСТАВИТЬ(A2; " "; "")
- Вычислите видимость пробела безов: ДЛСТР(ПОДСТАВИТЬ(A2; " "; ""))
- Вычтите этот результат из предполагаемой удачи.
Предполагая, что исходная текстовая строка находится в ячейке a3, формула версии выглядит следующим образом:
=ДЛСТР(A3) - ДЛСТР(ПОДСТАВИТЬ(A3;" ";""))
Чтобы узнать, сколько ненужных пробелов в ячейке, получите текст без них, а затем вычтите из предполагаемой встречи:
=ДЛСТР(A3)-ДЛСТР(СЖПРОБЕЛЫ(A3))
На рисунке показаны обе формулы в действии:
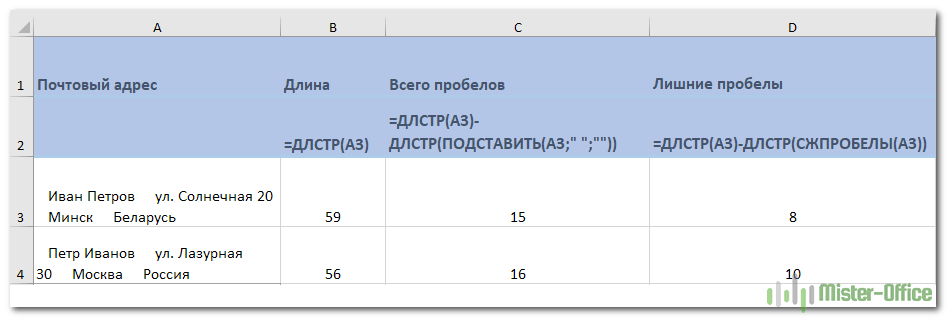
Теперь, когда вы знаете, сколько пробелов содержит ячейка, вы можете безопасно удалить лишнее, укажите функцию сжпробелы.
Простой способ удаления пробелов без формул.
Как вы уже знаете, лишние пробелы и другие необычные признаки могут быть скрыты на ваших листах, особенно если вы импортируете данные из внешних источников. Вы также знаете, как удалять пробелы в Excel с помощью формулы. Конечно, исследование формулы - хорошее занятие для оттачивания ваших навыков, но это может занять много времени.
Пользователи Excel, Которые ценят свое время и ценят удобство, наборы музыкальных инструментов, Включенные в Надстройку Ultimate Suite for Excel. Один из этих удобных инструментов позволяет удалять пробелы и непечатаемые символы одними
После установки Ultimate Suite появляется на ленту Excel несколько полезных кнопок, таких как «Удалить пробелы», «Удалить символы», «Преобразовать текст» и многое другое.
Всякий раз, когда вы хотите удалить лишние пробелы в таблицах Excel, можно сделать 4 быг
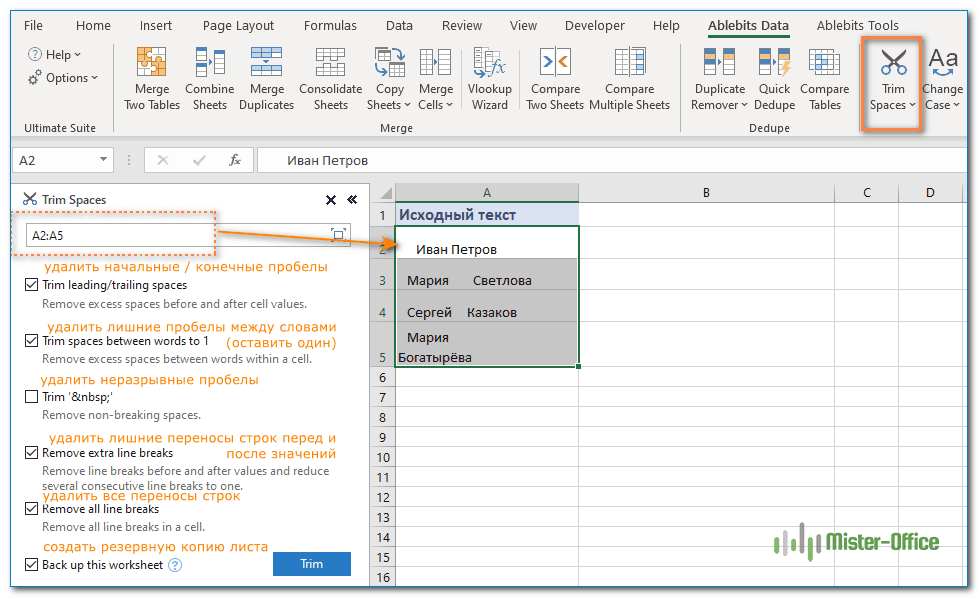
- Выделите клетку (диапазон, весь столбец или строку), в которой вы хотите удалить лишние пробелы.
- Нажмите кнопку «Обрезать пробелы» на вкладке «Ablebits Data».
- Выберите один или несколько вариантов:
- Обрезать начальные и конечные пробелы.
- Удалить лишние пробелы между словами, кроме одного.
- Удалить неразрывные пробелы;)
- Удалить лишние переносы строк до и после значений, между значениями оставить только один.
- Удалить все переносы строк в ячейке.
- Нажмите кнопку «Обрезать» .
Готово! Все лишние пробелы удалены одним компьютером:
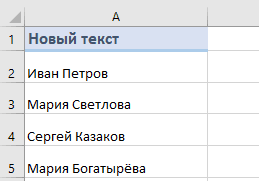
Здесь мы вместе с личными пробелами удалили еще и переводы строк, чтобы значения располагались в привычном виде, в одной строке.
Вот как можно быстро удалить пробелы в ячейках Excel. Если вам интересно узнать другие возможности работы с текстовыми значениями (и не только),
Курсы
.png)

.png)

.png)
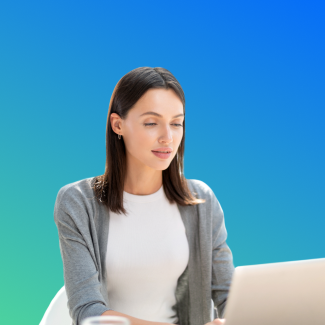
- с 22.10.2024
- 9 недель
- Курс
- Сертификат по завершении




