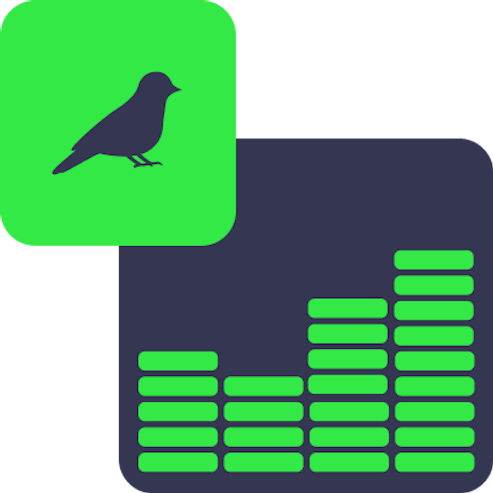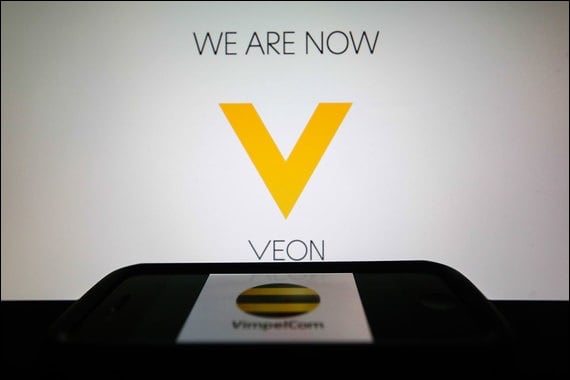Как сохранить закладки в яндекс браузере

Расширение возможностей и потребностей современного человека привело к необходимости пользоваться многочисленными тематическими сайтами.
Избранное в Яндекс браузере помогает сохранять ссылки на любые сайты в специальном разделе или на панели для быстрого доступа, так ресурсы и ссылки точно не потеряются.
Это намного проще, чем постоянно хранить открытые вкладки, сохранять ссылки в блокнот или использовать любые другие методы ускорения доступа к ресурсам.
Главная причина создания раздела с закладками заключается в упрощении и ускорении сёрфинга. Имея избранное в Yandex browser, можем перейти на любой сайт из сформированного списка всего в один клик. Без панели закладок приходилось бы всегда вводить URL-адрес ресурса.
Почему это удобно:
- Можем сохранять ссылку на любую страницу ресурса, а не только на главную страницу;
- Доступ ко всем ссылкам в один клик;
- Простая настройка расположения элементов;
- Возможность быстрого переноса закладок между браузерами;
- Есть функция создания групп закладок. Их можем распределить по любым критериям (работа, развлечения, по определённым тематикам и т. д.)
Единственный недостаток закладок – придётся потратить время на их настройку и подготовку, но уже отобранные ссылки помогут постоянно оставаться на связи.
Стандартно раздел закладок располагается на отдельной странице, но по желанию можем сделать выносную панель, размещаемую под адресной строкой в браузере. Второй вариант удобен для активных пользователей браузера.
Перейти на нужную вкладку можем пятью способами:
Чтобы было проще найти избранное в Яндекс браузере и не переходить каждый раз в этот раздел, лучше сделать видимой панель закладок. Рассмотрим 3 основных способа активировать панель с выбранными вкладками:
Разработчики Яндекс обозревателя специально сделали много способов добавления элементов в закладки, чтобы мы смогли предельно просто пользоваться функцией.
Четыре способа внести сайт в избранное:
Избранное хранится в Яндекс браузере постоянно, и оно не удаляется вместе с очисткой истории или кэша. Если выполнен вход в собственный аккаунт, закладки синхронизируются между устройствами. При переустановке браузера отобранные сайты пропадают, но как только выполним вход в профиль, они автоматически появятся в обозревателе.
Yandex browser поддерживает функцию экспорта и импорта закладок. С помощью функции экспорта можем сохранить избранное в специальный файл, который легко импортируется в другой браузер. Так удаётся просто переносить закладки между браузерами, устройствами и появляется возможность делать резервные копии выбранных закладок.
Импорт и экспорт выполняются одинаково:
В один момент при желании просмотреть сайт приходит понимание, что перейти на него уже нельзя из-за неправильного расположения элементов. Приходится долго искать сайт на странице или нажимать по стрелочке на панели где показываются отобранные сайты, не поместившиеся в строку.
Рекомендуем периодически изменять расположение закладок, перенося актуальные вперёд и редко используемые – в конец.
Можем управлять закладками одним из удобных вариантов:
Избранное в Яндекс браузере – это удобный и практичный инструмент для сёрфинга, здесь можем создать, найти и упорядочить все сайты в несколько кликов. Изначально потребуется всего 10-15 минут времени, чтобы сделать и настроить закладки, затем доступ к сайтам станет в разы быстрее и легче.

- Чтобы вызвать на экран список всех папок, нажмите справа от заголовка Закладки браузера ссылку Другая папка.
- Чтобы поместить закладку в новую папку, нажмите справа от заголовка Закладки браузера ссылку Другая папка, а затем кнопку Новая папка. Введите название папки.
- Чтобы добавить закладку в коллекцию, в разделе Яндекс.Коллекции выберите нужную коллекцию или создайте новую.
- Чтобы вызвать на экран список всех папок, нажмите справа от заголовка Закладки браузера ссылку Другая папка.
- Чтобы поместить закладку в новую папку, нажмите справа от заголовка Закладки браузера ссылку Другая папка, а затем кнопку Новая папка. Введите название папки.
- Чтобы добавить закладку в коллекцию, в разделе Яндекс.Коллекции выберите нужную коллекцию или создайте новую.
- Чтобы вызвать на экран список всех папок, нажмите справа от заголовка Закладки браузера ссылку Другая папка.
- Чтобы поместить закладку в новую папку, нажмите справа от заголовка Закладки браузера ссылку Другая папка, а затем кнопку Новая папка. Введите название папки.
- Чтобы добавить закладку в коллекцию, в разделе Яндекс.Коллекции выберите нужную коллекцию или создайте новую.
Если вы синхронизировали браузер на разных устройствах, в левом меню появятся папки с названием устройства (например, Смартфон или Планшет). Подробнее см. раздел Синхронизация закладок.
Если вы импортировали закладки из другого браузера, то перенесенные папки также появятся в левом меню. При этом названия папок останутся прежними. Подробнее см. раздел Импорт закладок.
Совет. Чтобы отсортировать закладки по алфавиту, в правом верхней углу страницы нажмите .
Закладки и папки с закладками отображаются на панели закладок под Умной строкой.
Включить или отключить панель закладок можно несколькими способами:
Нажмите сочетание клавиш Ctrl + Shift + B (в Windows) или ⌘ + Shift + B (в macOS).
По умолчанию на панели закладок отображается только название сайта. Вы можете включить отображение фавиконок, и тогда они будут отображаться рядом с названиями сайтов. Для экономии места на панели закладок вы можете оставить только фавиконки без названий сайтов.
Чтобы включить отображение фавиконок:
Нажмите .
Если вы хотите, чтобы на панели закладок отображалась только фавиконка без названия сайта:
Если в вашем браузере работает несколько пользователей, создайте личный профиль для каждого из них. Тогда закладки других пользователей не появятся в списке ваших.
Переименовать закладку
Вызовите для закладки контекстное меню и нажмите пункт Изменить.
Совет. Чтобы переименовать папку, нажмите на ней правой кнопкой мыши и выберите пункт Переименовать. Отредактируйте название папки.Удалить закладку или папку
Вызовите для закладки или папки контекстное меню и нажмите пункт Удалить.
Перенести закладку в другую папку
Создать новую папку
Перенести закладки из другого браузера
Перенести закладки из файла формата HTML
Загруженные закладки будут размещены:
- в папке Закладки из HTML-файла, если в браузере до этого уже имелись закладки;
- в корень дерева закладок, если в браузере до этого отсутствовали закладки.
Вы можете переименовать папку с закладками, перенести или удалить. Подробнее см. раздел Действия с закладками.
После синхронизации в браузере отображаются закладки со всех синхронизированных устройств (компьютера, планшета, смартфона).
Особенности синхронизации закладок:
Чтобы посмотреть закладки на другом устройстве:
Чтобы отключить синхронизацию закладок:
После этого закладки с других устройств не будут отображаться в Диспетчере закладок.
Если закладки не синхронизируются, проверьте, включена ли опция Закладки в настройках синхронизации.
Резервное копирование закладок в Яндекс.Браузере
За сохранение закладок отвечают два файла:
- Bookmarks — основной файл хранения закладок;
- Bookmarks.bak — файл резервного копирования закладок.
Они расположены в папке C:ПользователиИмя вашей учетной записиAppDataLocalYandexYandexBrowserUser DataDefault (чтобы увидеть папку AppData, включите отображение скрытых папок).
Допустим, в браузере есть закладка Name. Информация о ней хранится в файле Bookmarks. Как только вы удалили закладку, изменяется файл Bookmarks — информация о Name из него удаляется.
Файл Bookmarks.bak не изменяется сразу после удаления закладки. В нем все еще остается информация о Name. Только после перезапуска браузер перезаписывает Bookmarks.bak содержимым файла Bookmarks. В результате этого информация о закладке Name полностью удаляется с компьютера.
Проверить, можно ли восстановить закладку
bak:
- если файл изменен после удаления закладок, обратитесь в техническую поддержку;
- если файл изменен до удаления закладок, перейдите к восстановлению закладок.
Восстановить закладку
Если закладки не восстановились, верните файл Bookmarks обратно в каталог. Напишите об этом в техподдержку через форму обратной связи.
Была ли статья полезна?
Предыдущая
Табло
Следующая
Коллекции

Закладки для каждого пользователя – крайне необходимая функция. Вот, например, ситуация: блуждаете вы по интернету, и тут, совершенно случайно, вам на глаза попадается информация, которую вы уже давно искали.
И вот вместо того, чтобы запоминать эту информацию, переписывать ее, копировать и т.д., вы просто создаете закладку. Это очень удобно, ведь в любой момент к сохраненному сайту можно вернуться, и снова перечитать то, что вам интересно.
Но рано или поздно вам приходится покупать новый компьютер, или переустанавливать операционку на старом нетбуке, к примеру, при этом все закладки, разумеется, «слетают».
Если их всего пару штук, то восстановить по памяти не составит труда, но что делать, если закладок очень много, и терять их жалко? Итак, в данной статье мы поговорим о том, как сохранить закладки яндекс браузера.
Прежде чем выполнять какие-либо манипуляции с закладками, надо сначала попасть в раздел с ними. Итак, заходим в «Настройки» – «Закладки» – «Диспетчер задач».
Перед вами откроется перечень закладок, с правой стороны от которого можно увидеть кнопку «Упорядочить». После нажатия на нее появляется всплывающее окно с различными задачами, в самом низу есть строка «Экспортировать закладки в файл HTML». Далее необходимо придумать название файлу и указать путь сохранения. Выполнив это, нажимайте «Сохранить».
Теперь, для того чтобы перенести все закладки в новый веб-обозреватель, нужно уже в нем зайти в раздел «Закладки» и выбрать строчку «Импортировать закладки в файл HTML». Вот и все, закладки восстановлены.
Также мне хотелось бы поговорить еще и о визуальных закладках. Итак, визуальные закладки для яндекс браузера представляют собой уменьшенные изображения тех сайтов, которые у вас сохранены. Благодаря ним, вам не придется тратить много времени на поиск нужной закладки, особенно, если их очень много.
На картинке изображено название сайта, и тот, который нужен, сразу же бросается в глаза. Визуальные закладки намного удобнее обычных, текстовых, ведь их можно группировать, удалять, редактировать, добавлять, перемещать из одной группы в другую и т.д.
А для хорошего внешнего вида подготовленной вами панели закладок, можете еще и другую установить тему на Яндекс.Браузер.
Думаю, что разобраться с тем, как экспортировать и импортировать закладки, совместными усилиями у нас получилось. Кроме того, теперь вы также знаете, что такое визуальные закладки, а значит, работать с веб-браузером станет еще проще и еще удобнее.

В процессе просмотра страниц в сети интернет мы все надеемся на сохранение приватности и конфиденциальности. Однако, к сожалению, в современном мире каждый ваш шаг может внимательно отслеживаться. Можно не обращать на это внимание, а можно попробовать прекратить подобные действия.
Если вы беспокоитесь за свою защищенность и желаете осуществлять серфинг по сайтам в сети, избегая тотальной слежки, рекомендуем обратить внимание на режим сокрытия данных под названием «Инкогнито».
Ниже мы расскажем, что подразумевает под собой режим инкогнито и как произвести его активацию на том или ином браузере.
К содержанию ↑
Режим создания анонимных вкладок был создан специально с целью обеспечить современным пользователям высокий уровень защищенности, которой порой так не хватает в сети.
Особенно он актуален пользователям, которые делятся своим ноутбуком или компьютером с другими людьми (коллегами или родственниками). Перейдя в подобный режим, интернет-обозреватель будет (как только вы покинете страницу) удалять большое количество личных сведений:
- все введенные поисковые запросы;
- все посещаемые пользователем интернет-страницы;
- перечень всех загруженных файлов;
- всю аутентификационную информацию, которую вы вводили в процессе регистрации или авторизации (например, логин на сайте или пароль в соцсетях);
- cookies;
- кэш-память и другие автономные сведения.
Все они удаляются в тот самый момент, когда вы решите выйти с веб-ресурса.
Режим инкогнито
Почему так важно подчищать за собой следы? Наверняка вы знаете, что в большинстве случаев браузер, который вы используете, сохраняет любое ваше пребывание в интернете.
То есть во вкладке «Истории» вы сможете найти сведения о том, по каким ссылкам вы переходили, какие файлы скачивали, какие видеоролики просмотрели, что купили на сайтах онлайн-магазинов в последнее время.
Благодаря режиму инкогнито все вышеперечисленные данные удалятся, как только вы решите закрыть окно.
По сути, режим инкогнито – довольно обобщенное название. Различные веб-обозреватели используют свои собственные наименования подобному явлению. Такой просмотр сайтов может называться: режим приватного просмотра, вкладка InPrivate, анонимный режим.
Если вам как пользователю любопытно, что происходит с закладками, которые вы сохранили, просматривая страницу в режиме инкогнито, не переживайте о том, что вы потеряете эти данные. Все ссылки, которые вы занесли в раздел Закладки, там же и останутся, когда вы покинете режим скрытого просмотра.
Не стоит также переживать из-за загруженных на ноутбук или персональный компьютер файлов. Книги, фильмы, фотографии и прочий контент, который вы загрузили из сети, сохранится на устройстве, даже когда прекратится действие режима инкогнито.
Как правило, при включении анонимных вкладок они открываются в новом окне, которое идет параллельно по отношению к обычному окну веб-обозревателя.
Обратите вниманиеТо есть, вы можете в одном интернет-обозревателе искать нужную вам информацию инкогнито и посещать сайты в обыкновенном режиме работы браузера.
Конечно, вся история браузера удалится только в том окне, в котором вы настроили опцию приватного просмотра.
Что еще поможет спрятать от других пользователей режим инкогнито?

Как не потерять закладки после переустановки Windows или замены браузера..? вопрос острейший для неопытного пользователя интернет. В самом деле: путешествуешь-путешествуешь по web-морям, отыскиваешь интересные для себя моменты, сохраняешь накопленное, а тут — бац, приходится переустанавливать систему или браузер.
И оттого, что, большинство начинающих с трудом разбираются в этих системных недрах — накопленное богатство теряется! Беда!
Давайте сделаем так, чтобы больше не терять накопленное по крупицам богатство закладок на полезные странички.
заходим в настройки браузера…
…выбираем в верхнем горизонтальном меню «закладки» Перед вами предстанут все ваши сохранённые браузером странички.
Далее фото…
…теперь, в правой стороне браузера открываем «упорядочить» Далее «Экспортировать закладки в html файл» — придумываем имя и помещаем в заранее подготовленное место (в папку).
Всё это дело можно хранить как в облаке (на Яндекс Диск, например) так и на флешке или где-то на внешнем диске…
примечание:
…после переустановки виндовз или браузера, для того чтобы вернуть свои закладки в новенький браузер, поступаете в обратном от описанного выше порядке: выбираете «Скопировать из html файла…» и у вас все ваши прежние закладки снова с вами.
Вот как бы мы и закончили с закладками и их разбором!
И теперь вы знаете как не терять свои закладки при смене системы или любимого браузера (подобная функция существует абсолютно во всех браузерах — кстати как почистить браузер).
Думаю, самое время поделиться информацией с другом! Смелее жмите на кнопочки ниже…
А также подписывайтесь… в следующих статьях вас ждёт много нового и интересного… а главное — полезного!
Вот новая статья (дополнение), которая поможет решить задачи в связи с его обновлённой версией — отказом настроек «восстановления закладок» Яндекс Браузера, — научимся восстанавливать html закладки из файла, а также рассмотрим способ сохранения браузера целиком, или пользовательского файла.
Очень полезно для БЫСТРОГО восстановления привычной работоспособности браузера… при смене винды или самого обозревателя…
МИГ подписки – ЭРА полезных знаний!!
Самое время рассказать о статье в соцсетях, буду признателен… complitra.ru !
↔ перетаскивайте строку ↔

Если вы собрались переустанавливать винду, а в вашем браузере много закладок, которые не хочется терять, то их можно сохранить и уже на новой системе установить обозреватель и восстановить их.
Браузеры Гугл хром, Яндекс, Опера и Мазила позволяют создать аккаунт, с помощью которого можно сохранить все данные, ранее записанные в обозревателе.
Для начала нужно завести учетку. Для этого переходим в настройки и ищем пункт «Синхронизация». Вам предложат зарегистрироваться, если вы ранее не создавали аккаунт. Вводим в форму свой электронный адрес и пароль, который надо придумать. В Яндекс браузере и Гугл хроме почтовый ящик должен быть зарегистрирован в этих поисковых системах.
Теперь при установке нового обозревателя после переустановки системы вы просто заходите в синхронизацию, вводите логин и пароль ваша информация снова появляется на нужном месте. Преимущество этого способа заключается в том, что доступ к данным можно получить с любого устройства, будь это телефон, планшет или компьютер в интернет-кафе.
Если вам не хочется или вы не можете создать аккаунты для синхронизации по какой-то причине, можно сохранить данные посредством Bookmarks. Для начала заходим в Диспетчер закладок. Они открываются:
- Гугл хром и Яндекс — Ctrl+Shift+О;
- Мазила — Ctrl+Shift+b.
В верхнем меню выберете Импорт и резервные копии — создать резервную копию, или «Экспортировать закладки в файл Html» в зависимости от браузера.
Далее вам предложат выбрать место для сохранения. При переустановке системы следует сохранить файл на съемный носитель или в облако.
После установки нового браузера нужно опять войти в Диспетчер закладок и выбрать пункт «Импортировать закладки в файл Html».
Для Оперы все немного сложнее. Для сохранения файла HTML нужно последовательно перейти C:Usersимя пользователяAppDataRoamingOpera SoftwareOpera Stable. Далее сделать видимыми скрытые папки – Сервис – Параметры папок – Вид – Показывать скрытые папки.
Теперь нужно скопировать или всю папку, или файл Bookmarks. Чтобы восстановить закладки переходим по тому пути и копируем содержимое, если система будет говорить, что такие файлы уже имеются, то соглашаемся на замену.
ВажноВ целом, способ с синхронизацией намного проще, удобней и не требует особых знаний. Но если нет вариантов, то тогда может помочь только копирование с помощью Bookmarks.

Закладки в браузерах играют ту же роль, что и в бумажной книге. Я захожу на сайт и понимаю, что информация мне полезна, но времени вот прям сейчас заняться изучением материала нет. Нажатием “Сtrl+D” даю команду сохранить URL ресурса в специальную базу.
В дальнейшем, когда появляется время, я быстро нахожу ссылку на сайт в этом списке.
Немного о терминологии в данном обзоре:
- Закладки по-английски “bookmarks”, или букмарки. Поэтому буду использовать в статье оба эти термина.
- Синонимом слова “браузер” является “интернет-клиент”. Везде где используется в статье эта фраза имеется ввиду “Яндекс Браузер”.
Кроме того, под букмарками часто понимают так называемые “visual bookmarks”, на них мы остановимся очень поверхностно, основная часть статьи будет уделена классическим букмаркам, смысл которых в том, чтобы добавить ресурс в специальный архив с целью сохранить его для последующего просмотра.
Я открыл портал с демотиваторами и понимаю, что хочу его посмотреть, но не сейчас, а потом, в конце рабочего дня. Поэтому у меня не остается другого выхода, как сохранить его на будущее.
Для этого я кликаю на иконку, расположенную в самой верхней области интернет-клиента, стилизованную под список. Это меню с опциями браузера. В одном из полей я вижу категорию “Закладки” и создаю её.
В панели закладок необходимо выбрать пункт “Создать закладку” или просто нажать сочетание клавиш “Ctrl+D”. После этого откроется окно добавления ссылки в базу хранилища.
Когда я впервые услышал про “Яндекс Закладки”, то попытался изучить эту сервис как следует. Каково же было мое удивление, когда я увидел сообщение о том, что он закрыт.
Скорее всего данная служба не пользовалась спросом и поэтому администрация прекратила поддержку и развитие.Увы, но добавить ссылки в этот сервис больше не получится.
Не знаю как вышли из этой ситуации пользователи “Яндекс Браузера” привяз
Курсы


.png)

.png)