Как сделать вставку текста в excel?
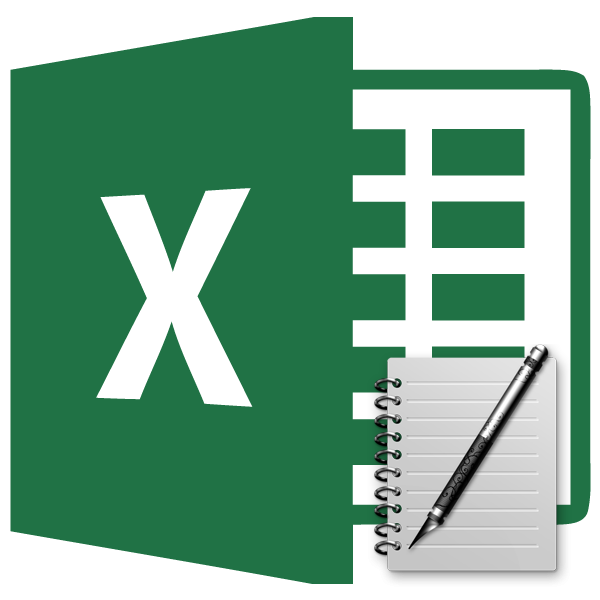
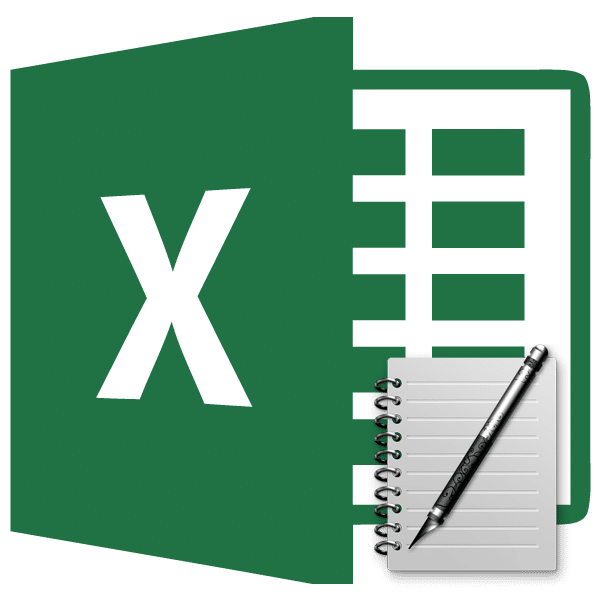
Очень часто при работе в Excel необходимо ввести пояснительный текст рядом с результатом расчета формулы, что упрощает понимание этих данных. Конечно, можно выделить для пояснения отдельный столбец, но не во всех случаях добавление дополнительных элементов рационально. Однако в Excel есть способы поместить формулу и текст в одну ячейку. Давайте посмотрим, как это можно сделать, используя различные варианты.
Процедура вставки текста около формулы
Если вы попытаетесь вставить текст в ячейку с функцией, Excel отобразит сообщение об ошибке в формуле и не позволит вам это сделать. Но есть два способа вставить текст рядом с выражением формулы. Первый - использовать амперсанд, а второй - функцию СЦЕПИТЬ.
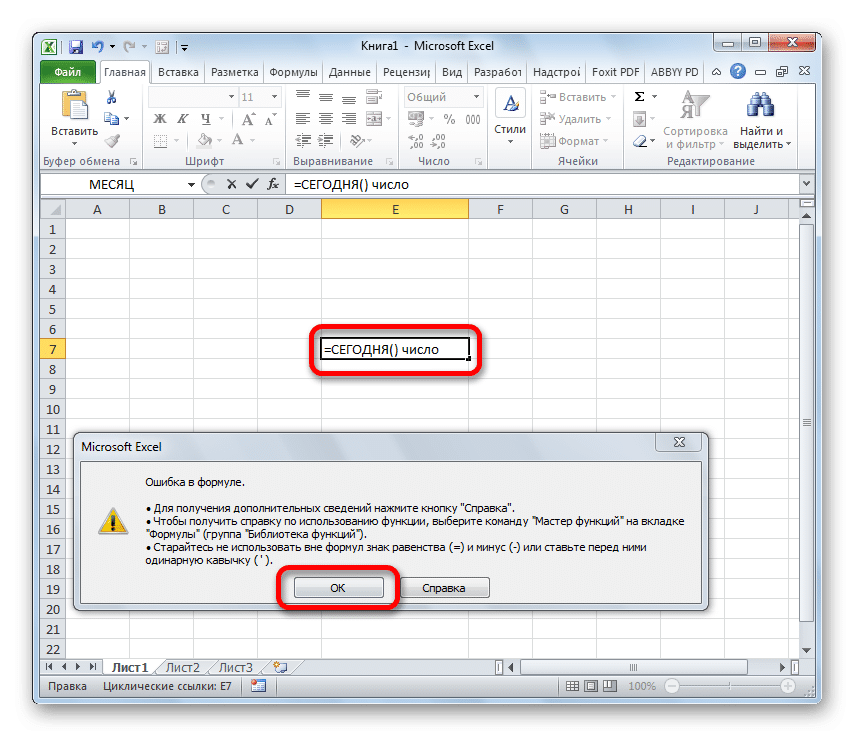
Способ 1: использование амперсанда
Самый простой способ решить эту проблему - использовать символ амперсанда (&). Этот знак логически отделяет данные, содержащиеся в формуле, от текстового выражения. Посмотрим, как применить этот метод на практике.
У нас есть небольшая таблица, в которой постоянные и переменные затраты фирмы показаны в двух столбцах. Третий столбец содержит простую формулу сложения, которая суммирует их и отображает общую сумму. Нам нужно добавить пояснительное слово «рубли» после формулы в той же ячейке, где отображается общая стоимость».
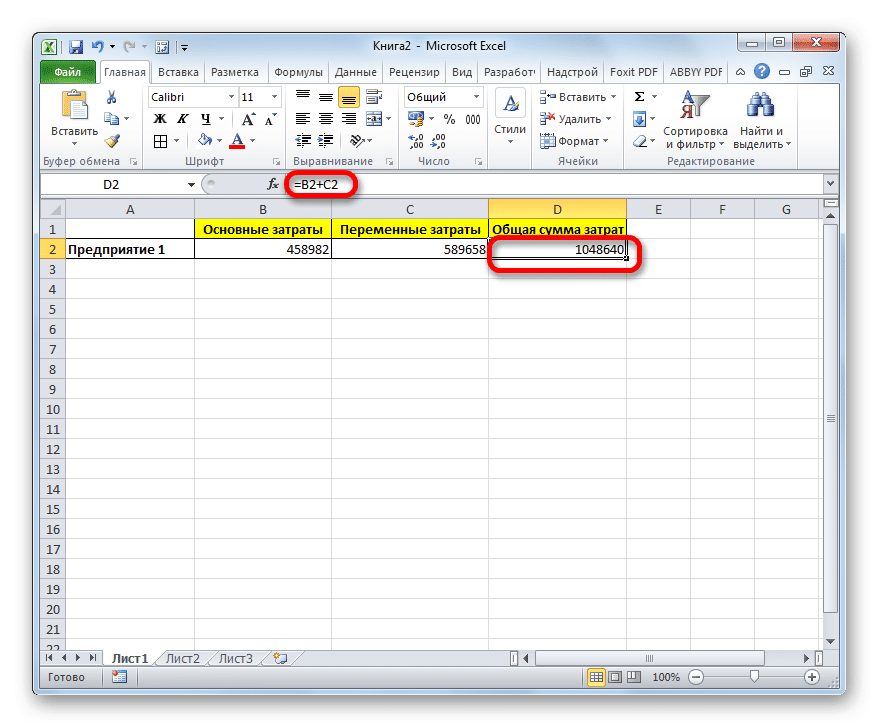
- Активируем ячейку, содержащую выражение формулы. Для этого дважды щелкните по нему левой кнопкой мыши или выберите и нажмите функциональную клавишу F2. Кроме того, вы можете просто выбрать ячейку и затем поместить курсор на строку формул.
- Сразу после формулы поставьте амперсанд (&). Далее в кавычках пишем слово «рубли». В этом случае кавычки не появятся в ячейке после числа, отображаемого формулой. Они просто служат указателем на программу, которая является текстом. Чтобы просмотреть результат в ячейке, нажмите кнопку Enter на клавиатуре.
- Как видите, после этого действия после числа, отображаемого формулой, появляется пояснительная надпись «рубли». Но у этого варианта есть видимый недостаток: номер и пояснение текста объединены без пробела.
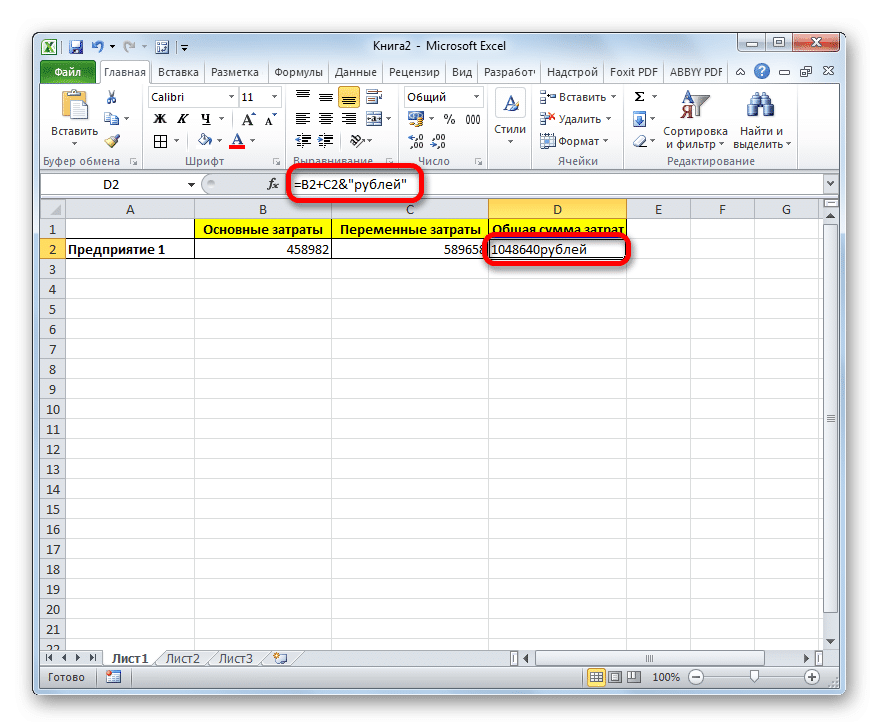
При этом, если мы попробуем ввести пробел вручную, ничего не даст. Как только вы нажмете кнопку Enter, результат будет снова «вставлен».
- Но выход из этой ситуации все же есть. Повторно активируйте ячейку, содержащую формулу и текстовые выражения. Сразу после амперсанда откройте кавычки, затем установите пробел, щелкнув соответствующую клавишу на клавиатуре, и закройте кавычки. Затем снова введите амперсанд (&). Затем нажмите клавишу Enter.
- Как видите, теперь результат вычисления формулы и текстовое выражение разделены пробелом.
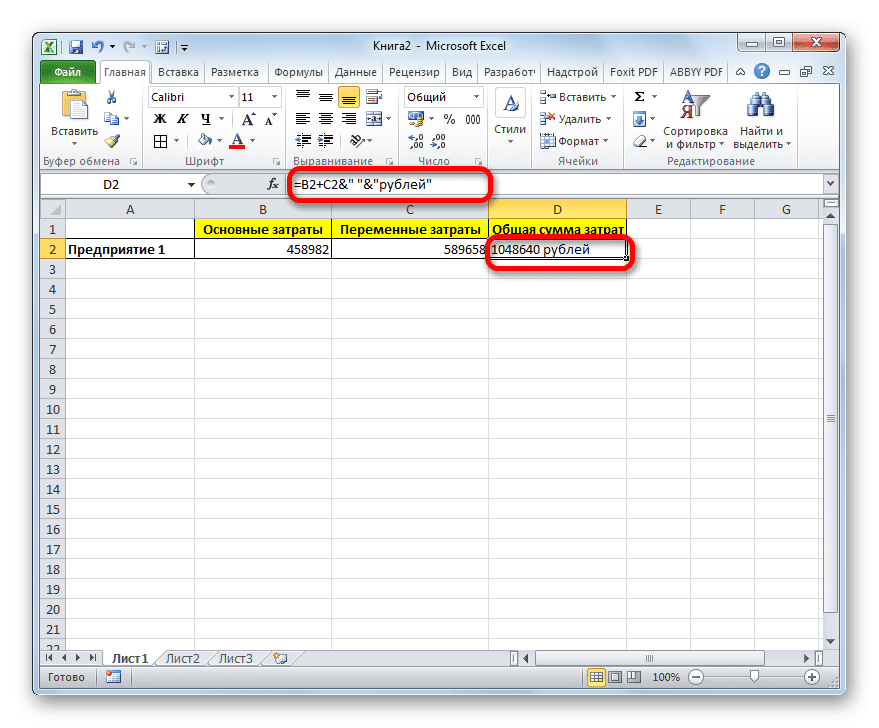
Конечно, вам не нужно проходить все эти шаги. Мы только что показали, что при обычном вводе без второго амперсанда и двойных кавычек с пробелом формула и текстовые данные будут объединены. Вы также можете установить правильное пространство на втором шаге этого руководства.
Когда мы пишем текст перед формулой, мы придерживаемся следующего синтаксиса. Сразу после знака «=» откройте кавычки и введите текст. После этого закрываем котировки. Ставим знак амперсанда. Поэтому, если вам нужно добавить пробел, откройте кавычки, вставьте пробел и закройте кавычки. Нажмите клавишу Enter.
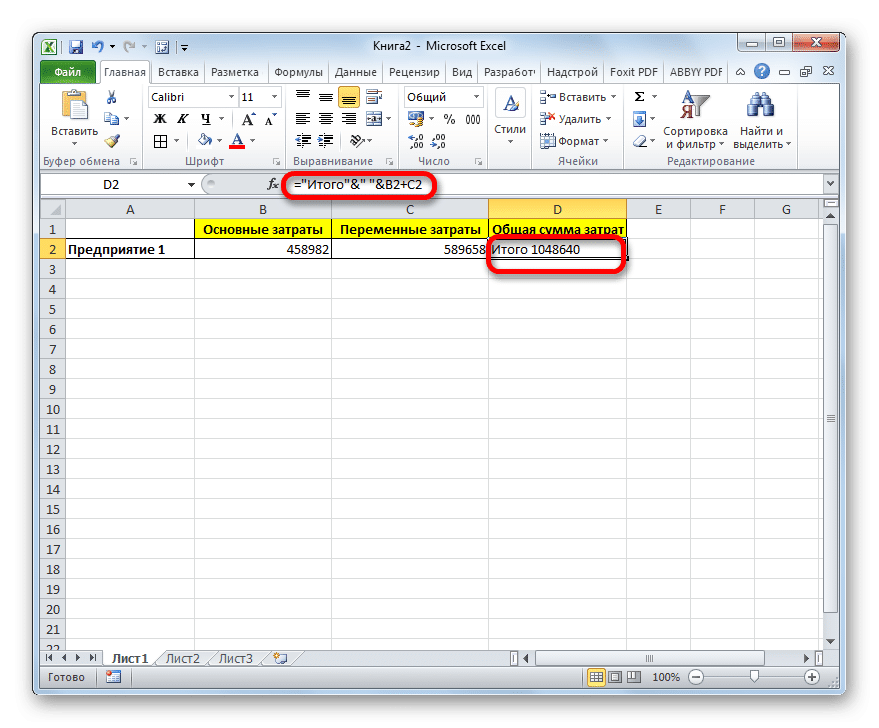
Чтобы писать текст вместе с функцией, а не с обычной формулой, все действия точно такие же, как описано выше.
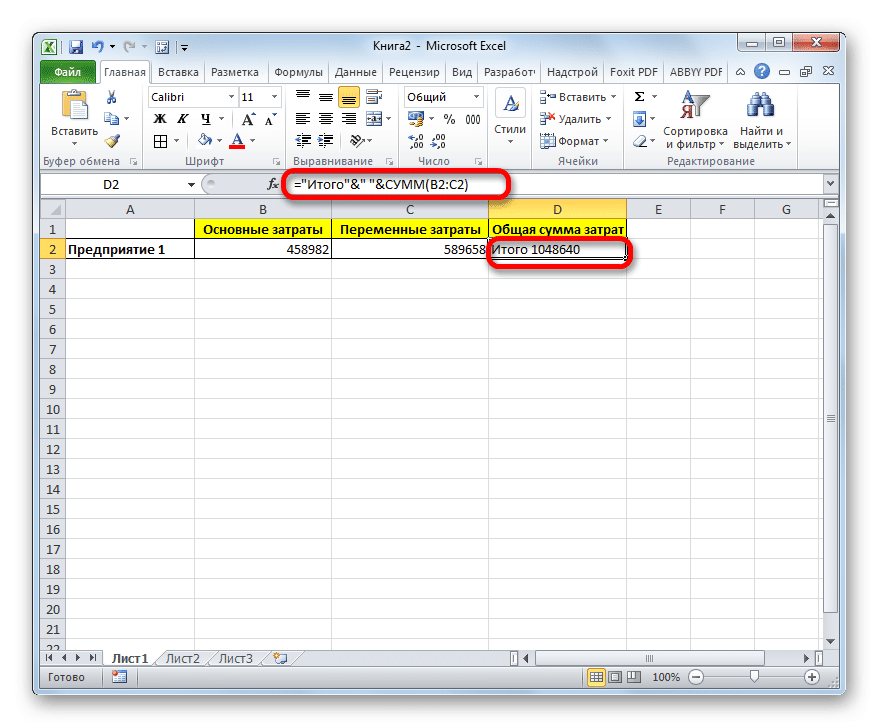
Текст также можно указать как ссылку на ячейку, в которой он находится. В этом случае алгоритм действий остается прежним, только координаты самой ячейки не следует заключать в кавычки.
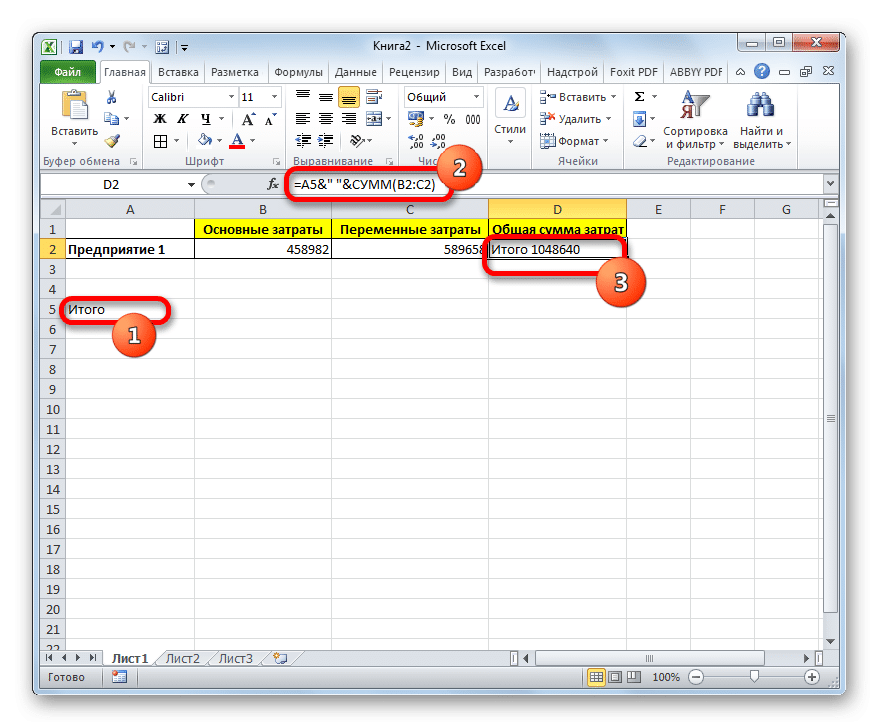
Способ 2: применение функции СЦЕПИТЬ
вы также можете использовать функцию СЦЕПИТЬ, чтобы вставить текст вместе с результатом вычисления формулы. Этот оператор предназначен для объединения значений, отображаемых в нескольких элементах листа, в одну ячейку. Он относится к категории текстовых функций. Его синтаксис следующий:
= СЦЕПИТЬ (текст1; текст2;…)
Всего у этого оператора может быть от 1 до 255 аргументов. Каждый из них представляет собой текст (включая числа и любые другие символы) или ссылки на ячейки, которые его содержат.
Посмотрим, как эта функция работает на практике. Например, возьмем ту же таблицу, просто добавим еще один столбец «Общая стоимость» с пустой ячейкой.
- Выберите пустую ячейку в столбце «Общая стоимость». Щелкните значок «Вставить функцию», расположенный слева от строки формул.
- Мастер активирован. Перейдите в категорию «Текст». Затем выберите имя «ПОДКЛЮЧИТЬ» и нажмите кнопку «ОК».
- Откроется окно аргументов оператора CONCATENATE. Это окно состоит из полей, называемых «Текст». Их количество достигает 255, но для нашего примера нужно всего три поля. В первом мы разместим текст, во втором - ссылку на ячейку, содержащую формулу, а в третьем мы снова разместим текст.
Установите курсор в поле «Текст1». Здесь мы вводим слово «Итого». Вы можете писать текстовые выражения без кавычек, так как программа напишет их сама.
Затем перейдите в поле «Текст2». Поместите туда курсор. Здесь мы должны указать значение, отображаемое формулой, что означает, что мы должны указать ссылку на ячейку, которая его содержит. Это можно сделать, просто введя адрес вручную, но лучше поставить курсор в поле и щелкнуть ячейку, содержащую формулу, на листе. Адрес автоматически появится в поле темы.
В поле «Текст3» введите слово «рубли».
Затем нажмите кнопку «ОК».
- Результат отображается в предварительно выбранной ячейке, но, как вы можете видеть, как и в предыдущем методе, все значения записываются непрерывно без пробелов.
- Чтобы исправить это, снова выберите ячейку, содержащую оператор CONCATENATE, и перейдите к строке формул. Там после каждого аргумента, то есть после каждой точки с запятой, добавьте следующее выражение:
" ";
Между кавычками должен быть пробел. В общем случае в строке функции должно появиться следующее выражение:
= СЦЕПИТЬ ("Итого"; ""; D2; ""; "рубли")
Нажмите клавишу ВВОД. Теперь наши значения разделены пробелами.
- При желании вы можете скрыть первый столбец «Общая стоимость» с исходной формулой, чтобы он не занимал дополнительное место на листе. Просто удалить его будет невозможно, так как это нарушит функцию СЦЕПИТЬ, но удалить элемент вполне возможно. Щелкните левой кнопкой мыши сектор панели координат столбца, который необходимо скрыть. Затем выделяется весь столбец. Щелкните выделение правой кнопкой мыши. Контекстное меню запускается. Выбираем в нем пункт «Скрыть».
- После этого, как мы видим, ненужный нам столбец скрывается, но данные в ячейке, где функция СЦЕПИТЬ, отображаются правильно.
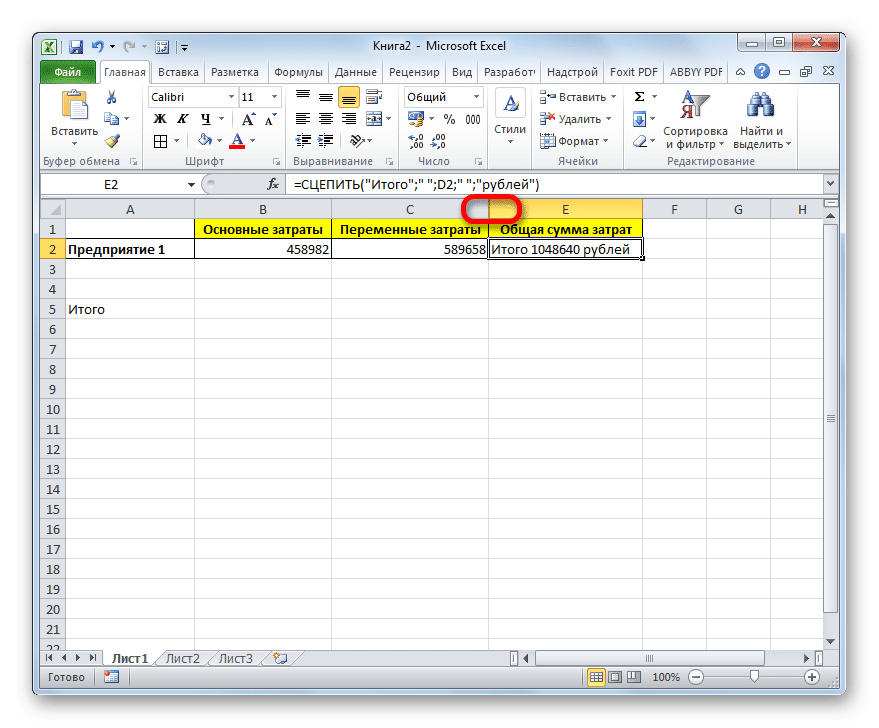
Итак, мы можем сказать, что есть два способа вставить формулу и текст в ячейку: использовать амперсанд и функцию СЦЕПИТЬ. Первый вариант проще и удобнее для многих пользователей. Однако в определенных обстоятельствах, например, при обработке сложных формул, лучше использовать оператор CONCATENATE.




.png)

.png)
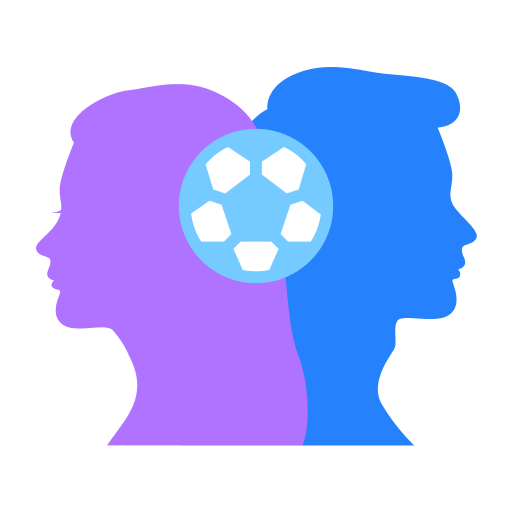
.png)

