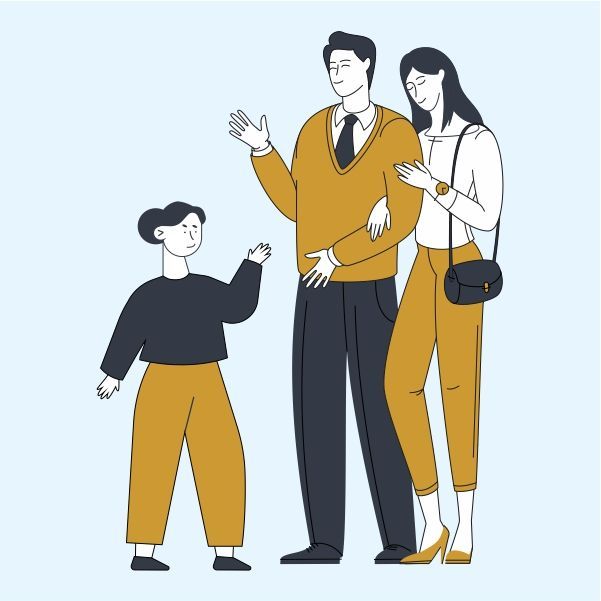Перед отправкой на печать каждый документ Excel рекомендуется открывать в режиме предварительного просмотра – «Разметка страницы». Это предотвратит ошибки, которые невозможно исправить на бумаге.
Режим макета страницы документа позволяет не только прогнозировать результат печати, но и корректировать содержимое документа для оптимального расположения данных на бумаге.
Настройка области печати с помощью разметки страницы
Есть два способа получить доступ к макету страницы:
- Перейдите на вкладку «Вид» и выберите инструмент «Разметка страницы»
- В правом нижнем углу окна (в строке состояния справа) нажмите соответствующий переключатель между режимами «Обычный» и «Страница».
В этом режиме у вас есть прекрасная возможность контролировать ширину столбцов и высоту строк для нужного расположения данных на странице после печати принтера. Таким образом, можно сжать таблицу в Excel, чтобы она поместилась в пределах области печати.
Для этого наведите курсор мыши на границу заголовков строки и столбца. Как только его внешний вид изменится, зажмите левую кнопку мыши и переместите его на нужный размер строки или столбца.
Другой способ установить размеры таблицы — щелкнуть правой кнопкой мыши заголовок строки или столбца, а затем выбрать параметр «Ширина столбца» (высота строки) в контекстном меню. И вручную задать размеры в сантиметрах.
Также над колонками есть линейка для еще более удобной настройки области печати документа. Например, формат А4 имеет размеры: 210 мм в ширину, 297 мм в высоту при вертикальной ориентации листов (и, следовательно, 297 мм в ширину и 210 мм в высоту при горизонтальной ориентации). Правила делают настройку еще более удобной.
Внимание! В этом режиме при изменении ширины столбцов размеры выделяются в сантиметрах и пикселях, а не в количестве символов и пикселях, как в обычном режиме. То же самое и со строками, высота выделена в сантиметрах, а не в размере шрифта, как в «Обычном».
Режим разметки страницы более удобен при настройке области печати конкретной страницы. Если в документе несколько десятков страниц, обязательно используйте «Режим страницы» для установки и корректировки границ документа.
Допустим, у нас есть документ, который мы хотим с обеих сторон, при этом информация, содержащаяся на каждой странице, строго фиксирована. Вы можете, конечно, выбрать границу листа вручную, добавив (удалив) дополнительные линии.
Однако для этого в Excel есть специальная функция — разметка страницы.
Вы можете установить его двумя способами:
- через «Предварительный просмотр»
- через главное меню «Вид

Итак, перед нами документ, границы страниц которого мы хотим исправить:
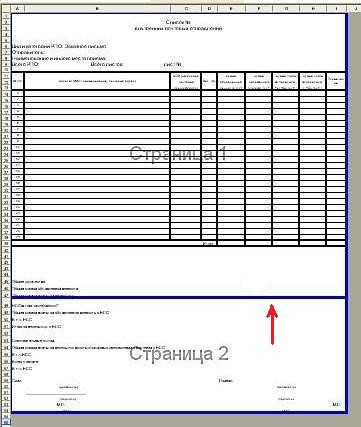
Нам нужно отделить табличную часть от основной надписи.
Для этого нужно навести курсор на синюю рамку, нажать левую кнопку мыши и «перетащить» рамку в нужное место:
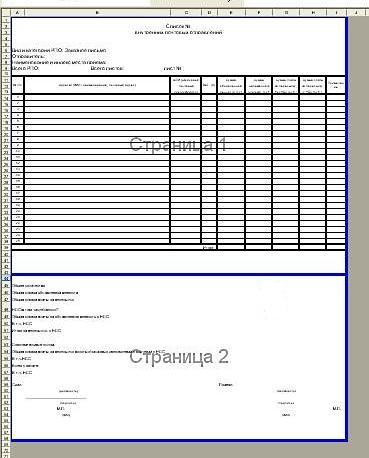
Здесь необходимо отметить один момент.
Если часть документа находится за синей рамкой, эта часть не будет видна при печати.
Например:
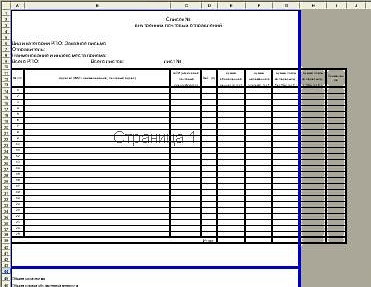
Чтобы решить эту проблему, вам просто нужно переместить синюю рамку к краю документа.
Внимание: макет страницы не будет работать, если макет страницы установлен не более чем на 1 страницу в «Параметры страницы». В этом случае следует выбрать натуральный размер страницы.
Многие команды, используемые в Excel для подготовки книги к печати и экспорту, можно найти на вкладке «Макет страницы». Эти команды позволяют управлять отображением данных при печати, включая ориентацию страницы и размеры полей. Сегодня мы подробно рассмотрим все, что связано с версткой страниц в Excel.
Включаем режим разметки
Прежде чем вносить какие-либо изменения в разметку, вы можете просмотреть свою книгу в режиме макета страницы, чтобы получить визуальное представление о том, как будет выглядеть результат. Чтобы переключиться в режим макета, найдите и нажмите команду «Разметка страницы» в правом нижнем углу книги.
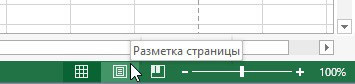
Ориентация страницы
В Excel есть два варианта ориентации страницы: альбомная и портретная. В альбомной ориентации страница располагается горизонтально, а в книжной — вертикально. Книжная ориентация удобна для листов с большим количеством строк, тогда как альбомная ориентация лучше всего подходит для листов с большим количеством столбцов. Вы можете изменить ориентацию страницы в Excel, выполнив несколько шагов:
1. Откройте вкладку «Макет страницы» на ленте».
2. Выберите команду «Ориентация», а затем выберите вариант «Книжная» или «Пейзажная» в раскрывающемся меню. Ориентация страницы будет изменена.
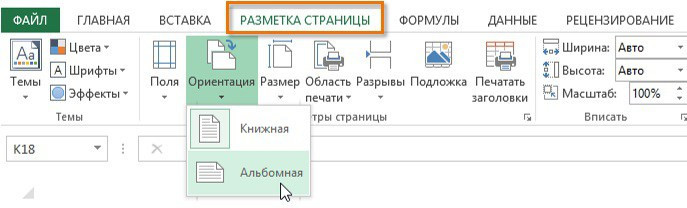
ФОРМАТИРОВАНИЕ ПОЛЕЙ
Поля — это пространство между содержимым и краем печатной страницы. По умолчанию для размеров полей в каждой книге Excel установлено значение «Обычный». Иногда вам может понадобиться настроить размер полей, чтобы данные были представлены в наиболее удобном виде. Excel включает в себя несколько предустановленных размеров полей. Чтобы настроить поля «под себя», нужно выполнить пару шагов:
1. Откройте вкладку «Разметка страницы» и выберите команду «Поля».
2. В раскрывающемся меню выберите соответствующий размер полей. Поля изменят размер в соответствии с выбранной опцией.
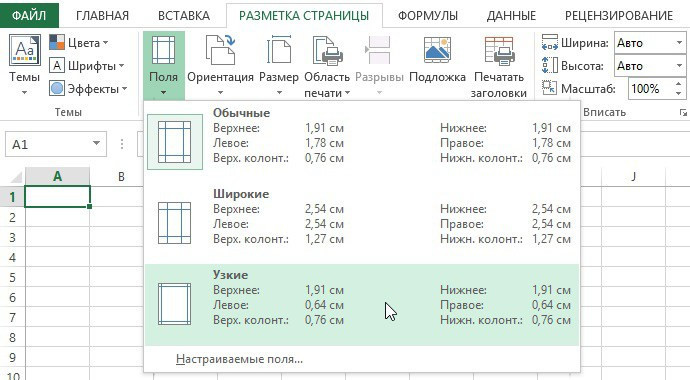
По умолчанию Excel предлагает 3 варианта полей, но мы также можем сами настроить поля, и это делается очень легко:
1. Во вкладке «Разметка страницы» нажмите команду «Поля», а затем из выпадающего меню выберите пункт «Настраиваемые поля».
2. Появится диалоговое окно «Параметры страницы». Введите необходимые значения для каждого поля, затем нажмите OK.

ПЕЧАТЬ ЗАГОЛОВКОВ
Если в вашей таблице есть заголовки, очень важно, чтобы эти заголовки отображались на всех страницах при печати. Чтение печатной книги Excel будет очень неудобно, если заголовки будут только на первой странице. Команда «Печать заголовков» позволяет выбрать определенные строки или столбцы и распечатать их на каждом листе. Давайте посмотрим, как это сделать:
1. Откройте вкладку «Разметка страницы» и выберите команду «Печать заголовков».

2. В появившемся диалоговом окне «Параметры страницы» вы можете выбрать строки или столбцы, которые хотите напечатать на каждом листе.
3. Нажмите кнопку «Свернуть диалоговое окно», расположенную справа от поля «По строкам».
4. Курсор изменится на маленькую черную стрелку, а диалоговое окно «Параметры страницы» скроется. Выбираем строку, которая должна быть напечатана на каждом листе. В нашем примере мы выбрали строку 1.
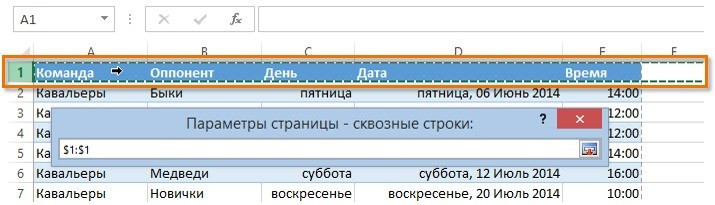
5. Строка 1 появится в поле «Через строки». Нажмите кнопку «Свернуть диалог» еще раз».
6. В открывшемся диалоговом окне «Параметры страницы» нажмите кнопку ОК. Строка 1 будет добавлена на каждый печатный лист.
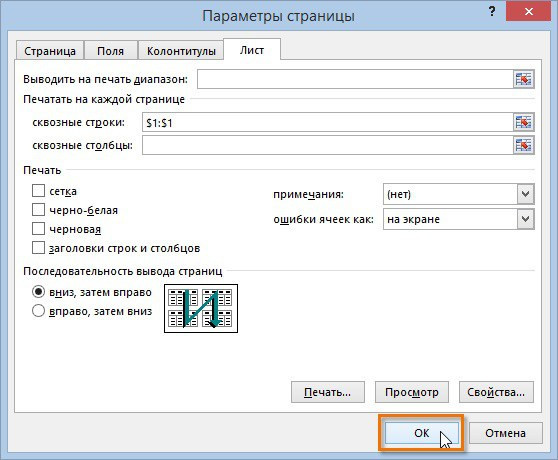
ВСТАВКА РАЗРЫВОВ СТРАНИЦ
Если вы хотите, чтобы определенные разделы книги находились на отдельных листах, вам необходимо вставить разрывы страниц. В Excel существует два типа разрывов страниц: вертикальный и горизонтальный. Вертикальные разрезы разделены столбцами, а горизонтальные разрезы — строками. Попробуем вставить горизонтальный разрыв страницы:
1. Переключаемся на просмотр страницы книги. Для этого найдите и выберите команду «Страница» в правом нижнем углу книги».

2. Далее выбираем строку, на которую хотим вставить разрыв. Например, если вы хотите вставить разрыв между строками 28 и 29, выберите строку 29.
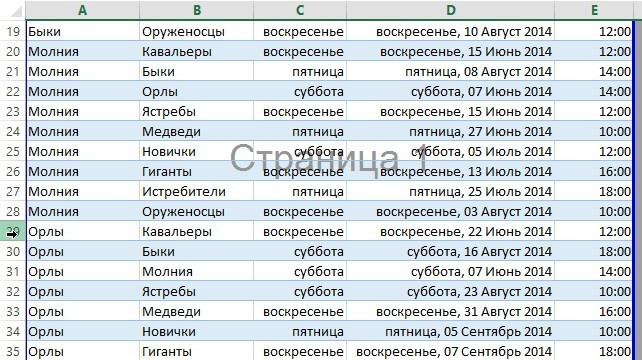
3. Откройте вкладку «Разметка страницы» и в раскрывающемся меню команды «Разрывы» выберите «Вставить разрыв страницы». Появится разрыв страницы, отмеченный темно-синей линией.
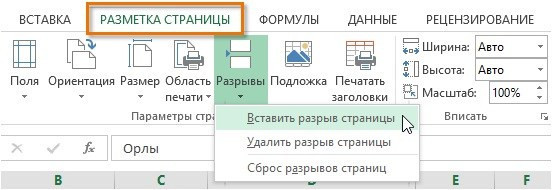
ВСТАВКА КОЛОНТИТУЛОВ
Вы можете сделать книгу более интересной и профессиональной, вставив в нее верхние и нижние колонтитулы. Заголовок находится вверху страницы, а нижний колонтитул внизу страницы. Верхние и нижние колонтитулы содержат такую информацию, как номер страницы, дата, название книги или названия разделов. Давайте возьмем пример того, как это сделать:
1. Переключитесь в режим «Разметка страницы», щелкнув команду в нижней части окна Excel. Как показано ранее.
2. Выберите верхний или нижний колонтитул, который вы хотите изменить. В нашем примере мы изменим нижний колонтитул.

3. На ленте появится вкладка Дизайн. Оттуда вы можете получить доступ к командам Excel, которые позволяют автоматически вставлять элементы верхнего и нижнего колонтитула, такие как номера страниц, дату или название книги. Давайте использовать номер страницы в качестве примера.
4. Номера страниц будут добавлены в нижний колонтитул.
На этом наш урок заканчивается. Я постарался осветить многие возможности «Разметки страницы в Excel», думаю все просто и понятно. Если у вас есть какие-либо вопросы, оставьте мне комментарий, и я постараюсь ответить на него.






.png)
.png)
.png)