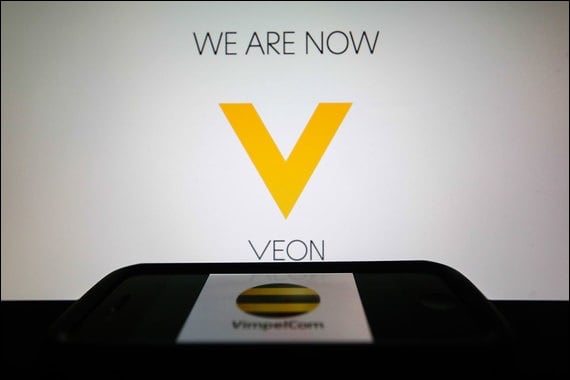Как сделать подпись в outlook

Электронная почта — сервис, без которого сегодня невозможно обойтись. Он используется, когда возникает необходимость зарегистрироваться в новой программе, на нужном сайте, передать информацию.
Чаще всего именно почта Outlook используется для работы. И так как в этой сфере человек стремится отправлять информацию оперативно, то определённые настройки письма смогут в этом помочь.
Речь идёт об инструменте под названием «Подпись».
Создание автоматической подписи поможет сократить время, которое вы тратите на отправку письма. Согласитесь, не очень удобно вводить каждый раз в конце письма своё имя, должность, мобильный и рабочий телефон, название организации и подразделение, где работаете.
Готовая подпись поможет сократить время работы с электронным письмом
Ведь на это уйдёт много времени. Но разработчики давно предусмотрели для пользователей возможность изменить программу под себя. Рассмотрим настройки автоматической подписи в разных версиях (Outlook 2007, 2010, 2013, 2016).
Специальная вкладка в настройках Outlook поможет создать и отредактировать подпись для исходящих сообщений по вашему вкусу и требованиям
При создании подписи можно менять размер и цвет шрифта с помощью панели инструментов. Если в пункте «Новые сообщения» выбрать созданную подпись, то она всегда будет появляться автоматические в каждом новом письме (выделено цифрой 3). Сохраняем, нажав ОК.
Окно создания подписей в Outlook выглядит понятным и простым в использовании для большинства пользователей
Всё остальное прописываем, как в Outlook 2007.
Outlook 2010 сохранил удобный функционал создания подписей исходящих писем
Раздел «Подписи и бланки» в Outlook 2013 практически не изменился
Для добавления в подпись гиперссылки в Outlook 2013 нажмите на специальный значок с изображением глобуса
Добавление картинки в подпись делается при заполнении данных путём нажатия определённой иконки и выбора изображения с компьютера.
Добавляем нужный нам рисунок и нажимаем OK.
Если кнопка настройки подписи не срабатывает, самым простым решением будет переустановка пакета Microsoft Office. Обычно проблема после этого устраняется. Если же проблема осталась, есть вариант изменить настройки реестра:
Нажимаем комбинацию клавиш Ctrt+F5. Через поиск реестра находим папку LocalServer32. Или переходи самостоятельно по следующему пути в реестре:
- для x64 — HKEY_LOCAL_MACHINESOFTWAREClassesWow6432NodeCLSID{0006F03A-0000–0000-C000–000000000046}LocalServer32;
- Для x32 — HKEY_LOCAL_MACHINESOFTWAREClassesCLSID{0006F03A-0000–0000-C000–000000000046}LocalServer32.В реестре необходимо найти папку LocalServer32
Цифровая подпись, добавленная к сообщению электронной почты, обеспечивает ещё один уровень защиты, гарантируя получателю, что именно вы, а не злоумышленник, подписали содержимое.
Чтобы настроить Microsoft Outlook для подписания сообщений электронной подписью, необходимо произвести следующие действия:
Выбираем «Центр управления безопасностью». Далее нажимаем на «Параметры центра управления безопасностью». В данном разделе выбираем пункт «Защита электронной почты».
Во вкладке «Защита электронной почты» находятся все необходимые настройки цифровой подписи
Далее нажимаем кнопку «Параметры».
Во вкладке «Защита электронной почты» нажимаем на «Параметры»
Выбираем сертификат подписи и ставим галочку на «Передавать сертификаты с сообщением». Нажимаем OK.
Добавим сертификат вашей подписи в настройках безопасности Outlook, вы обеспечите себе защиту особо важных писем
Для того, чтобы подписать письмо в окне создания нового сообщения электронной почты перейдите на вкладку «Параметры» и нажмите кнопку «Подписать». Далее отправляйте письмо обычным способом. Оно будет отправлено адресату.
Добавление цифровой подписи к вашему письму поможет другим пользователям убедиться, что именно вы являетесь адресатом сообщения
Настройка автоматической подписи в программе Outlook поможет вам отправлять письма быстро и удобно. Для безопасной отправки сообщений используйте шифрование с помощью цифровой подписи.

Утилита MS Outlook – почтовый клиент, работающий не только с электронной почтой, но и предоставляющий пользователю широчайший функционал. Этот мессенджер открывает доступ к контактам, календарю, планировщикам и многим другим продуктам Виндовс. В этой публикации поговорим о том, как настроить в Outlook подпись.
У электронной переписки в этом сервисе имеются некоторые особенности, к примеру, разработана специальная опция, без которой в некоторых случаях просто не обойтись.
В ней чаще всего содержатся сведения о полном имени юзера, отправившего почту, должности, организации, в которой он трудится.
Так удостоверяется личность человека, чтобы максимально исключить возможность встречи с мошенниками. Кроме того, в ней могут быть:
- логотип;
- рисунок;
- аналог визитки;
- роспись от руки.
С помощью приложения от Майкрософт можно один раз настроить опцию, к примеру, «С уважением», чтобы в дальнейшем она прикреплялась к исходящей корреспонденции в автоматическом режиме. Возникают ситуации, когда требуется эти данные поменять. Что нужно сделать в этом случае, мы рассмотрим ниже.
Если вы решили поменять одну или сразу несколько подписей, то используйте такую инструкцию:
- во-первых, в программе Аутлук ищите раздел «Файл»;
- во-вторых, находите «Параметры» и заходите в них;
- в-третьих, вам будет нужен подраздел «Почта»;
- наконец, кликаете соответствующую кнопку для перехода в редакционный режим.
В специальном окне «Выберите для изменения» находятся все созданные ранее подписи, им легко менять имена, удалять. Это окно также помогает настроить новую информацию. Для перехода к настройкам, тапаете по выбранной записи, чтобы открылись все данные.
В окошке ниже появится поле для изменения параметров. В нем можно менять или переписывать все сведения, исходя из целей создания подписи.
У редакционного поля имеются тот же базовый функционал, что и у стандартного текстового редактора. В нем легко выбирать шрифт, размер слов, жирность, подчеркивание, курсив и прочее.
Также в этой панели имеются специализированные опции: добавление визитки, фото или рисунка и ссылки на сайт вашей фирмы.
Обратите вниманиеВ заключительном подразделе находятся автонастройки. Если вы создали не одну подпись, то нужно обозначить ту, которая часто используется, чтобы она прикреплялась самостоятельно. В данном разделе еще можно выбирать подписи исключительно для новых исходящих.
После завершения всей процедуры, следует сохранить изменения и нажать «Ок». Помимо традиционного метода, позволяющего настроить свои данные, имеется еще ручной вариант настройки. Вы просто во время написания нового письма ищите на панельке сверху среди инструментов ярлычок, который обозначает нужный нам элемент, нажимаете на него и выбираете подходящий вариант.
Процесс редактирования данного элемента аналогичен в программе Outlook 2013 и 2016 годов выпуска, так что можете использовать вышеописанную инструкцию для любых версий. Если же у вас нет созданной подписи, то можете зайти в соответствующий раздел и нажать кнопочку «Создать». Далее вписываете информацию во все поля, дописываете email. Не забывайте сохранять результат работы.
Как настроить в Outlook подпись свою индивидуальную ? Эта процедура проста и не отнимает много времени.

Чтобы при отправке писем каждый раз не набирать собственное имя и контактную информацию о себе, почтовые клиенты позволяют настроить автоматическое добавление подписи. Просто создайте шаблон, и он автоматически будет добавляться ко всем письмам.
Помимо самого имени и контактного телефона подпись может содержать картинку, например, эмблему компании или вашу фотографию, а также гиперссылку на ваш сайт.
В почтовом клиенте Microsoft Outlook 2016 подпись можно создать непосредственно в новом письме. Нажмите на панели ленточного меню кнопку «Создать сообщение» и в новом окне на вкладке меню «Сообщение» (активна по умолчанию) нажмите на кнопку «Подпись».
Здесь в выпадающем списке будут отображаться создаваемые вами подписи – таким образом отсюда можно будет вставлять заготовки, если вы не выберете вариант автоматического добавления подписи ко всем письмам.
Иногда это бывает удобно, если вы имеете несколько вариантов подписи.
Здесь же в выпадающем меню есть кнопка «Подписи», по нажатию на которую Outlook открывает окно «Подписи и бланки», где создаются, удаляются и редактируется шаблоны для вставки в письма. Просто нажмите кнопку «Создать» и задайте имя новой подписи, нажмите Ок.
После этого поставьте курсор в текстовое поле области «Изменить подпись» и наберите с клавиатуры всю необходимую информацию. Вы можете выбрать шрифт, его цвет и размер, выравнивание, а используя две крайние кнопки на панели инструментов, можно добавлять картинки и гиперссылки.
Настройка почтового ящика MS Outlook 2016Настройка почтового ящика MS Outlook 2016Инструкция по настройке электронного адреса в программе Microsoft Outlook 2016.Подробнее
После того, как шаблон готов, необходимо выбрать при каких условиях он будет автоматически вставляться в письма.
Если вы используете несколько почтовых адресов в почтовом клиенте Outlook, то сначала из выпадающего списка «Учетная запись электронной почты» выберите желаемую (можно по очереди задать добавление подписи для каждого адреса), а затем в пунктах «Новые сообщения» и «Ответ и пересылка» из выпадающего списка выберете созданную заготовку по ее имени. Как вариант, можно добавить подпись только к новым письмам, чтобы не захламлять длинные переписки постоянными добавлениями контактных данных.
После нажатия кнопки Ок в окне «Подписи и бланки» новый шаблон подписи будет добавляться в письма, соответственно заданным правилам. Кроме того, он будет доступен по нажатию на кнопку «Подпись», что будет удобно, если вы выбрали автоматическое добавление только для новых сообщений, а для ответов, если это необходимо, можно добавить заготовку из ленточного меню.

Если вам регулярно приходится отправлять письма другим пользователям, тогда вы, наверное, сталкивались с такой ситуацией, когда постоянно необходимо устанавливать свои личные данные, должность либо другие важные сведения.
Для того чтобы решить эту, казалось бы, сложную задачу, мы рекомендуем вам попробовать использование профессиональной программы Outlook. Она обязательно сможет вам помочь. Как вы уже наверняка смогли понять, речь сегодня пойдет о том, как в Outlook сделать подпись автоматически. Сразу хотелось бы отметить, что этот вопрос не является сложным.
Основная задача заключается в том, чтобы правильно установить параметры в программе, а как это делается, мы сегодня вам расскажем.
Для того чтобы решить вопрос, как в Outlook сделать подпись, вам необходимо установить программу. Впрочем, можно использовать и стандартную версию, которая автоматически устанавливается вместе с операционной системой Windows. Итак, первым делом вам нужно открыть функцию подписи.
Именно в этом окне вы сможете произвести редактирование исходных данных. Мы рекомендуем вам изначально подготовить свою подпись, для того чтобы в дальнейшем не пришлось ее вновь править. Также установка данных будет зависеть и от выбранной вами версии программы. Впрочем, отыскать аналогичную функцию не так сложно, используя единый алгоритм.
Перейдем к дальнейшему решению вопроса, как сделать подпись в письме Outlook.
Первое, что от вас требуется, это выбрать свой почтовый ящик. Если вы только что начали использовать эту программу, тогда вам следует создать новую учетную запись и произвести настройки. С этим у вас не должно возникать каких-либо проблем, так как в самом приложении присутствует большое количество подсказок.
Если вы решили использовать стандартную версию программы, например, Outlook 2003, тогда выбирать свой ящик необходимо в специальном поле, которое называется «Формат почты», а находится это поле во вкладке настроек. Если у вас нет учетной записи, тогда необходимо нажать на вкладку «Новая», далее выбираем имя подписи.
Важно знать, что при необходимости вы имеете возможность создавать несколько таких элементов, а при отправке письма выбирать необходимый. После того как вы начали заполнять новую подпись и дали ей имя, вам необходимо перейти ко второму пункту, где следует ввести текст.
Как правило, он выводится в письме отправителю, поэтому мы рекомендуем вам быть предельно внимательными и не допускать ошибок. Если вам необходимо выбрать индивидуальный шрифт, подобрать цвет или добавить ссылку, тогда вам следует нажать на кнопку «Редактировать».
Также хотелось бы отметить, что ваша подпись будет всегда находиться в конце письма, ее не потребуется устанавливать в ручном режиме, все действия проходят автоматически. Впрочем, при необходимости вы сможете сами редактировать свои данные, добавлять что-то или все удалить.
Как в Outlook сделать подпись и привязывать ее к письму, мы вам сейчас расскажем. После того как процедура заполнения будет завершена, вам необходимо установить галочку «Использовать». Подпись будет выставляться без вашего вмешательства. Также данный элемент вы можете устанавливать и в ручном режиме. Для этого необходимо нажать вкладку «Вставка».
Там следует выбрать соответствующую подпись. Эта функция будет подходящей для тех отправителей, у которых есть сразу несколько заготовок. Как в Outlook сделать подпись и добавить ее к письму, вы уже знаете. Если вам впервые приходится сталкиваться с приведенной программой, тогда мы рекомендуем проявить особую внимательность.
Надеемся, материал будет для вас полезен.
Компьютеры 1 февраля 2014
Для чего нужна подпись в электронном письме, знают все, но как правильно ее настроить – не многие. В данной статье речь пойдет о настройке почты от компании Microsoft. Мы расскажем вам, как в Outlook сделать подпись.
- Компьютер.
- Установленный на нем почтовый клиент.
- Интернет-соединение.
Запускаем программу-клиент, установленную на компьютере, от компании «Майкрософт». Почта должна быть настроена под вашу учетную запись.
Для создания любого из двух видов подписи нам нужно выбрать функцию «Создать сообщение», найти которую можно на панели инструментов в самом верху окна.
В открывшемся бланке письма также направляемся в рабочую область, на которой перечислен целый список возможностей. Нас интересует пункт «Подпись». Кликаем по кнопке. В открывшемся окошке мы видим три раздела:
- названия подписей;
- сами подписи;
- их настройка.
Разбираться в них будем поэтапно. Первое, что мы рассмотрим, это как в Outlook сделать подпись. В первом разделе нам нужно задать имя. Нажимаем на кнопочку «Создать» и прописываем его (придумать можете на свое усмотрение, например, «для работы», «для друзей» и так далее). Обратите внимание, что это лишь название подписи.
После этого переходим в раздел второй и прописываем непосредственно текст, который будет указываться в конце сообщения. Как правило, в деловой переписке – это указания должности, отдела работника, его контактные данные. Также подпись может иметь следующий вид «С уважением, (имя пользователя)». Можно создать несколько таких вариантов на каждый случай.
Внимание! Если не задать данные параметры, то вам вручную придется подписывать каждое письмо, заходя на «Панель инструментов», поэтому для экономии времени рекомендуем произвести установку параметров.
Как в Outlook сделать подпись, если речь идет о почте онлайн, расположенной на сайте Hotmail?
онлайн-версия не позволяет создавать несколько вариантов.
Итак, теперь вы знаете, как в Outlook expres сделать подпись, и уже сейчас можете заняться этим. Наличие текста после основного сообщения всегда расценивается, как хороший тон, поэтому обязательно ее используйте!
Подпись в электронном письме не менее важна чем его содержание или тема, поскольку именно из подписи можно понять, кто его написал (ФИО), его должность, узнать компанию, контакты.
В этой статье я пошагово опишу как сделать подпись в Microsoft Outlook 2007/ Outlook 2010/ Outlook 2013, как вставить в подпись изображение (например лейбл компании), как настроить автоматическое появление подписи для каждого нового письма.
Открываете Outlook 2007 нажимаете “Сервис”- “Параметры”.
В открывшемся окне параметров выбираете вкладку “Сообщение” нажимаете кнопку “Подписи“.
Нажимаете кнопку “Создать“, вписываете имя подписи и нажимаете “Ок“.
ВажноТеперь необходимо вписать содержание подписи (область отмечена оранжевым цветом), текст, можно редактировать (менять шрифт, размер, расположение) с помощью панели (отмечено зеленым цветом), если необходимо вставить картинку в подпись- нажимаете кнопку отмеченную красным цветом и указываете путь к изображению. Обратите внимание на область отмеченную розовым цветом, там находится две строки, в строке новые сообщения вы выбираете подпись, которая будет автоматически появляться при создании нового письма (можно поставить нет, в таком случае подписи не будет), в строке ответ и пересылка подпись будет добавляться при ответе на чье то письмо. Если у вас в Outlook настроено несколько почтовых ящиков, в строке Учетная запись электронной почты вы можете указать для какого ящика какую подпись использовать. После указания всех настроек нажимаем “Ок“.
Теперь, если вы будете писать новое письмо или отвечать кому то, вы можете увидеть все созданные вами подписи и подставить необходимую, если они у вас не появляются по умолчанию.
Запускаете Outlook 2010 нажимаете “Файл”- “Параметры”.
В окне параметров Outlook выбираете “Почта” и справа нажимаете кнопку “Подписи“.
Дальнейшие настройки ничем не отличаются от того как настроить подписи в Outlook 2007, переходите по ссылке и настраиваете дальше.
Теперь если вы будете писать новое письмо или отвечать кому то, вы можете увидеть все созданные вами подписи и подставить нужную, если подпись у вас не появляется по умолчанию.
Запускаете Outlook 2013, нажимаете “Файл“.
Выбираете “Параметры“.
В окне параметров Outlook выбираете “Почта” и справа нажимаете кнопку “Подписи“.
Дальнейшие настройки ничем не отличаются от настроек Outlook 2007, переходите по ссылке и продолжаете настройку.
Теперь, если вы будете писать новое письмо или отвечать кому то, вы можете увидеть все созданные вами подписи и подставить необходимую, если они у вас не появляются по умолчанию.
Информация для администраторов Exchange:

Очень часто, особенно в корпоративных переписках, при оформлении письма требуется указывать подпись, в которой, как правило содержится информация о должности и имени отправителя и его контактных данных. И если писем приходится отправлять очень много, то каждый раз писать одну и туже информацию достаточно тяжело.
Скачать последнюю версию Outlook
К счастью, в почтовом клиенте есть возможность автоматического добавления подписи к письму. И если вы не знаете, как в аутлуке сделать подпись, то в этом вам поможет данная инструкция.
Рассмотрим настройку подписи на двух версиях Outlook – 2003 и 2010.
Первый делом запускаем почтовый клиент и в главном меню переходим в раздел «Сервис», где выбираем пункт «Параметры».
В окне параметров переходим на вкладку «Сообщение» и, в нижней части этого окна, в поле «Выбор подписей для учетной записи:» выбираем нужную учетную запись из списка. Теперь нажимаем кнопку «Подписи…»
Теперь перед нами открылось окно создания подписи, где мы нажимаем кнопку «Создать…».
Здесь необходимо задать имя нашей подписи и затем нажать кнопку «Далее».
Теперь новая подпись появилась в списке. Для быстрого создания можно ввести текст подписи в нижней поле. Если же требуется особым образом оформить текст, то следует нажать «Изменить».
Как только вы текст подписи будет введен, все изменения нужно сохранить. Для этого нажимаем кнопки «ОК» и «Применить» в открытых окнах.
Теперь давайте посмотрим, как сделать подпись в электронной почте Outlook 2010
По сравнению с Outlook 2003, процесс создания подписи в версии 2010 немного упрощен и начинается он с создания нового письма.
Итак, запускаем Outlook 2010 и создаем новое письмо. Для удобства развернем окно редактора на весь экран.
Теперь, нажимаем кнопку «Подпись» и в появившемся меню выбираем пункт «Подписи…».
СоветВ этом окне нажимаем «Создать», вводим имя новой подписи и подтверждаем создание нажатием кнопки «Ок»
Теперь мы переходим в окно редактирования текста подписи. Здесь можно как ввести необходимый текст, так и отформатировать его по своему вкусу. В отличии от предыдущих версий, в Outlook 2010 имеется более расширенный функционал.
Как только текст введен и отформатирован, нажимаем «Ок» и теперь, в каждом новом письме будет присутствовать наша подпись.
Итак, мы рассмотрели с вами как добавить подпись в Outlook. Результатом проделанной работы будет автоматическое добавление подписи в конец письма. Таким образом, пользователю уже не потребуется каждый раз вводить один и тот же текст подписи.
Мы рады, что смогли помочь Вам в решении проблемы.
Опишите, что у вас не получилось. Наши специалисты постараются ответить максимально быстро.
ДА НЕТ

В приложении Microsoft Outlook существует возможность формировать автоматическую подпись к создаваемым почтовым сообщениям, в которой можно указывать свои ФИО, должность, место работы, а также телефоны, факсы и другую контактную информацию, добавлять логотипы, фотографии, ссылки на сайты и так далее.
Для того чтобы настроить подпись в MS Outlook 2003, необходимо зайти в меню “Сервис”, выбрать пункт “Параметры”, и перейти на вкладку “Сообщения”, после чего нажать кнопку “Подписи…”. Остается нажать кнопку “Создать” в появившемся диалоговом окне с названием “Создание подписи”, ввести имя нового образца и сформировать текст самой подписи.
Созданные образцы подписи можно изменять и удалять. После того как образец подписи создан, следует указать приложению для каких писем ее использовать.
Делается это на той же вкладке “Сообщение”, в разделе “Подписи” путем выбора нужного образца подписи из выпадающего списка в полях “Подпись для новых сообщений:” и/или “При ответе и пересылке:”.
Для того чтобы настроить подпись в MS Outlook 2007, необходимо зайти в главное меню “Файл” и выбрать пункт “Создать”/”Сообщение” или нажать сочетание клавиш Ctrl+N на клавиатуре.
На вкладке “Сообщение” в группе кнопок “Включить” раскрыть меню кнопки “Подпись” и выбрать пункт “Подписи”. В диалоговом окне “Подписи и бланки” на вкладке “Электронная подпись” нажать кнопку “Создать”.
Далее нужно ввести имя для подписи, для того чтобы различать подписи, когда их несколько и создать саму подпись в текстовом окне с названием “Изменить подпись”. При необходимости подпись можно отформатировать, а также вставить картинку, гиперссылку и визитную карточку.
Обратите вниманиеДля того чтобы настроить созданную автоподпись осталось выбрать из выпадающего списка учетную запись и выбрать нужные подписи в полях “Новые сообщения:” и/или “Ответ и пересылка:”.
Подписи хранятся в виде html-файлов по адресу C:UsersИмя_ПользователяAppDataRoamingMicrosoftSignatures (адрес папки указан для Windows 7).
В приложении Microsoft Outlook существует возможность формировать автоматическую подпись к создаваемым почтовым сообщениям, в которой можно указывать свои ФИО, должность, место работы, а также телефоны, факсы и другую контактную информацию, добавлять логотипы, фотографии, ссылки на сайты и так далее.
Для того чтобы настроить подпись в MS Outlook 2003, необходимо зайти в меню “Сервис”, выбрать пункт “Параметры”, и перейти на вкладку “Сообщения”, после чего нажать кнопку “Подписи…”. Остается нажать кнопку “Создать” в появившемся диалоговом окне с названием “Создание подписи”, ввести имя
Курсы


.png)

.png)

- с 28.10.2024
- 10 мес.
- Курс
- Диплом о профессиональной переподготовке