В процессе разработки или форматирования текстового документа многие пользователи используют столбцы в Word. Столбцы слов выделяют часть или весь текст, привлекают внимание, улучшают восприятие, разбивают страницу документа на части и т.д.
Столбцы — это вертикальные текстовые поля на странице документа. Они используются для создания более выразительных документов или для удобного размещения больших объемов текста на страницах.
Колонки широко используются в газетах, журналах, брошюрах, рекламных флаерах. Подобное тестовое форматирование выглядит более привлекательно, а печатный контент легче читать, чем полноширинный текст.
В Word текстовые столбцы часто используются при составлении различных документов, договоров, инструкций и т.д. Две колонки в Word удобно использовать при работе с текстом на иностранном языке, когда текстовое содержимое разделено на оригинал и перевод.
В Word вы можете вводить текст в столбцы на пустой странице или разбивать весь текст или часть документа с уже набранным текстом на столбцы. Пользователь может создать на странице два и более столбца, задать ширину, использовать другое необходимое форматирование для этого элемента.
В этом руководстве мы рассмотрим несколько способов решения проблемы: Как создать столбцы в Word на пустой странице или на странице с печатным текстом.
Как в Ворде сделать две колонки на пустой странице
Разберем типичный случай: нам нужно сделать 2 столбца в Word на пустой странице документа. С помощью этого метода вы можете разделить страницу на другое количество столбцов, не обязательно на две.
Выполните следующую инструкцию:
- Откройте документ MS Word на своем компьютере.
- В Word 2019, Word 2016, Word для Microsoft 365 щелкните вкладку Макет. В Word 2013, Word 2010 или Word 2007 перейдите на вкладку «Макет страницы».
- В группе «Параметры страницы» нажмите кнопку «Столбцы».
- Откроется выпадающее меню, в котором нужно выбрать пункт с нужным количеством столбцов.
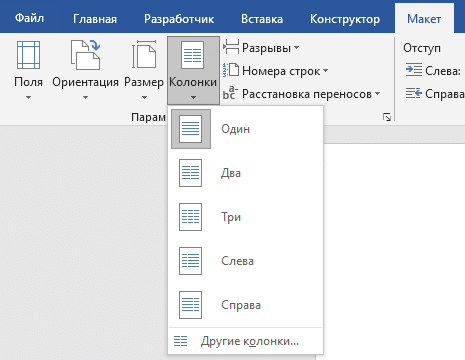
Созданные столбцы будут автоматически распределены равномерно и упорядочены от поля к полю. Ширина столбцов зависит от количества созданных элементов: чем больше столбцов на странице, тем меньше их ширина.
По умолчанию программа предлагает создать два или три столбца, а также столбцы со смещением вправо или влево. В некоторых случаях пользователю необходимо создать несколько столбцов.
Решить эту проблему можно следующим образом:
- После нажатия на кнопку «Столбцы» в открывшемся контекстном меню выберите пункт «Другие столбцы…».
- В окне «Столбцы» в опции «Количество столбцов» укажите необходимое количество элементов на странице документа. В поле «Образец» вы можете увидеть визуальное представление будущего форматирования этих элементов.
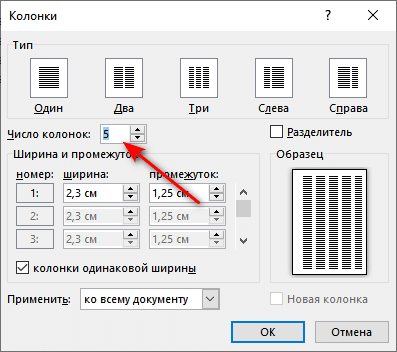
При минимально возможных полях на странице документа Word с книжной ориентацией максимальное количество столбцов составляет 15, а в альбомной ориентации — 22 столбца.
Как сделать текст колонками в Ворде разной ширины
Некоторых пользователей интересует вопрос, как создавать разные столбцы в Word. В этом случае вам необходимо применить пользовательские настройки, изменить настройки текстового редактора по умолчанию, чтобы установить собственные значения для количества столбцов, их ширины или интервала.
Действия пользователя по изменению ширины столбца по умолчанию:
- В открытом документе Word перейдите на вкладку Макет (в MS Word 2019, MS Word 2016, Word для Microsoft 365) или Макет страницы (в MS Word 2013, MS Word 2010, MS Word 2007).
- Нажмите кнопку «Столбцы», расположенную в группе «Параметры страницы».
- В контекстном меню выберите пункт «Другие столбцы…».
- В окне «Столбцы» установите количество столбцов, затем отключите «Столбцы одинаковой ширины».
- В разделе «Ширина и интервал» установите ширину каждого столбца и расстояние между ними отдельно.
- Сначала установите ширину первого столбца, затем первого пробела (при необходимости). Затем установите ширину второго столбца и второго пробела и т.д. Если вам нужна вертикальная линия между столбцами на странице документа, установите флажок «Разделитель».
Не устанавливайте ширину последнего столбца! Если вы это сделаете, ранее установленные параметры ширины столбца и интервала будут изменены. Поэтому, если в Word есть два столбца, вам не нужно указывать ширину второго столбца.
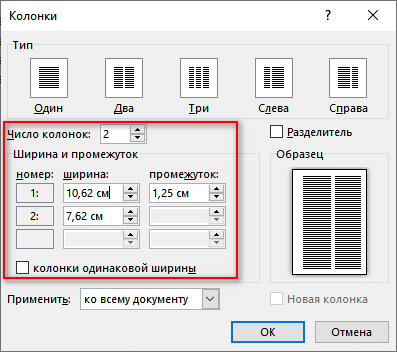
При создании столбцов пользователь может выбрать параметры: «Влево» или «Вправо», чтобы указать столбцы разной ширины, смещенные в определенном направлении.
Набор текста в поле колонки
Решив вопрос, как разделить будущее содержимое страницы на столбцы в Word, нам необходимо знать правила набора такого форматирования документа.
Следуй этим шагам:
- Поместите курсор мыши в начало первого столбца.
- Введите текст, который будет ограничен шириной этого столбца.
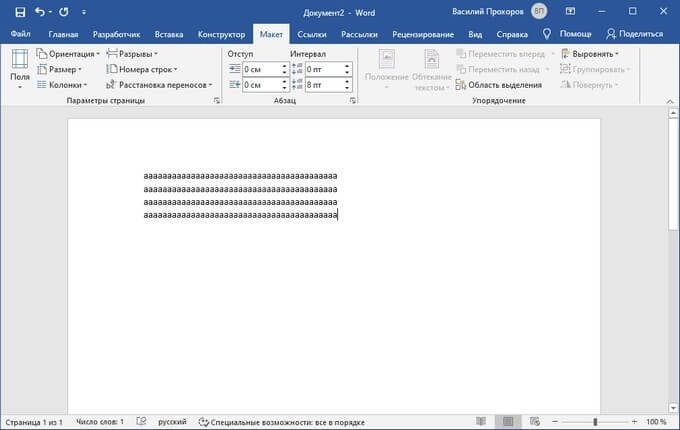
Когда текст достигнет конца этого столбца на странице документа, курсор ввода текста автоматически переместится в следующий столбец справа.
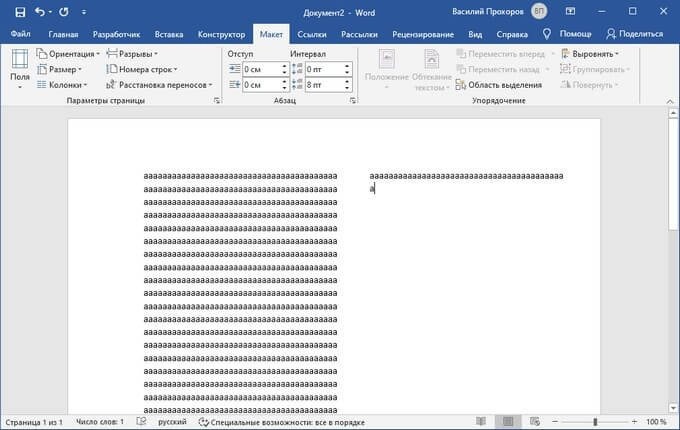
Теперь текст будет вставлен во второй (третий и так далее) столбец.
Как перейти на другую колонку в Ворде
Бывают ситуации, когда текст в Word надо распределить в 2 столбца, но сейчас в первом столбце его не так много, до конца страницы еще далеко и нужно набирать текст во втором столбце. Чтобы обойти эту проблему, вам необходимо вставить разрыв страницы в документ Word.
Следуйте шагам:
- В открытом окне документа Word щелкните вкладку Макет (Word 2019, Word 2016, Word для Microsoft 365) или Макет страницы (Word 2013, Word 2010, Word 2007).
- Поместите указатель мыши в то место, где вы хотите перейти к следующему столбцу текста.
- В группе «Параметры страницы» нажмите кнопку «Разрывы».
- В открывшемся меню нажмите на пункт «Колонка» («Колонка»).
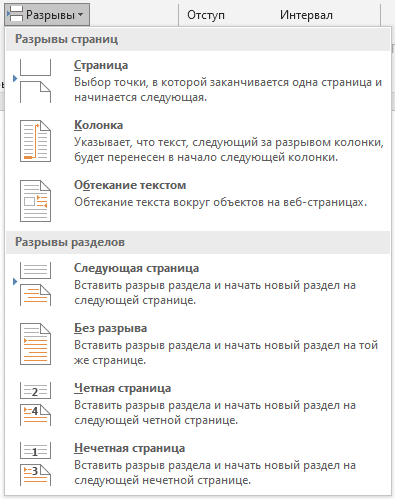
Курсор мыши переместится в следующий столбец. Теперь вы можете ввести текст в другой столбец.
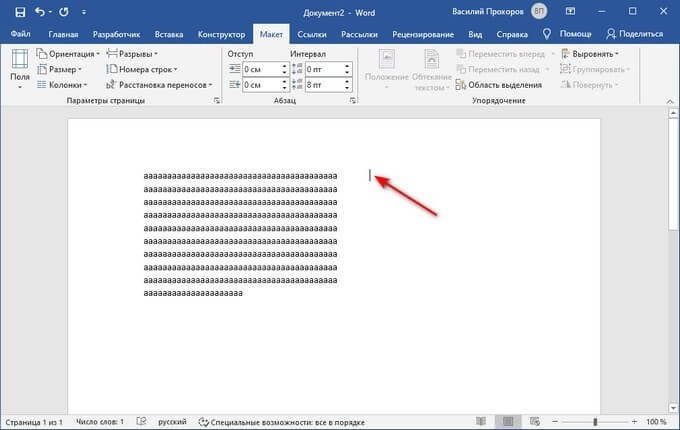
Если вы поместите точку вставки где-нибудь в тексте первого столбца, после вставки разрыва страницы весь последующий текст из этого столбца переместится в следующий столбец.
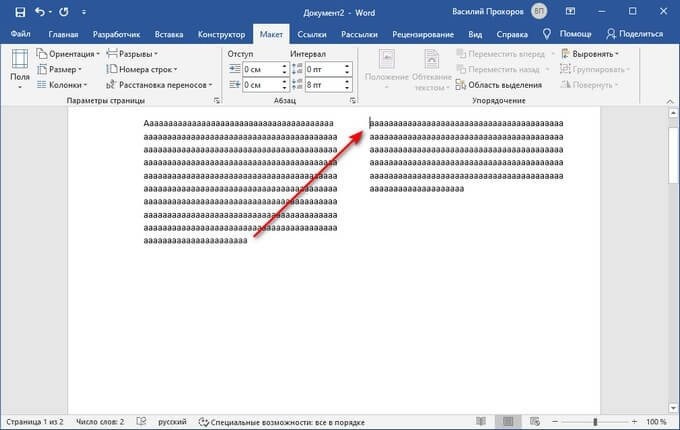
Как разбить страницу на колонки в Ворде с различными параметрами
В некоторых случаях необходимо установить другое количество столбцов с пользовательскими параметрами. Например, сначала нужно расположить на странице две колонки, затем три или другое число.
Следуйте шагам:
- В окне документа Word создайте необходимое количество столбцов, затем введите текст в эти столбцы.
- Поместите курсор мыши в конец текста в крайнем правом столбце.
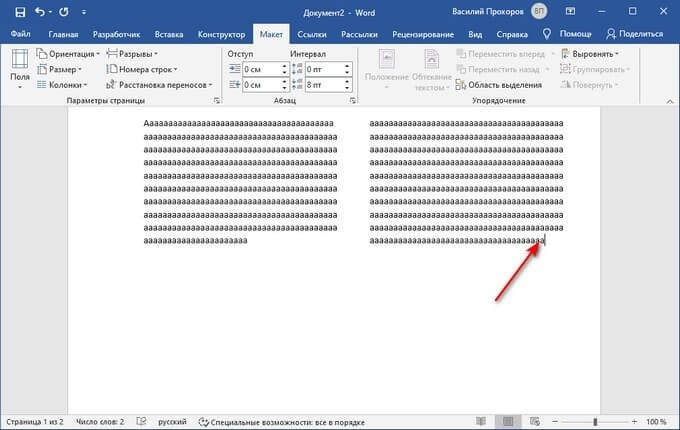
- На вкладке «Макет» или «Разметка текста» перейдите в группу «Параметры страницы».
- Выберите кнопку «Столбцы».
- В контекстном меню нажмите на пункт «Еще столбцы…».
- В окне «Столбцы» в столбце «Количество столбцов:» укажите необходимое количество столбцов.
- Если вам нужны столбцы произвольной ширины, снимите флажок «Столбцы одинаковой ширины», затем установите ширину столбца и интервал.
- В пункте «Применить:» необходимо выбрать значение: «До конца документа».
- Щелкните кнопку «ОК».
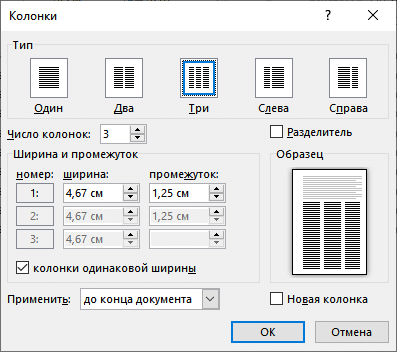
Продолжайте вводить в последующих столбцах. В тексте документа, исходя из ранее выбранных настроек, будет указанное количество столбцов.
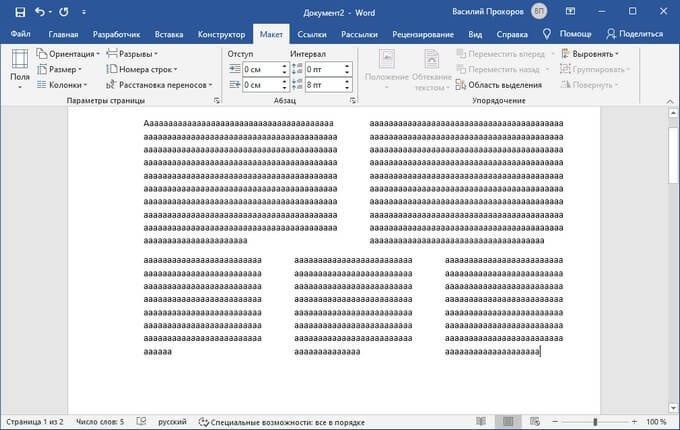
Как разделить текст на колонки в Ворде
Иногда пользователям приходится разбивать уже набранный текст на столбцы. Теперь посмотрим, как разбить текст на столбцы в Word. Столбцы можно использовать для разделения всего текста или только части текста документа.
Выполните следующие действия, чтобы распределить текст по двум (или более) столбцам в Word:
- Откройте документ Word.
- Выделите необходимую текстовую часть на странице документа.
- Перейдите на вкладку «Макет» или, в более ранних версиях Microsoft Word, «Макет страницы».
- После нажатия на кнопку «Столбцы» в открывшемся меню выберите желаемое количество столбцов.
- Выделенный текст будет распределен по столбцам.
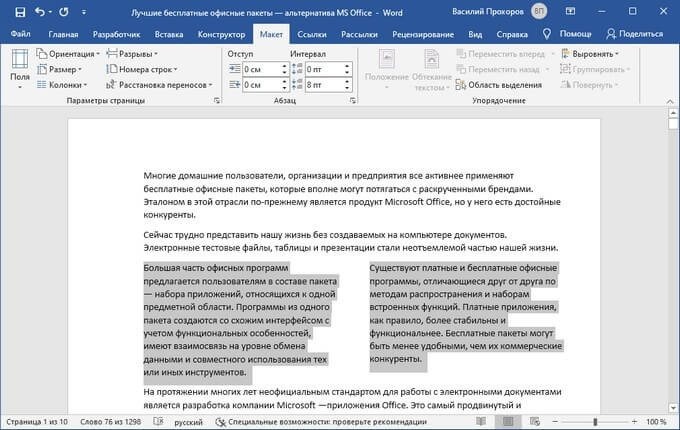
Если вам нужно создать столбцы с произвольными параметрами, щелкните пункт «Другие столбцы…» в меню кнопки «Столбец». В окне «Столбец» установите необходимые параметры для этих элементов по своему усмотрению. Мы научились разбивать текст на столбцы в Word, теперь нам нужно понять, как при необходимости удалить столбец в Word.
Как убрать колонки в Ворде
Подобная ситуация часто возникает — в документе Word есть столбцы, и пользователя больше не устраивает такое форматирование. Необходимо удалить ненужные столбцы из текстового файла. Это можно сделать несколькими способами.
1 способ, который удаляет столбцы в документе с автоматическим переключением столбца на столбец:
- Поместите курсор мыши в текст в любом столбце в окне документа Word.
- Заходим во вкладку «Макет» или «Макет страницы».
- В группе «Параметры страницы» нажмите кнопку «Столбцы».
- В открывшемся контекстном меню выберите пункт «Единый».
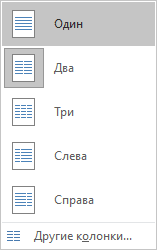
После этого текст на странице документа будет раздаваться без столбцов. Если текст в столбцах не умещается полностью на этой странице, часть текста будет автоматически перемещена на следующую страницу документа.
способ 2, если вы использовали разрыв столбца в Word:
- Поместите указатель мыши в текстовое поле любого столбца.
- Щелкните вкладку «Макет» или «Макет страницы».
- Нажмите кнопку «Столбцы» в группе «Параметры страницы».
- В открывшемся меню выберите «Один».
- Вручную удалить линии разрыва столбца».
3 способа с разным количеством столбцов на странице:
- Откройте документ Word.
- Выделите текст во всех столбцах.
- Щелкните вкладку «Макет» или «Разрыв страницы».
- В группе «Параметры страницы» нажмите кнопку «Столбцы».
- В контекстном меню выберите «Один».
- Вручную удалите строки разрыва страницы со страницы».
Выводы статьи
При работе в текстовом редакторе Word некоторым пользователям необходимо разбить страницу на столбцы с текстом. Это можно сделать с помощью встроенных в приложение инструментов. В программе есть несколько вариантов создания столбцов: на пустой странице, на странице с текстом, самостоятельное создание столбцов с настраиваемыми параметрами.
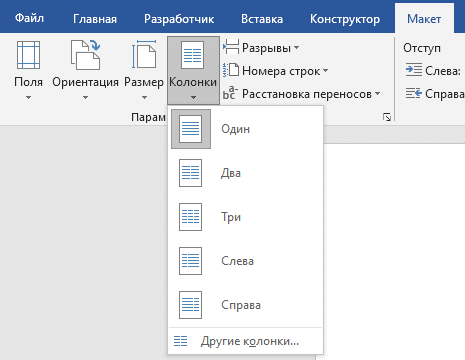

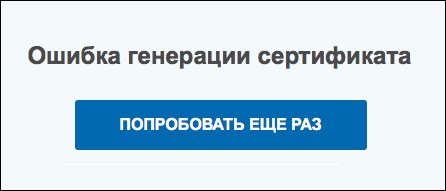




.png)
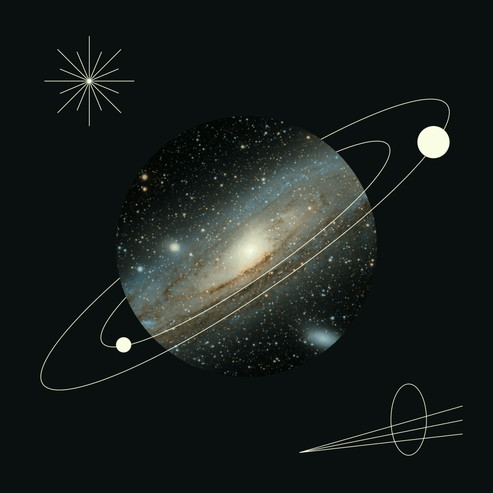
.png)

