Как сделать формулу разности в excel?

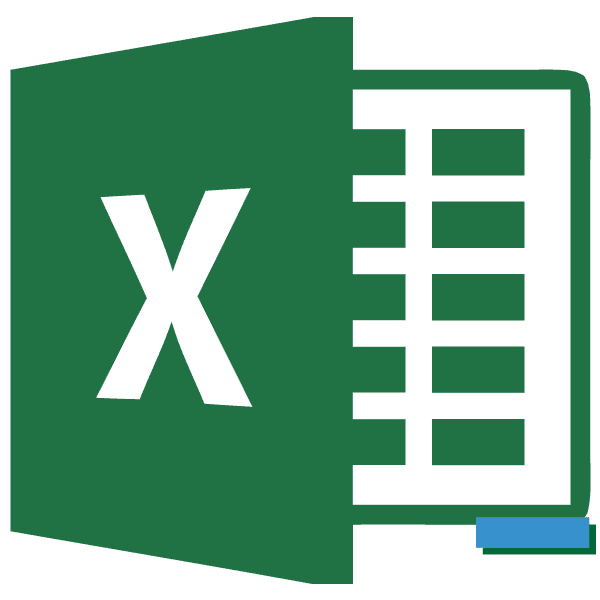
Вычисление разницы - одно из самых популярных действий в математике. Но этот расчет применяется не только в науке. Мы всегда это делаем, даже не задумываясь, и в повседневной жизни. Например, чтобы рассчитать изменение от покупки в магазине, также используется расчет нахождения разницы между суммой, которую покупатель дал продавцу, и стоимостью товара. Давайте посмотрим, как вычислить разницу в Excel при использовании разных форматов данных.
Вычисление разницы
Поскольку Excel работает с разными форматами данных, при вычитании одного значения из другого используются разные формулы. Но в целом их все можно свести к одному типу:
X = AB
Теперь давайте посмотрим, как вычитаются значения в различных форматах: числовом, денежном, дате и времени.
Способ 1: вычитание чисел
Перейдем непосредственно к наиболее часто используемому варианту вычисления разницы, то есть к вычитанию числовых значений. Для этих целей в Excel можно применить обычную математическую формулу со знаком «-».
- Если вам нужно выполнить обычное вычитание чисел, используя Excel в качестве калькулятора, установите в ячейке символ «=». Итак, сразу после этого символа запишите число, которое нужно уменьшить, с клавиатуры, введите символ «-», затем запишите вычитаемое. Если вычитается несколько, необходимо повторно ввести символ «-» и записать необходимое число. Процедура чередования математического знака и чисел должна выполняться до тех пор, пока не будут введены все вычитания. Например, чтобы вычесть 5 и 3 из числа 10, вам нужно написать следующую формулу в элементе листа Excel:
= 10-5-3
После написания выражения, чтобы просмотреть результат подсчета, нажмите клавишу Enter.
- Как видите, результат отображается. Он равен числу 2.
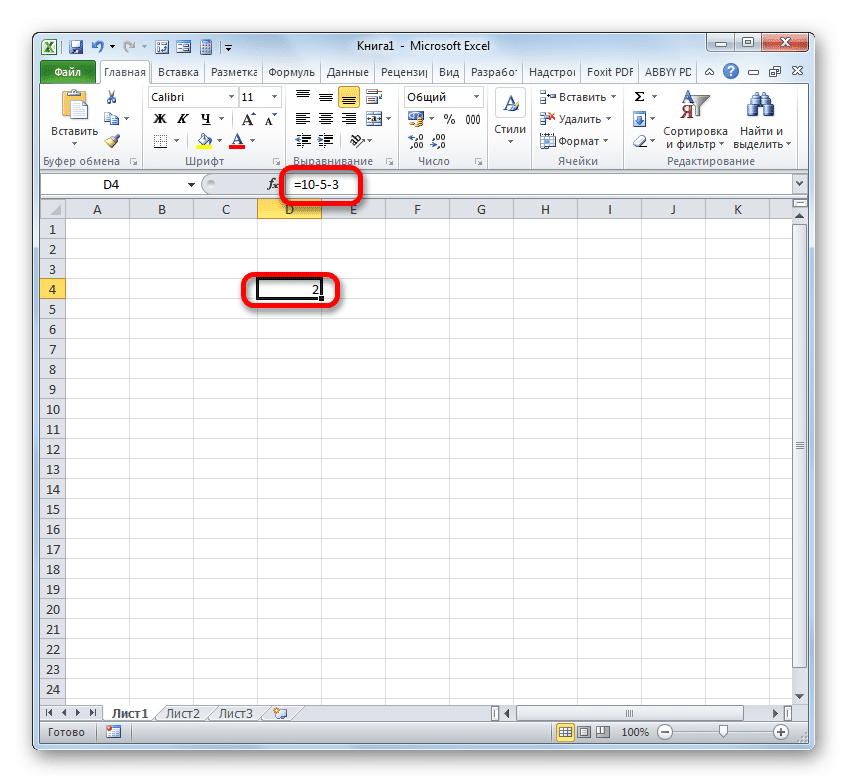
Но гораздо чаще процесс вычитания в Excel применяется между числами, расположенными в ячейках. При этом сам алгоритм математической операции практически не меняется, только теперь вместо конкретных числовых выражений используются ссылки на ячейки, в которых они расположены. Результат отображается в отдельном элементе листа, где установлен символ «=».
Давайте посмотрим, как вычислить разницу между числами 59 и 26, размещенными соответственно в элементах листа с координатами A3 и C3.
- Выделите пустой элемент книги, в котором мы собираемся отобразить результат вычисления разницы. Поместим в него символ «=». Затем щелкните ячейку A3. Ставим символ «-». Затем щелкните элемент листа C3. Для отображения результата в элементе листа должна появиться следующая формула:
= A3-C3
Как и в предыдущем случае, чтобы просмотреть результат на экране, нажмите клавишу Enter.
- Как видите, в данном случае расчет был произведен правильно. Результат подсчета - 33.
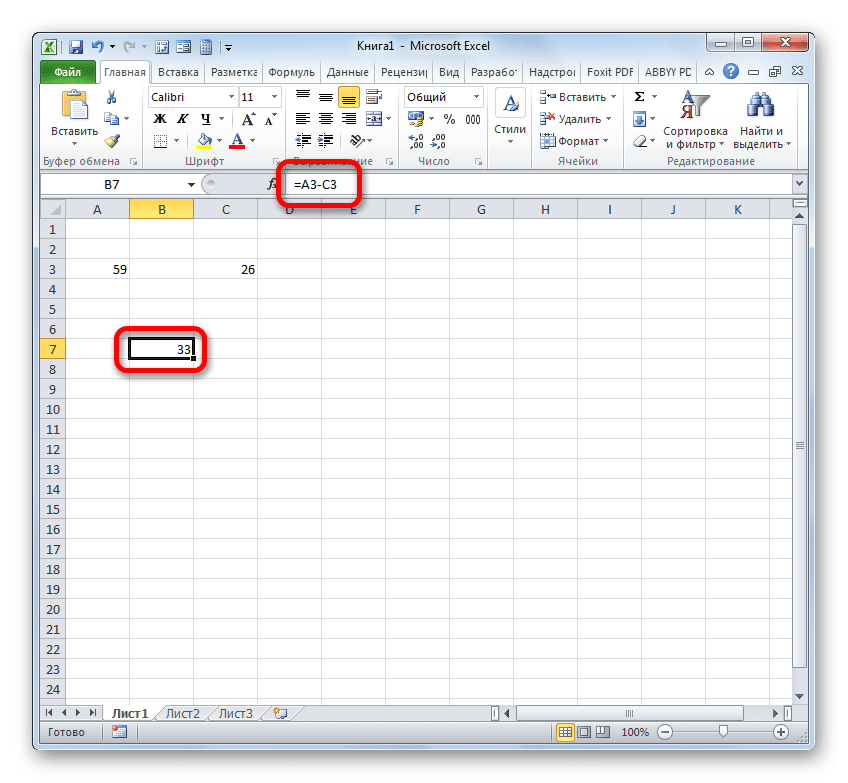
Но на самом деле в некоторых случаях необходимо провести вычитание, в котором будут участвовать как сами числовые значения, так и ссылки на ячейки, в которых они расположены. Поэтому вполне можно встретить выражение, например, следующего вида:
= A3-23-C3-E3-5
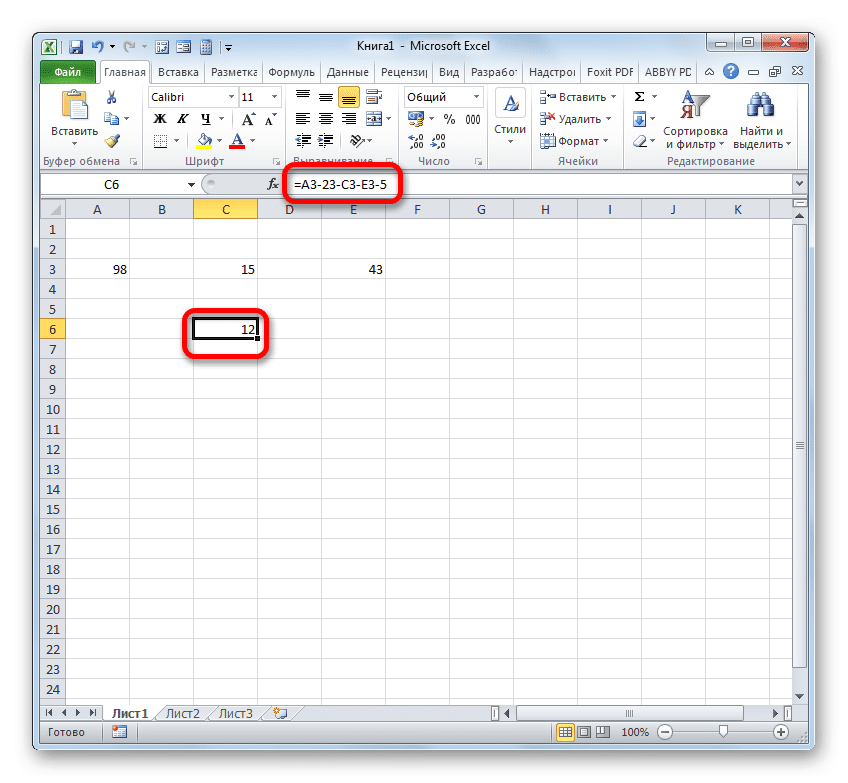
Способ 2: денежный формат
Расчет значений в денежном формате практически ничем не отличается от числового. Используются те же приемы, поскольку, как правило, этот формат является одним из вариантов числа. Единственное отличие состоит в том, что в конце значений, участвующих в расчетах, устанавливается денежный символ определенной валюты.
- Фактически, вы можете сделать это как обычное вычитание чисел и только потом отформатировать окончательный результат в денежном формате. Итак, давайте посчитаем. Например, вычтите 3 из 15.
- Затем щелкните элемент листа, содержащий результат. В меню выберите значение «Формат ячеек...». Вместо вызова контекстного меню вы можете применить, нажав Ctrl + 1 после выбора.
- Один из двух указанных вариантов запускает окно форматирования. Переходим к разделу «Число». В группе «Числовые форматы» выберите вариант «Денежный». В этом случае в правой части интерфейса окна появятся специальные поля, в которых вы можете выбрать тип валюты и количество десятичных знаков. Если у вас Windows вообще и Microsoft Office в частности локализованы для России, по умолчанию в графе «Обозначение» должен быть символ рубля, а в поле десятичного разряда - цифра «2». В подавляющем большинстве случаев эти настройки не следует изменять. Однако, если вам все же нужно произвести долларовый или недесятичный расчет, вам необходимо внести необходимые изменения.
После внесения всех необходимых изменений нажмите «ОК».
- Как видите, результат вычитания в ячейке был преобразован в денежный формат с заранее определенным количеством десятичных знаков.
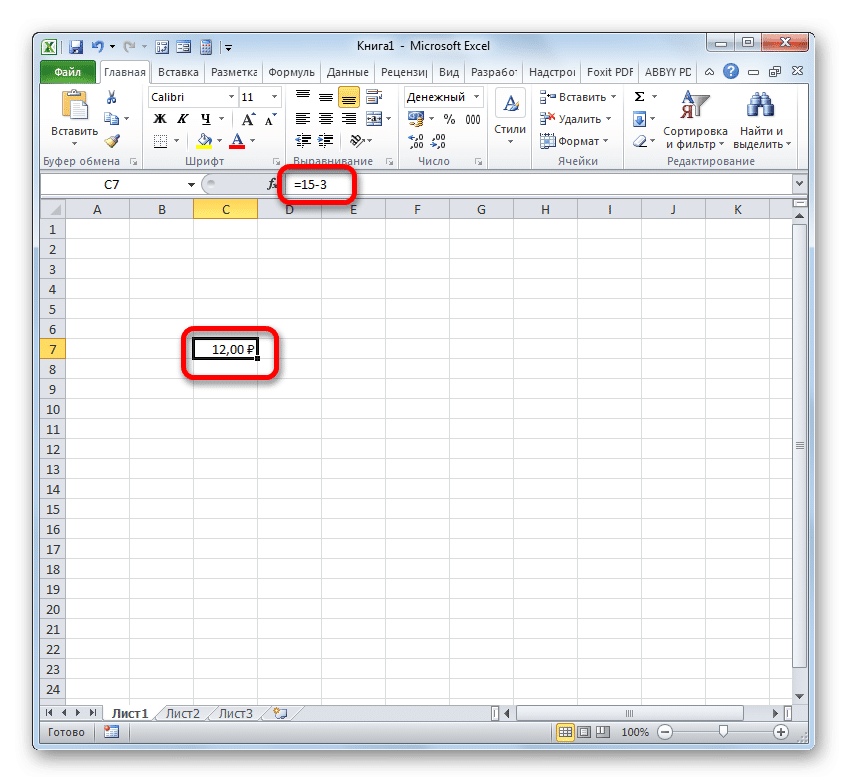
Есть еще одна возможность отформатировать итоговую сумму вычитания для денежного формата. Для этого на ленте на вкладке «Главная» щелкните треугольник справа от поля отображения текущего формата ячейки на панели инструментов «Число». В открывшемся списке выберите вариант «Наличные». Числовые значения будут преобразованы в денежные значения. Однако в этом случае невозможно выбрать валюту и количество десятичных знаков. Будет применяться параметр, установленный в системе по умолчанию или настроенный через окно форматирования, описанный выше.
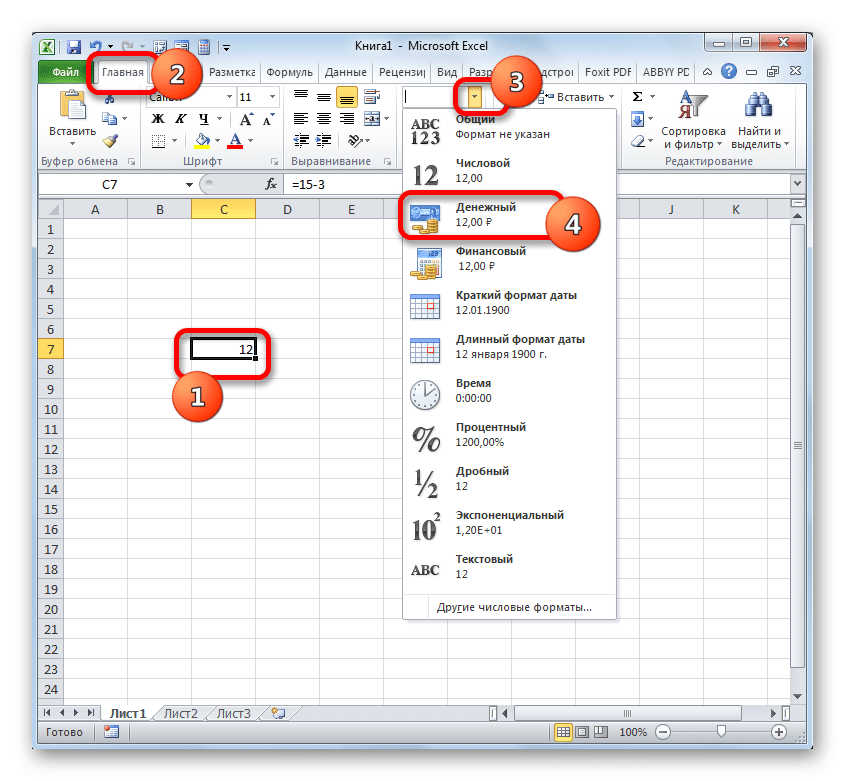
Если вы вычисляете разницу между значениями в ячейках, которые уже были отформатированы для денежного формата, вам даже не нужно форматировать элемент листа, чтобы увидеть результат. Он будет автоматически отформатирован в соответствующем формате после того, как вы введете формулу со ссылками на элементы, содержащие числа для вычитания и вычитания, и нажмете клавишу Enter.
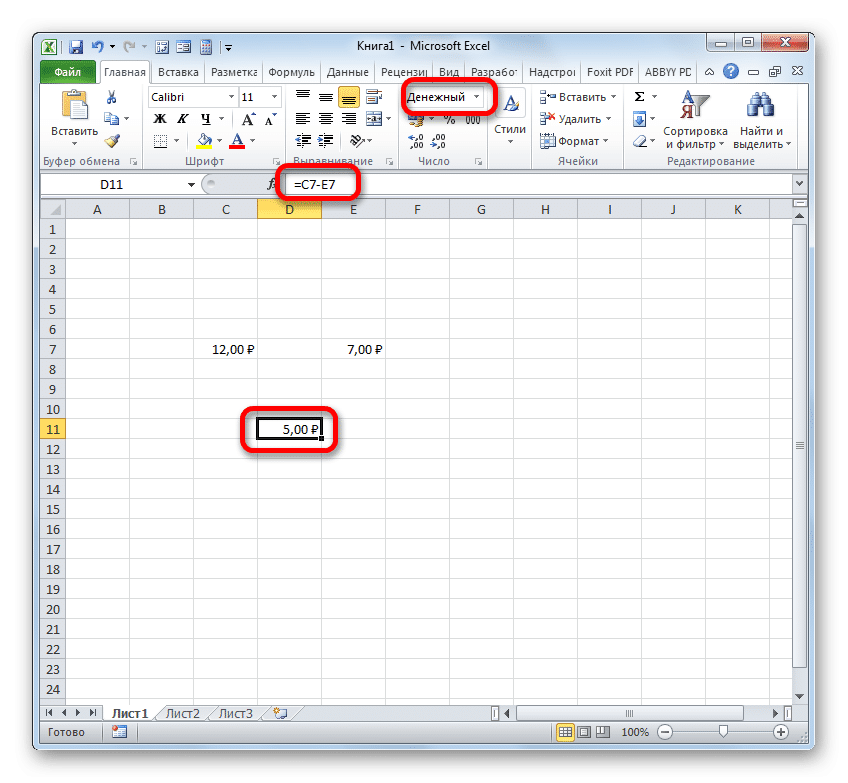
Способ 3: даты
Но расчет разницы дат имеет существенные нюансы, которые отличаются от предыдущих вариантов.
- Если нам нужно вычесть определенное количество дней из даты, указанной в одном из элементов листа, то в первую очередь мы устанавливаем символ «=» на элементе, на котором будет отображаться окончательный результат. Затем щелкните элемент листа, содержащий дату. Его адрес отображается в элементе вывода и в строке формул. Затем введите символ «-» и введите количество дней, которое вы хотите вычесть с клавиатуры. Чтобы завершить подсчет, нажмите Enter.
- Результат отображается в обозначенной нами ячейке. При этом его формат автоматически преобразуется в формат даты. Таким образом, мы получаем полностью отображаемую дату.
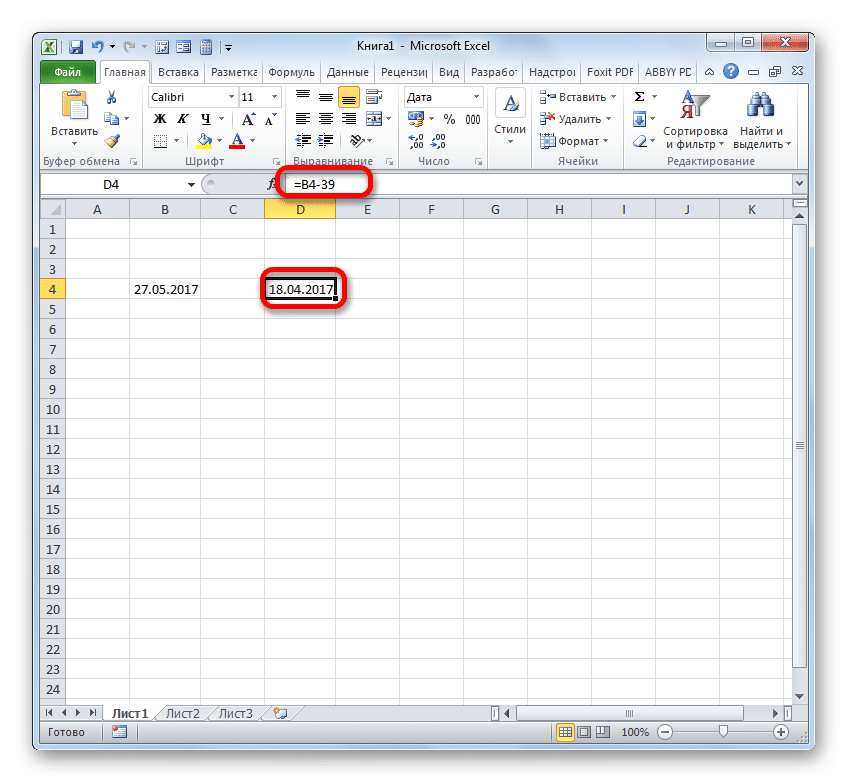
Бывает и обратная ситуация, когда нужно вычесть из даты еще одну и определить разницу между ними в днях.
- Устанавливаем символ «=» в ячейку, где будет отображаться результат. Затем щелкните элемент листа, содержащий следующую дату. После того, как его адрес отобразится в формуле, введите символ «-». Щелкните ячейку с ожидаемой датой. Затем нажимаем Enter.
- Как видите, программа точно рассчитала количество дней между указанными датами.
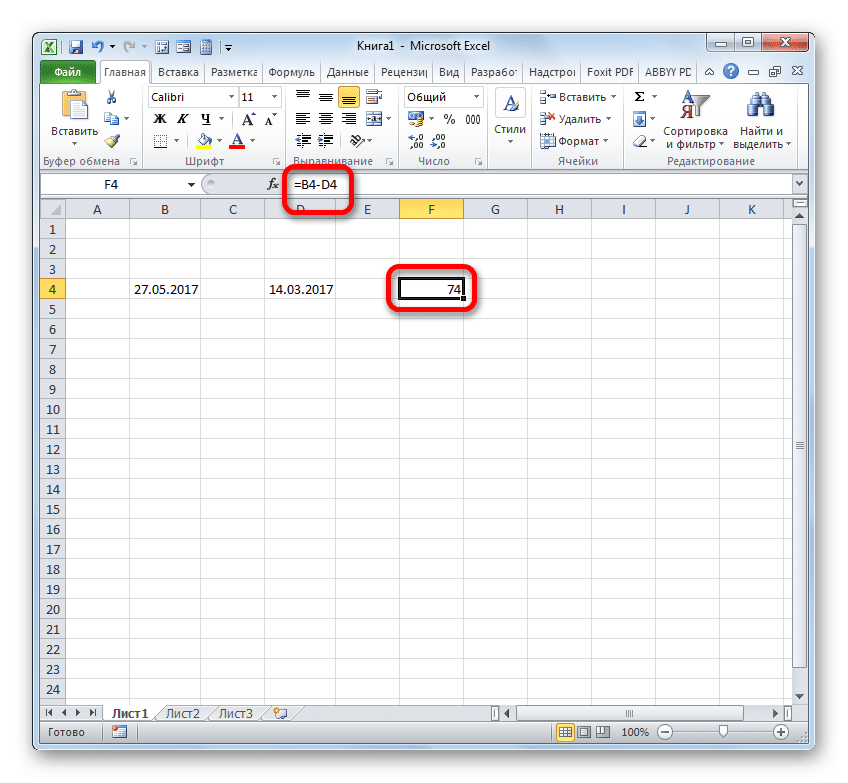
Кроме того, разницу между датами можно рассчитать с помощью функции ДИИТДАНА. Он хорош тем, что позволяет настроить с помощью дополнительного аргумента, в каких единицах измерения будет отображаться разница: месяцы, дни и т.д. Недостатком этого метода является то, что работать с функциями еще сложнее, чем с обычными формулы. Кроме того, оператор RAZDAT не указан в мастере, поэтому его необходимо вводить вручную, используя следующий синтаксис:
= ДАТА (начальная_дата; конечная_дата; единица измерения)
«Дата начала» - это тема, которая представляет собой раннюю дату или ссылку на нее, расположенную в элементе листа.
Дата окончания - это аргумент в виде более поздней даты или ссылки на нее.
Самая интересная тема - «Один». С его помощью вы можете выбрать вариант отображения результата. Его можно настроить с помощью следующих значений:
- «D» - результат отображается в днях;
- «М» - целые месяцы;
- «Y» - в полных годах;
- «YD» - разница в днях (без учета лет);
- «MD» - разница в днях (без учета месяцев и лет);
- «YM» - это разница в месяцах.
Итак, в нашем случае нам нужно посчитать разницу в днях между 27 мая и 14 марта 2017 года. Эти даты находятся в ячейках с координатами B4 и D4 соответственно. Ставим курсор на любой элемент пустого листа, где хотим увидеть результаты расчета, и записываем следующую формулу:
= ДАННЫЕ.DIFF (D4; B4; "d")
Нажимаем Enter и получаем окончательный результат вычисления разницы 74. Фактически, между этими датами 74 дня.
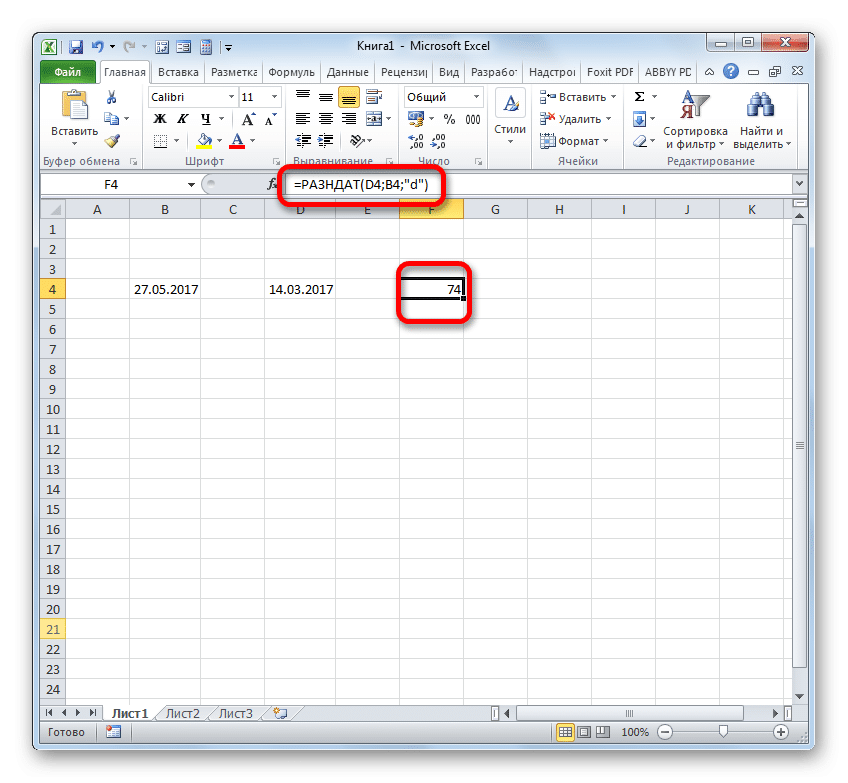
Если необходимо вычесть те же даты, но не вставляя их в ячейки листа, в этом случае применяется следующая формула:
= ДАТА ДАТА ("14.03.2017"; "27.05.2017"; "d")
Снова нажмите кнопку Enter. Как видите, результат, конечно же, тот же, только немного по-другому.
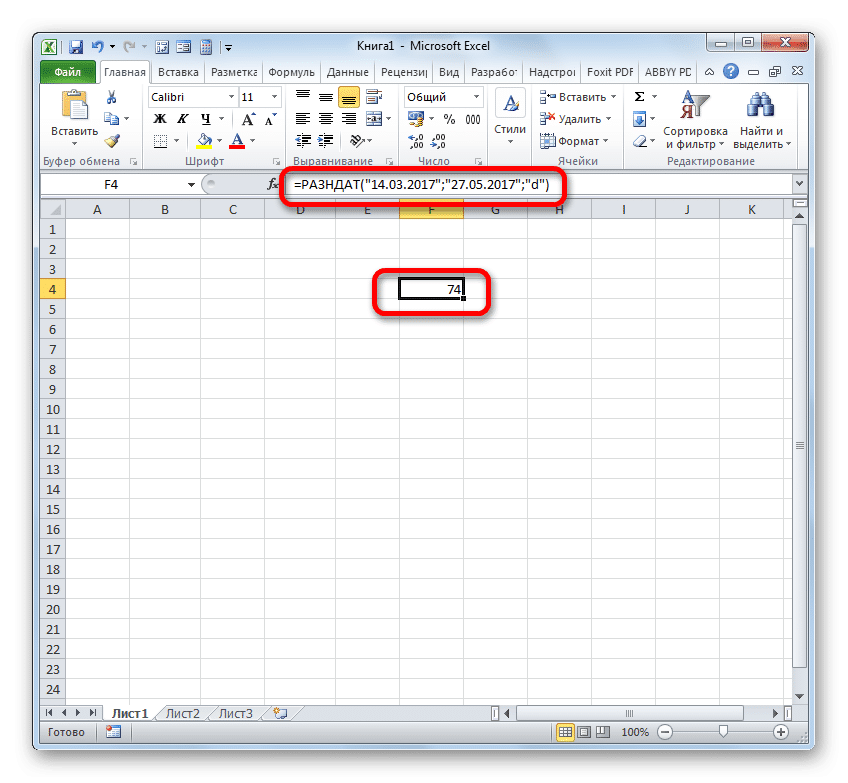
Способ 4: время
Теперь мы подошли к изучению алгоритма вычитания времени в Excel. Основной принцип такой же, как и при вычитании дат. Вам нужно вычесть предыдущий час из следующего часа.
- Итак, перед нами стоит задача узнать, сколько минут прошло с 15:13 до 22:55. Эти значения времени записываем в отдельные ячейки на листе. Интересно, что после ввода данных элементы листа будут автоматически отформатированы в соответствии с содержимым, если они не были отформатированы ранее. В противном случае их нужно будет вручную отформатировать для даты. В ячейке, где будет отображаться сумма вычитания, введите символ «=». Затем мы нажимаем на элемент, содержащий следующий час (22:55). После того, как адрес отобразится в формуле, введите символ «-». Теперь щелкнем по элементу на листе, где находится предыдущий час (15:13). В нашем случае мы получили формулу вида:
= C4-MI4
Чтобы выполнить расчет, нажмите Enter.
- Но, как видите, результат оказался несколько не в том виде, в котором мы хотели. Нам просто нужна была разница в минутах, но она показала 7 часов 42 минуты.
Чтобы получить минуты, нам нужно умножить предыдущий результат на коэффициент 1440. Этот коэффициент получается путем умножения количества минут в часе (60) на количество часов в дне (24).
- Но, как видите, снова результат отображался некорректно (0:00). Это связано с тем, что элемент листа был автоматически переформатирован в формат времени во время умножения. Чтобы отображалась разница в минутах, необходимо сбросить общий формат.
- Затем выберите эту ячейку и на вкладке «Главная» щелкните уже знакомый треугольник справа от поля просмотра макета. В активированном списке выберите опцию «Общие».
Вы можете действовать по-другому. Выделите указанный элемент листа и нажмите Ctrl + 1. Откроется окно форматирования, о котором мы говорили ранее. Перейдите на вкладку «Число» и выберите параметр «Общие» в списке форматов чисел. Щелкните "ОК».
- После использования одного из этих вариантов ячейка переформатируется в общий формат. Будет отображена разница между указанным временем в минутах. Как видите, разница между 15:13 и 22:55 составляет 462 минуты.
Как видите, нюансы вычисления разницы в Excel зависят от формата данных, с которым работает пользователь. Но, тем не менее, общий принцип подхода к этому математическому действию остается неизменным. Вам нужно вычесть из числа еще одно. Этого можно добиться с помощью математических формул, которые применяются с учетом особого синтаксиса Excel, а также с помощью встроенных функций.


