Как объединить две или несколько таблиц в Excel
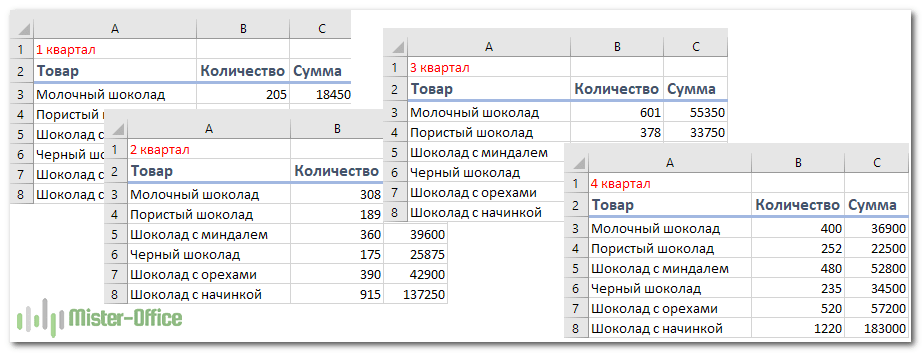
Как объединить две и более таблицы в Excel
В этом руководстве вы найдете некоторые методы объединения таблиц Excel путем сопоставления данных в одном или нескольких столбцах.
Как часто при анализе в Excel вся необходимая информация собирается на листе? Сейчас это довольно редкое явление. Чаще всего разные данные разбросаны по множеству листов и книг. К счастью, есть несколько способов объединить информацию из нескольких таблиц в одну, и это руководство научит вас делать это быстро и эффективно.
Объединение нескольких таблиц - одна из самых сложных задач в Excel. Если вы решите сделать это вручную, вы можете просто потратить часы, обнаружив, что испортили важную информацию. Если вы опытный эксперт по Excel, вы можете положиться на формулы ВПР и ПОИСК ПО ИНДЕКСУ. Вы также можете использовать надстройки Power Query или Excel. Выбор остается за вами.
- Сводка данных
- Использование ВПР
- ИНДЕКС приложения + ПОИСК
- Объедините формулу для нескольких ключевых столбцов
- Объединение таблиц с помощью Power Query
- Быстрый способ объединения таблиц путем сопоставления ключевых столбцов.
Как объединить две таблицы в Excel с помощью формул.
Если вам нужно выполнить задачу в Excel, где вы в первую очередь ищете решение? Как и многие пользователи, я обычно открываю список функций. Объединение таблиц не исключение :)
Суммирование.
Начнем с простейшего примера, когда вам нужно объединить данные из нескольких таблиц, сложив их вместе. Допустим, у нас 4 квартала продаж. Вы должны найти их общую сумму.
Сразу оговорюсь, что этот метод в основном подходит для форм отчетности, когда таблицы имеют одинаковую структуру и числа в них расположены в одном и том же порядке.
Поэтому здесь отлично работает добавление соответствующих значений ячеек на каждый лист.
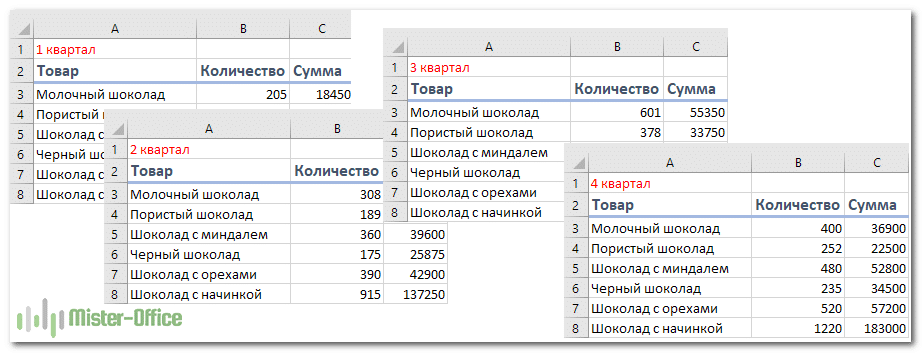
Простейшую формулу сложения можно использовать для создания годового отчета о продажах.
= '1 кВт'! C3 + 2кВт! C3 + «3 кВт»! C3 + «4 кВт»! C3
Более технологичный вариант - это так называемая 3D-сумма —
= СУММ ('1Q: 4Q'! C3)
Указываем первый и последний лист, а также координаты ячейки. Excel сам находит все промежуточные координаты. Если вы добавите другие листы с аналогичными индикаторами между первым и последним листами, они также будут добавлены вместе.
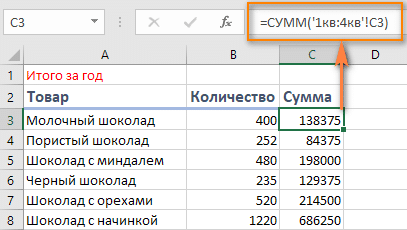
Конечно, это не в полном смысле объединение таблиц, так как набор индикаторов не меняется, новые строки и столбцы не добавляются. Но он объединяет существующие данные. Далее мы рассмотрим более сложные случаи, когда необходимо объединить разнородные таблицы.
Используем ВПР.
Если вы хотите объединить две таблицы на основе одного и того же столбца, вам подойдет ВПР.
Предположим, у нас есть две таблицы на двух разных листах: основная содержит коды заказов и клиентов (то есть кому вы продаете), а вторая содержит заказы и продукты (то есть то, что вы продаете). Вы хотите объединить их, сопоставив данные в столбце Код заказа:
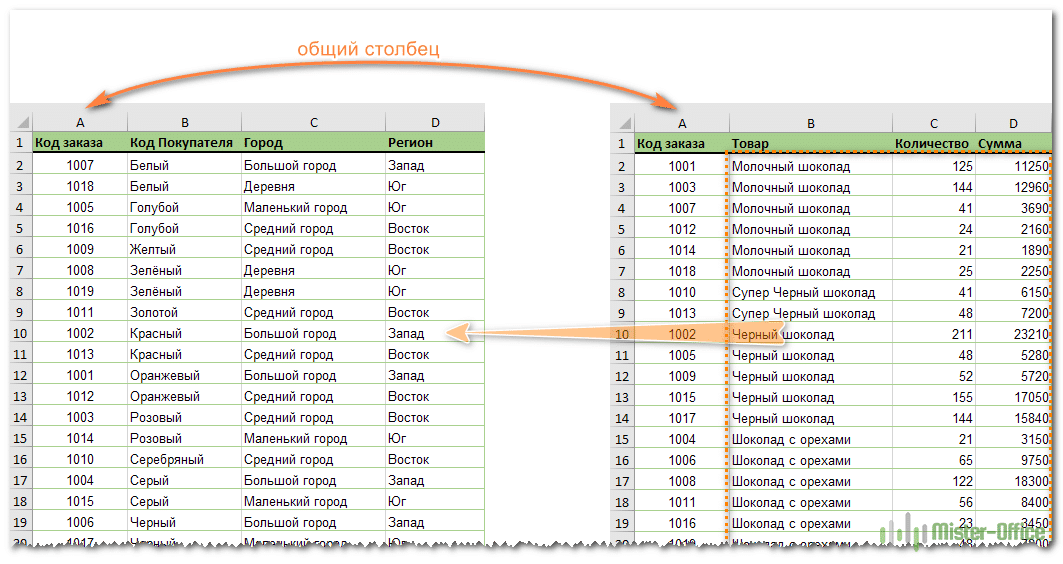
То есть, если заказы совпадают, информация о продукте будет добавлена в первую таблицу в соответствующей строке.
Как видите, порядок заказов в основной таблице не соответствует второй. Так что простой метод копирования / вставки не сработает.
Чтобы упростить навигацию, мы используем именованные диапазоны. Первый будет называться «Заказ», второй - «Товар».
Чтобы объединить две таблицы с соответствующим индикатором (Код заказа), вначале добавляем дополнительные столбцы E, F и G, которые мы заполним необходимой информацией.
Начнем с продукта. Введите эту формулу в ячейку E2, как показано на скриншоте ниже:
= ВПР (A2; произведение; 2; 0)
или с обычными подключениями —
= ВПР (A2; Товар! $ A $ 2: $ D $ 200; 2; 0)
Далее в G2 пишем —
= ВПР (B2; продукт; 3; 0)
В H2 также —
= ВПР (B2; продукт; 4; 0)
Копируем эти формулы и получаем результат объединения:
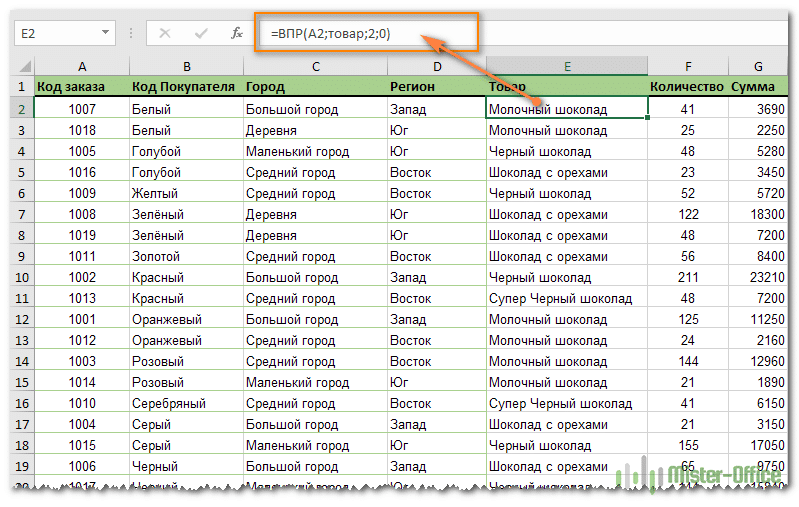
Объединенная таблица состоит из базовых данных и добавленных данных, полученных из поискового массива.
Обратите внимание, что ВПР в Excel имеет несколько ограничений, наиболее важными из которых являются:
1) невозможность получить данные, размещенные слева от столбца поиска,
2) жестко заданный номер столбца нарушит формулу при добавлении или удалении столбцов во второй таблице. С другой стороны, в случае таких изменений вы можете легко изменить порядок возвращаемых столбцов, просто изменив число в третьем аргументе функции.
Рассмотрим более сложный случай, когда информация была получена нами из разных источников и ключевой показатель (код заказа) не полностью совпадает. Например, добавлены некоторые символы.
В случае использования функции ВПР у нас нет другого выбора, кроме как создать вспомогательный столбец. В нем мы постараемся привести наш код заказа в стандартный вид с помощью различных текстовых функций.
Затем мы вставляем в нашу таблицу заказов вспомогательный столбец B. Для этого щелкните правой кнопкой мыши заголовок столбца B и выберите «Вставить» в появившемся контекстном меню. У нас будет пустой столбец, а все остальные переместятся вправо.
здесь мы «очищаем» наши номера заказов от ненужного мусора. В нашем случае вполне подойдет формула:
= ВЛЕВО (A2; 4)
A2 - это адрес ячейки, из которой мы извлекаем первые 4 символа.
Например, если у нас есть «B-1007», используйте формулу
= ВПРАВО (A2,4)
Но наши идентификаторы могут выглядеть иначе.
Допустим, вам нужно пропустить первые X символов, извлечь следующие символы Y: например, вам нужно извлечь «0123» из записи «SBBL-1007-SHKL». Здесь нам нужно пропустить первые пять символов и извлечь следующие четыре. Формула будет выглядеть так:
= СРЕДНИЙ (A2,5,4)
Если вам нужно извлечь все символы перед разделителем и их количество может быть другим («1007-CPP 256» или «10071007-B111NRR»), давайте поступим следующим образом —
= ЛЕВЫЙ (A2; НАЙТИ ("-"; A2) -1)
Получаем 1007 и 10071007 соответственно.
Если вам нужно получить последнее слово после разделителя «Б-С-100777» и когда количество символов может быть разным —
= ПРАВО (A2; DLSTR (A2) -НАЙТИ ("*"; ПОДСТАВИТЬ (A2, "-"; "*"; DLSTR (A2) -LSTR (ПОДСТАВИТЬ (A2;"-";"")))))
Получаем 100777.
Короче говоря, текстовые функции помогут нам заполнить вспомогательный столбец.
А затем применяем те же формулы, что и раньше, просто меняем ссылку на ячейку поиска:
= ВПР (B2; продукт; 2; 0)
или
= ВПР (B2; Товар! $ A $ 2: $ D $ 200; 2; 0)
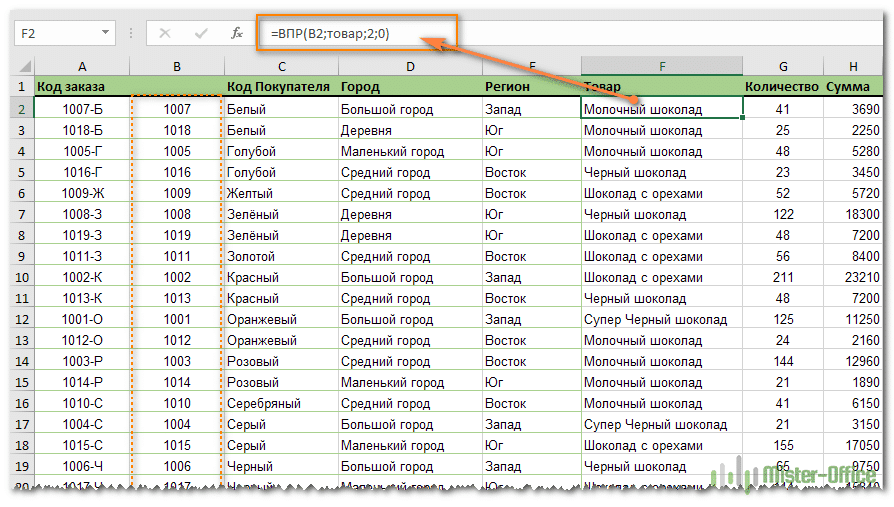
Как видите, с помощью дополнительной колонки мы решили проблему несоответствия ключевого кода и успешно объединили данные.
Комбинация ИНДЕКС + ПОИСКПОЗ.
Если вы ищете более мощную и универсальную альтернативу ВПР, используйте комбинацию ИНДЕКС и ПОИСК.
ИНДЕКС (диапазон_возврата; ПОИСК (значение_замены; диапазон_дисплея; 0))
Если вернуться к предыдущему примеру с функцией ВПР, то формула
ВПР (A2; Продукт! $ A $ 2: $ D $ 200; 2; 0) в ячейке E2 можно заменить на
= ИНДЕКС ('Продукт'! $ B $ 2: $ B $ 200; ПОИСК (A2; 'Продукт'! $ A $ 2: $ A $ 200,0))
Казалось бы, ничего особенного, просто стало сложнее. Однако здесь гораздо больше возможностей. При необходимости мы можем выполнить поиск в столбце B и вернуть соответствующее значение из A. То есть порядок столбцов в данном случае не важен. ВПР не позволит нам этого сделать.
Например, если во второй таблице индикаторы как на скриншоте ниже, функция ВПР нам здесь не поможет.
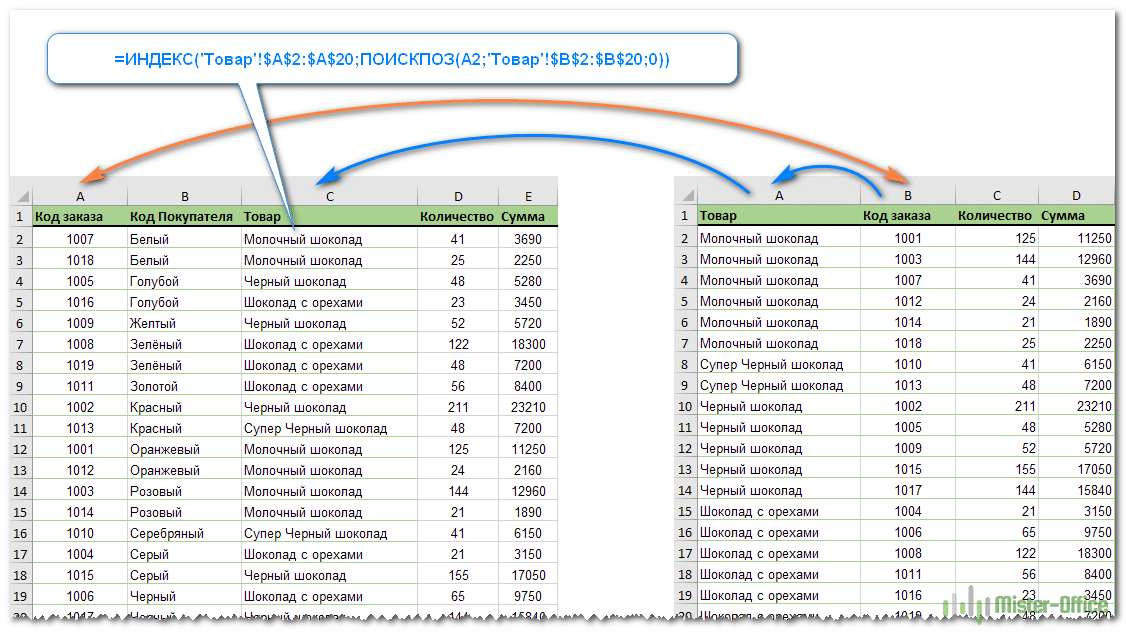
Выражение в ячейке C2 выглядит так:
= ИНДЕКС ('Продукт'! $ A $ 2: $ A $ 20; ПОИСК (A2; 'Продукт'! $ B $ 2: $ B $ 20,0))
Это так называемая «левая ВПР», которая не зависит от взаимного расположения столбцов.
Обратите внимание на знак $, который блокирует диапазоны, чтобы предотвратить их изменение при копировании формулы.
В случае нечеткого совпадения кодов заказов, которое мы рассмотрели выше, комбинация ИНДЕКС + ПОИСК позволяет обойтись без вспомогательной колонки.
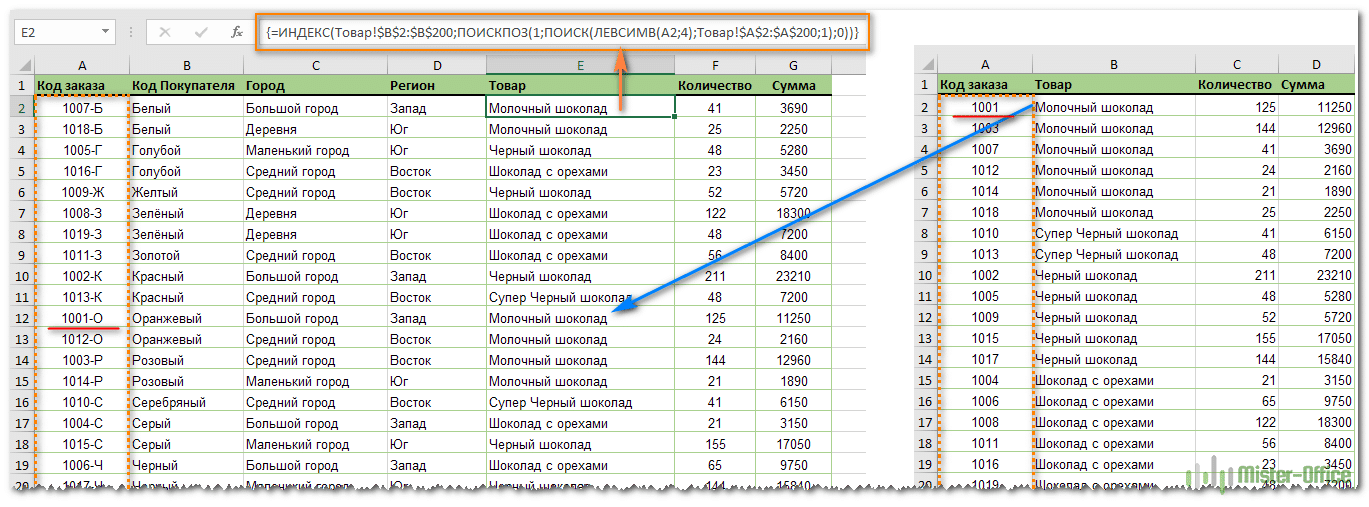
Формула массива нам поможет
{= ИНДЕКС (Продукт! $ B $ 2: $ B $ 200; ПОИСК (1; ПОИСК (ЛЕВО (A2; 4); Продукт! $ A $ 2: $ A $ 200,1); 0))}
Как видите, мы берем первые 4 символа из номера заказа и ищем совпадения в товарах.
Конечно, вместо LEFT мы можем использовать другие варианты текстовых функций. Об этом мы подробно говорили выше, когда рассматривали возможное содержимое вспомогательной колонки. С формулой массива мы вставляем ее целиком прямо в формулу поиска.
Как объединить на основе нескольких столбцов.
Если две таблицы, которые вы хотите объединить, не имеют уникального идентификатора, такого как номер заказа, вы можете сопоставить значения в двух или более столбцах в качестве ключа, используя эту формулу:
ИНДЕКС (таблица_просмотр; ПОИСК (1, (значение_просмотра1 = диапазон_просмотра1) * (значение_просмотра2 = диапазон_просмотра2); 0); номер_столбца_выбора)
Это формула массива, поэтому не забудьте нажать Ctrl + Shift + Enter, чтобы ввести ее правильно.
Допустим, у вас есть две таблицы, которые нужно объединить в одну. Поскольку в поисковом массиве нет индикатора «Заказ», их можно сравнить только по Покупателю и Товару:
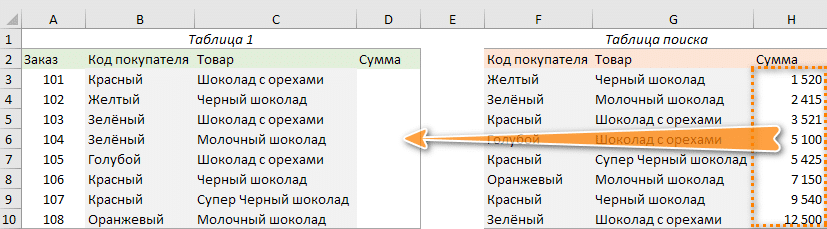
Основываясь на приведенном выше снимке экрана, давайте определим аргументы для нашей формулы:
- диапазон поиска - $ F $ 3: $ H $ 10
- lookup_value1 - $ B3
- search_range1 - $ F $ 3: $ F $ 10
- lookup_value2 - $ C3
- search_range2 - $ G $ 3: $ G $ 10
- number_return_column - 3
Убедитесь, что вы добавили абсолютные ссылки на ячейки, чтобы они не менялись при копировании формулы:
= ИНДЕКС ($ F $ 3: $ H $ 10; ПОИСК (1, ($ B3 = $ F $ 3: $ F $ 10) * ($ C3 = $ G $ 3: $ G $ 10), 0); 3)
Введите формулу в D3, нажмите Ctrl + Shift + Enter. Скопируйте его и проверьте результат:
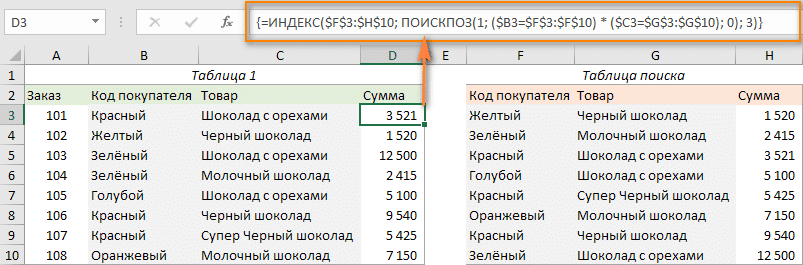
Поэтому мы объединили значения в таблицах, если есть совпадения в двух столбцах одновременно. Думаю, вы понимаете логику этой формулы и при необходимости можете добавить условие соответствия в другой столбец.
Объединяем с помощью Excel Power Query
В ситуациях, когда вам нужно объединить две или более таблиц с разным количеством строк и столбцов, может пригодиться Excel Power Query. Однако имейте в виду, что присоединение к Power Query не может быть выполнено за пару кликов. Вот лишь самые основные функции:
- Power Query может объединить две таблицы, сопоставив один или несколько столбцов.
- Исходная информация может быть на том же листе или на разных листах.
- Исходные данные не будут изменены. Они копируются в новую таблицу, которую можно импортировать в существующий или новый рабочий лист.
- В Excel 2016 и Excel 2019 Power Query - это встроенная функция. В Excel 2010 и Excel 2013 его можно загрузить как надстройку.
Проще говоря, Power Query (также известный как «Получить и преобразовать» в Excel 2016 и Excel 2019) - это инструмент для объединения, очистки и преобразования данных из нескольких источников в нужный вам формат - обычную таблицу, сводную таблицу или сводную диаграмму.
Чтобы результаты оправдали ваши ожидания, имейте в виду следующее:
- Объединяемые таблицы должны иметь хотя бы один общий столбец (также называемый общим идентификатором или ключом). Кроме того, эти общие столбцы должны содержать только уникальные значения без дублирования.
- В отличие от формул, Power Query не передает данные из одной таблицы в другую. Создайте совершенно новую таблицу, которая объединяет информацию из исходных таблиц.
- Результирующая таблица не обновляется автоматически. Вы должны явно указать Excel сделать это.
Источник данных
Например, мы объединяем 3 таблицы на основе общих показателей «Код заказа» и «Код клиента». Обратите внимание, что в каждой из них разное количество строк, первая и вторая содержат повторяющиеся покупатели и продукты, третья содержит только уникальные записи.
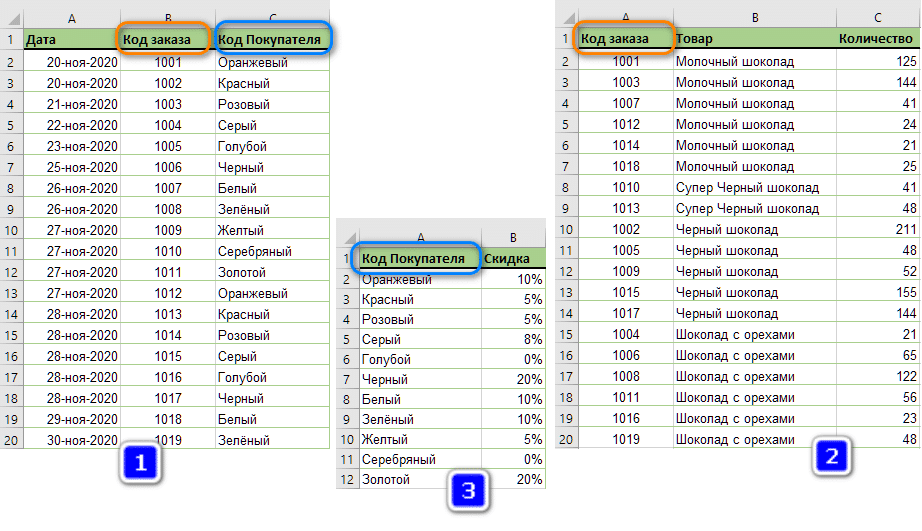
Наша задача - сравнить данные таблицы 1 с соответствующими записями двух других и объединить их все примерно следующим образом:
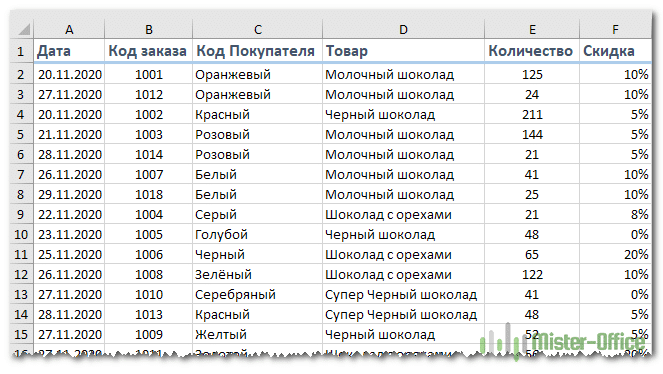
Прежде чем вы начнете прикреплять, я бы посоветовал вам дать вашим диапазонам несколько описательных имен, чтобы вы могли легче распознавать их и управлять ими позже. Кроме того, даже если мы говорим «таблицы», нет необходимости преобразовывать данные в таблицу Excel. Источниками могут быть регулярные интервалы или именованные интервалы, как в этом примере:
- первый называется Порядок,
- второй - Продукт,
- третье - Скидка.
Создание подключений Power Query
Чтобы не загромождать книгу копиями исходных данных, мы преобразуем ее в соединение, объединим в редакторе Power Query, а затем загрузим только окончательный результат.
Чтобы создать подключение в Power Query, выполните следующие действия:
- Выберите свой первый диапазон (Порядок) или любую ячейку в нем.
- Перейдите на вкладку «Данные» и нажмите «Из таблицы / диапазона».
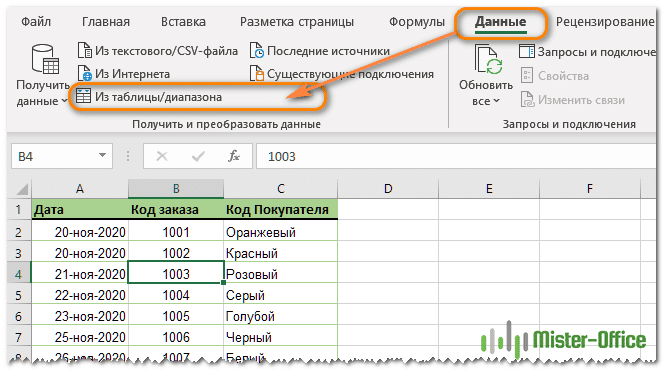
- В открывшемся редакторе Power Query щелкните стрелку раскрывающегося списка «Закрыть и загрузить» (а не саму кнопку!) И выберите параметр «Закрыть и загрузить в…» .
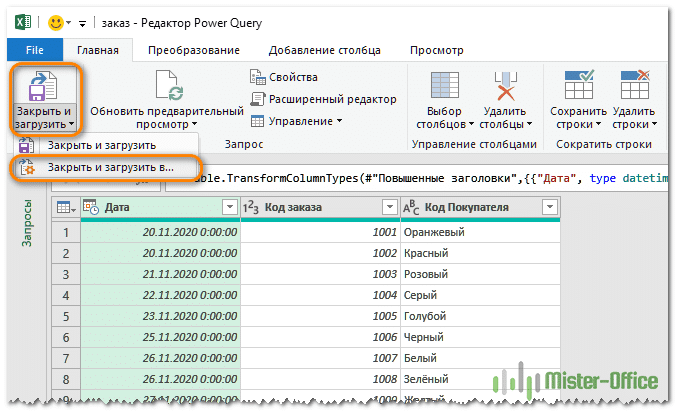
- В диалоговом окне «Импорт данных» выберите параметр «Только соединение» и нажмите «ОК» .
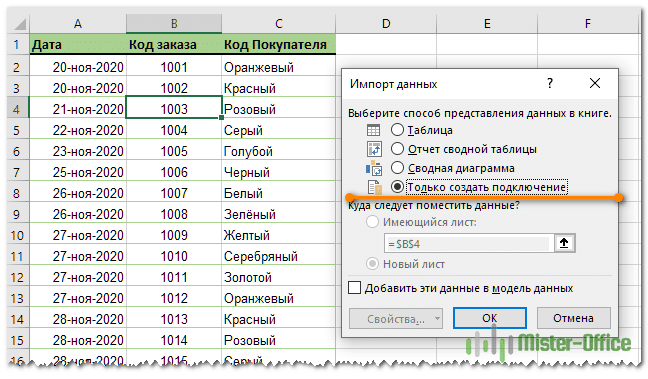
Это создаст соединение с именем диапазона и отобразит его на панели запросов и подключений, которая появится в правой части книги.
- Повторите вышеуказанные шаги для любых других столов, к которым вы хотите присоединиться.
Когда закончите, вы увидите все подключения на правой панели:
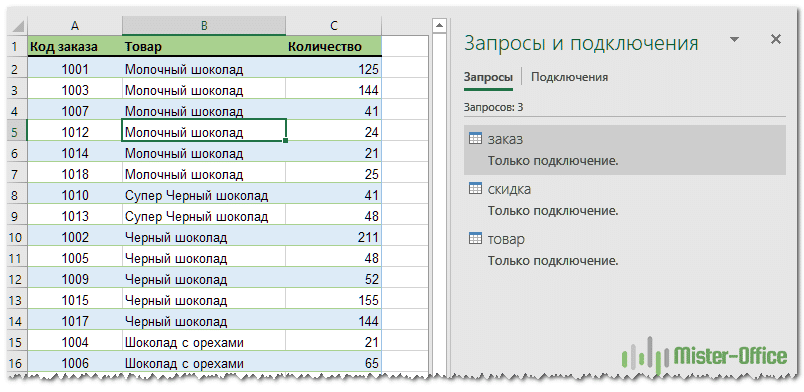
Как объединить два соединения в одну таблицу.
Теперь посмотрим, как объединить две таблицы в одну с помощью созданных соединений:
На вкладке «Данные» нажмите кнопку «Получить данные», в раскрывающемся меню выберите «Объединить запрос» и нажмите «Объединить»:
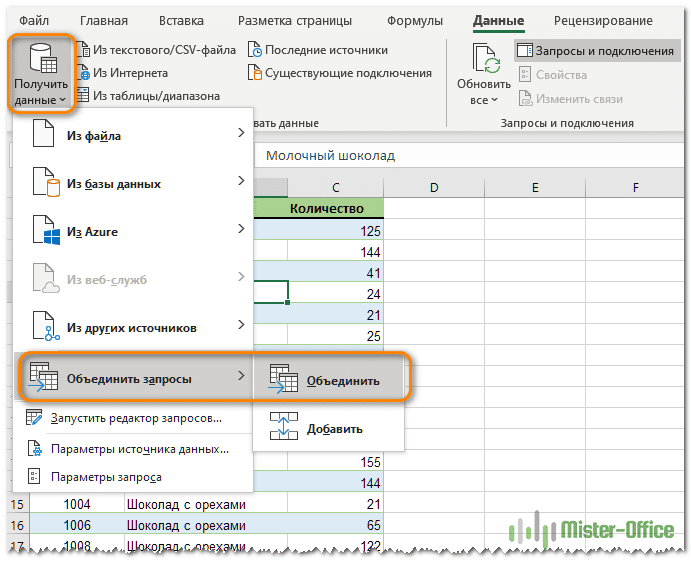
- В диалоговом окне «Слияние» сделайте следующее:
- Выберите свой первый диапазон (Порядок) из первого раскрывающегося списка.
- Выберите второй (Продукт) из второго раскрывающегося списка.
- В обоих предварительных просмотрах щелкните соответствующий столбец (код заказа), чтобы выбрать его. Он будет выделен зеленым.
- В раскрывающемся списке «Тип вложения» оставьте значение по умолчанию: «Внешнее левое» (все с первого, совпадение со вторым).
- Щелкните ОК.
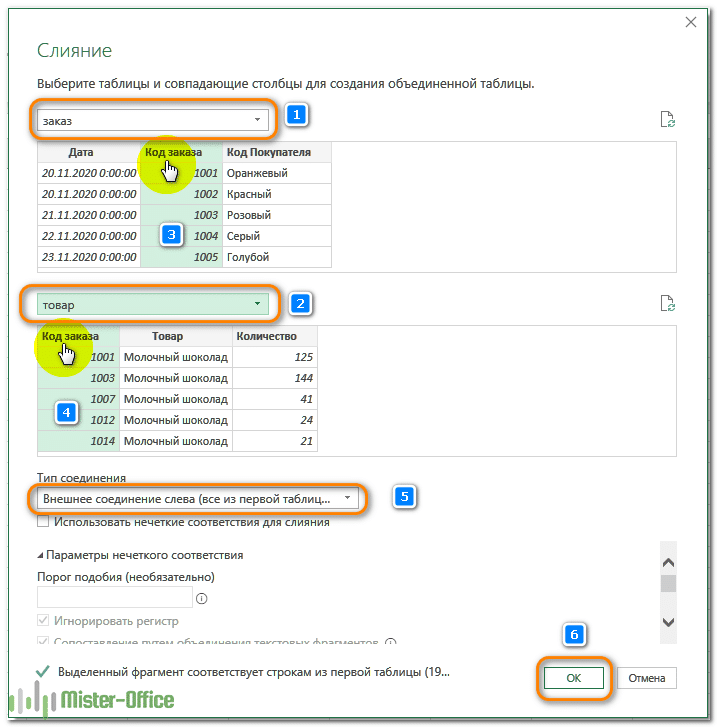
После выполнения описанных выше шагов редактор Power Query отобразит вашу первую таблицу (Порядок) с дополнительным столбцом. Он будет назван второй таблицей (Product) и добавлен в конце. Значений пока нет, только слово «Таблица» во всех ячейках. Но не расстраивайтесь, вы все сделали правильно и мы скоро это исправим!
Выберите столбцы для добавления из второй таблицы
В настоящее время у вас есть результат, показанный на скриншоте ниже. Чтобы завершить процесс слияния, сделайте следующее в редакторе Power Query Editor:
- В последнем столбце (Продукт) щелкните двунаправленную стрелку в заголовке.
- В открывшемся окне выполните следующие действия:
- Не снимайте флажок "Развернуть".
- Снимите выделение со всех выделений, затем выберите только те, которые хотите скопировать. В этом примере мы выбираем только столбцы Product и Quantity, поскольку исходная информация уже содержит код заказа.
- Снимите флажок Использовать исходное имя столбца в качестве префикса (если вы не хотите, чтобы перед именем столбца стояло имя таблицы, из которой оно было взято).
- Щелкните ОК.
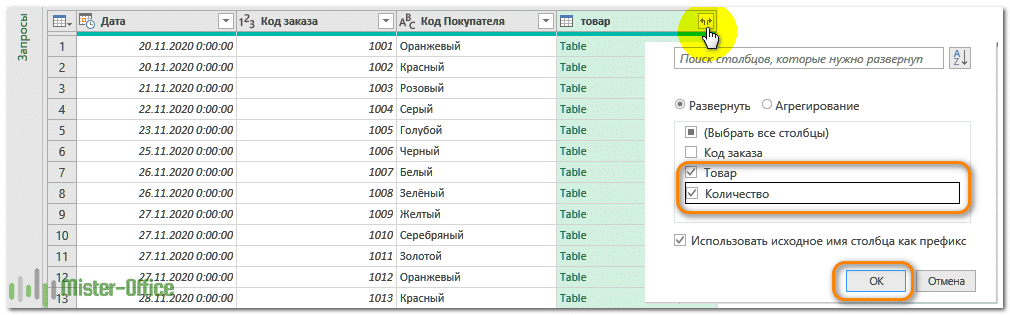
В результате вы получите новую таблицу, содержащую все записи первого и дополнительных столбцов второго:
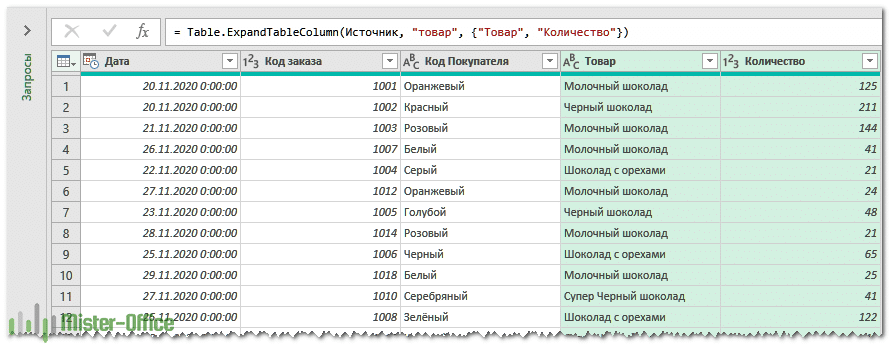
Если вам просто нужно объединить две таблицы, вы можете считать работу почти выполненной и загрузить результат в Excel. Но нам нужно добавить больше информации.
Как объединить больше таблиц.
Если вам нужно присоединиться к трем или более столам, у вас все равно будет немного больше денег, чтобы заработать. Я кратко опишу шаги здесь, потому что вы уже сделали все это, когда объединяете первые два интервала:
- Сохраните результат предыдущего шага (показанный на скриншоте выше) как соединение:
- В редакторе запросов питания нажмите кнопку «Закрыть и загрузить» в раскрывающемся списке и выберите «Закрыть и загрузить...
- В диалоговом окне «Импорт данных» выберите «Только создание подключения» и нажмите «ОК» .
Это добавит еще одно соединение с именем Merge1 на панель запросов и подключений. Вы можете переименовать это соединение, если хотите. Щелкните его правой кнопкой мыши и выберите «Переименовать» во всплывающем меню.
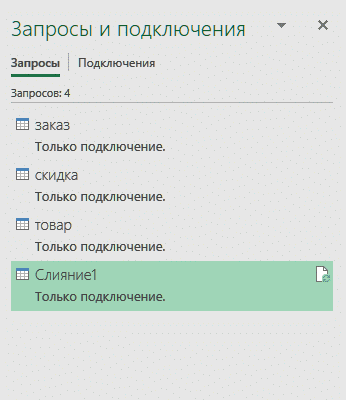
Объедините Merge1 с вашей третьей таблицей (скидка), выполнив шаги, которые мы уже знаем (вкладка «Данные» - «Получить данные» - «Объединить запросы).
На скриншоте ниже показаны мои настройки:
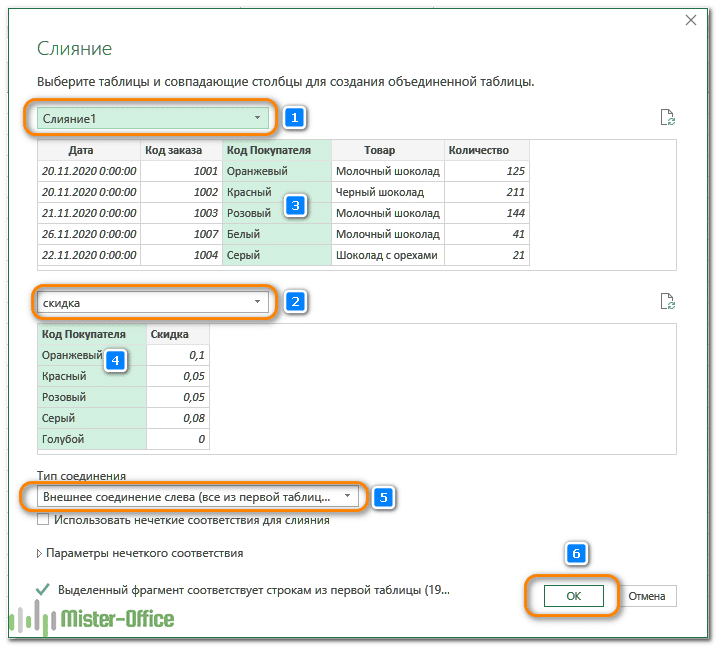
Когда вы нажимаете ОК в диалоговом окне слияния, открывается редактор Power Query. В нем вы выбираете все, что вам нужно добавить из третьей таблицы.
В этом примере нам нужна только мера Discount:
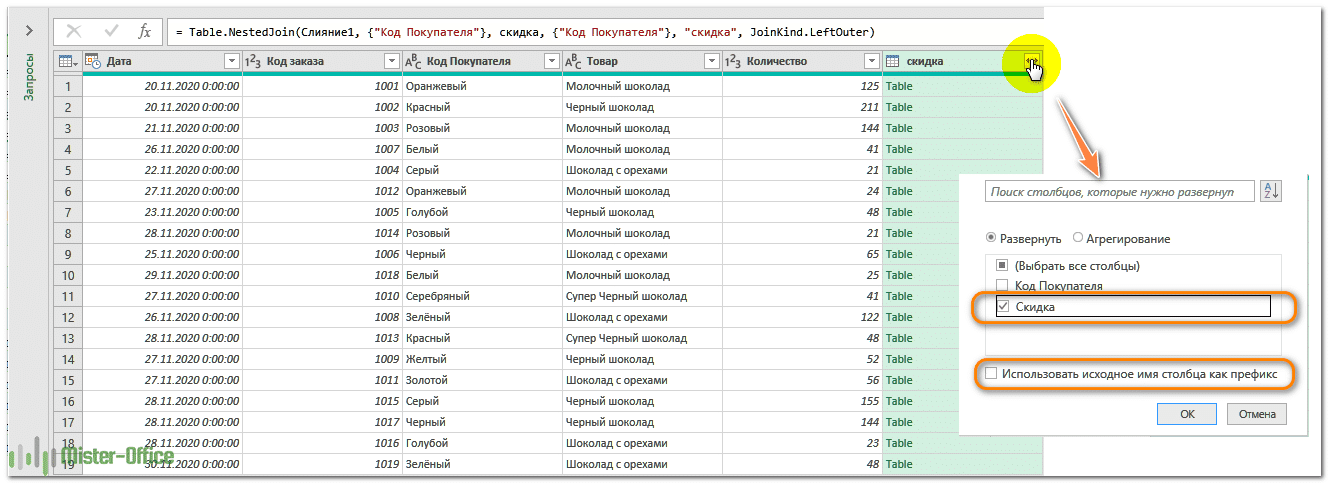
В результате вы получите новую объединенную таблицу, состоящую из исходного и дополнительных столбцов, скопированных из двух других.
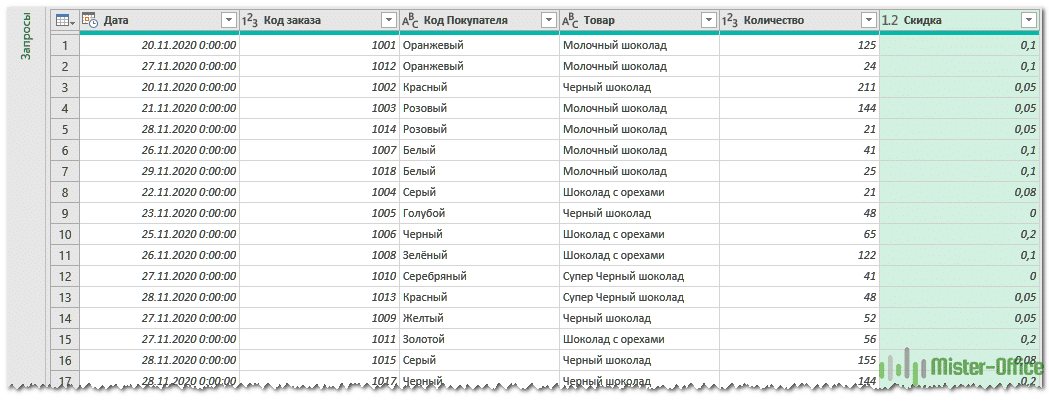
Как импортировать объединенную таблицу в Excel.
С результатами, полученными в редакторе Power Query, остается только загрузить их в книгу Excel. А это самая легкая часть!
- В редакторе запросов нажмите «Закрыть и загрузить.
- В диалоговом окне «Импорт данных» выберите параметры «Таблица» и «Новый лист».
- Щелкните ОК.
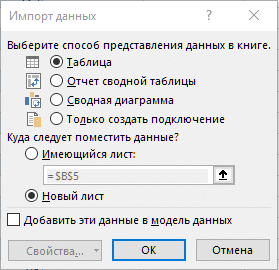
Новая таблица, объединяющая информацию из двух или более источников, появится на новом листе. Поздравляю, у вас получилось!
В качестве последнего штриха вы можете применить процентный формат к скидкам и, при желании, изменить стиль по умолчанию на свой любимый. После этих улучшений моя комбинированная таблица выглядит очень красиво:
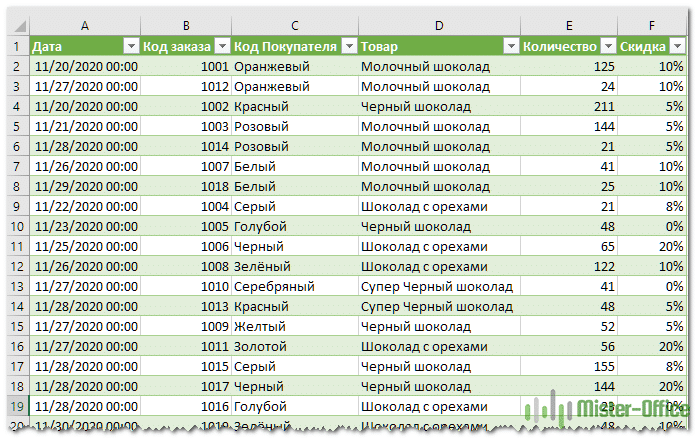
Примечание. Если вы работаете с числовыми индикаторами (например, по динамике продаж) и хотите проанализировать их дальше, вы можете загрузить итоговую сводку в виде отчета сводной таблицы (это второй элемент в окне импорта).
Как сделать объединение на основе нескольких столбцов.
В предыдущем примере мы объединили таблицы, сопоставив ключевой столбец в каждой из них. Но ничто не мешает выбрать две и более пары динамиков. Вот как это сделать:
В диалоговом окне «Объединение», удерживая клавишу Ctrl, щелкайте ключевые столбцы один за другим, чтобы выбрать их. Важно нажимать на них в одном и том же порядке в обоих предварительных просмотрах, чтобы одинаковые столбцы имели одинаковые номера. Например, менеджер - это ключевой столбец n. 1, а продукт - это ключевой столбец № 2. Пустые ячейки или строки, которым Power Query не может сопоставить, показывают значение NULL :
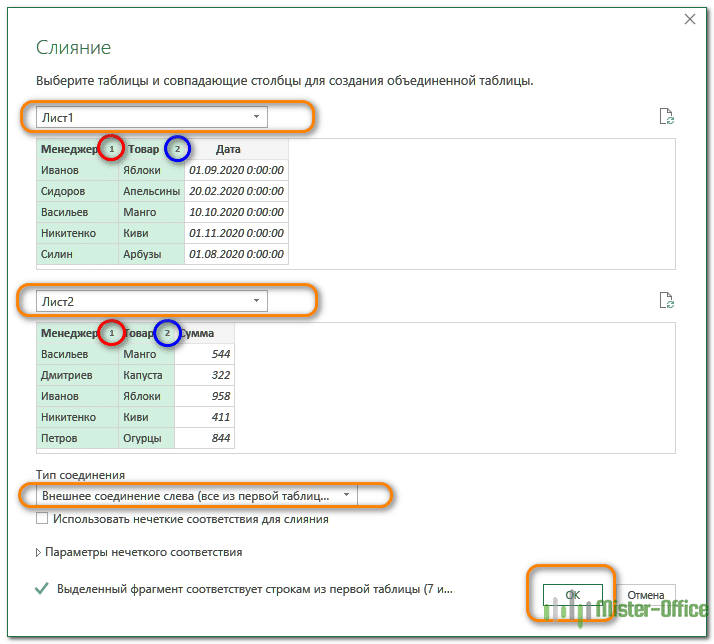
Затем выполните точно такие же шаги, как описано выше, и ваши таблицы будут объединены путем сопоставления значений для обработчика и продукта.
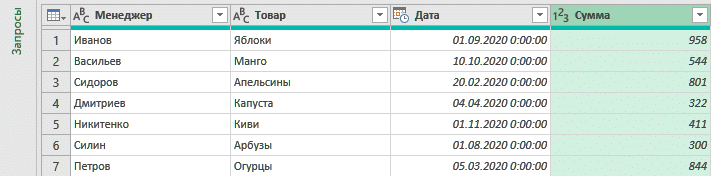
Как обновить объединенную таблицу
Лучшее в Power Query - это то, что вам нужно настроить объединенную таблицу только один раз. Когда вы вносите некоторые изменения в исходные файлы, вам не нужно снова проходить весь процесс. Просто нажмите кнопку «Обновить» на панели «Запросы и подключения», и объединенная таблица будет немедленно обновлена:
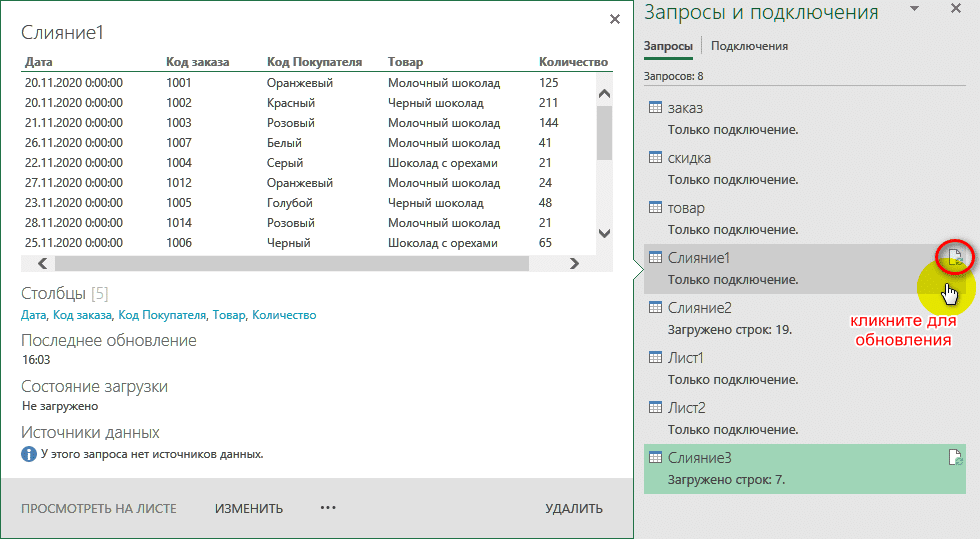
Если панель исчезла из Excel, нажмите кнопку «Запросы и подключения», чтобы восстановить ее.
Кроме того, вы можете нажать кнопку «Обновить все» на вкладке «Данные» или кнопку «Обновить» в запросе (эта вкладка активируется после выбора ячейки в объединенной таблице).
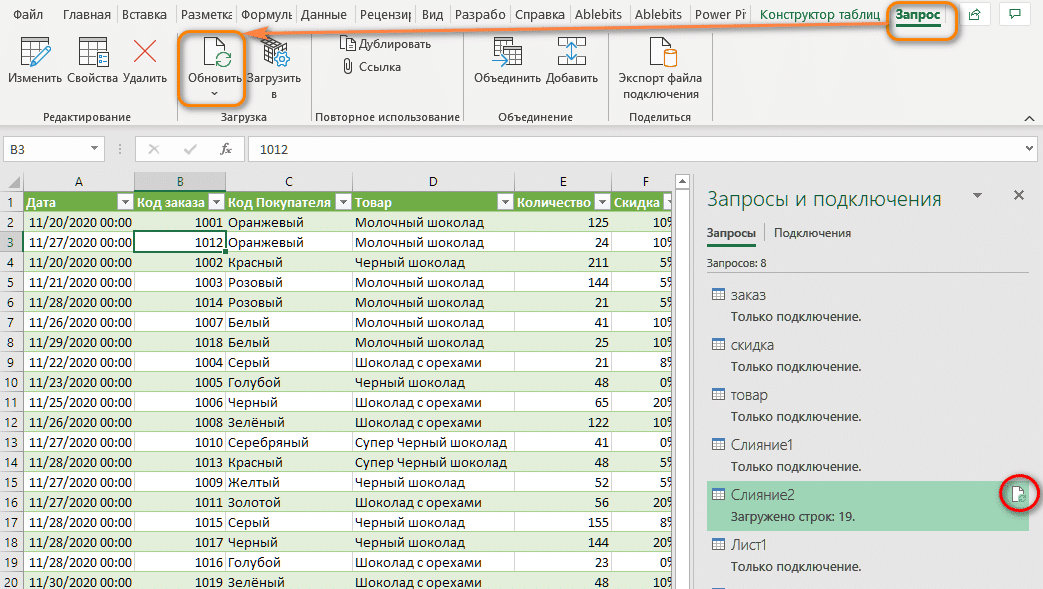
Теперь посмотрим на применение специальной программы.
Быстрый способ объединить таблицы путем сопоставления ключевых столбцов.
Если вы еще не очень хорошо знакомы с формулами Excel и у вас нет времени разбираться в таинственных функциях Power Query, мастер объединения двух таблиц может сэкономить вам много времени и сэкономить нервы. Ниже я покажу три самых популярных варианта использования объединения таблиц.
Пример 1. Объедините две таблицы по нескольким столбцам.
Если вам сложно запомнить и использовать формулу массива для столбцов, положитесь на настраиваемую надстройку, чтобы выполнить работу быстро и безупречно.
В этом примере мы будем использовать таблицы, уже известные в предыдущих разделах этой статьи, и объединим их на основе двух столбцов: «Идентификатор клиента» и «Продукт».
Итак, в основной таблице у нас есть список заказов для разных покупателей. И для этих покупателей есть таблица скидок на некоторые товары. Вам необходимо перенести процент скидки в основную таблицу. Обратите внимание, что в основной таблице больше строк, чем в таблице поиска:
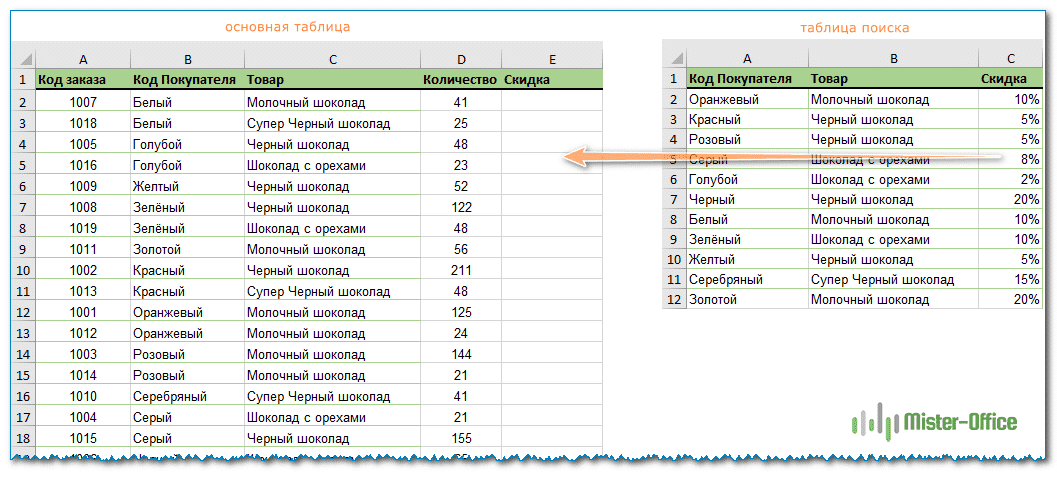
С помощью мастера объединения в таблицу вам необходимо сделать следующее:
- Выберите ячейку в основной таблице и нажмите кнопку «Объединить две таблицы» на вкладке «Биты данных»:
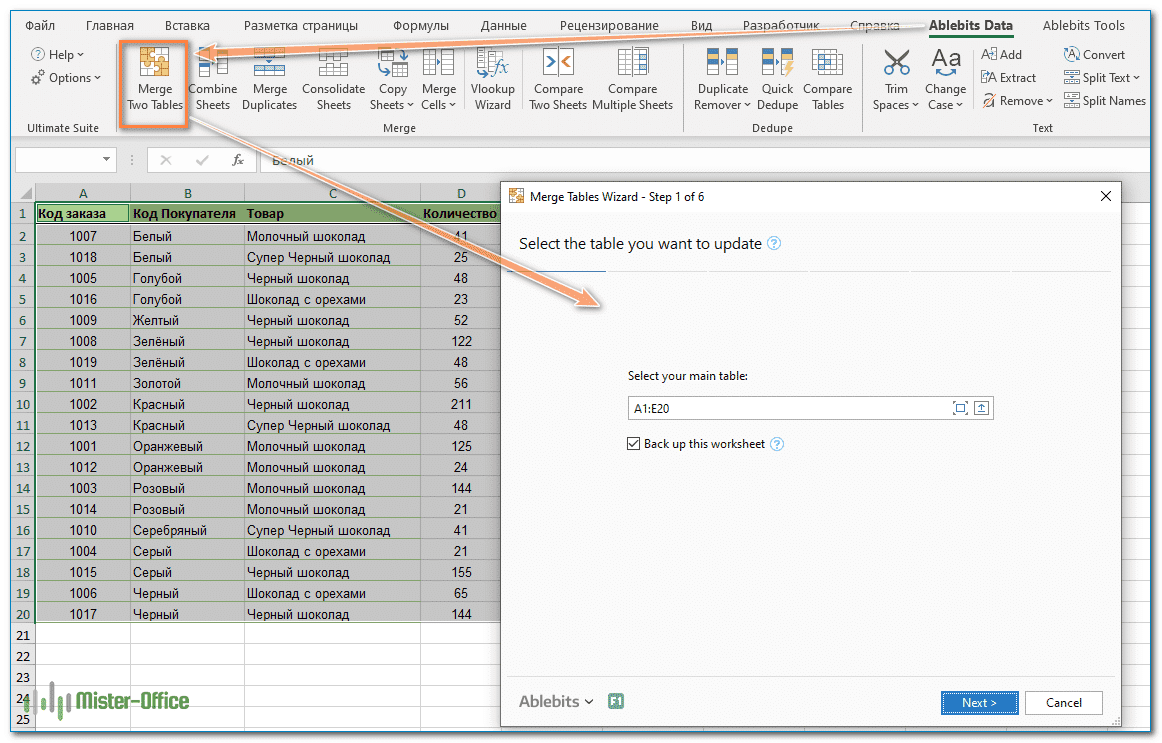
- Убедитесь, что программа выбрала правильный диапазон ячеек, и нажмите Далее).
- Выберите таблицу поиска и нажмите Далее:
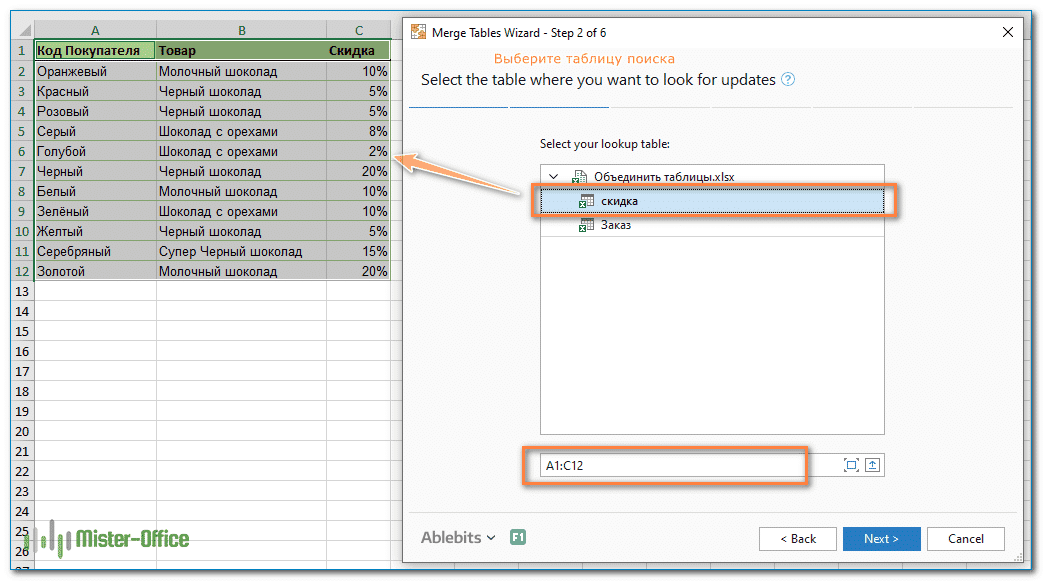
- Укажите пары столбцов, которые вы хотите сопоставить в обеих таблицах, в нашем случае Продавец и Продукт, и нажмите Далее:
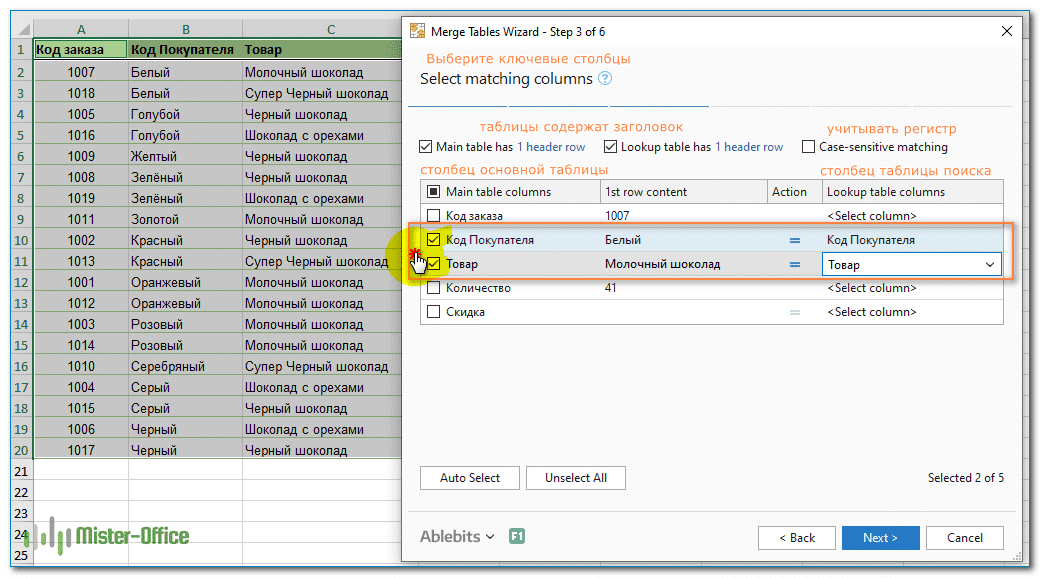
Примечание. Если текст в ключевых столбцах важен, установите флажок «Учитывать регистр», чтобы буквы верхнего и нижнего регистра рассматривались как разные символы.
- При желании выберите столбцы, которые нужно обновить значениями из таблицы поиска. Поскольку обновлять нам нечего, оставляем все как есть и нажимаем «Далее».
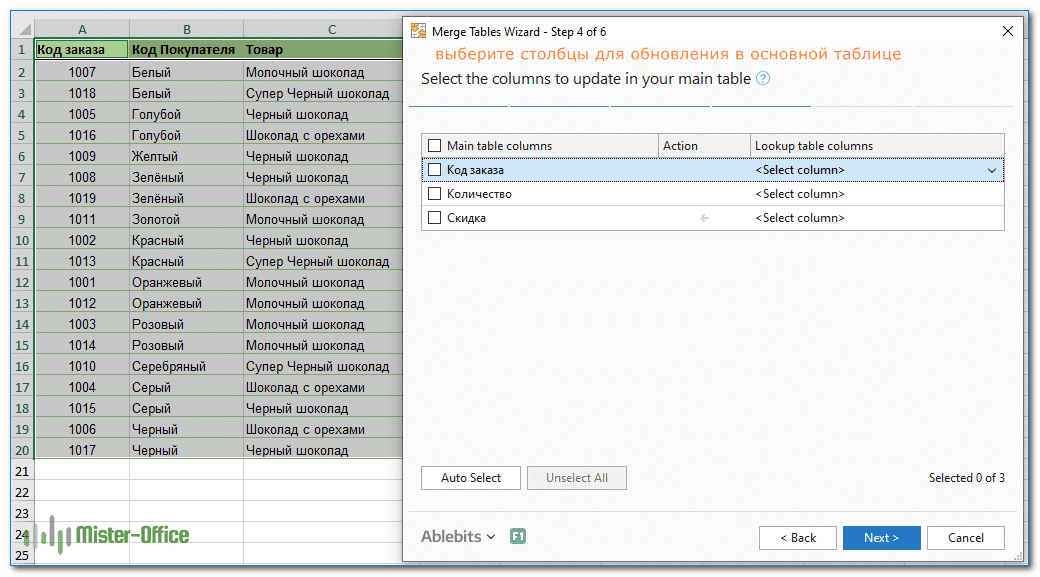
- Выберите столбцы, которые вы хотите добавить в основную таблицу, и нажмите Далее. Добавляем скидку как положено.
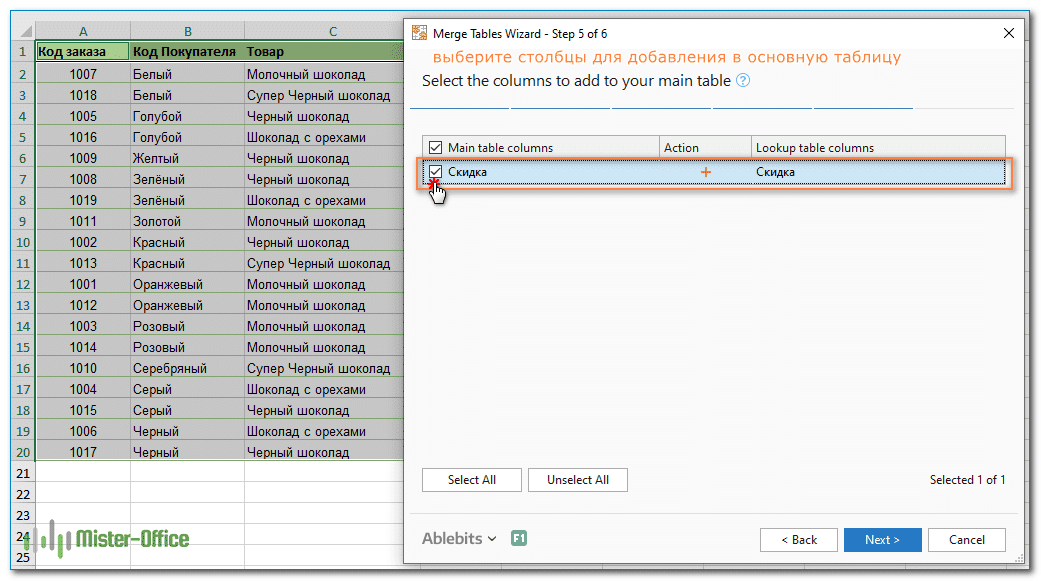
- На этом этапе вы указываете мастеру, как именно вы хотите объединить столы. Все параметры носят описательный характер, поэтому я не буду вдаваться в подробные объяснения. Если вы не уверены в каких-либо вариантах, нажмите на вопросительный знак рядом с ним, и небольшая диаграмма покажет вам, как будут объединены таблицы.
В нашем случае параметры по умолчанию работают нормально, поэтому мы нажимаем Finish, ничего не меняя:
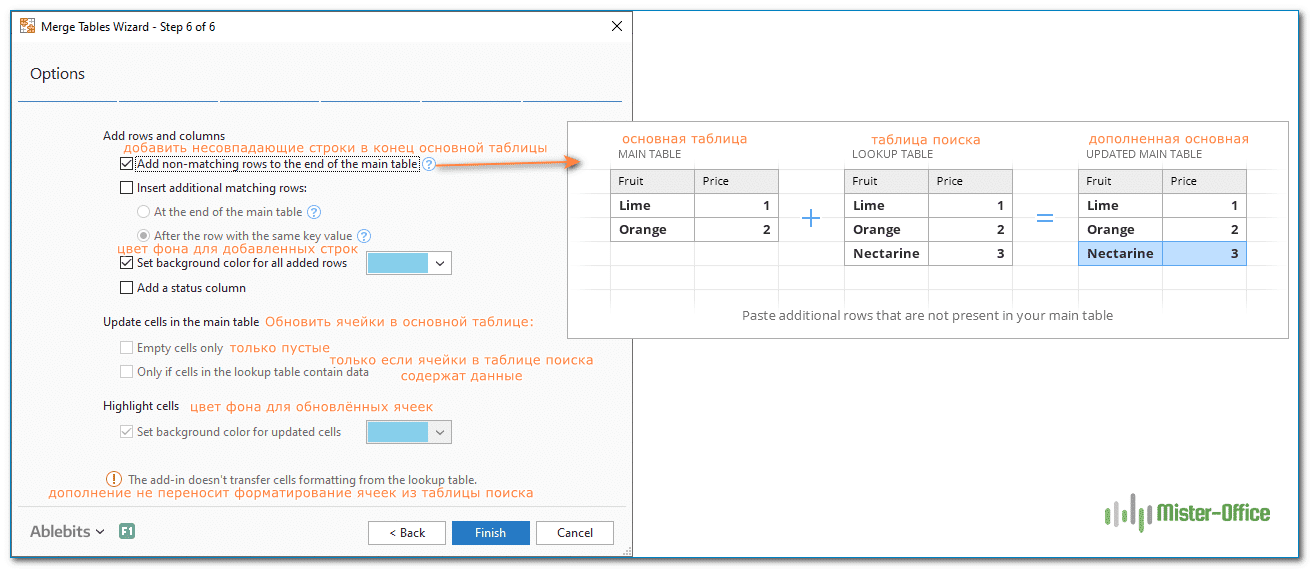
Дайте мастеру несколько секунд на обработку и посмотрите результат:
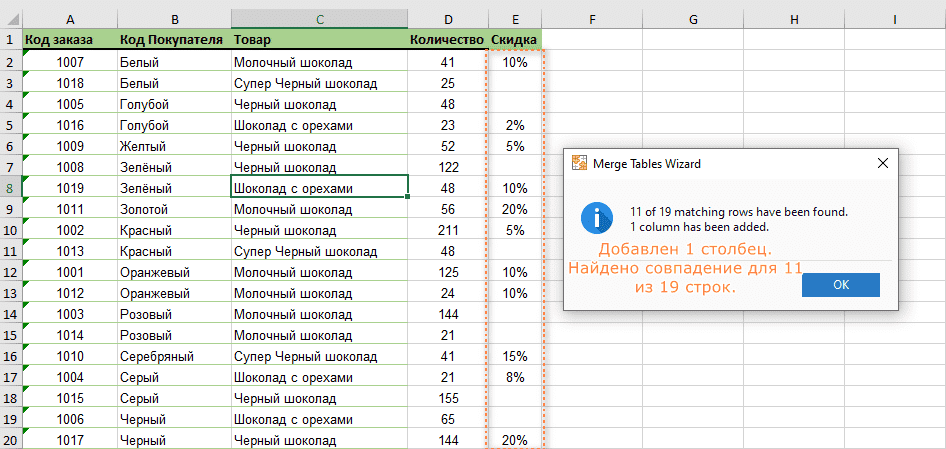
Как видно на скриншоте выше, мастер сделал следующее:
- Добавлен столбец «Скидка» путем сопоставления имени продавца и наименования товара в обеих таблицах.
- В столбце есть пустые ячейки, потому что не все эти продавцы получили скидки на все товары.
Пример 2. Объединение таблиц и обновление выбранных столбцов.
Если ваша основная таблица содержит устаревшие данные, вы можете обновить ее соответствующими значениями из таблицы поиска.
Продолжим смотреть на данные из предыдущего примера. Предположим, у некоторых покупателей был изменен размер скидки, и в таблицу скидок были добавлены дополнительные товары. Из-за этого наша основная таблица устарела и нуждается в обновлении. Давайте снова объединим две таблицы для клиента и названия продукта и обновим значения в столбце Скидка.
Чтобы получить желаемый результат, нужно сделать следующее:
Шаг 1. Выберите основную таблицу.
Шаг 2. Выберите справочную таблицу.
Шаг 3. Выберите «Код покупателя» и «Продукт» в качестве ключевых столбцов.
Шаг 4. Выберите столбец «Скидка», который нужно обновить. То есть обновленные значения из соответствующего столбца из справочной таблицы будут перенесены в этот столбец основной таблицы. Параметры этого дополнения будут уточнены чуть позже.
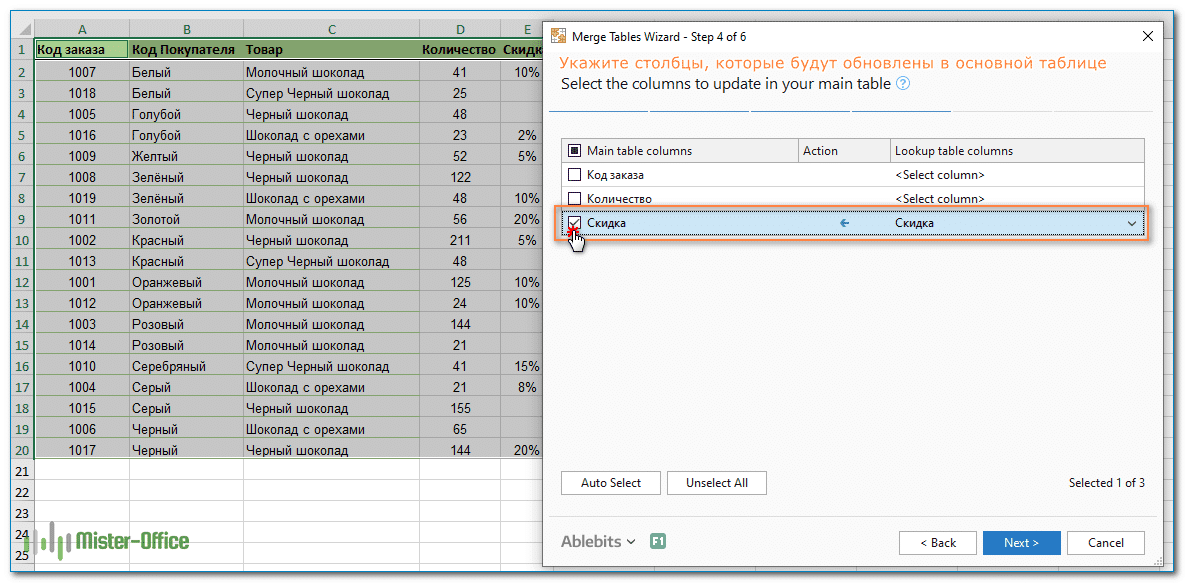
Шаг 5. Пропустите, поскольку у нас нет столбцов для добавления. Нам просто нужно обновить информацию.
Шаг 6. Поскольку в столбце «Скидка» есть несколько пробелов, мы выбираем обновление только в том случае, если ячейки в таблице поиска содержат данные. Таким образом мы обновим устаревшие значения, но не потеряем данные, которые по какой-то причине исчезли из таблицы поиска. При желании вы можете выделить обновленные ячейки любым цветом по вашему выбору. На следующем экране показаны настройки:
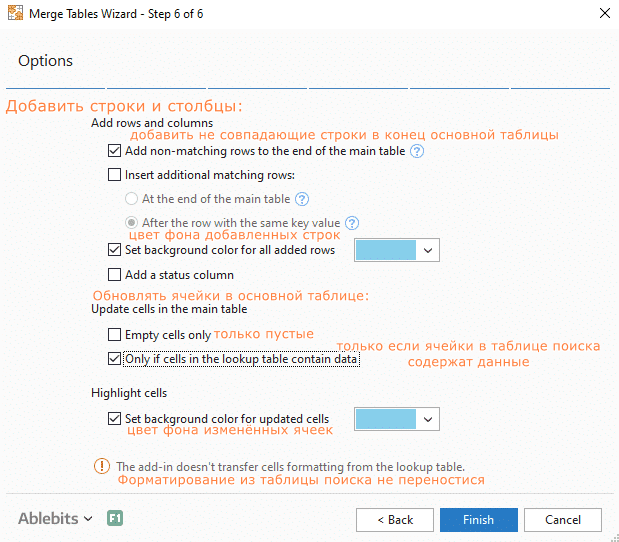
Совет. Чтобы избежать перезаписи существующих данных, вы можете обновлять только пустые ячейки в основной таблице.
И вот результат:
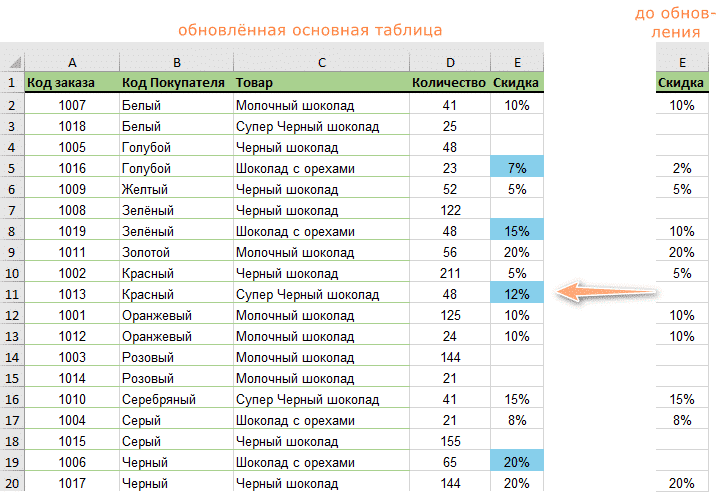
Как видите, две скидки были добавлены и две обновлены, так как их значения изменились.
Конечно, вы можете сделать это с помощью формул, как описано в начале этой статьи, но времени на это будет на порядок больше.
Пример 3. Объединение по нескольким совпадающим значениям из двух таблиц.
В ситуациях, когда таблица поиска содержит несколько вхождений значения ключа, вы можете перетащить их все в основную таблицу. Эту задачу можно выполнить, используя одну из формул настраиваемого массива. Или вы можете сделать это простым способом с помощью мастера объединения таблиц.
Допустим, ваша основная таблица содержит только один заказ от каждого клиента, а ваша таблица поиска содержит дополнительные заказы от нескольких клиентов. Теперь вы хотите добавить все заказы, основанные на клиентах, которые уже находятся в ней, в основную таблицу и сгруппировать их по коду поставщика. Например, найдите во второй таблице все заказы клиента с кодом «Красный» и вставьте их в первую сразу после существующей записи для этого клиента (т.е начиная с 3-й строки).
Кажется, предстоит много работы? Нет, если у вас есть мастер объединения двух таблиц :)
Теперь давайте рассмотрим все шаги по объединению таблиц шаг за шагом.
Шаг 1. Выберите основную таблицу.
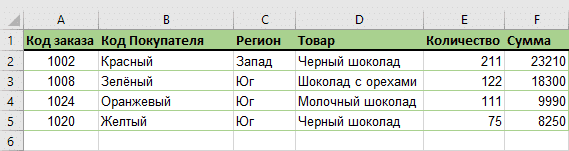
Шаг 2. Выберите справочную таблицу.
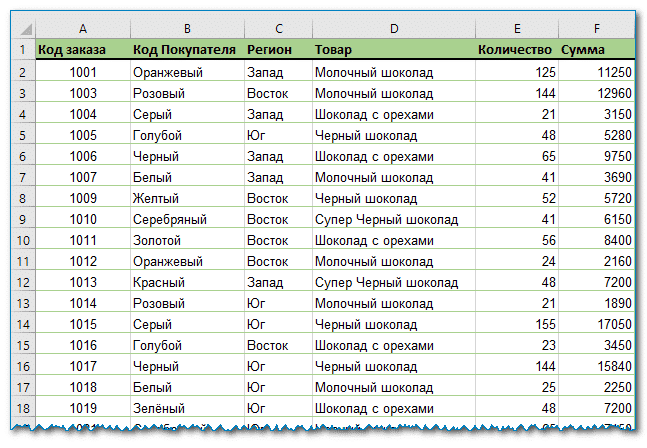
Здесь вы можете увидеть архив записей о продажах. Из нее нам нужно извлечь в основной таблице только записи для 4-х клиентов, доступных в ней.
Шаг 3. Выберите Код покупателя в соответствующем столбце.
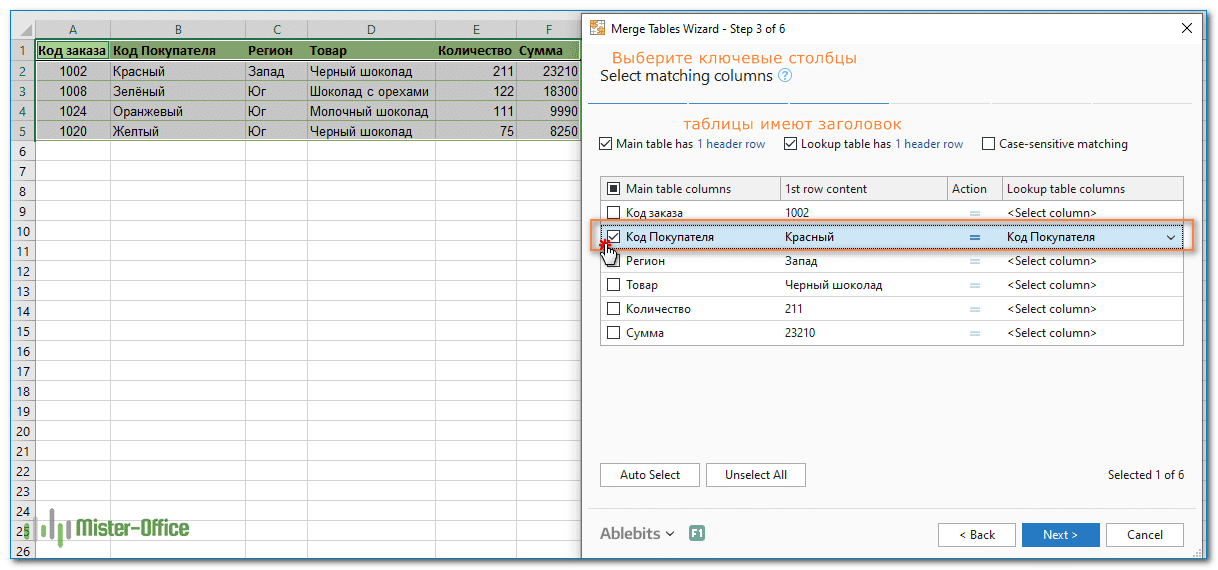
Мы уже знаем эту операцию: выбираем ключевой столбец, в котором будем искать совпадения в обеих таблицах.
Шаг 4. Выберите столбцы, информацию, которую необходимо обновить.
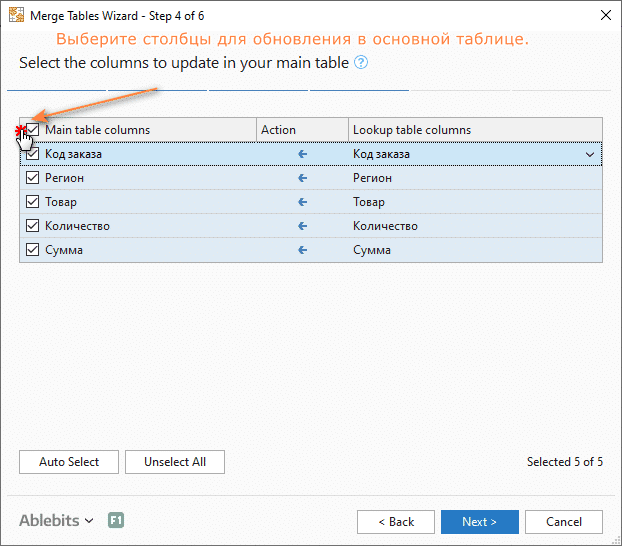
Нам нужны все столбцы, поэтому вы можете просто установить флажок в заголовке таблицы, чтобы выбрать их все сразу.
Шаг 5. Нет столбцов для добавления. Прыгаем.
Шаг 6. Вставьте дополнительные совпадающие строки после строки с тем же значением ключа. При желании установите цвет фона для добавленных строк, чтобы сразу увидеть изменения:
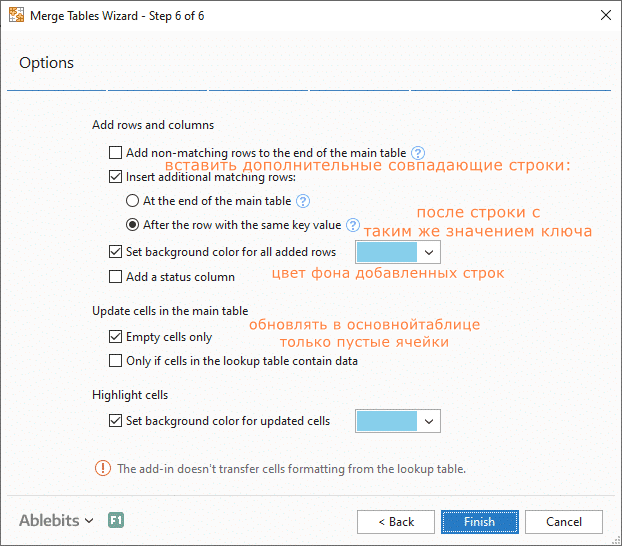
Чтобы не потерять значения, уже присутствующие в основной таблице, активируйте опцию «Обновлять пустые ячейки только в основной таблице».
И вот результат:
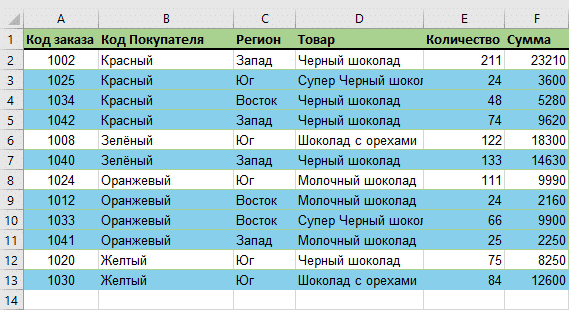
Как видите, осталось 4 строки, и каждая из них была добавлена в конец данных для этого клиента, извлеченных из справочной таблицы.
В приведенных выше примерах показаны только 3 из множества возможных способов объединения таблиц в Excel. Вы можете скачать 14-дневную пробную версию и попробовать объединение таблиц на своих данных.
Если у вас есть какие-либо вопросы или комментарии, не стесняйтесь использовать комментарии.
Мы познакомили вас с основными методами объединения двух или более таблиц. Думаю, вы сможете выбрать наиболее подходящий именно вам, исходя из имеющейся информации и решаемых задач.





.png)

.png)
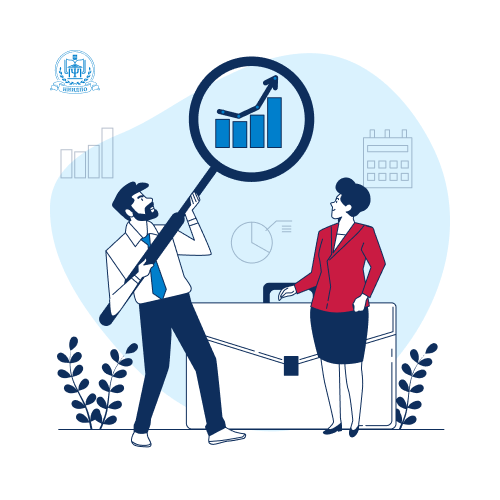
.png)

