Как настроить роутер Netgear N300
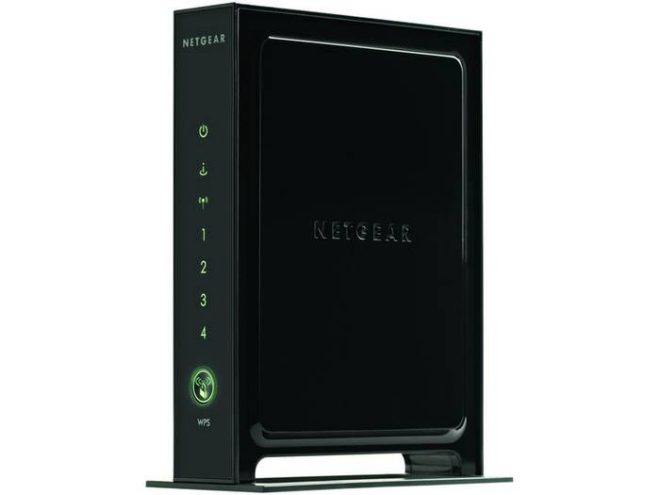
В данной статье мы рассмотрим подключение роутера Netgear N300 к персональному компьютеру, подсоединение к беспроводной сети, а также к популярным Интернет-провайдерам.
Рассмотрим такие немаловажные детали, как настройка IPTV, обновление прошивки устройства и восстановление его конфигурации.
ПодключениеИтак, как подключить роутер Netgear N300 к компьютеру?
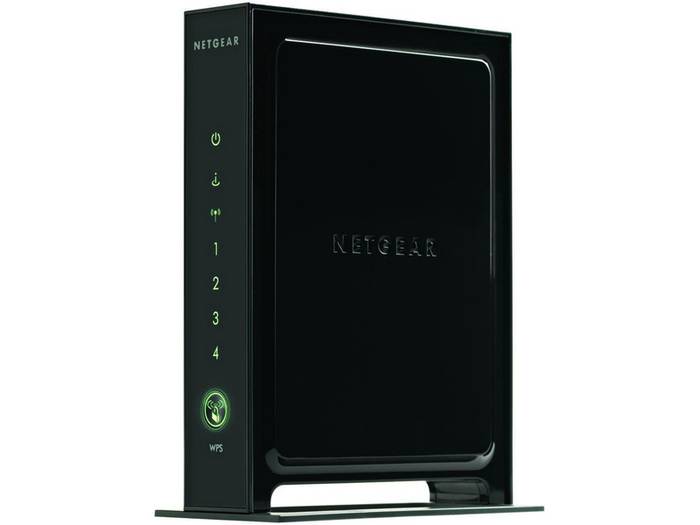
Сделать это можно следующим образом:
- вставить блок питания в розетку;
- подсоединить кабель WAN (от поставщика услуг Интернета) к маршрутизатору;
- соединяем один из LAN-портов на роутере с разъемом сетевой карты на системном блоке.
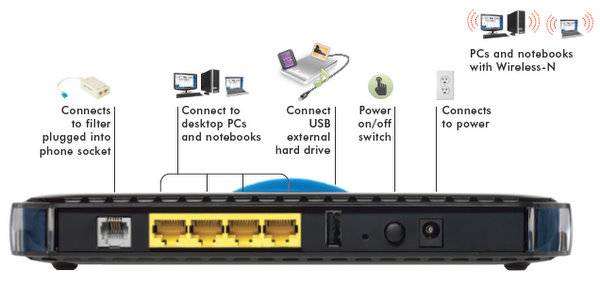
Теперь переходим к настройке сетевой карты, чтобы установить автоматическое получение IP-адреса.
Для Windows 7 необходимо следовать следующим шагам:
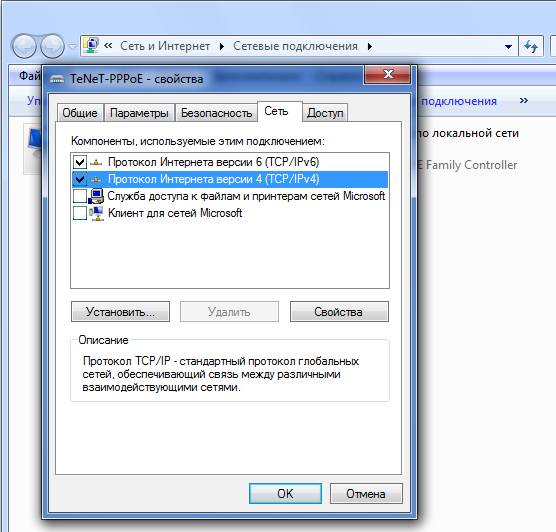
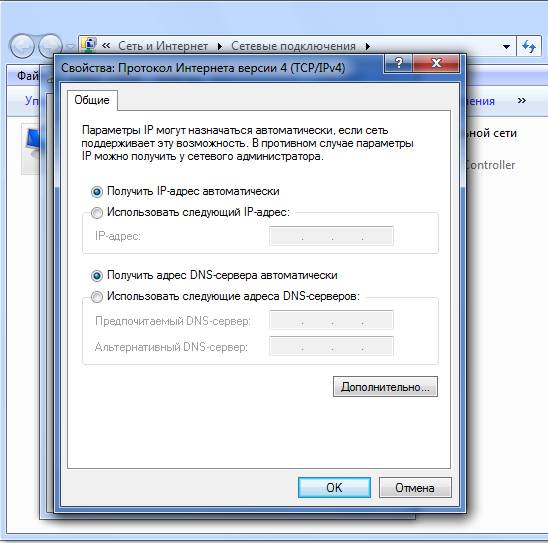
Если используется Windows XP, то процесс будет выглядеть несколько иначе:
После этой процедуры будет назначен внутренний IP адрес для текущего компьютера.
Вход в интерфейсДля входа в интерфейс роутера в любом браузере вводим следующий URL-адрес: http://192.168.1.1. Появится окно авторизации, в котором необходимо указать логин и пароль (логин – «admin», а пароль – «password»), которые откроют доступ к пользовательскому интерфейсу.
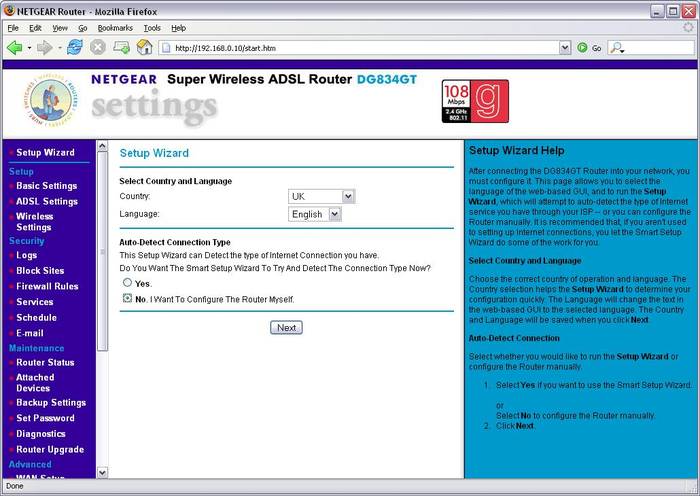
Далее рассмотрим варианты подключения с использованием динамического IP, а также его нюансы для конкретных провайдеров.
Подключения по Dynamic IPНекоторые провайдеры используют подключение по динамическому IP, то есть адресу, который назначается устройству во время подключения и используется только до завершения сеанса.
Чтобы настроить такое подключение, необходимо:
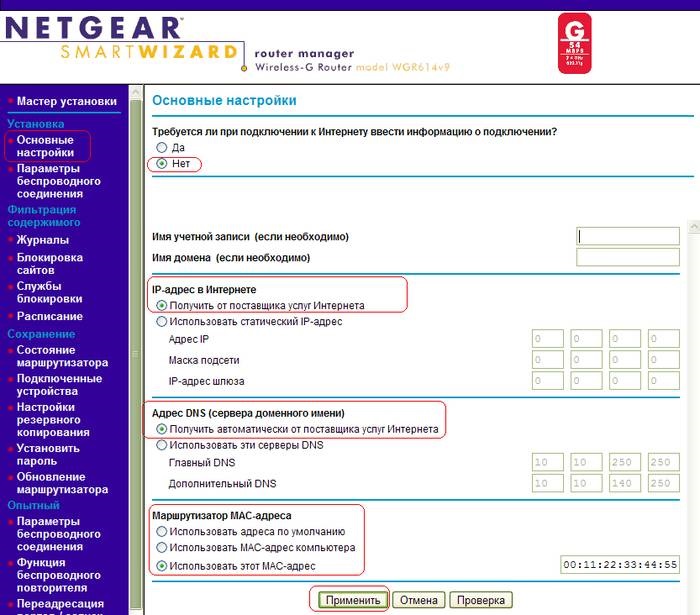
Ростелеком, ТТК и Дом.ру используют тип подключения «PPPoE».
Следуем следующей инструкции для их настройки:
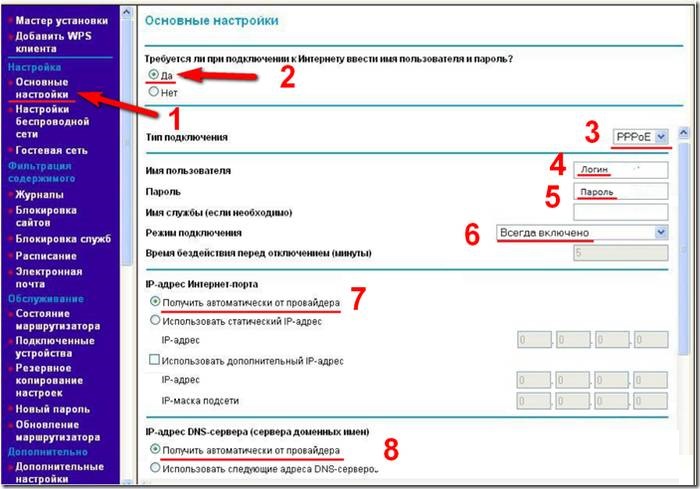
Дом.ру пользуется привязкой к MAC-адресу, поэтому для него необходимо провести несколько дополнительных манипуляций, аналогичных тем, что описаны в предыдущем пункте. В разделе «MAC-адрес» соглашаемся с использованием адреса вашего ПК.
L2TP для БилайнДля Билайн подключение будет отличным от тех, что описаны выше, ведь этот оператор использует тип подключения L2TP.
В этом случае делаем следующее:
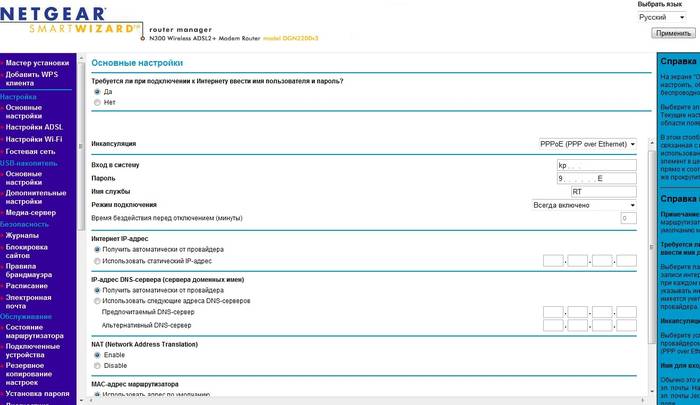
Перейдем к настройкам беспроводного соединения:
Обратите внимание! Называя беспроводную сеть, лучше начать ее имя с прописной буквы, так как некоторые устройства (например, планшеты или телефоны) не всегда корректно воспринимают названия с большой буквы.
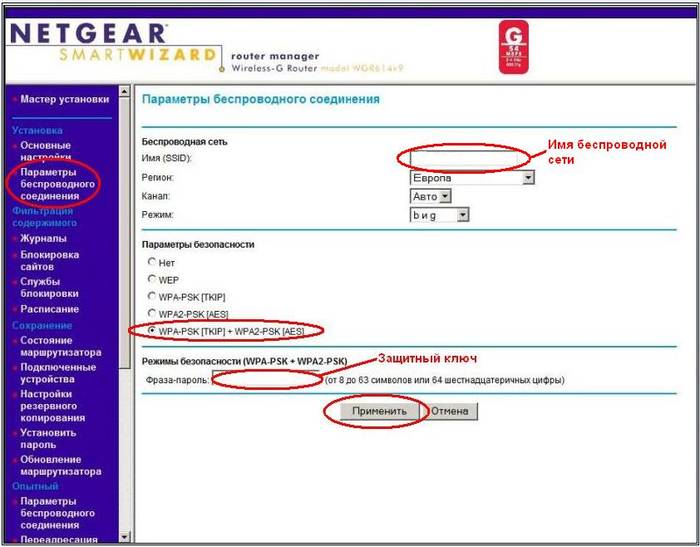
Соединение создано и готово к работе.
IPTVПеред началом настройки IPTV для Нетгир N300, следует учесть один момент: в случае, когда для использования IPTV требуется указание Vlan ID, он не подойдет, так как может только выделять отдельный порт и направлять на него входящий поток.
Если это не требуется, то нам просто понадобится указать порт, к которому подсоединена STB-приставка:
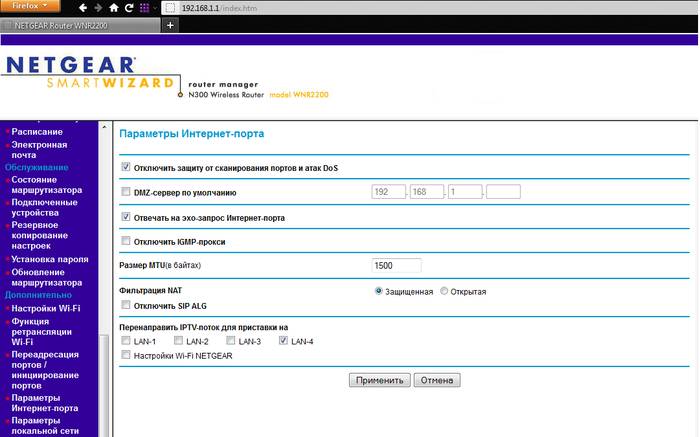
Несмотря на кажущуюся сложность процесса, прошивку маршрутизатора можно вполне выполнить самостоятельно. Для этого потребуются два файла – прошивки, необходимый для непосредственного обновления и конфигурации – для последующей настройки устройства.
Где их найти и пошаговая инструкция далее:
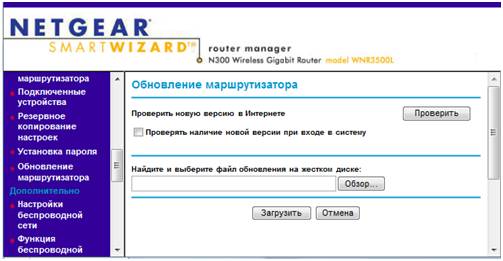
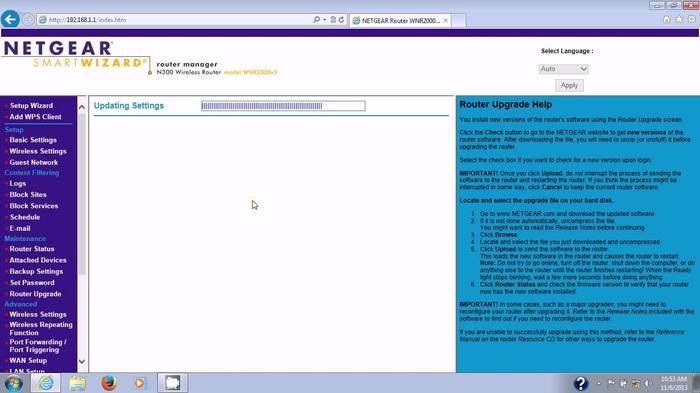
Если перейти на веб-страницу с настройками не получается (необходимое условие для пункта №4), то сначала необходимо вернуть устройство к его заводской конфигурации.
Сделать это можно следующим образом:
- находим на задней панели роутера кнопку сброса, находящуюся в небольшом углублении;
- зажимаем ее с помощью ручки или скрепки примерно на 10 секунд;
- после того, как начнет мигать индикатор – отпускаем кнопку и ждем перезагрузки;
- входим в меню устройства, используя пароль по умолчанию.
Бывают случаи, когда для сброса настроек этого недостаточно, тогда потребуются дополнительные шаги:
- отключаем питание роутера и зажимаем кнопку сброса;
- удерживая ее, включаем устройство;
- ждем примерно 20 секунд после включения, когда маршрутизатор снова замигает и перезагрузится;
- используем пароль по умолчанию, чтобы войти.
После завершения обновления прошивки необходимо настроить роутер, используя для этого файл конфигурации:
Внимание! При восстановлении стандартных настроек маршрутизатора, он перестает спрашивать логин и пароль при подключении к нему внешних устройств. Это может привести к тому, что с вашей сетью смогут соединяться беспроводные устройства, например, соседей. Исправить это можно, установив новые логин и пароль в меню роутера.
Надеемся, что эта информация помогла вам справиться с настройкой устройства и ответила на все возникающие вопросы. Не забудьте добавить эту страницу в закладки для дальнейшего использования.






.png)

.png)
