Функция ЕСЛИОШИБКА в Excel лучше всего подходит для обработки случаев, когда формулы возвращают ошибку. С помощью этой функции вы можете указать, какое значение функция должна возвращать вместо ошибки. Если функция в ячейке не возвращает ошибку, возвращается собственный результат.
Что возвращает функция
Значение, указанное вами, если в ячейке есть ошибка.
Синтаксис
=ЕСЛИ.ОШИБКА(значение, значение_если_ошибка) — английская версия
=ЕСЛИ.ОШИБКА(значение;значение_если_ошибка) — Русская версия
Аргументы функции
- value (значение) — аргумент, проверяющий, есть ли в ячейке ошибка. Обычно результатом некоторых вычислений может быть ошибка;
- value_if_error (значение_если_ошибка) — это аргумент, который заменяет ошибку в ячейке (если она есть) на указанное вами значение. Ошибки могут выглядеть так: #N/A, #REF!, #DIV/0!, #VALUE!, #NUM!, #NAME?, #NULL! (английская версия Excel) или #ЗНАЧ!, #ДЕЛ/0, #ИМЯ?, #Н/Д, #ССЫЛКА!, #ЧИСЛО!, #ПУСТО! (русская версия Excel).
Дополнительная информация
- Если вы используете кавычки («») в качестве аргумента значение_если_ошибка, ячейка ничего не отображает в случае возникновения ошибки.
- Если аргумент value (значение) или value_if_error (значение_если_ошибка) ссылается на пустую ячейку, она считается пустой.
Примеры использования функции IFERROR (ЕСЛИОШИБКА) в Excel
Пример 1. Заменяем ошибки в ячейке на пустые значения
Если вы используете функции, которые могут возвращать ошибку, вы можете заключить ее в функцию и указать пустое значение для возврата в случае ошибки.
В следующем примере результатом ячейки D4 является #DIV/0!.
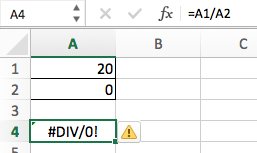
Чтобы удалить информацию об ошибке в ячейке, используйте эту формулу:
=ЕСЛИ.ОШИБКА(A1/A2,»») — английская версия
=ЕСЛИ.ОШИБКА(A1/A2;»») — Русская версия
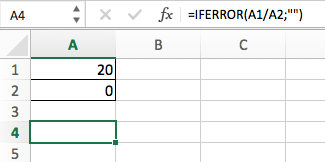
В этом случае функция проверит, не работает ли формула в ячейке, и если да, то вернет пустой результат.
Вы можете указать любой текст или значение в результате формулы исправления ошибок, например, используя следующую формулу:
=ЕСЛИ.ОШИБКА(A1/A2,»Ошибка») — английская версия
=ЕСЛИ.ОШИБКА(A1/A2;»») — Русская версия
Если вы используете Excel 2003 или более раннюю версию, вы не найдете функцию ЕСЛИОШИБКА. Вместо этого вы можете использовать обычную функцию ЕСЛИ или ЕОШИБКА.
Пример 2. Заменяем значения без данных при использовании функции VLOOKUP (ВПР) на “Не найдено”
При использовании функции ВПР (VLOOKUP) мы часто сталкиваемся с тем, что при отсутствии данных для какого-либо значения формула выдает ошибку «#Н/Д”.
В следующем примере мы хотим использовать функцию ВПР (VLOOKUP), чтобы выбранные учащиеся подставляли данные результатов теста.
В примере выше в списке студентов с результатами ЕГЭ отсутствуют данные с именем Иван, в результате при использовании функции ВПР (VLOOKUP) формула выдает нам ошибку.
Как раз в этом случае мы можем использовать функцию ДОПОЛНИТЕЛЬНАЯ ОШИБКА (ЕСЛИОШИБКА), чтобы результат расчета выглядел корректно, без ошибок. Мы можем добиться этого, используя формулу:
=ЕСЛИ.ОШИБКА(ВПР(D2,$A$2:$B$12,2,0),»Не найдено») — английская версия
=ЕСЛИ.ОШИБКА(ВПР(D2,$A$2:$B$12,2,0),»Не найдено») — Русская версия
Пример 3. Возвращаем значение “0” вместо ошибок формулы
Если у вас нет определенного значения, которое вы хотели бы использовать для замены ошибок, оставьте аргумент функции value_if_error (value_if_error) пустым, как показано в следующем примере, и в случае ошибки функция вернет «0”:
Узнайте больше полезных советов по работе со списками данных и функциями в Excel в практическом курсе от новичка до мастера Excel. Смело регистрируйтесь по ссылке!
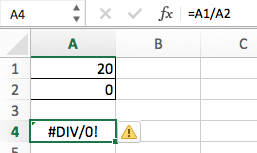
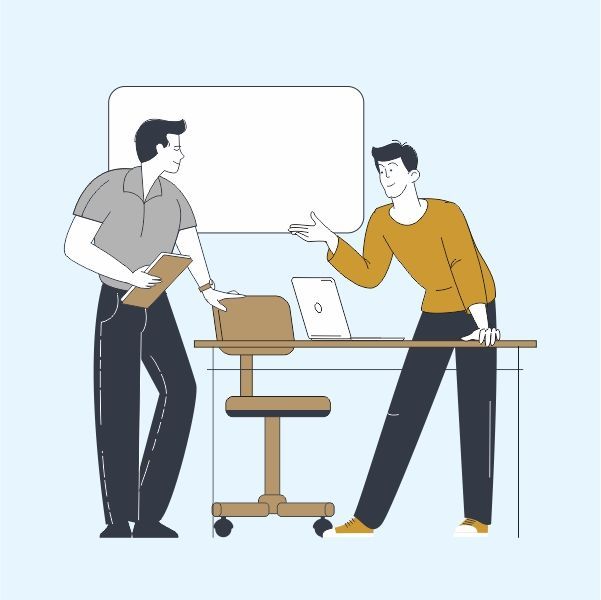




.png)

.png)
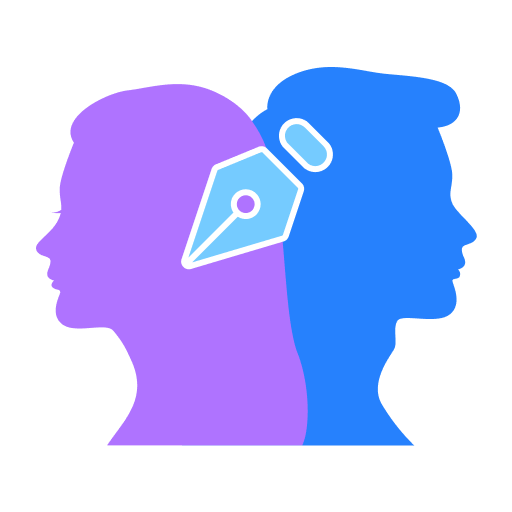
.png)

