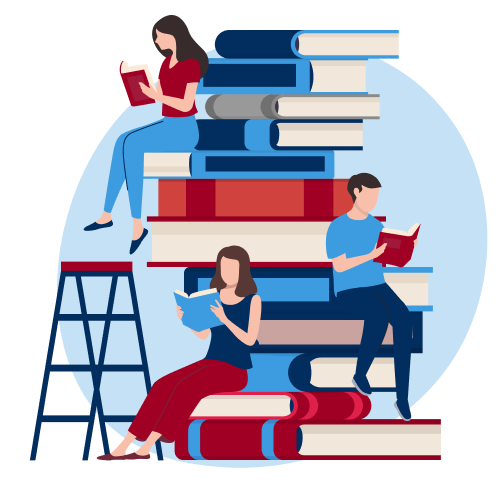Как в Ворде пронумеровать строки в таблице
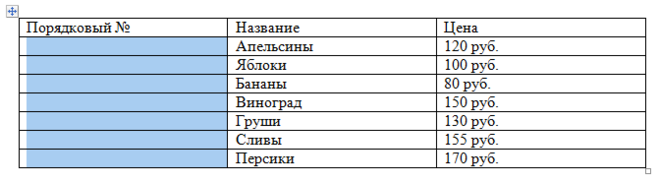
Если в таблице много строк, как можно автоматически вставить их номера, чтобы не вводить все вручную?
Если вы заполняете большую таблицу в Ворде и вам нужно пронумеровать строки, то самый простой вариант — автонумерация.
Сделать это довольно легко.
1) Сначала нужно выделить все строки таблицы, которые нужно пронумеровать.
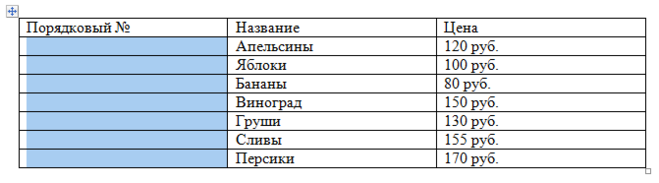
2) На панели инструментов «Главная» выберите команду «Нумерация», она позволит создать нумерованный список.
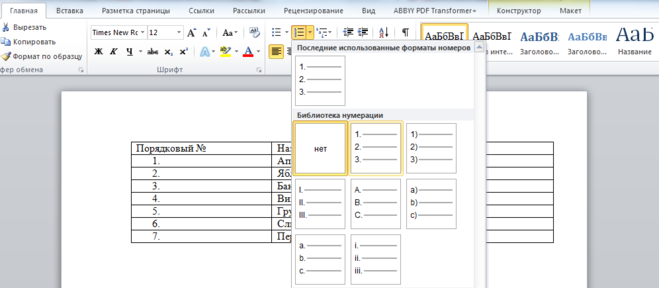
Из предложенного списка нужно выбрать формат номера (любой из предложенных в списке), после чего строки в таблице Word будут пронумерованы.
Стоит отметить, что при удалении строки (или строк) из таблицы нумерация будет производиться заново; вам не нужно ничего менять вручную. А если вы добавите в таблицу новую строку, ее номер будет присвоен автоматически.
Если по какой-то причине вам нужно убрать номера строк в таблице, просто выделите их и выберите вариант «нет» в окне создания нумерованного списка».
Автоматическая нумерация очень удобна: вам не придется менять нумерацию, если придется вставлять лишнюю строку где-то посередине, менять сортировку (была сортировка по алфавиту, теперь по дате рождения) и т.д.нумерация изменится автоматически.
А автоматическая нумерация очень проста: составьте таблицу, выберите нужный столбец и нажмите «Кнопку» «Нумерованный список».
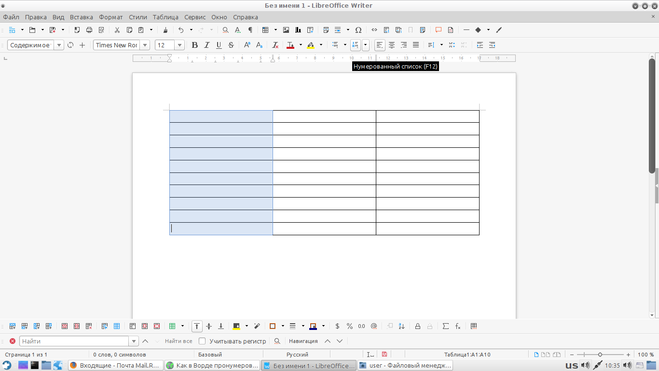
Для этого нужно выделить необходимое количество строк в таблице Word, например, выделить весь первый столбец, а затем на вкладке «Главная» применить пункт меню «Нумерация», выбрав нужный формат из списка список . Однако следует учесть, что если ячейки уже заполнены текстом, расположенным на нескольких строках, каждой из них будет присвоен свой номер отдельно.
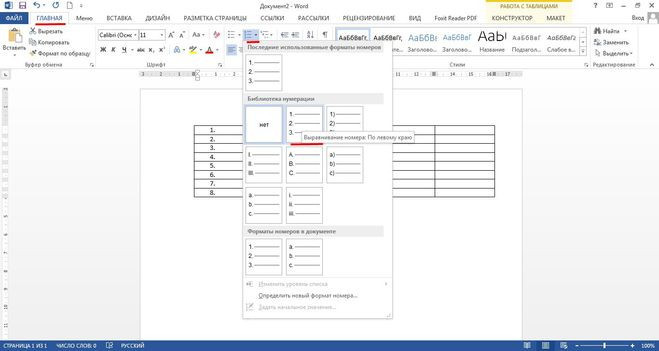
Нумерация может производиться автоматически, достаточно выделить фрагмент столбца (там, где должны быть цифры), в листе находим главное меню (вверху), в котором выбираем подпункт «Нумерация». Вам будет предложено несколько вариантов (размер шрифта, точка или скобка за ними, варианты написания), нажмите на нужный, и на выбранном фрагменте появятся цифры. Таким же образом можно удалить и номера строк столбцов, просто нажав на соответствующий образец предложений.
Если для вас это слишком сложно, то можете открыть Excel и пронумеровать там (в ячейке, выделенной мышкой, сдвиньте ее в правый нижний угол (клавиша Control нажата), появится "крестик", сдвиньте ее вниз и все будет быть пронумерованы соответствующим образом самостоятельно), а затем перенести его в Word.
Как пронумеровать строки в Ворде в таблице автоматически (Word)
Как автоматически пронумеровать строки в Word в таблице? Сегодня мы поэтапно ответим на этот вопрос. Это руководство поможет вам автоматизировать работу с таблицами в документе Word.
Зачем нумеровать строки, столбцы и колонки в программе Ворд
Привет, друзья! Нумерация строк, столбцов и столбцов в программе Word необходима. С чем это связано? В основном с работой за столом. То есть пользователи программы Word не только работают с текстом, но и заполняют различные таблицы в документе. Например, нумеруют строки таблицы, чтобы выделить важные моменты, систематизировать информацию.
Не все знают, что нумерация табличных объектов происходит автоматически. Некоторые люди набирают числа вручную, тем самым тратя время на заполнение столбцов или строк таблицы. Поэтому нам нужна автоматическая нумерация в Ворде. За считанные секунды вы сможете пронумеровать таблицу и быстро заполнить ее необходимой информацией.
Далее разберем нумерацию строк, столбцов и столбцов таблицы в программе Word.
Как пронумеровать строки в Ворде в таблице автоматически
Давайте пошагово разберем, как автоматически нумеровать строки в Word в таблице:
- Сначала откройте документ Word с таблицей. Если его нет в документе, создайте его. В статье объясняется, как вставить таблицу в Word».
- Затем выберите строки, столбцы или столбцы таблицы левой кнопкой мыши.
- В верхней части панели управления Word нажмите кнопку «Нумерация». После этого выбранные строки (строки, столбцы) в таблице будут пронумерованы автоматически.
Это не все! Далее мы покажем эту инструкцию на скриншотах.
Как пронумеровать столбцы в Ворде по порядку
Итак, чтобы сделать автоматическую нумерацию столбцов в Word, выделите их левой кнопкой мыши по порядку слева направо (скриншот 1).
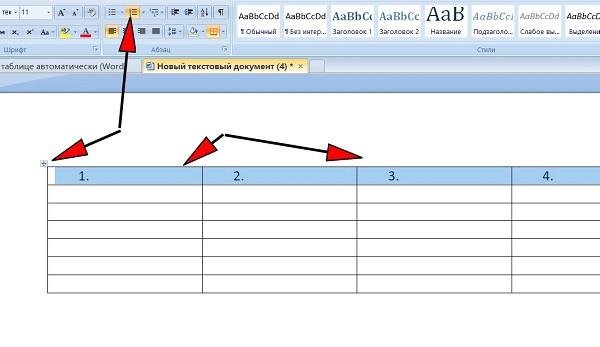
Далее в категории «Абзац» нажмите кнопку «Нумерация». После этого столбцы будут пронумерованы. Кроме того, вы можете самостоятельно установить числовой формат для столбцов. Для этого снова выберите нужный столбец в таблице, затем нажмите на нумерацию (скрин 2).
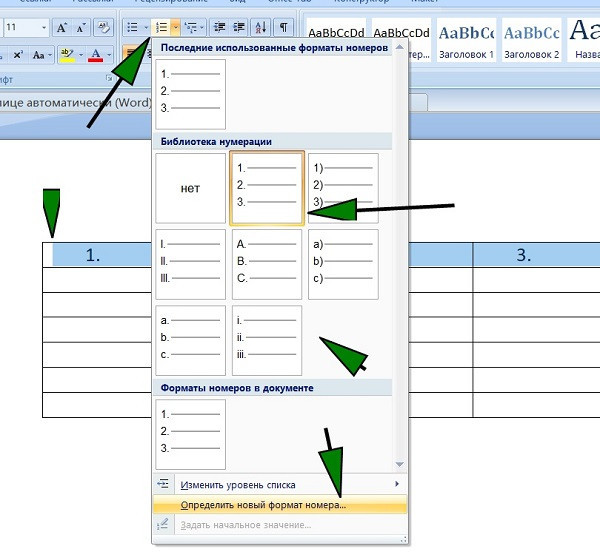
В появившемся окне вам будет предложено выбрать другой тип нумерации:
- римские цифры;
- английские буквы;
- российские номера;
Чтобы использовать перечисленную нумерацию, щелкните ее один раз компьютерной мышью, и она будет установлена в документе. В то же время в этом окне вы можете нажать «Определить новый числовой формат», что позволит вам ввести свой номер для ячеек таблицы (экран 3).
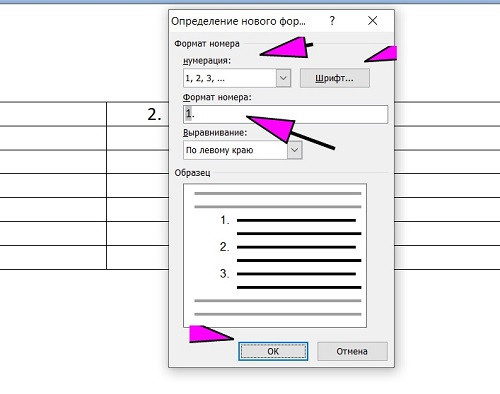
Когда вы закончите настройку нумерации, нажмите кнопку OK, чтобы установить нумерацию в таблице.
Как пронумеровать колонки (строки) в Ворде
Столбцы в Word — это строки ячеек, находящиеся в столбцах таблицы. Чтобы их пронумеровать, выберите, например, столбец левой кнопкой мыши (скрин 4).
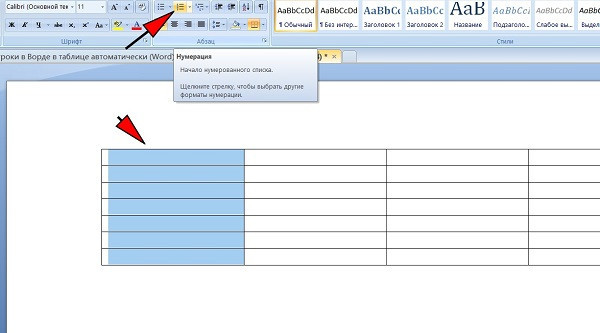
Далее нажмите на пункт «Нумерация» в разделе «Абзац» (скрин 5).
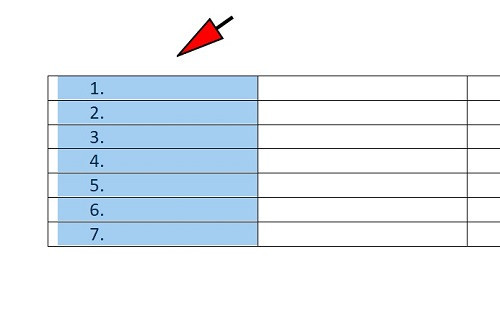
Затем выберите нужную нумерацию и задайте ее в столбце таблицы. Нумерация столбцов будет отображаться сверху вниз. Поэтому можно нумеровать и другие столбцы в таблице. Если вы ошиблись с параметрами, вы можете нажать горячие клавиши CTRL+Z, чтобы отменить действие и вернуться к исходному документу.
Заключение
В этой статье была рассмотрена инструкция, как автоматически нумеровать строки в Word в таблице. Эта статья поможет вам автоматизировать работу с таблицами в Word. Вы можете быстро пронумеровать его и записать важные данные. Также в моем блоге вы можете найти статьи о том, как работать с программой Word на другие темы. Чтобы найти эти статьи, используйте окно поиска по блогам в верхней части главной страницы.
Автоматическая нумерация строк в таблице Word
Вот вы сидите за работой, создали таблицу, заполнили ее, выставили все выравнивания, пронумеровали строки и, наконец, сохранили. Красота навела... И тут БАААЦ! Они приносят больше данных для добавления к своему творению. И вроде все красиво сходится, но нумерация изменилась!
Вот в этом месте очень хочется укусить кого-нибудь в ногу. Чтобы самому переделать.
Но черт не так страшен, как его малютка. На самом деле, это совсем не страшно. Сейчас все сделаем.
Итак, у нас есть таблица, в которой сотрудники должны быть пронумерованы в столбце No p/p:

Таблица слов в номер
Для того, чтобы строки таблицы нумеровались автоматически, необходимо выполнить несколько простых действий:
1. Выделите ячейки, которые нам нужно пронумеровать в блоке.

Выбор столбца для нумерации
2. Перейдите на ленту меню «Пуск» в область «Абзац.
3. Выберите для создания нумерованного списка (1. 2. 3...) с помощью кнопки Нумерация 
4. Получаем таблицу с одним столбцом, в котором нумерация строк будет производиться автоматически при удалении или добавлении строк в таблицу.
Можно сказать, что мы преобразовали столбец No p/p в обычный нумерованный список, который будет автоматически расширяться или сжиматься в зависимости от количества строк в таблице. В этом случае нумерация строк будет производиться автоматически.

Таблица Word с пронумерованным столбцом
В комментариях был задан вопрос о вкладках справа от нумерации. Отвечаю: редактор добавляет вкладки самостоятельно, как в обычном нумерованном списке. Вот как это делается.
Для вашего понимания приведу иллюстрацию:

Как видите, каждая ячейка таблицы, так сказать, содержит отдельную строку нумерованного списка. Поэтому расположение цифр нумерации можно контролировать с помощью флажков в правиле над столбцом таблицы. Я отметил флажком оси, отвечающие за элементы строки в ячейке таблицы.
Как изменить высоту строки в таблице Ворд (Word)?
Как уменьшить высоту строки в таблице Word?
Как увеличить высоту строки в таблице Word?
Есть несколько способов изменить высоту строки в таблице Word.
1 способ
1) Вам нужно поставить курсор на строку, высоту которой нужно уменьшить или увеличить.
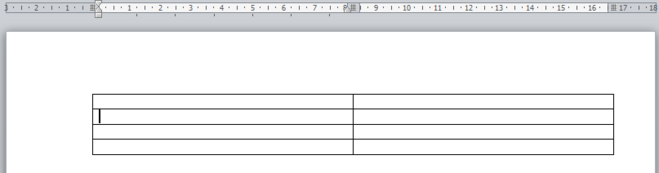
2) Затем щелкните правой кнопкой мыши любую ячейку в этой строке и выберите в контекстном меню пункт «Свойства таблицы».
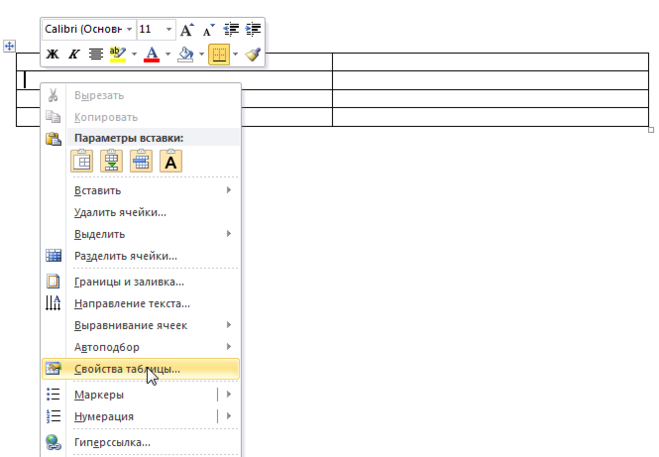
3) Во вкладке «Цепочка»:
- установите флажок рядом с полем «Высота».
установите желаемое значение в сантиметрах.
в поле «Режим» установите значение «Точно».

Если вам нужно изменить высоту нескольких строк одновременно, удобно использовать кнопки «Предыдущая строка» и «Следующая строка» для перехода между строками».
4) Далее подтверждаем свои действия кнопкой «ОК».
В результате изменится высота линии (поскольку она была установлена меньше стандартной, она уменьшится).
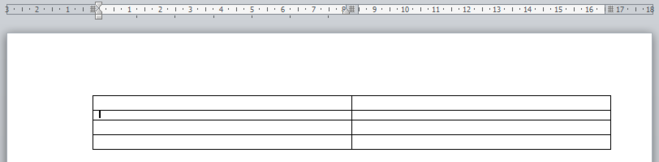
2 пути
Вы можете просто перетащить края линий.
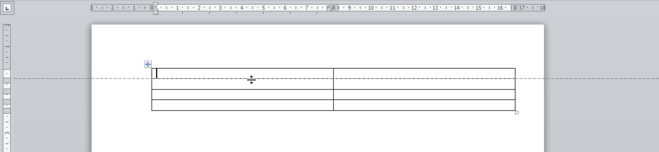
Щелкаем по границе между 2 линиями левой кнопкой мыши так, чтобы появилась пунктирная линия.
Чтобы увеличить высоту линии, переместите эту пунктирную линию вниз.
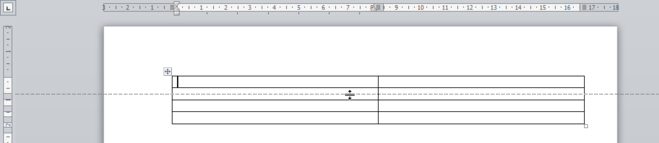
Чтобы уменьшить высоту строки в таблице, зажмите клавишу Ctrl и переместите эту строку вверх.
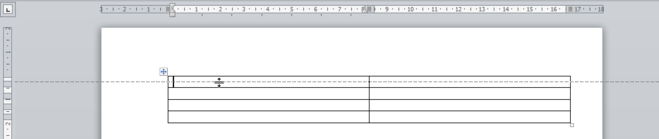
3 способ
В Ворде есть специальная линейка, которая находится с левой стороны.
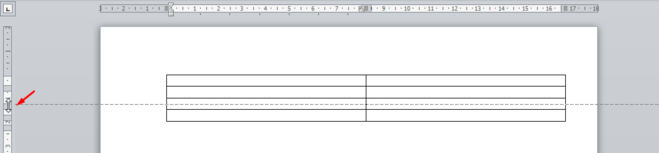
Его также можно использовать для увеличения или уменьшения высоты строк в таблицах.
При этом принцип остается прежним: после нажатия на соответствующую отметку на линейке появляется пунктирная линия, которую нужно тянуть вниз или вверх (при зажатой клавише Ctrl»).
Поместите курсор на строку, которую вы хотите изменить. Таким образом, вы можете ставить курсор для изменения высоты, как увеличения, так и уменьшения. Затем щелкните правой кнопкой мыши выбранную ячейку, любую ячейку в данной строке. Выберите из контекстного меню - Свойства таблицы. На вкладке типа Строка установите флажок рядом с - Высота. Необходимо установить желаемое значение в сантиметрах. В таком поле, как Режим, должно быть установлено значение - Точно. Затем подтвердите действие кнопкой ОК.
Как сделать нумерацию строк в таблице в word?
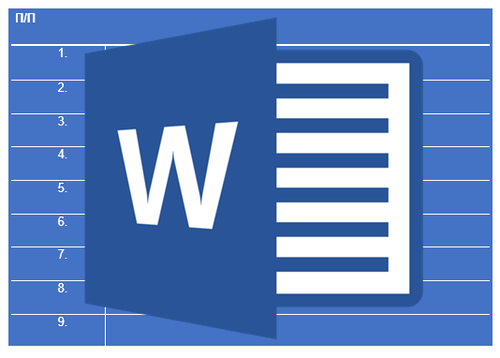
Если вам нужно пронумеровать строки в таблице, созданной и, возможно, уже заполненной в MS Word, первое, что приходит в голову, — сделать это вручную. Конечно, вы всегда можете добавить еще один столбец в начало таблицы (слева) и использовать его для нумерации, вводя туда числа в порядке возрастания. Но этот способ не всегда удобен.
Урок: Как сделать таблицу в Word
Добавление нумерации строк в таблицу вручную может быть более или менее уместным только в том случае, если вы уверены, что таблица больше не изменится. В противном случае при добавлении строки с данными или без них нумерация в любом случае собьется и ее придется менять. Единственное правильное решение в этом случае — сделать автоматическую нумерацию строк в таблице Word, о чем мы поговорим далее.
Урок: Как добавить строки в таблицу Word
1. Выберите столбец таблицы, который будет использоваться для нумерации.
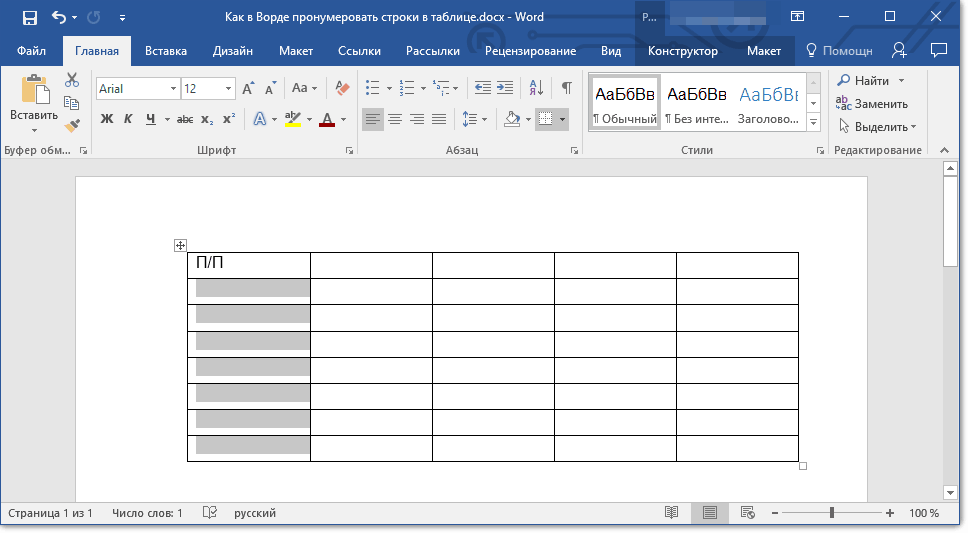
Примечание. Если в вашей таблице есть заголовок (строка с названием/описанием содержимого столбца), вам не нужно выбирать первую ячейку первой строки.
2. На вкладке «Главная» в группе «Абзац» нажмите кнопку «Нумерация», предназначенную для создания нумерованных списков в тексте.
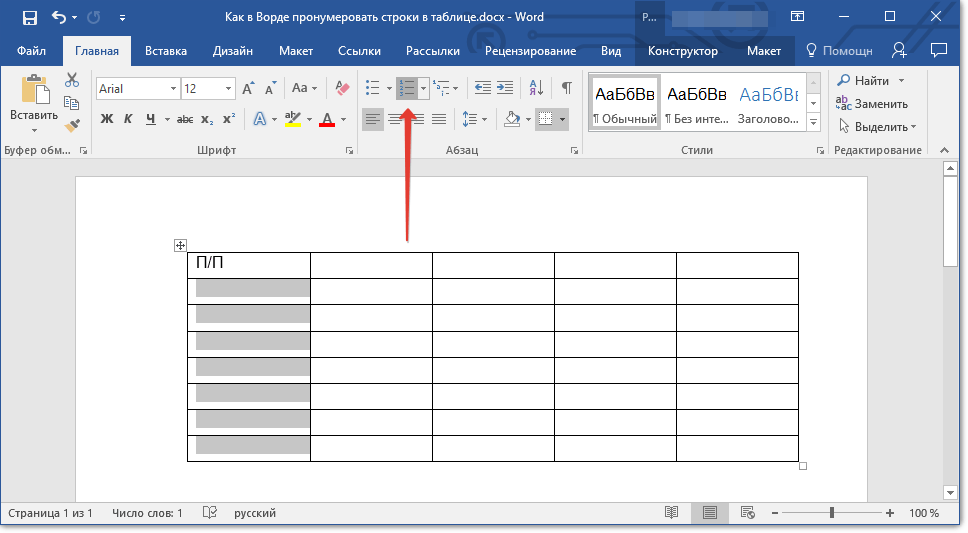
Урок: Как форматировать текст в Word
3. Все ячейки в выбранном вами столбце будут пронумерованы.
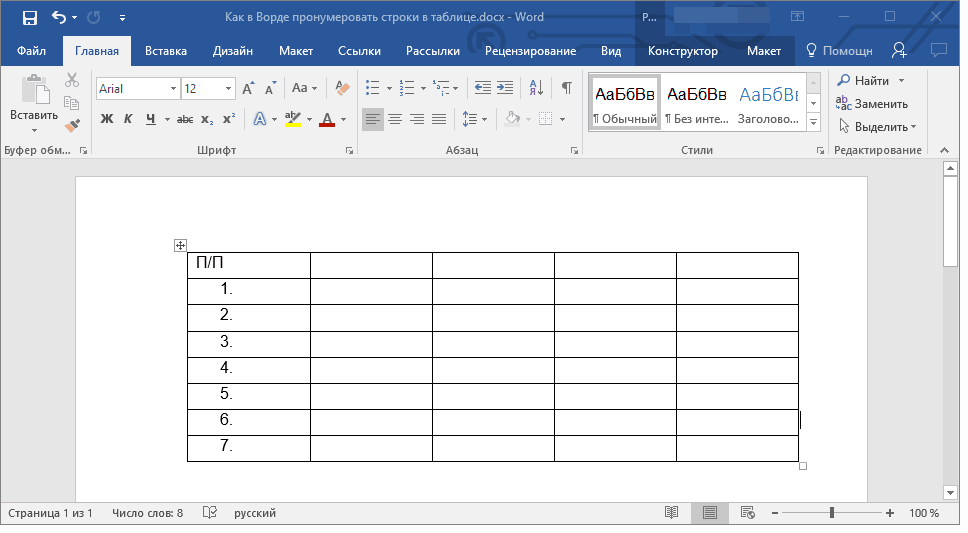
Урок: Как отсортировать список по алфавиту в Word
При необходимости вы всегда можете изменить шрифт нумерации, вид ее написания. Делается это так же, как и обычный текст, и наши уроки вам в этом помогут.
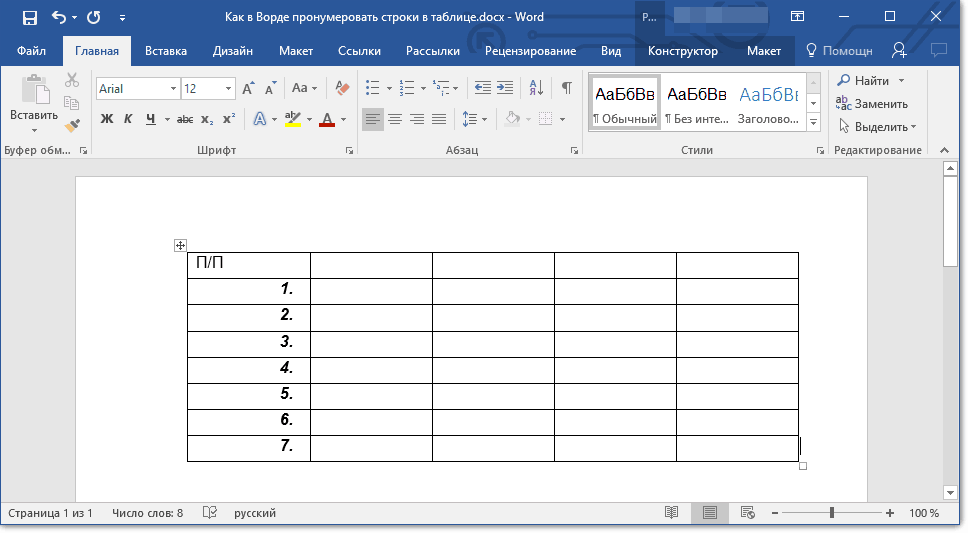
Уроки работы с Word:
Как изменить шрифт
Как выровнять текст
Помимо изменения шрифта, начертания, размера и других параметров, вы также можете изменить расположение цифр числа в ячейке, уменьшив или увеличив отступ. Для этого выполните следующие действия:
1. Щелкните правой кнопкой мыши ячейку с числом и выберите «Изменить отступы списка”:
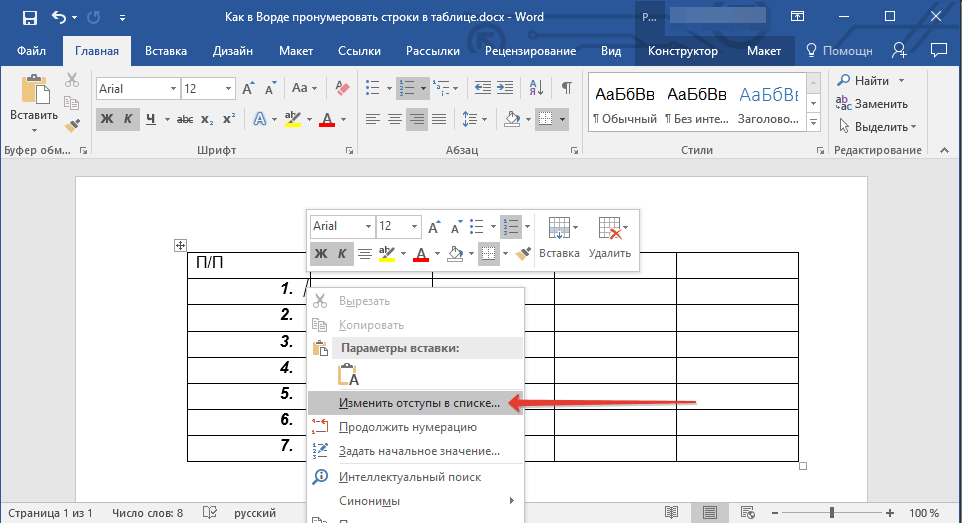
2. В открывшемся окне задайте необходимые параметры отступов и позиции нумерации.
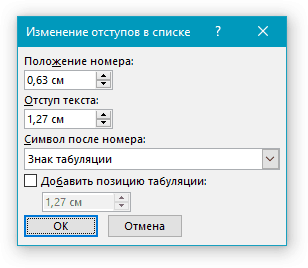
Урок: Как объединить ячейки в таблице Word
Для изменения стиля нумерации используйте меню кнопки «Нумерация”.
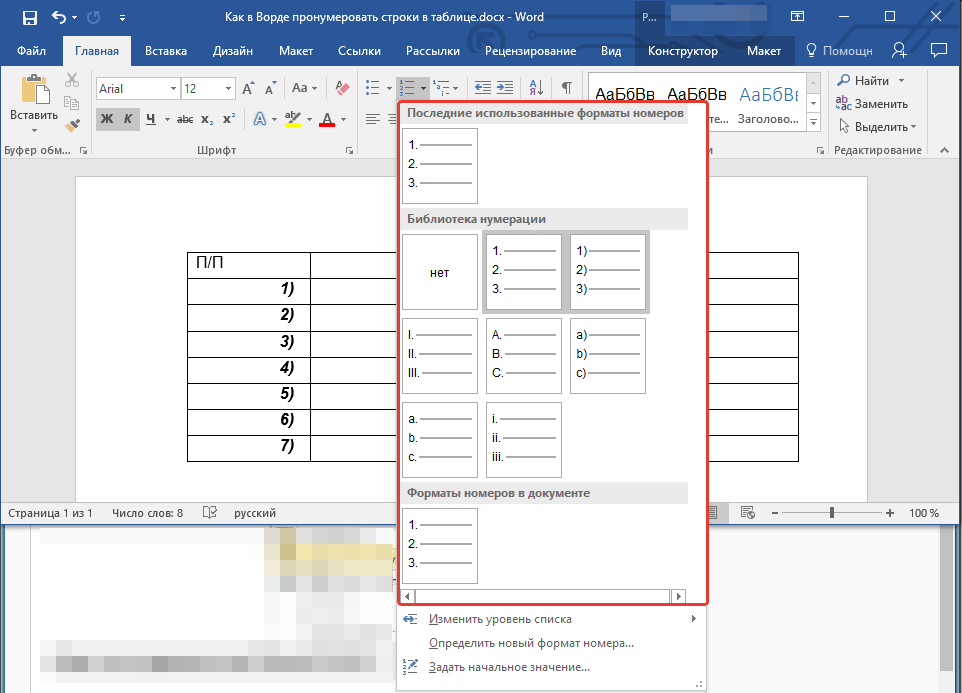
Теперь, если вы добавите в таблицу новые строки, введете в нее новые данные, нумерация изменится автоматически, избавив вас от лишних хлопот.
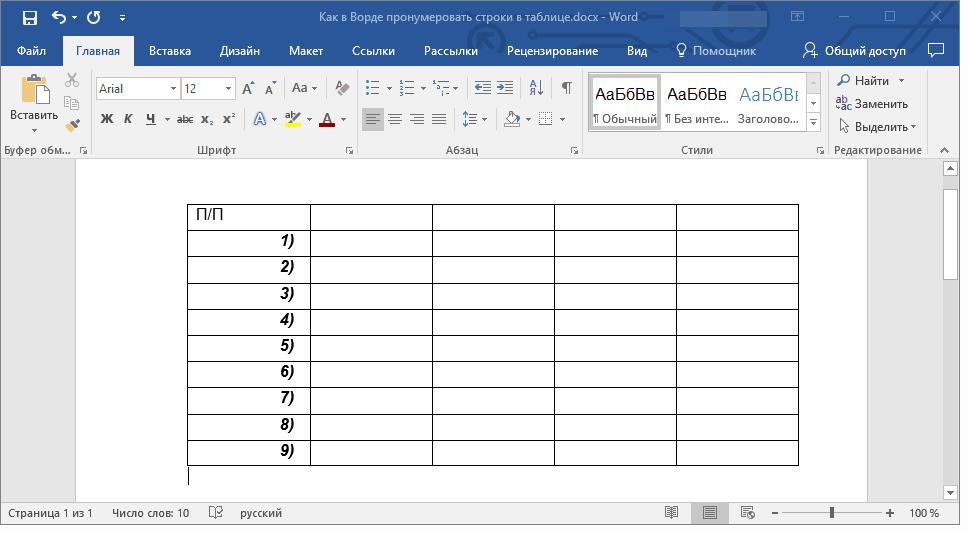
Урок: Как пронумеровать страницы в Word
Вот, собственно, и все, теперь вы знаете еще больше о работе с таблицами в Word, в том числе и о том, как сделать автоматическую нумерацию строк.
Мы рады, что смогли помочь вам решить проблему.
Задайте свой вопрос в комментариях, подробно описав суть проблемы. Наши специалисты постараются ответить как можно быстрее.
Помогла ли вам эта статья?
В текстовом редакторе Microsoft Word можно создавать многосодержательные документы: они могут содержать только текст, таблицы, диаграммы, таблицы, список чего-либо и т д. А в некоторых случаях может потребоваться подсчет строк текста или нумерация каждой из них в таблице.
В Word это можно сделать и вручную: просто поставить в начале каждого порядковый номер. Аналогично с таблицей - создайте слева отдельную колонку и напишите цифры. Но если в текст будут внесены изменения, или строки нужно будет добавить или удалить, нумерация будет нарушена и все придется исправлять.
Поэтому в таких случаях лучше, чтобы они выполняли автоматическую нумерацию, причем это делается как для обычных строк с текстом на листе, так и для таблицы. Давайте подробнее рассмотрим нумерацию строк в этой статье.
Как пронумеровать строки
Возьмем этот текст для примера.
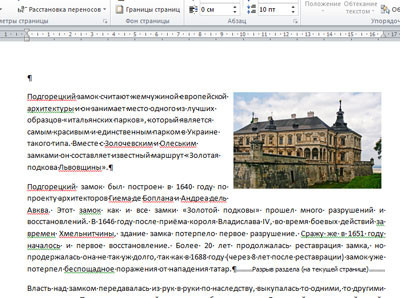
Сначала откройте вкладку «Разметка страницы» и в группе «Параметры страницы» нажмите маленькую стрелку на кнопке «Номера строк».
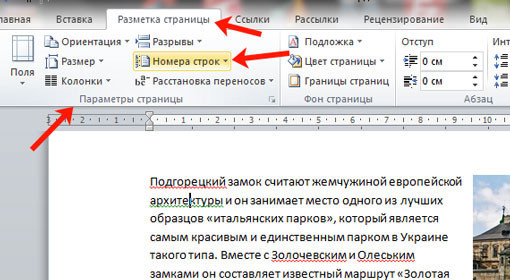
Выберите один из вариантов из выпадающего списка.
Вы можете пронумеровать их в документе «Сплошно»: номера будут проставлены от начала до конца документа в каждой строке. Если в тексте есть разрывы разделов, он продолжится до первого установленного разрыва.
«На каждой странице» — значение на каждой новой странице будет начинаться с единицы.
«В каждом разделе» — удобно использовать, если текст разбит на разделы. В этом случае они будут засчитаны только в том разделе, куда вы поставили курсор. Перейдя к следующему разделу и выбрав этот пункт, вы начнете сначала, с одного.
Если вам нужно посчитать строки во всем документе, кроме пары абзацев, поставьте на них курсор и выберите из списка «Отключить в текущем абзаце».
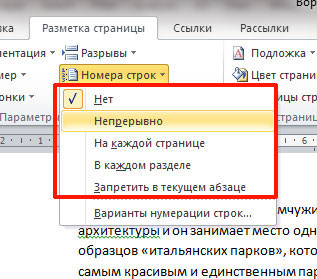
Я выбрал «Непрерывную» нумерацию, и она прервалась при первом установленном разрыве раздела. Чтобы продолжить, вы должны поместить курсор в следующий абзац с текстом. А затем из выпадающего списка можно выбрать «Непрерывно», чтобы нумерация продолжалась, или «В каждом разделе», чтобы начать нумерацию с единицы.
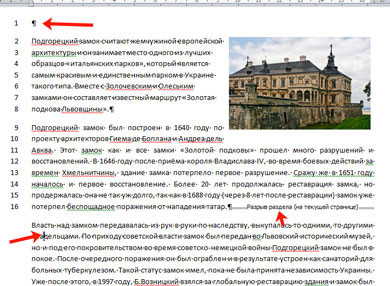
Если вам нужно оставить абзац без номера, это может быть просто пустая строка или целый абзац с текстом, то наведите на него курсор и нажмите «Номера строк» — «Запретить в текущем абзаце». Нумерация в нем будет удалена и продолжена в следующем абзаце.
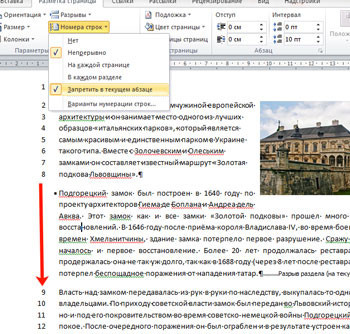
В выпадающем списке «Номера строк» также есть пункт «Возможности нумерации».
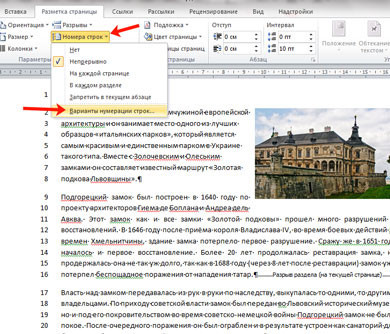
При нажатии на нее откроется окно «Параметры страницы» на вкладке «Источник бумаги». Здесь нажмите на кнопку «Нумерация строк».
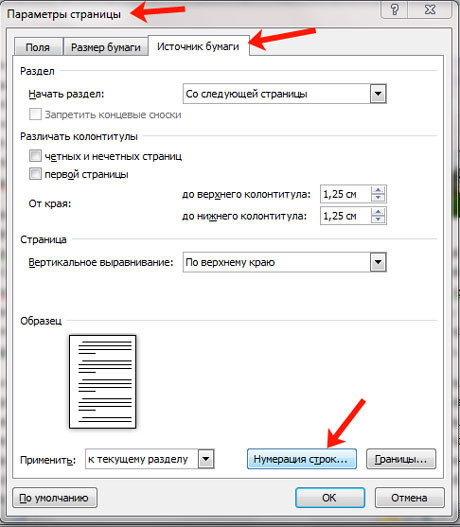
Откроется небольшое окно. В нем можно задать начальное значение, насколько оно будет удалено от текста и шаг сортировки чисел. После этого нажмите «ОК» в этом окне и в окне «Параметры страницы».
В примере выбраны «Шаг» — «2» и «От текста» — «0,2 см».
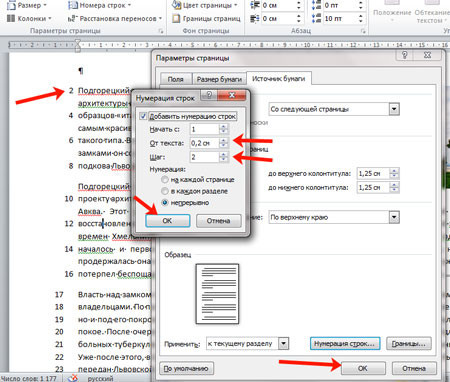
Автоматически нумеруем строки в таблице
Для этого нужно сначала создать отдельный столбец, который мы будем использовать для проставления цифр. Затем выберите его и на вкладке «Главная» в группе «Абзац» нажмите стрелку на кнопке «Нумерация».
Обратите внимание, что ячейка может иметь несколько строк. После нумерации они будут считаться как один. Поэтому, если вам нужно пронумеровать ровно каждую строку с текстом, в столбце «№» разделите соответствующую ячейку на столько строк текста. Затем вы можете удалить границы таблицы в Word для этой ячейки, но разделенные числа останутся.
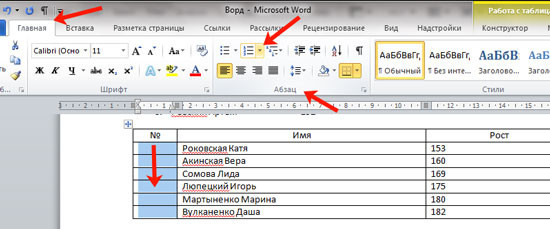
Выберите подходящий тип номера из открывшегося списка. Если ничего не помогает, нажмите пункт «Определить новый числовой формат» и выберите стиль самостоятельно.
Вы можете прочитать больше о том, как нумеровать типы статей в списках в Word.
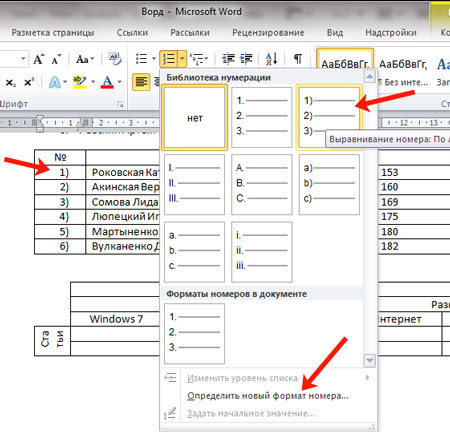
Если так пронумеровать строки, то даже после вставки новой или удаления ненужной ничего не сломается.
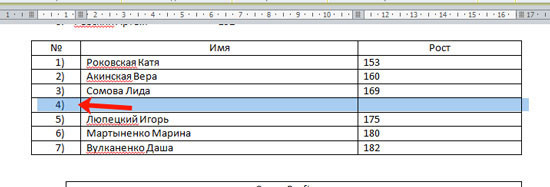
Чтобы изменить значение продолжающихся номеров, выберите необходимое и в соответствующем выпадающем списке выберите пункт «Установить начальное значение».
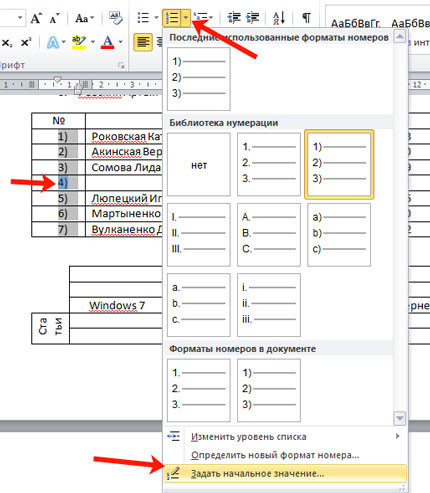
В следующем окне поместите маркер в поле «начать новый список» и выберите число, с которого следует начать. Нажмите ОК».
Если вы хотите продолжить предыдущий список, но хотите изменить начальное значение, обратите внимание, что вы должны выбрать число, которое больше, чем конечное число предыдущего списка.
В примере я начал новый список с одного.
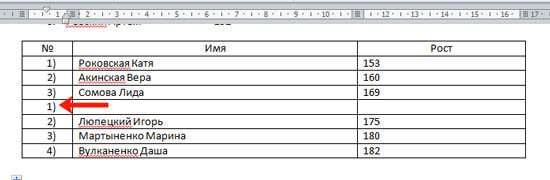
Надеюсь, теперь вы умеете нумеровать строки в документе Word, как для текста, так и для автоматической нумерации строк в таблице.
Поделись со своими друзьями:
Также статьи о том, как работать с таблицами в Word:
- Как преобразовать таблицы Excel в Word?
- Создание сложных таблиц в Word
- Как загрузить таблицу в Word?
- Автоматическая нумерация в таблице Word
Если в созданной таблице большое количество строк, которые нужно пронумеровать, автоматическая нумерация строк в таблице Word может значительно ускорить этот процесс.
Для автоматической нумерации строк в таблице Word необходимо выделить необходимое количество строк, например, выделить весь первый столбец и применить пункт меню «Нумерация» на вкладке «Главная», выбрав нужный формат из списка.
Следует отметить, что если ячейки уже заполнены текстом, а текст расположен на нескольких строках, то при автоматической нумерации строк в таблице Word каждой строке будет присвоен отдельный номер.
Если вам нужно нарушить автоматическую последовательность нумерации строк в таблице Word, вы можете установить курсор на нужную строку и перейти в меню «Нумерация», выбрать пункт «Установить начальное значение», а затем в новом окне «Установить Начальное значение» будет указывать число, с которого следует продолжить нумерацию.
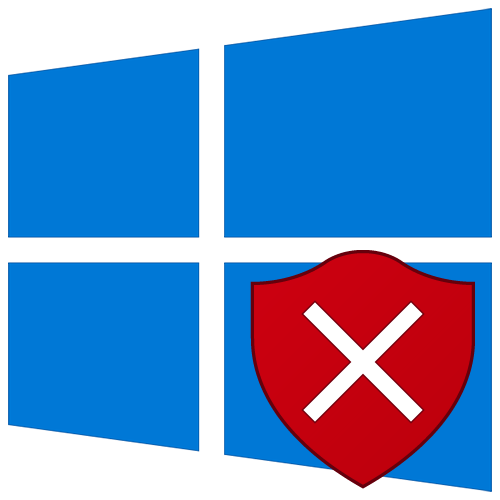
Аппаратное обеспечение Как скачать музыку из ВК: способы, которые работают в 2020 году Автоматическая нумерация строк в таблице Word. 0
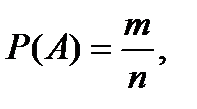
Курсы


.png)

.png)