Excel необходим в тех случаях, когда нужно упорядочить, обработать и сохранить большой объем информации. Это поможет автоматизировать расчеты, сделать их проще и надежнее. Формулы в Excel позволяют выполнять сколь угодно сложные вычисления и моментально получать результаты.
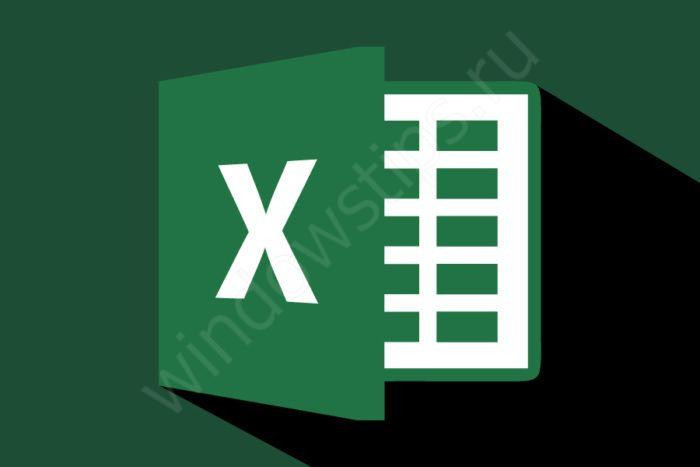
Как написать формулу в Excel
Прежде чем изучать это, вам нужно понять некоторые основные принципы.
- Каждый начинается со знака «=».
- В вычислениях могут участвовать значения ячеек и функций.
- В качестве математических знаков привычных нам операций используются операторы.
- Когда вы вставляете запись, ячейка по умолчанию отражает результат вычисления.
- Вы можете увидеть макет в строке над таблицей.
Каждая ячейка Excel представляет собой неделимую единицу со своим идентификатором (адресом), обозначаемым буквой (номер столбца) и цифрой (номер строки). Адрес отображается в поле над таблицей.
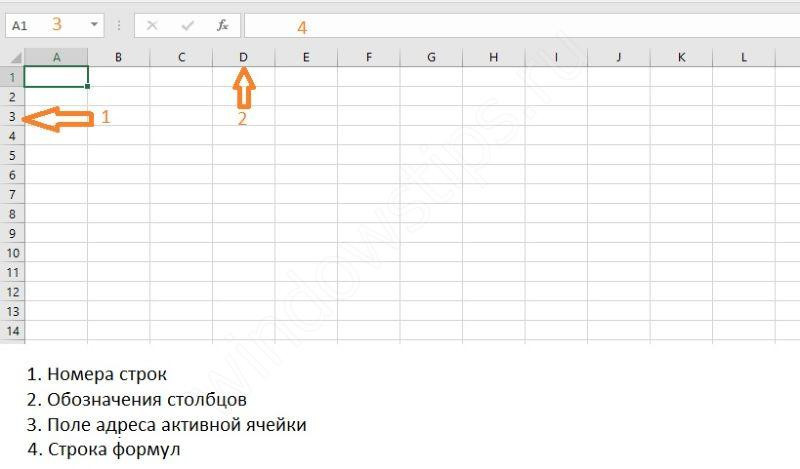
Итак, как создать и вставить формулу в Excel? Действуйте по следующему алгоритму:
- Поместите указатель в ячейку, где будут производиться расчеты.
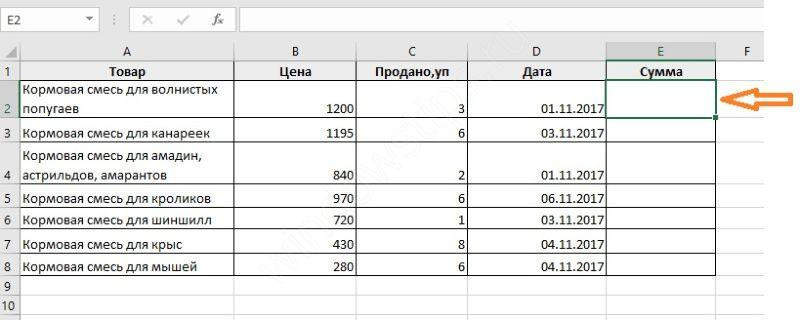
- Нажмите на клавиатуре знак «=».
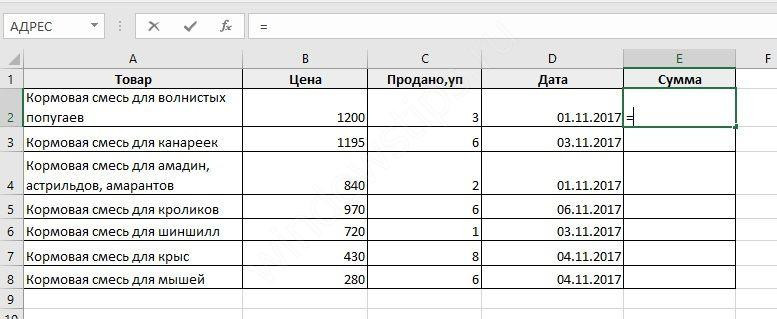
- Щелкните мышью на первой ячейке, которая участвует в вычислениях.
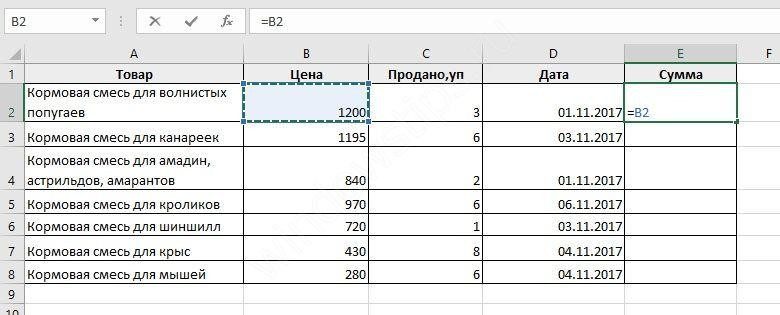
- Поставьте знак оператора, например «*».
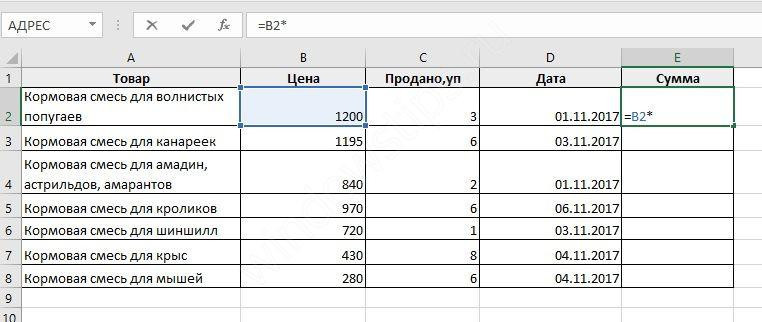
- Щелкните вторую ячейку.
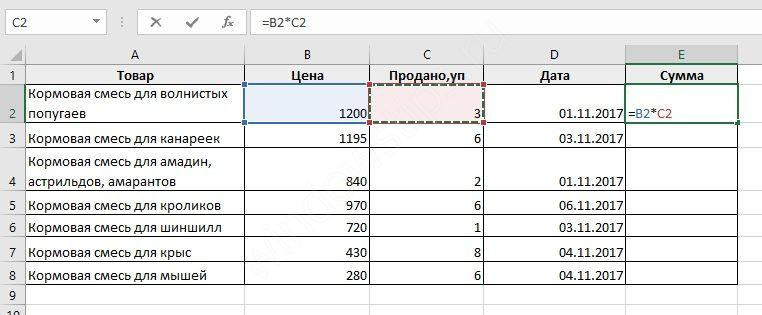
- Нажмите Ввод.
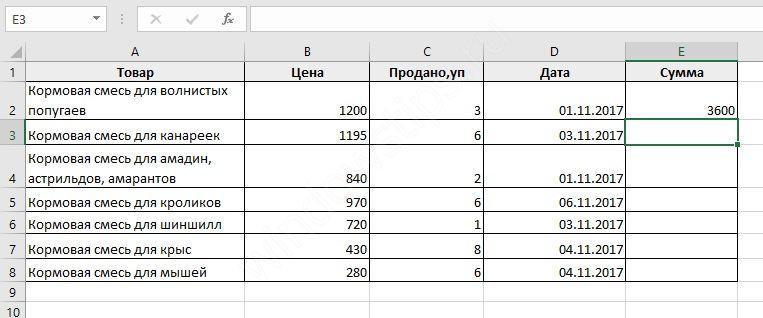
- Наведите указатель на ячейку с расчетами и вы увидите, как выглядит результат ваших действий.
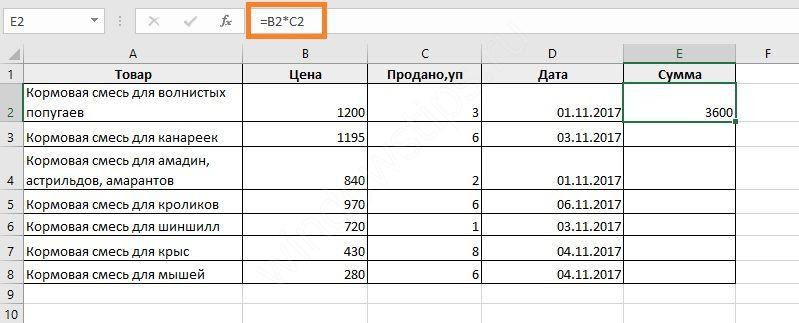
Мы научились вводить и вычислять формулы в Excel, а ниже приведен список операторов.
Обозначение Значение
+ дополнение
— Вычитание
/ Разделение
* Умножение
Если вам нужно указать число, а не адрес ячейки, введите его с клавиатуры. Чтобы ввести знак минус в формулу Excel, нажмите «-».
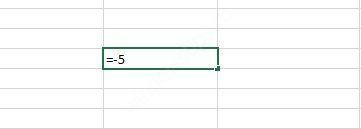
Как вводить и скопировать формулы в Excel
Они всегда вводятся после нажатия «=». Но что, если подобных расчетов много? В этом случае вы можете указать один, а затем просто скопировать его. Для этого введите формулу, а затем «потяните» в правильном направлении, чтобы умножить.
Поставьте указатель мыши в скопированную ячейку и переместите указатель мыши в правый нижний угол (в квадрат). Он должен иметь форму простого креста с равными сторонами.
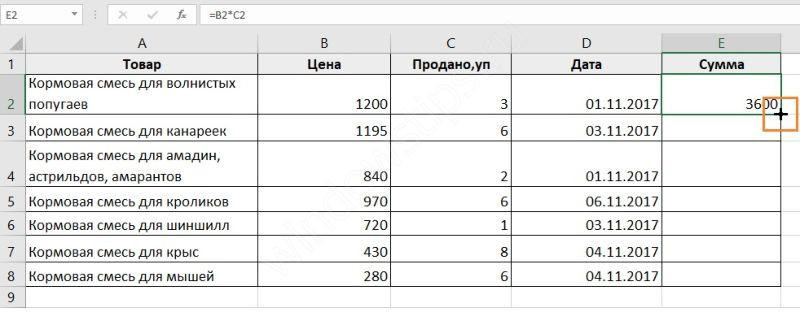
Нажмите левую кнопку мыши и перетащите.
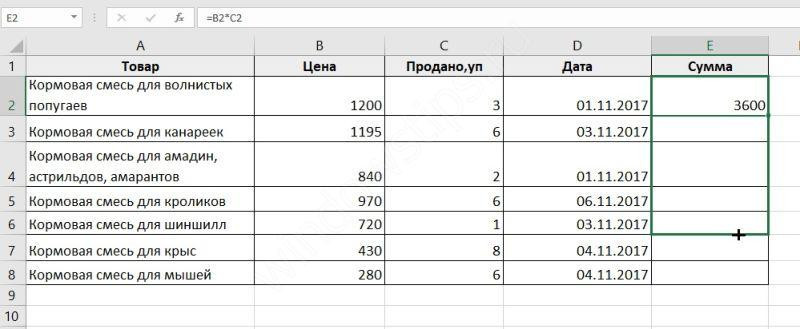
Отпустите, когда захотите остановить копирование. В этот момент появятся результаты расчета.
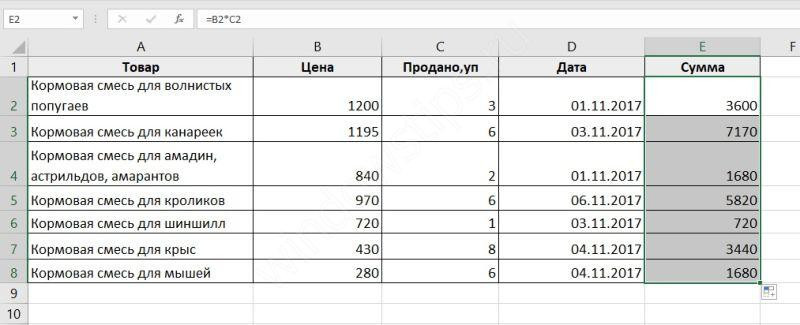
Вы также можете потянуться вправо.
Переместите указатель на следующую ячейку. Вы увидите ту же запись, но с другими адресами.
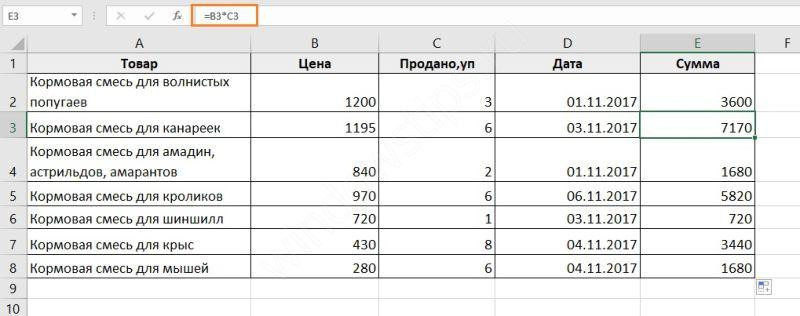
При таком копировании номера строк увеличиваются при прокрутке вниз или номера столбцов увеличиваются при прокрутке вправо. Это называется относительной адресацией.
Давайте введем значение НДС в таблицу и посчитаем цену с налогом.
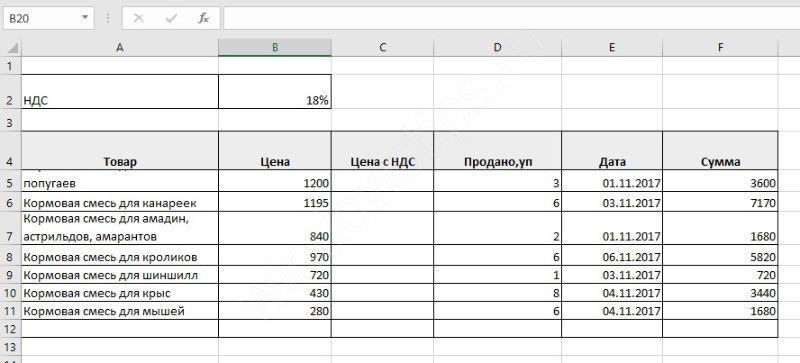
Цена с НДС рассчитывается как цена*(1+НДС). Введите последовательность в первую ячейку.
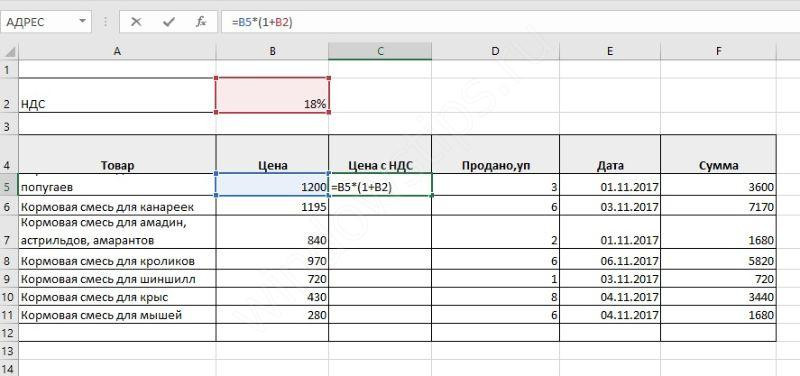
Попробуем скопировать реестр.
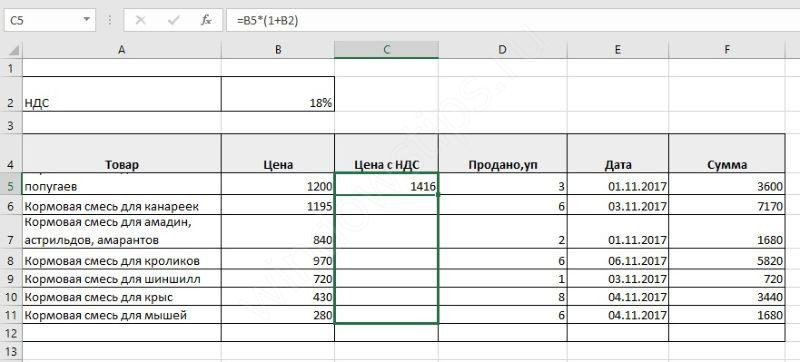
Результат странный.
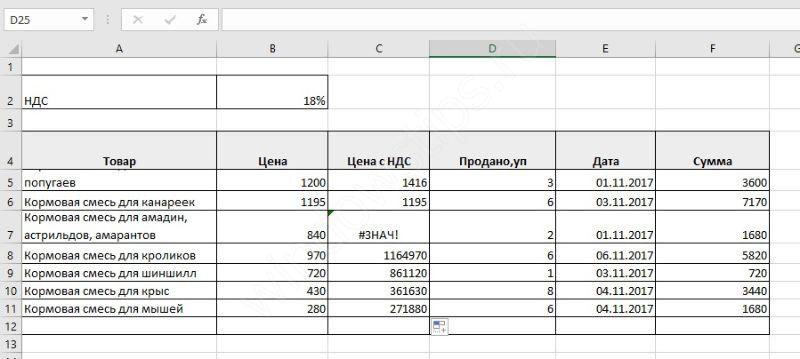
Давайте рассмотрим содержимое второй ячейки.
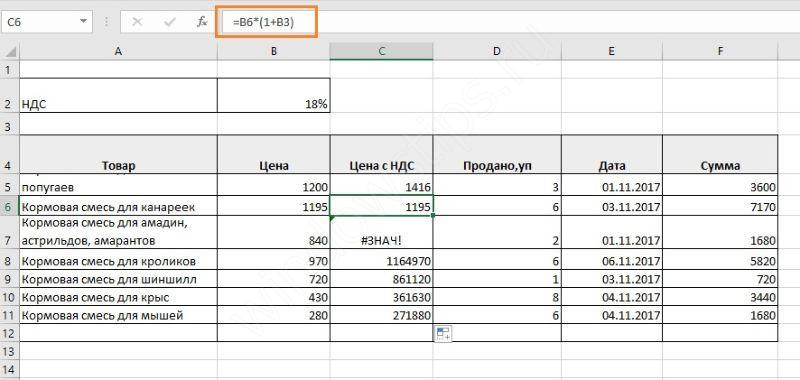
Как видите, при копировании изменилась не только цена, но и НДС. И нам нужно, чтобы эта ячейка оставалась неподвижной. Исправьте это абсолютной ссылкой. Для этого наведите указатель на первую ячейку и нажмите адрес B2 в строке формул.
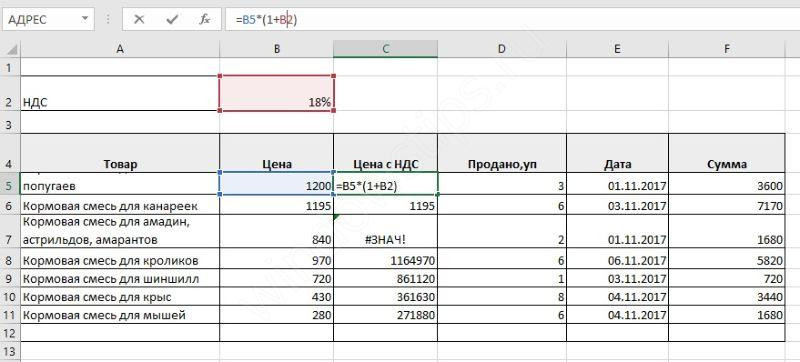
Нажмите F4. Адрес будет разбавлен знаком «$». Это признак абсолютной ячейки.
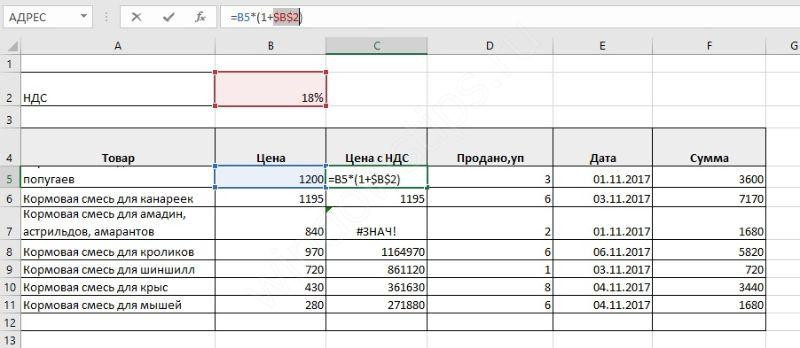
Теперь после копирования адрес B2 останется без изменений.
Если вы случайно ввели данные не в ту ячейку, просто перенесите их. Для этого наведите указатель мыши на любое ребро, подождите, пока мышь не примет вид креста со стрелками, нажмите левую кнопку и перетащите. В нужном месте просто отпустите ручку.
Использование функций для вычислений
Excel предлагает большое количество классифицированных функций. Полный список можно увидеть, нажав кнопку Fx рядом с строкой формул или открыв раздел «Формулы» на панели инструментов.

Расскажем о некоторых особенностях.
Как задать формулы «Если» в Excel
Эта функция позволяет задать условие и выполнить расчет в зависимости от того, истинно оно или ложно. Например, если продано более 4 упаковок, необходимо купить больше.
Чтобы вставить результат по условию, добавим в таблицу еще один столбец.
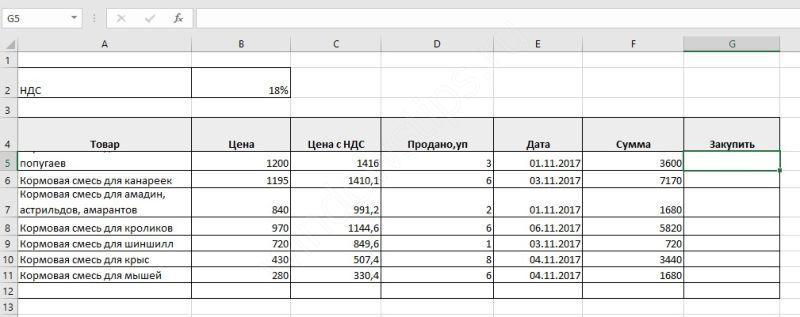
В первую ячейку под заголовком этого столбца поместите указатель и щелкните пункт «Логический» на панели инструментов. Выберем функцию «Да».
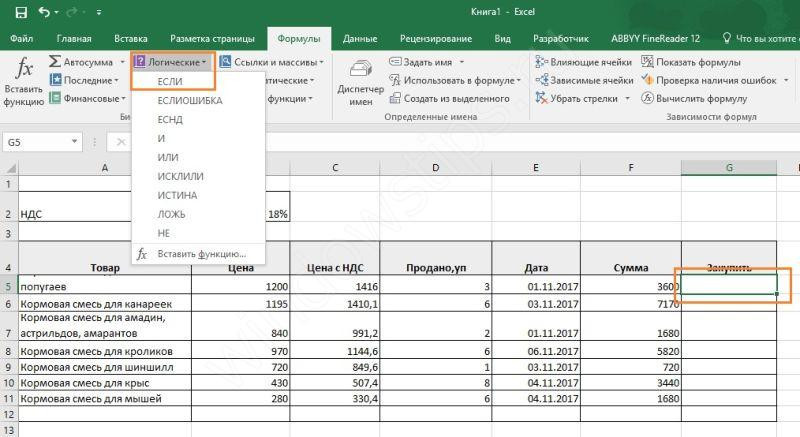
Как и при вставке любой функции, откроется окно для заполнения аргументов.
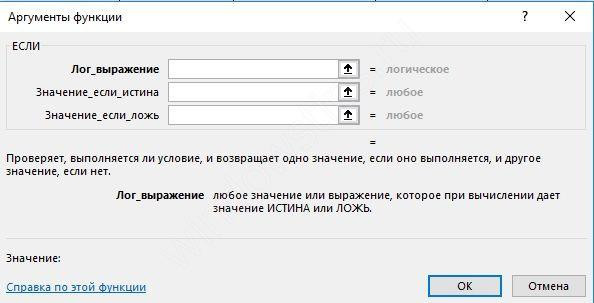
Уточним условие. Для этого нажмите на первую строку и выберите первую ячейку «Продано». Затем поставить знак «>» и указать цифру 4.
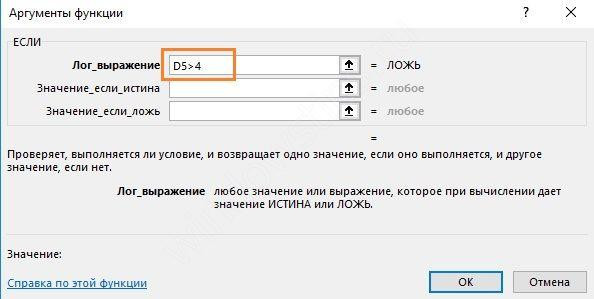
Во второй строке напишем «Купить». Эта надпись появится для тех товаров, которые распроданы. Последнюю строку можно оставить пустой, так как у нас нет действий, если условие ложно.
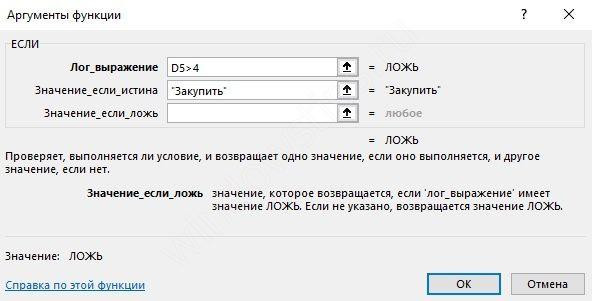
Нажмите OK и скопируйте запись для всего столбца.
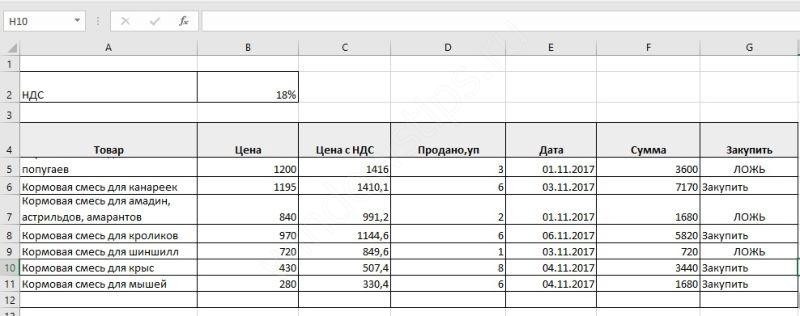
Чтобы в ячейке не отображалось «ЛОЖЬ», снова откройте функцию и исправьте. Поместите указатель в первую ячейку и нажмите Fx рядом с строкой формул. Вставьте курсор в третью строку и поставьте пробел между кавычками.
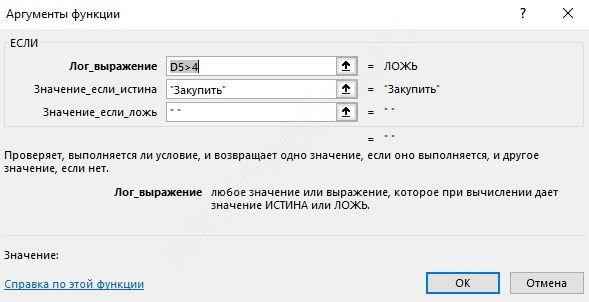
Затем ОК и снова скопируйте.
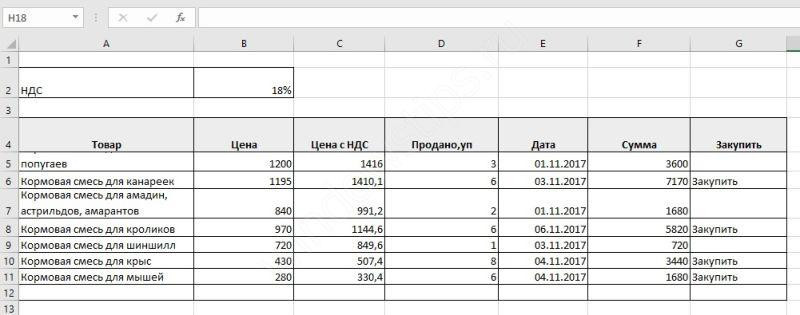
Теперь мы видим, какой продукт следует приобрести.
Формула текст в Excel
Эта функция позволяет применить формат к содержимому ячейки. В этом случае любой тип данных преобразуется в текст и поэтому не может использоваться для дальнейших расчетов. Давайте добавим столбец для форматирования итога.
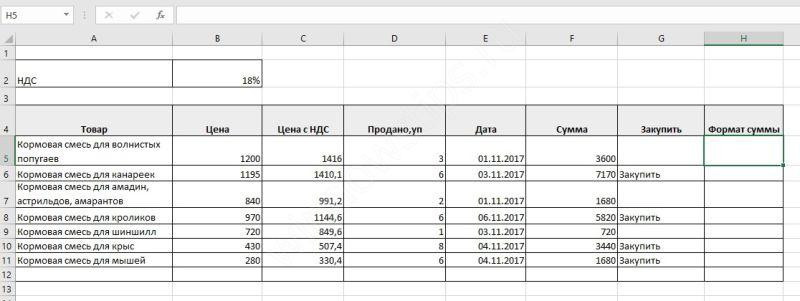
В первую ячейку введите функцию (кнопка «Текст» в разделе «Формулы»).
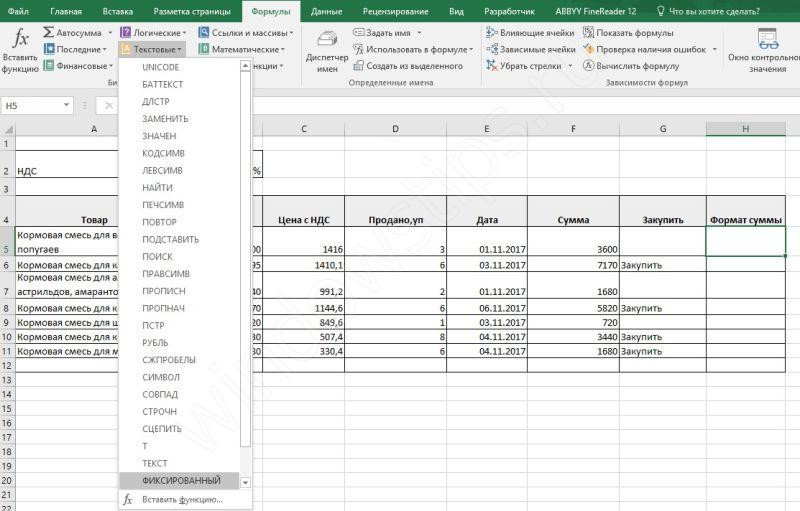
В окне аргументов укажите ссылку на ячейку общей суммы и установите формат «#руб.».
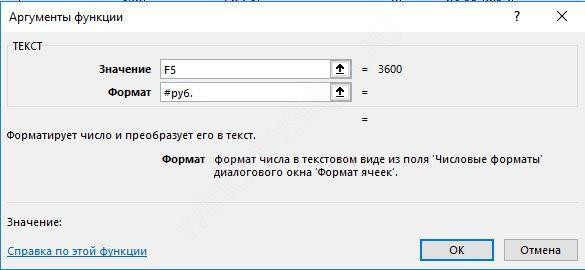
Нажмите ОК и скопируйте.
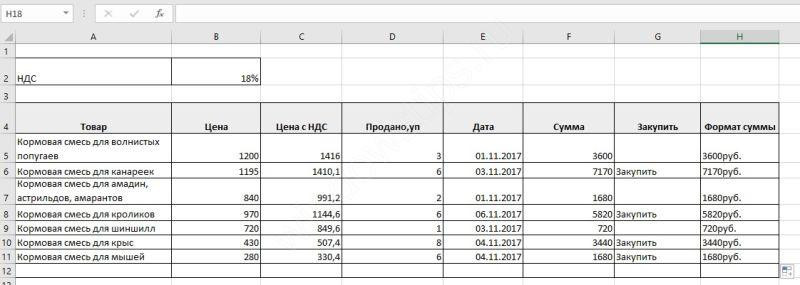
Если мы попытаемся использовать это количество в расчетах, то получим сообщение об ошибке.
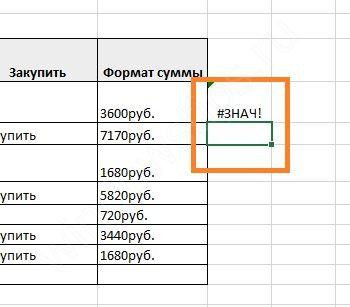
«ЗНАЧЕНИЕ» означает, что вычисления не могут быть выполнены.
Примеры форматов вы можете увидеть на скриншоте.
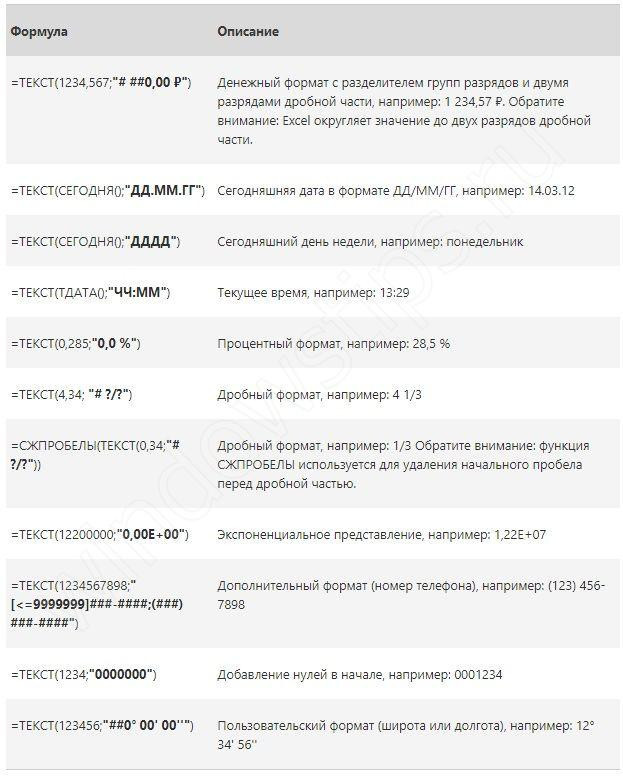
Формула даты в Excel
Excel предлагает множество вариантов работы с датами. Один из них, ДАТА, позволяет построить дату из трех чисел. Это полезно, если у вас есть три разных столбца: день, месяц, год.
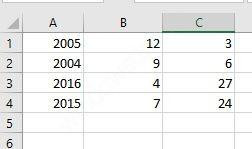
Поместите указатель в первую ячейку четвертого столбца и выберите функцию из списка «Дата и время».
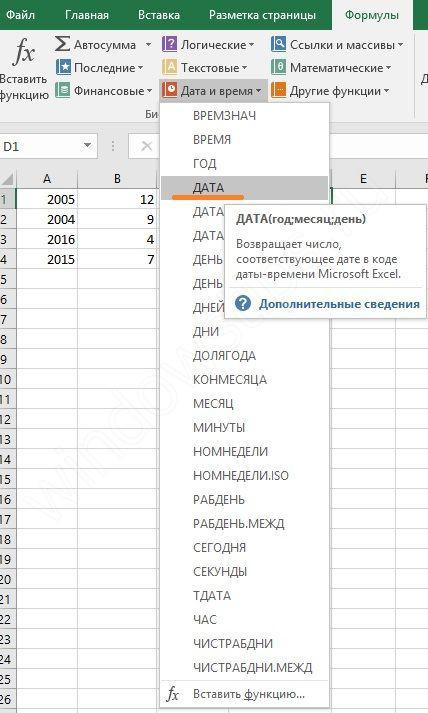
Расположите адреса ячеек соответствующим образом и нажмите OK.
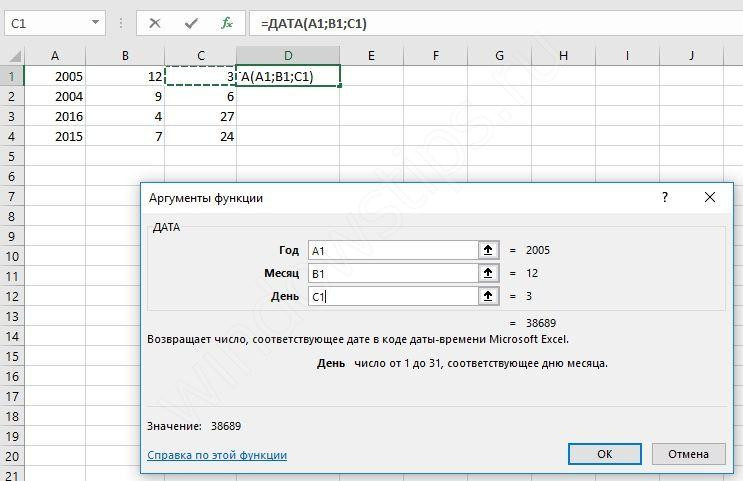
Скопируйте запись.
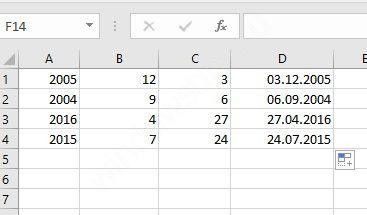
Автосумма в Excel
Если вам нужно добавить большой объем данных, Excel предоставляет функцию СУММ. Например, посчитаем количество проданного товара.
Поместите указатель в ячейку F12. Он подсчитает общую сумму.
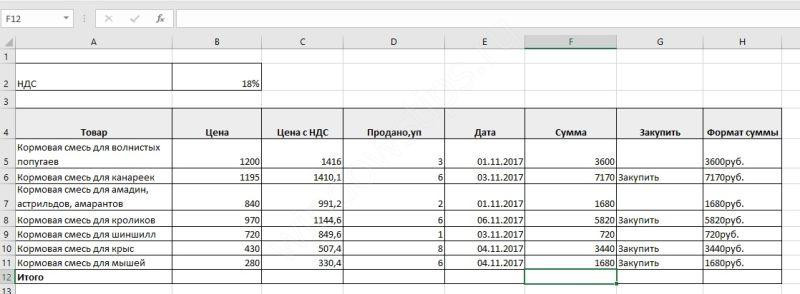
Перейдите на панель «Формулы» и нажмите «Автосумма».
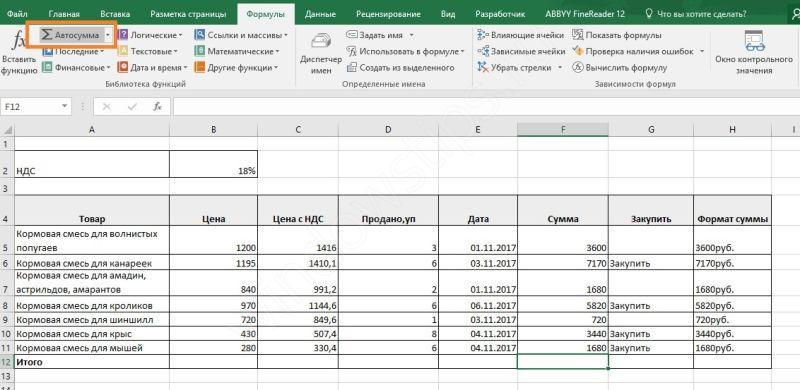
Excel автоматически выделит ближайший числовой диапазон.
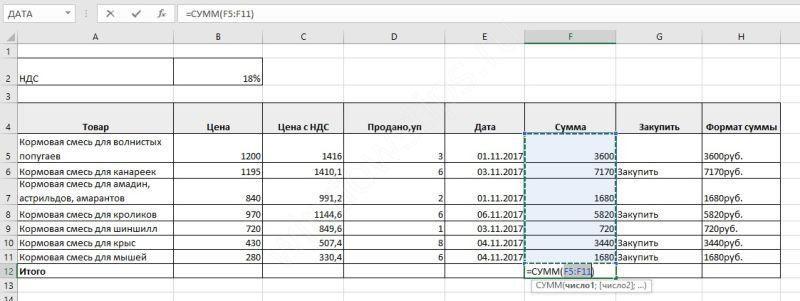
Вы можете выбрать другой диапазон. В этом примере Excel все сделал правильно. Нажмите «ОК». Обратите внимание на содержимое ячейки. Функция СУММ была автоматически заменена.
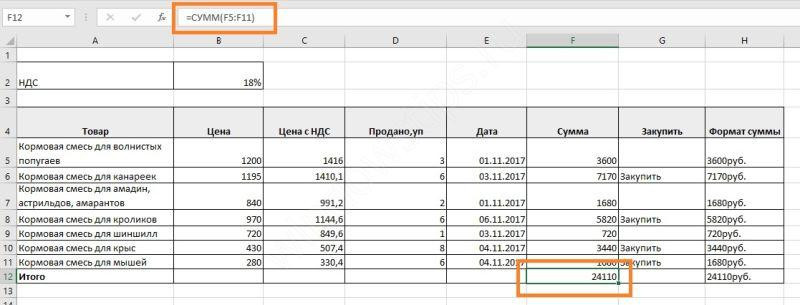
При вставке диапазона укажите адрес первой ячейки, двоеточие и адрес последней ячейки. «:» означает «Взять все ячейки между первой и последней. Если вам нужно перечислить несколько ячеек, разделите их адреса точкой с запятой:
СУММ(F5;F8;F11)
Работа в Excel с формулами: пример
Рассказываем, как сделать формулу в Excel. Это те знания, которые могут пригодиться даже в повседневной жизни. Вы можете управлять своим личным бюджетом и контролировать расходы.
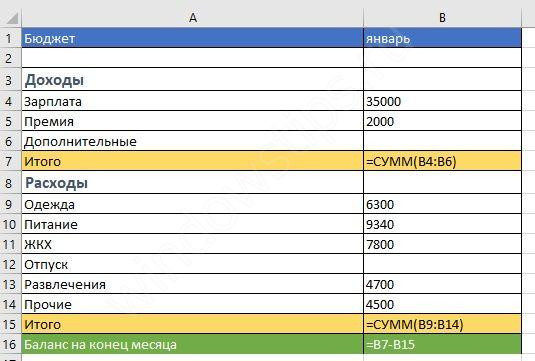
На скриншоте показаны формулы, которые вводятся для расчета сумм доходов и расходов, а также расчета остатка на конец месяца. Добавляйте в книгу листы за каждый месяц, если вы не хотите, чтобы все таблицы находились в одной таблице. Для этого просто нажмите на «+» внизу окна.

Чтобы переименовать лист, дважды щелкните его и введите имя.

Таблицу можно сделать еще более подробной.
Excel — очень полезная программа, и расчеты в ней предоставляют практически неограниченные возможности.
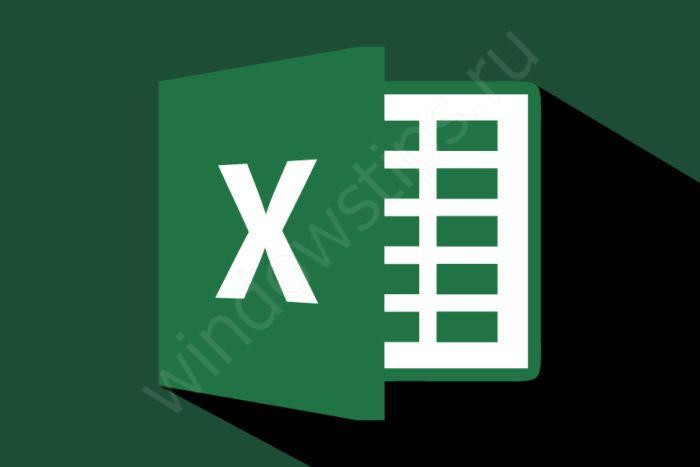
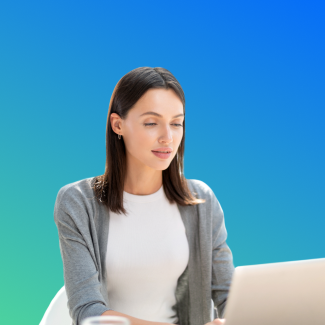




.png)
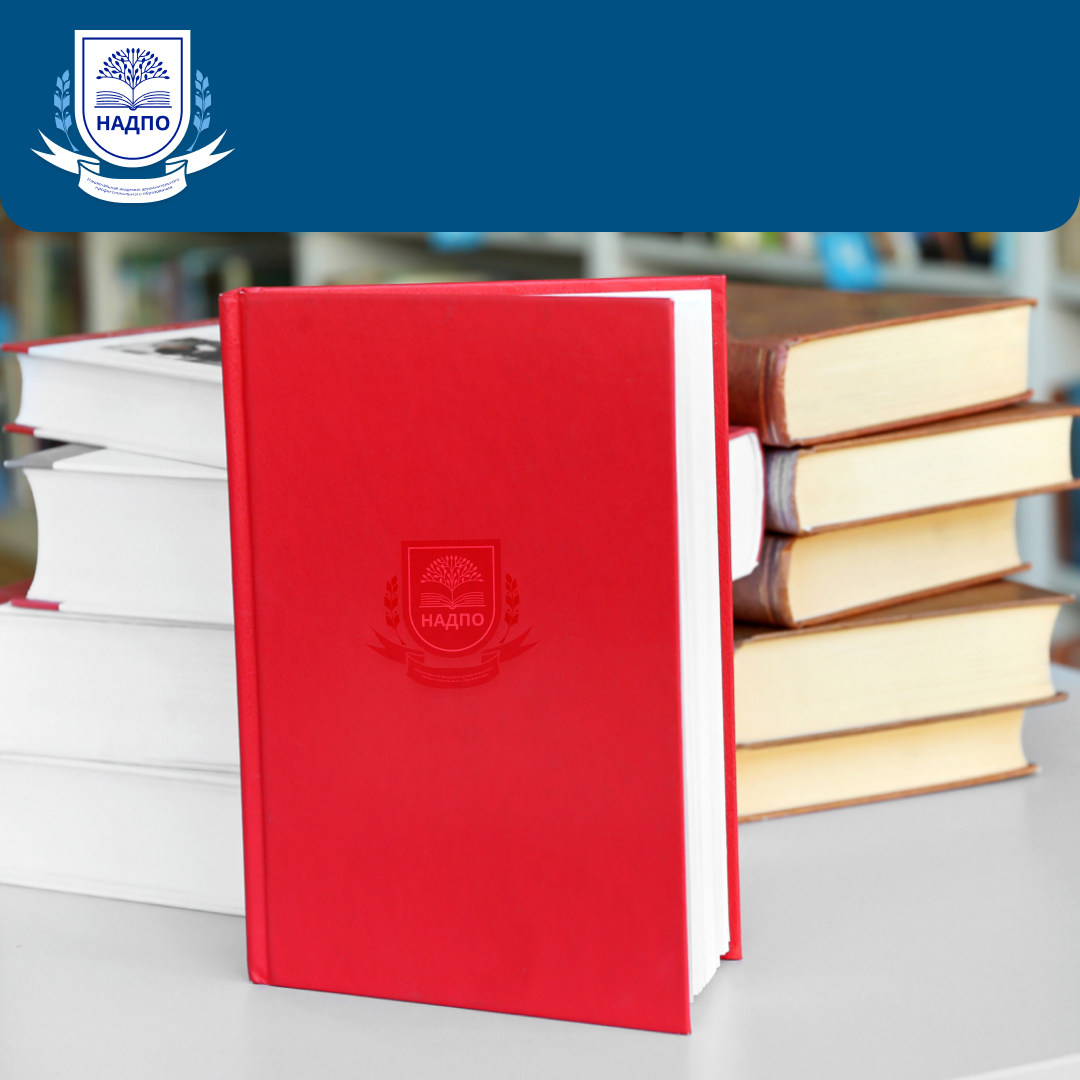
.png)
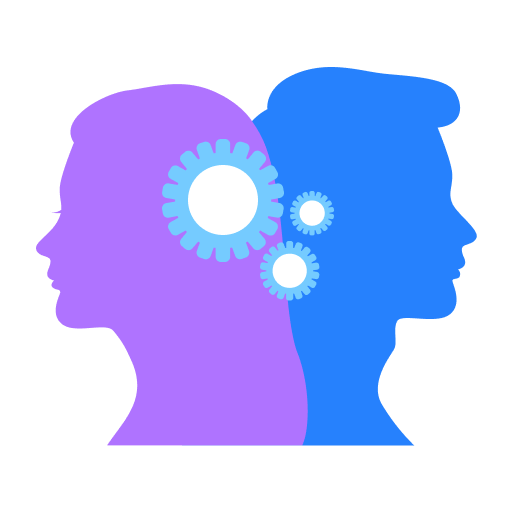
.png)
