Microsoft Office Excel имеет возможность рассчитать различные отклонения налога на добавленную стоимость, применяя соответствующие формулы. Детали расчета НДС будут рассмотрены в этой статье.
Как вычисляется НДС
Прежде чем перейти к расчету стоимости в Excel, необходимо понять, что такое НДС. В общем случае НДС можно найти по следующей формуле: Сумма без НДС * Ставка / 100%.
Примечание! В каждой стране своя налоговая ставка. Например, в России это 18%. Далее будут рассмотрены основные методы расчета.
Способ 1. Вычисление ставки от налоговой базы
Налог на добавленную стоимость налоговой базы в Excel находится по алгоритму:
- Подготовьте исходную табличку с данными, по которым вы хотите рассчитать рассматриваемый налог. Подробнее на следующей картинке:
а
- Поставьте курсор мыши в 1-ю ячейку 2-го столбца таблицы и напишите в ней формулу «= значение в ячейке налоговой базы * 18%». В данном случае это будет «= A3 * 18%».
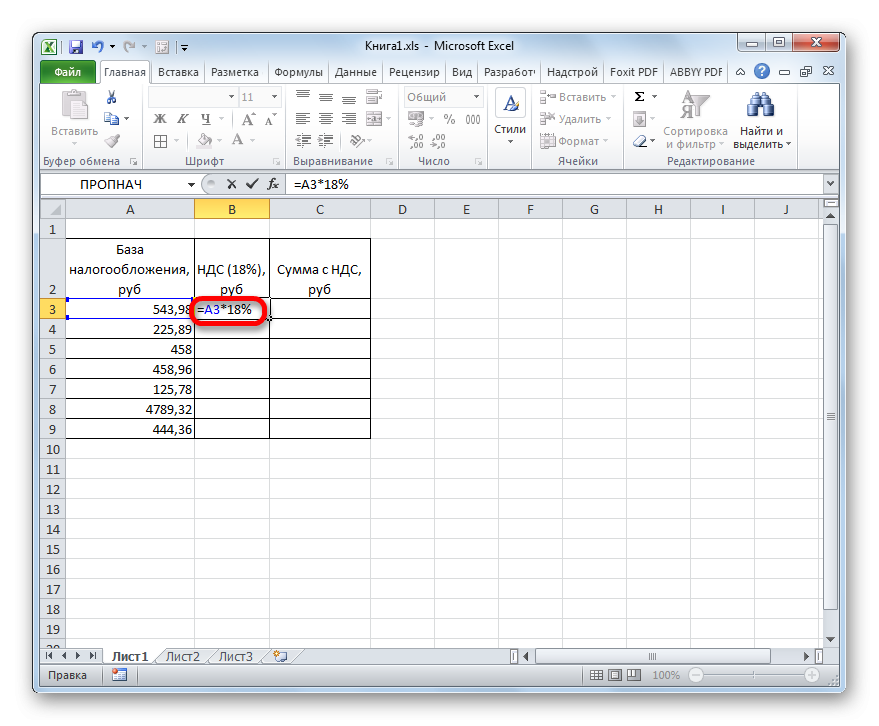
два
- Нажмите «Enter», чтобы завершить формулу.
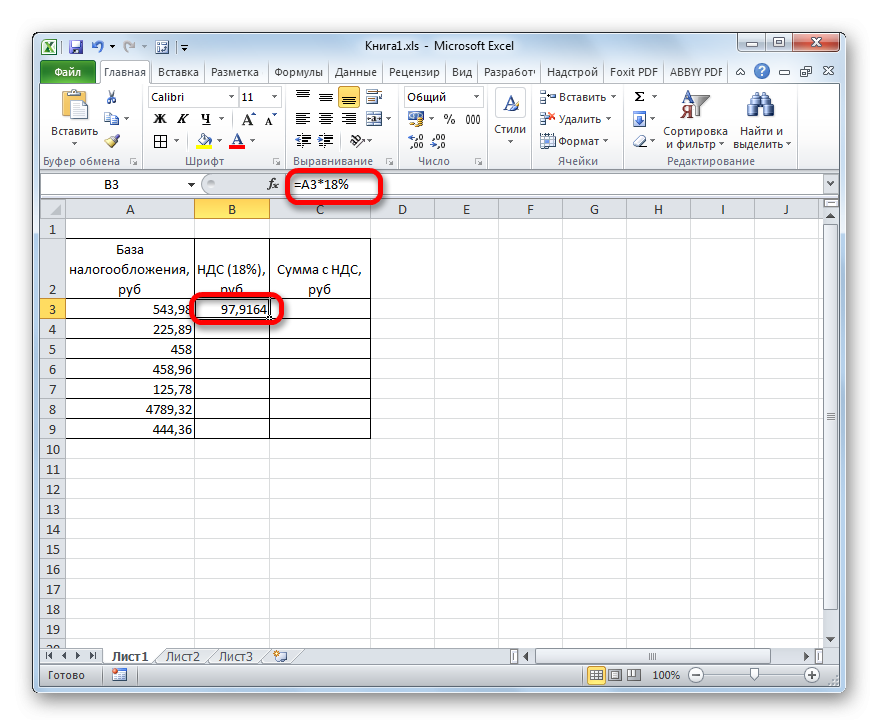
3
- Нажмите правой кнопкой мыши на результат и перейдите в меню «Формат ячейки…» Здесь в столбце «Числовые форматы» выберите вариант «Валюта», установите единицу измерения «Рубли», укажите желаемое количество цифры после запятой (обычно 2 цифры) и нажмите «ОК» внизу окна.
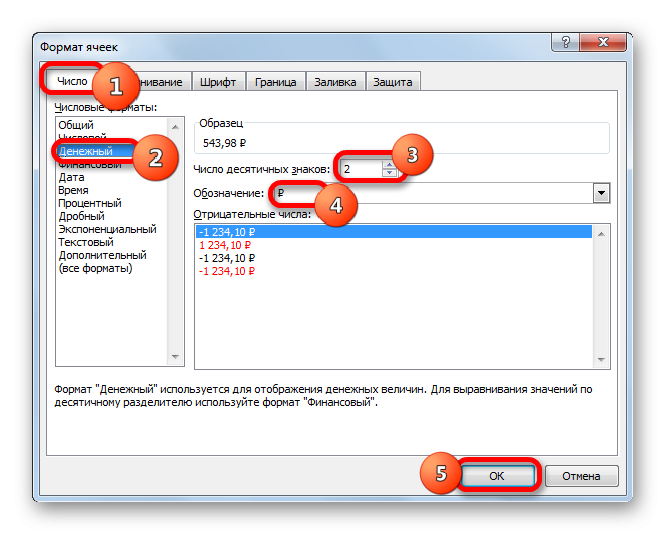
4
- Разверните формулу на оставшиеся строки массива таблиц, чтобы они автозаполнялись и не выполняли описанные выше шаги отдельно для каждого поля.
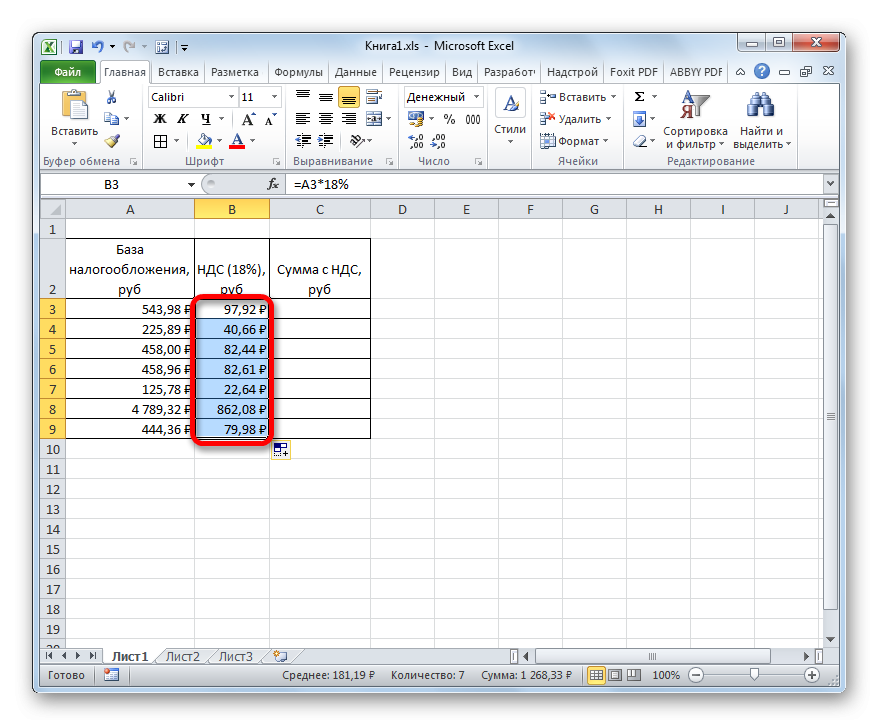
пять
- Заполните графу таблицы, где указана общая сумма НДС. Для этого необходимо сложить значения двух предыдущих столбцов. В данном примере это будет формула «=А3+В3».
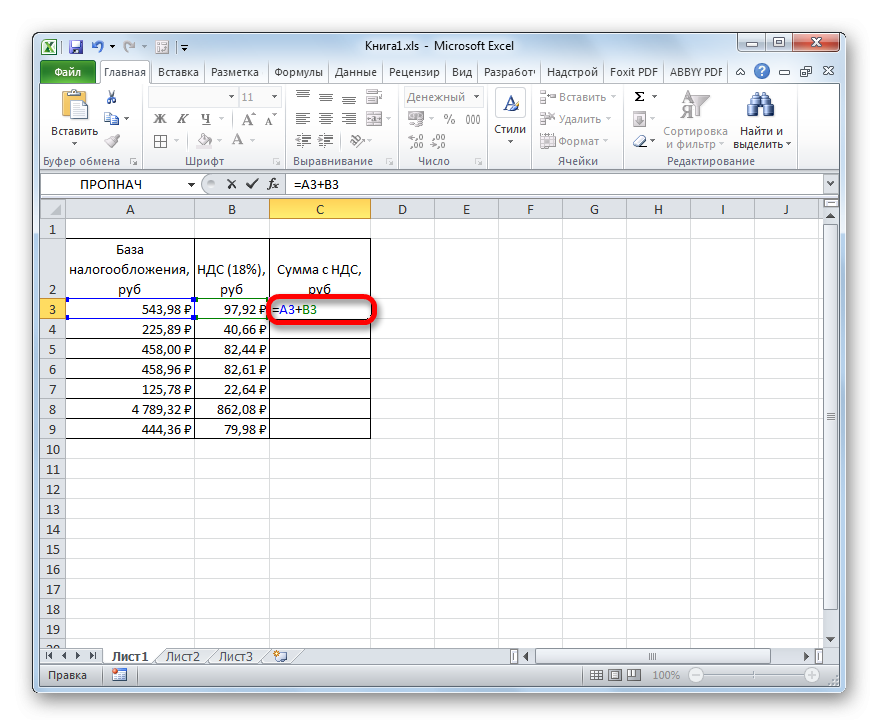
6
- Проверьте результат и распространите найденное значение на остальные элементы массива, чтобы расширить формулу.

7
Важно! При выборе формата валюты в ячейках после цифры автоматически ставится буква Р, которая указывает на текущую валюту в России.
Способ 2. Нахождение налога от суммы с НДС
Иногда для подготовки отчетов за тот или иной период необходимо найти НДС по той сумме, в которую он включен изначально. В данной ситуации искомая формула выглядит так: НДС = Сумма с НДС / 118% * 18%. С помощью программы Excel такой расчет выполняется следующим образом:
- Выберите первую ячейку столбца, в котором рассчитывается налог.
- Запишите приведенную выше формулу, зафиксировав соответствующее число конечной суммы с учетом НДС. В этом случае выражение выглядит так: «=С3/118%*18%».
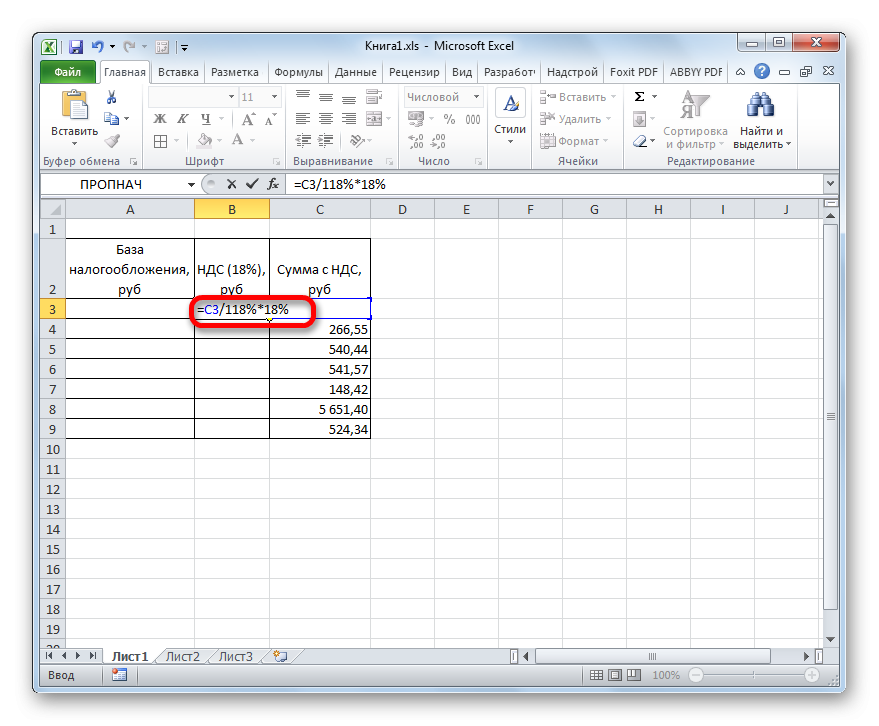
8
- Нажмите «Enter» на клавиатуре компьютера и проверьте результат. Полученное значение также следует распространить на оставшиеся строки в табличке для автозаполнения. Следовательно, второй столбец матрицы будет заполнен.
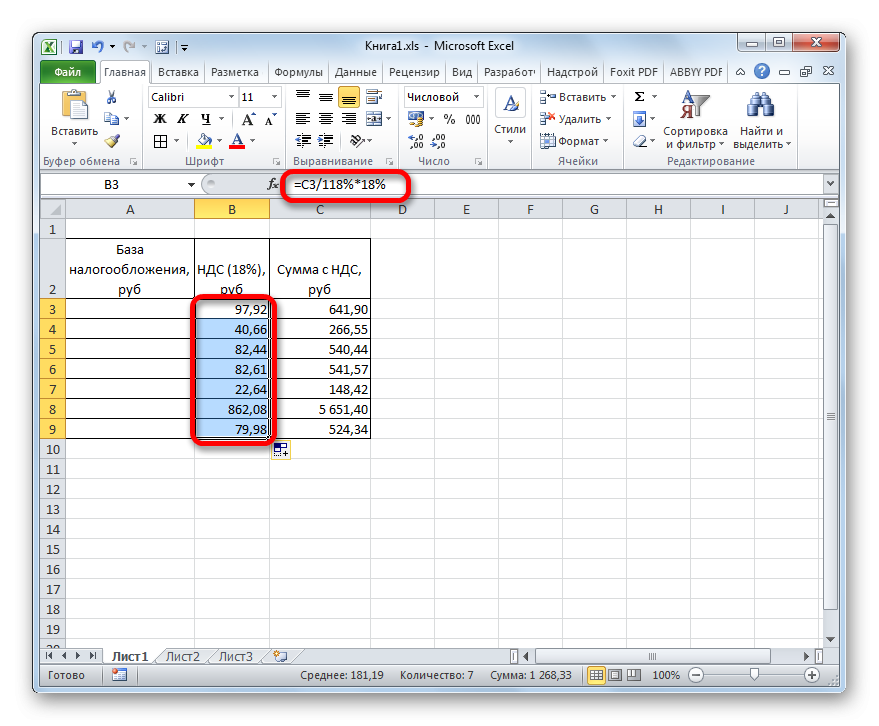
9
- Переходим к заполнению параметров налоговой базы. Для этого необходимо из итоговой суммы с включенным НДС вычесть налог. Таковыми в данном примере будут «C3-B3».
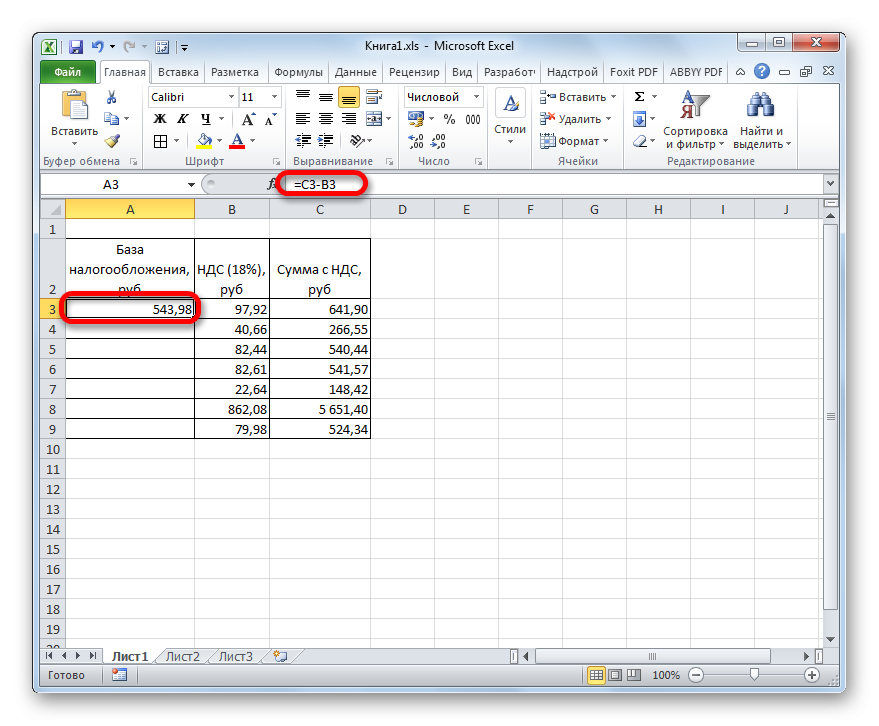
10
- Нажмите «Ввод», чтобы подтвердить и распространить формулу на весь диапазон массива таблиц.
- Убедитесь, что все обязательные поля заполнены.
Дополнительная информация! Если результат не отображается в выбранной ячейке, пользователю необходимо будет проверить правильность написания формулы.
Способ 3. Расчет НДС от параметра базы налогообложения
При решении такой задачи в Excel нужно использовать следующую формулу: Себестоимость с НДС = Налоговая база * 118%. Также в качестве примера будет приведена таблица вышеперечисленных способов, но только без столбца с показателем НДС. Чтобы найти окончательную сумму с НДС, потребуется произвести следующие манипуляции:
- Наведите курсор мыши на 1-ю строку 2-го столбца и напишите в ней рассмотренную выше формулу: «=A3*118%».
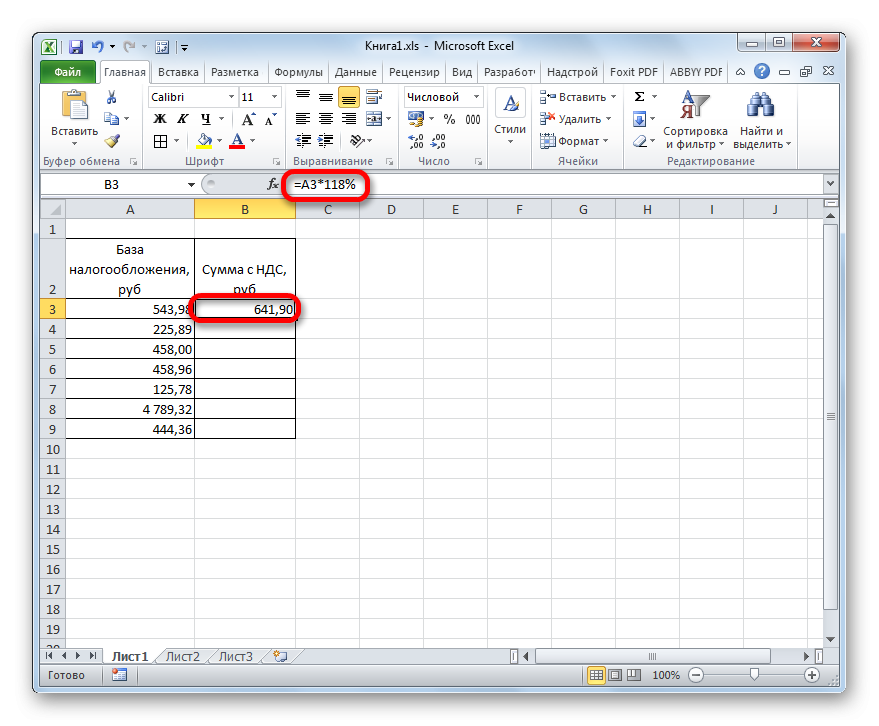
11
- После набора выражения нужно нажать «Ввод», чтобы отобразить результат в выбранной ячейке табличного массива.
- Теперь пользователю нужно только расширить результат до конца столбца, чтобы заполнить все строки таблицы.
Способ 4. Как подсчитать показатель базы налогообложения от общей суммы с НДС
Часто пользователям Excel при составлении финансовой отчетности необходимо решить задачу, противоположную рассмотренной в предыдущем способе. Формула расчета может быть упрощена до: = Окончательная сумма, включая налог на добавленную стоимость / 118%.
На практике алгоритм выполнения задания можно разделить на несколько простых шагов, каждый из которых заслуживает подробного изучения для полного понимания темы:
- Установите курсор компьютерного манипулятора на 1-ю строку столбца «Налоговая база».
- В выбранном пункте пропишите формулу «= Сумма с НДС/118%». В этом примере используется выражение «B3/118%».
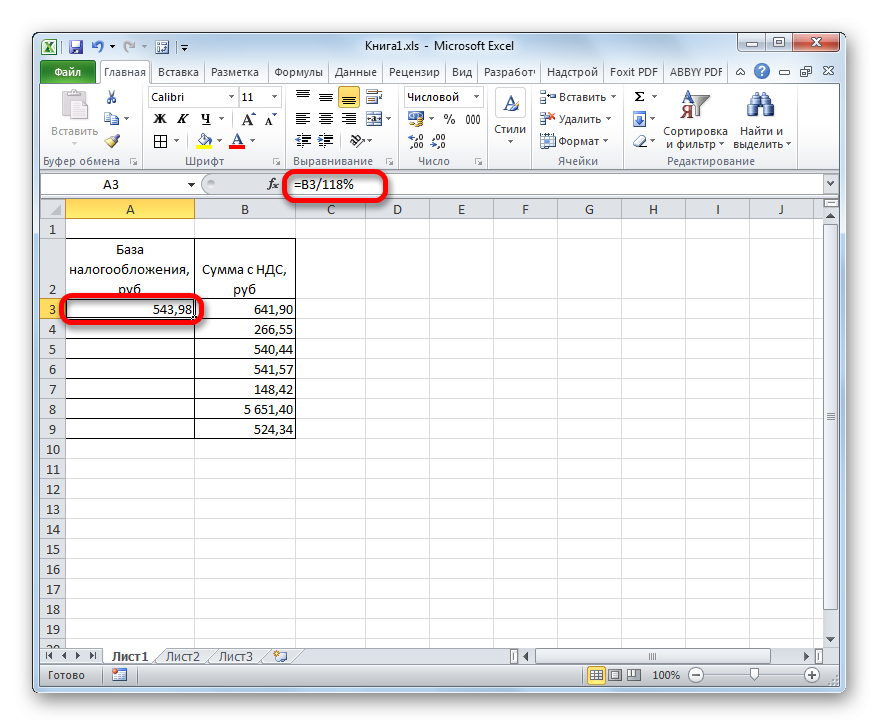
12
- Нажмите «Ввод», чтобы подтвердить и завершить формулу.
- Перетащите значение, полученное в первой ячейке таблицы, в конец массива. Тогда остальные строки будут заполнены автоматически.
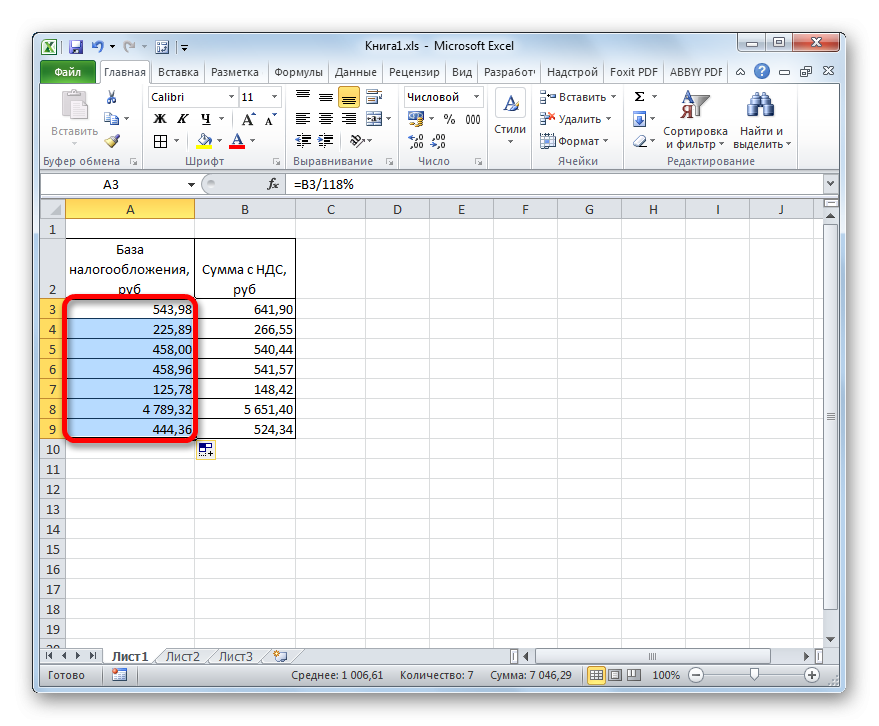
13
Примечание! В MS Excel есть стандартная формула расчета НДС. Его можно найти в списке математических функций, интегрированных в программу.
Заключение
Так в Excel достаточно просто рассчитать НДС по специальным формулам. В этом случае пользователь сможет сэкономить собственное время, которое он потратит на нахождение НДС с помощью обычного калькулятора. Основные способы исчисления налога были рассмотрены выше. Для понимания темы необходимо ознакомиться с представленной информацией.
Оцените качество статьи. Ваше мнение важно для нас:
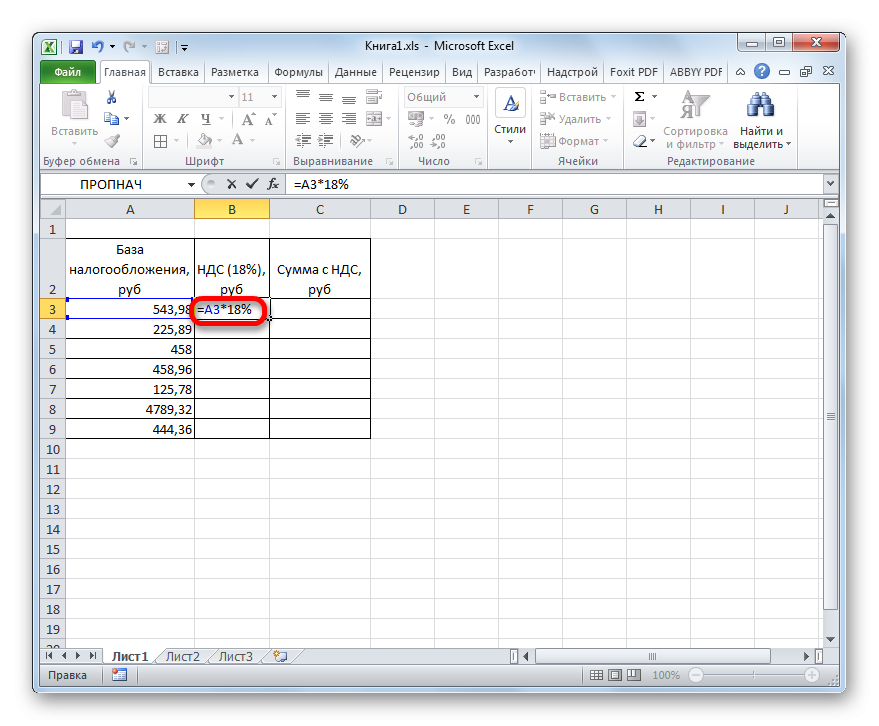







.png)
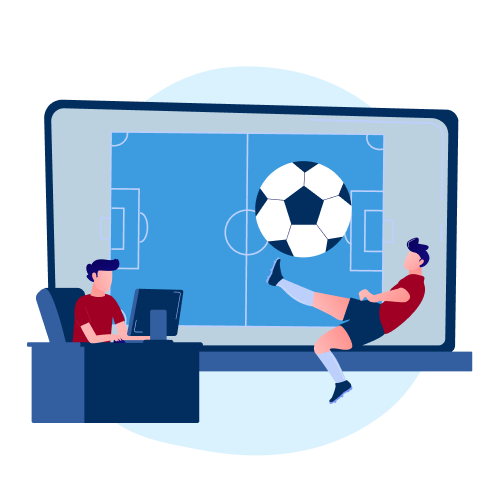
.png)

