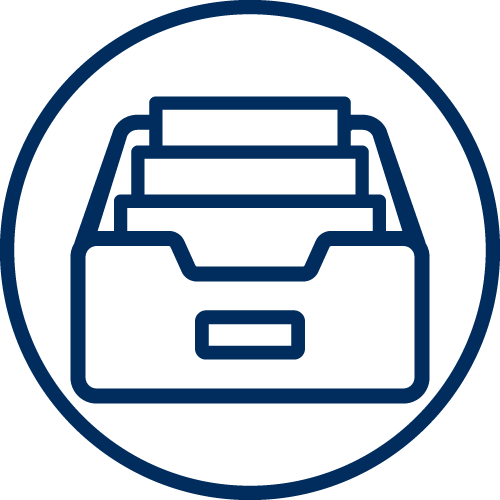Экономия трафика в Google Chrome
Те, у кого нет безлимитного интернета очень дорожая трафиком и всячески пытаются его экономить. Это и не странно, ведь он стоит денег, причем лимитированный трафик довольно таки дорого обходится. Особенно если смотреть какие-то фильмы онлайн, или же скачивать файлы. Поэтому многие пользователи пытаются найти ответ на вопрос Как сэкономить трафик в Хроме.
Сегодня, в этом небольшой обзоре расширения мы расскажем о таком замечательном приложении для Chrome, как Экономия трафика. Это расширение создавалось разработчиками Google и призвано уменьшить потребление интернет-трафика на вашем компьютере, при использовании браузера от Гугл.
Экономия трафика в ХромеЭто специальное приложение, которое устанавливается в браузер и дает возможность сжимать данные сайтов, тем самым снизить потребление трафика. Когда оно включено, все передаваемый с сайтов данные проходят через сервера Google и там сжимаются, а затем обратно в уменьшенном виде передаются на ваш компьютер. Благодаря этому, страницы загружаются гораздо быстрее и при этом расходуется меньшее количество трафика.
Стоит отметить, что расширение может сжимать страницы только там, где нет HTTPS-запросов. Сайты, которые защищены протоколом https не могут уменьшаться в размере.
Как установить и включитьЧтобы активировать эту функцию, прежде нужно перейти по ссылке ниже в интернет-магазин расширений Гугл Хрома и установить его.
Давайте разберем все по шагам:
Шаг 1. В адресную строку браузера вводим https://chrome.google.com/webstore/detail/data-saver/pfmgfdlgomnbgkofeojodiodmgpgmkac?hl=ru. Либо заходим в магазин приложения и вводим там в поиск: Экономия трафика (автор: Google).
Шаг 2. Находим кнопку Установить и нажимаем на нее.

Шаг 3. После нажатия по этой кнопке у вас должно высветится всплывающее окошко, в котором нужно подтвердить свои действия нажатием кнопки Установить расширение.

Шаг 4. Подождите пока браузер не завершит установку. Когда это произойдет вы увидите нечто подобное:

А на панели появится значок:

Все, дополнение должно функционировать. А чтобы убедится в том, что оно включено и успешно сжимает страницы, нажмите на этот значок и посмотрите, происходит ли сжатие и стоит ли галочка.

Если вы хотите отключить экономию трафика, то просто снимите галочку возле соответствующего пункта.
Как видите все гениально и просто.
Установить
Курсы

.png)

.png)