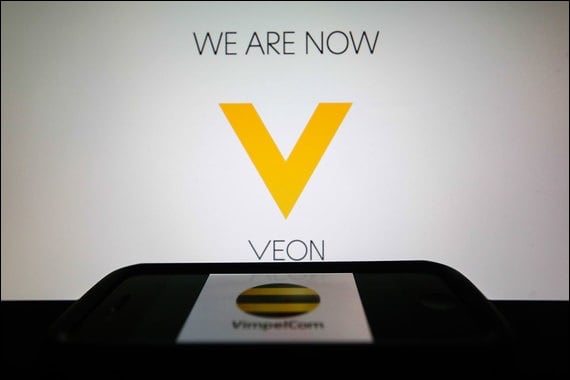Диск не инициализирован, как восстановить

После того, как вы установили жесткий диск в компьютер, и он определился в BIOS (базовой системе), необходимо провести инициализацию, чтобы диск можно было использовать в дальнейшей работе. Иначе, вы просто не сможете увидеть его в «проводнике» и создать разделы.
Это стандартная процедура при установке нового жесткого диска, но, если Windows запрашивает инициализацию для HDD, который раньше исправно работал и уже не впервые был подключен к компьютеру, это может говорить о его неисправности.
Так что же делать, если диск не проинициализирован? Начнем по порядку.
Фактически, это формирование правил загрузки информации о операционной системе и логических разделах диска, запись так называемого «нулевого сектора».
Важно помнить, данные о предыдущих разделах устройства будут перезаписаны после инициализации и у вас не будет доступа к информации, которая ранее на них располагалась.
Поэтому не стоит пытаться инициализировать жесткий диск в системе, если на нем содержатся важные данные.
Обратите вниманиеЧто же делать, если диск не инициализирован? Нужно зайти в «Управление дисками», выбрать нужный диск, кликнуть на него левой кнопкой мыши и выбрать пункт «Инициализировать».
После этого вам будет предложно выбрать стиль разделов (MBR подходит для дисков объемом до 2,2TB, или GPT для больших объемов), файловую систему и букву для диска. В случае успешного завершения, все разделы HDD должны отображаться в «проводнике» и быть доступными для дальнейшей работы.
Но в некоторых случаях процесс завершается неудачей и накопитель снова оказывается в статусе «не проинициализирован».
Иногда HDD не инициализируется, особенно часто это бывает с внешними жесткими дисками. При попытке может появиться всплывающее окно «Запрос не был выполнен из-за ошибки ввода/вывода». Это может быть тревожным сигналом о том, что диск вышел из строя.
По возможности, прислушайтесь, не издает ли HDD нетипичных для него звуков, например, стук, писк или щелчки. Если таковые имеются, наверняка проблема механического характера и любую работу с диском лучше прекратить. Также, иногда не удается инициализировать диск из-за проблем с загрузочным сектором.
Такое часто бывает с файловой системой Fat32, NTFS более устойчива к таким сбоям.
Бывает немало случаев, когда невозможно провести инициализацию HDD штатными средствами Windows.
Если данные на нем не имеют особой ценности, можно воспользоваться утилитами, но они помогут только в случае логических сбоев.
Так же, зачастую к этому приводят сбои в механических частях устройства, например, выход из строя блока магнитных головок (считывающее устройство ЖД) или проблемы с поверхностью магнитных пластин.
Если данные с жесткого диска имеют для вас ценность, проводить процедуру инициализации нельзя, заново внесенная информация о разделах приведет к потере предыдущей.
Так как же тогда восстановить информацию с не проинициализированного диска? Можно попытаться править нулевой сектор при помощи специальных программных средств, таких как MBR Fix, TestDisk, Acronis Disk Director или любых других, предназначенных для реанимации структуры накопителя.
Эти же программы позволяют делать бэкап MBR с исправных дисков, что в будущем может помочь восстановить не проинициализированный диск, если возникнет проблема с MBR. Все манипуляции можно проводить только в том случае, если диск не является загрузочным.
В противном случае, компьютер просто не сможет произвести загрузку системы, будет перезагружаться или некорректно отображать разделы HDD.
ВажноК сожалению, когда не удается инициализировать жесткий диск, чаще всего, проблема намного серьезнее, чем сбой MBR.
В этих случаях попытки самостоятельного восстановления могут усугубить ситуацию и усложнить процесс восстановления информации с не проинициализированного диска.
Для восстановления данных с диска, который не удается инициализировать, лучше сразу обратиться в специализированный сервис. Вам помогут вернуть важную информацию и по возможности, работоспособность диска.

Чтобы разобраться, почему на вашем компьютере не инициализируется жесткий диск, надо обратить внимание на издаваемые им звуки и проанализировать появляющуюся на экране информацию. Вспомните также предшествовавшие сбою события. Удавалось ли инициализировать диск раньше?
Жесткий диск (винчестер, HDD), SSD, то есть встроенное хранилище данных, является наиболее не надежным узлом компьютера или ноутбука. При механических поломках он может вообще не включаться либо издавать не типичные звуки, такие как – стук, щелчки, треск, клацанье, завывание.
Их можно перевести на человеческий язык так: «не могу считать информацию». В сочетании с устойчивыми отказами, при инициализации это означает, что эксплуатировать винчестер невозможно. Следует обратиться в сервисный центр, специалисты которого выяснят, можно ли исправить этот винчестер или хотя бы скопировать имеющуюся на нем информацию.
Другая весьма распространенная причина того, что жесткий диск не инициализируется, связана с вирусным заражением. Иногда вирусы об этом заявляют сами, зачастую выдвигая требования о каких-либо выплатах. Не надо поддаваться на шантаж.
Проще всего в этом случае загрузиться с другого устройства и вылечить антивирусом зараженное.
Во избежание таких ситуаций, следует использовать качественный антивирус (подойдет и Касперский, и DrWeb), в составе которого есть программа типа Secure Disk, загружающаяся еще до запуска операционной системы и проверяющая на наличие вирусов как винчестер, так и оперативную память.
Если не проходит инициализация жесткого диска, на котором находится операционная система, то сразу после выполнения программы первичной системы ввода/вывода (BIOS) может появиться сообщение об ошибке в данных CRC, означающее, что не удается правильно прочитать информацию. Возможны и другие сообщения. Сообщения типа Boot Disk Failed или Primary Master Disk Fail означают, что повреждена нулевая дорожка устройства, без которой невозможно начать чтение.
Disk Boot Failure указывает на то, что ошибка в данных имеется в главной загрузочной записи системы (MBR или GPT). Фраза Invalid Drive Specification говорит о несоответствии параметров устройства той информации о нем, которая хранится в BIOS. Причиной этого также могут быть сбои в MBR, либо ошибка ввода вывода из-за механического повреждения читающих головок или контактов в интерфейсе.
Повреждения системных данных можно исправить средствами Windows или с помощью утилит типа ACRONIS DISK DIRECTORY, однако сразу начинать активные действия на неисправном устройстве можно только при условии, что на нем нет данных. Имеющаяся информация может быть повреждена при исправлениях, поэтому, прежде всего, следует подумать, как восстановить личные данные.
Для этого, как и в случае с вирусами, потребуется загрузиться с другого устройства и использовать такие утилиты, как R.saver, R-Studio или Get Data Back. Восстанавливать данные следует на другое устройство, чтобы не повредить еще не обработанные файлы.
Повреждение значительного числа секторов винчестера говорит о том, что скоро он выйдет из строя и надо готовиться к его замене.
Причиной того, что жесткий диск не инициализирован, могут оказаться изменения в ПО, произведенные перед возникновением сбоя. Например, изменение драйверов или установка обновлений операционной системы, других системных продуктов.
В этом случае желательно восстановить систему с последней точки восстановления, созданной до внесения исправлений.
СоветЧтобы инициализация восстановления системы была возможна, требуется доступ к устройству, на котором расположены соответствующие данные.
При установке операционной системы на отформатированный винчестер большой емкости (более 2,2 Тб) могут возникнуть проблемы из-за того, что не все версии Windows способны работать с главной загрузочной записью формата GPT. Можно изменить формат записи на MBR, однако при этом не весь объем диска будет использоваться. Если перейти на более современную ОС невозможно, то лучше использовать для системы устройство меньшей емкости.
Что делать, если не удалось инициализировать жесткие диски, содержащие альтернативные операционные системы или иную информацию? В начале проверьте, назначены ли им какие-либо буквы.
Для этого надо нажать правую клавишу мыши на строке «Компьютер», выбрать «Запоминающие устройства» в пункте «Управление» и далее «Управление дисками». Если искомое устройство видно, а буква ему не назначена, проблема решается очень просто.
Достаточно выделить эту строку, нажать правую клавишу мыши и изменить букву на любую свободную.
Возможны и другие причины того, что диски не проинициализированы. Если они уже использовались ранее, то, возможно, работали в составе динамического тома, либо были зашифрованы. В этих случаях вряд ли вам нужна чужая информация, достаточно заново отформатировать устройства. Для подготовки к этому можно использовать утилиту типа ACRONIS.
Если не инициализируется внешний жесткий диск или ССД, то сначала убедитесь, что он включен. Посмотрите также, исправен ли интерфейс. Попробуйте заменить интерфейс, подключить на другой разъем SATA (или USB) материнской платы. Как и в случае с HDD, следует проверить, назначена ли устройству буква.
Следует учитывать, что технология SSD бурно развивается, поэтому особенности вашего устройства лучше уточнить в интернете. Если используется интерфейс SATA, проверьте, установлен ли в BIOS режим AHCI для контроллера, управляющего вашим SSD. Обновите драйверы этого контроллера.
Обратите вниманиеИнициализация диска типа SSD с интерфейсом SATA может не проходить из-за подключения к порту с большим номером. Такие порты могут поддерживаться дополнительными контроллерами или работать на меньших скоростях.
Узнать их можно по окраске — порты, имеющие отличный от SATA-1 цвет, использовать не следует.
В комплекте к некоторым накопителям поставляется ПО, позволяющее переносить на них операционную систему. Если проблема возникла после такого переноса, переставьте систему с нуля. Если у вас установлена Windows XP, может потребоваться переход на более позднюю версию операционной системы. Возможно, нужен переход и на последнюю версию BIOS. Более подробно смотрите ниже в видеоматериале.

Сегодня достаточно часто встречаются проблемы при загрузке операционной системы. Это никак не связано с ее работоспособностью. Иногда возникают ситуации, когда жесткий диск вообще не инициализируется или возникают другие проблемы.
В данном материале мы рассмотрим несколько вполне типичных ситуаций, а также решения, которые могут к ним применяться. Стоит сразу оговориться, что в данной статье не будут рассматриваться вопросы, связанные с физическим износом или поломками жесткого диска.
Также не будут рассматриваться вопросы, связанные с вирусным заражением.
Не инициализируется жесткий диск: возможные проблемы
Наибольшее распространение получила ситуация, связанная с возникновением поломок. Но об этом будет сказано позже. На данный момент можно определить несколько вариантов проблем, из-за которых жесткий диск вообще не определяется или инициализируется неправильно. Среди всего того, что описывается в интернете, встречается несколько наиболее распространенных ситуаций:
— неисправность диска;
— неправильный приоритет загрузки в BIOS;
— сбои операционной системы;
— ошибки на диске.
Что делать, если жесткий диск не инициализируется?
Прежде всего, давайте рассмотрим наиболее распространенную ошибку. Предположим, имеется ситуация, при которой не инициализируется жесткий диск WD. Система в этом случае просто «плюется». Возникает сообщение о том, что жесткий диск не инициализируется (ошибка CRC).
Это может свидетельствовать о том, что в системном разделе произошел сбой. Это может быть никак не связано с состоянием жесткого диска.
Для начала, когда при загрузке система выдает сообщение о том, что жесткий диск не инициализируется, и загрузка операционной системы становится невозможна, необходимо проверить параметры старта в первичной системе ввода/вывода или BIOS.
Пользователь при получении сообщения, скорее всего, увидит уведомление с указанием того, что устройство загрузки операционной системы не было найдено. В этом случае напрашивается самое простое решение – включить первоначальную загрузку с жесткого диска в параметрах BIOS.
Использование собственных средств системы
ВажноПри возникновении сбоя загрузки для начала рекомендуется проверить контрольные суммы записей CRC, о которых уже говорилось ранее. Данная ошибка может быть сродни тем, что иногда наблюдаются при попытке распаковки не до конца загруженных архивов в программе Win RAR.
Ситуация в принципе та же самая. Однако при загрузке системы, если она функционирует, изначально следует просто выполнить проверку диска с выбором опции автоматического устранения ошибок. Ясно, что заниматься форматированием системного раздела в данном случае нельзя.
Что делать, если Windows загружается со съемного носителя?
Старт операционной системы может осуществляться и со съемного устройства. В этом случае проверку необходимо произвести сразу же, не откладывая дела в долгий ящик. Для этой цели можно использовать как встроенные команды операционной системы, так и сторонние программы.
В наиболее простом случае, когда вторая система находится на виртуальном диске, можно осуществить проверку при помощи команды chkdisk с указанием метки диска. Практика показывает, что проблема обычно заключается не в этом. Если же отказывается инициализироваться внешний жесткий диск, то для начала следует проверить подключения шлейфов.
Как оказывается, это не основная проблема. Может быть, для внешнего устройства просто не установлены соответствующие драйвера, или работают они некорректно. Возможно, само устройство просто не включено. Чтобы проверить работу внешнего носителя, можно использовать стандартный «Диспетчер устройств».
Вызвать его можно либо в «Панели управления», либо при помощи команды devmgmt.msc в консоли «Выполнить», которая присутствует в любой операционной системе семейства Windows.
Что делать если операционная система не грузится: проверка состояния при помощи командной строки
Если система не хочет загружаться, то для проверки винчестеров любого типа можно порекомендовать вариант загрузки со съемного носителя при использовании утилит типа Live CD или установочного дистрибутива Windows, на котором присутствует загрузочный сектор, который позволяет открыть загрузку с внешнего носителя, а не с жесткого диска. Если вы собираетесь использовать установочный дистрибутив Windows, то в процессе старта необходимо нажать комбинацию Alt+F10 или же при помощи клавиши R выбрать консоль восстановления. После этого в командной строке необходимо прописать sfc/scannow. Если вы предпочитаете расширенный вариант, то необходимо использовать команды восстановления загрузочной записи: Bootrec.exe/FixMbr,Bootrec.exe/FixBoot, bootrec.exe /RebuildBcd. Последняя команда не является обязательной для применения и может быть использована только для перезаписи загрузочной области.
Программы для восстановления
Что же касается приложений, которые способны восстанавливать работоспособность операционных систем семейства Windows, то здесь довольно сложно определиться с выбором.
СоветМожно порекомендовать утилиты для начальной загрузки, а также программы вроде HDD Regenerator.
Предполагается, что данное приложение, работающее в режиме DOS, способно выполнять перемагничивание диска, даже если жесткий диск как таковой не распознается системой.
Восстановление информации
Должно быть ясно, что пользователь не видит загрузочный сектор на HDD. Тем более он не видит раздел, который отведен под операцию старта. Это и есть основная проблема.
Все дело в том, что это не файл, а зарезервированное место на жестком диске, которое отвечает за загрузку информации в тех случаях, когда оперативной памяти оказывается недостаточно.
Его можно отключить при наличии достаточного объема оперативной памяти, так как обращение к оперативной памяти осуществляется в разы быстрее, чем та же операция по отношению к жесткому диску. Однако восстановить информацию все-таки можно. Для этого необходимо использовать любую программу, позволяющую сделать это.
Одной из самых мощных программ такого рода считается R.Saver. Предварительно рекомендуется выполнить загрузку в безопасном режиме или хотя бы попробовать выполнить откат системы, если это возможно. Такой подход, в общем и целом, позволяет решить множество проблем, в том числе и некоторые ошибки загрузочной записи.
Если же такой вариант не принесет желаемого результата, придется осуществлять форматирование винчестера. Однако перезапись загрузочного сектора при помощи командной сроки стоит того, чтобы воспользоваться ею. Именно при помощи команд системы можно исправить запись MBR без использования сторонних средств.
Возможно, придется воспользоваться форматированием раздела. После этого можно будет восстановить нужную информацию. Однако это будет возможно только при том условии, что в сектор не была произведена перезапись, то есть после удаления данных не было сохранения файлов. Иначе ничего не получится. В любом случае, можно попытаться что-то предпринять. В этом не будет ничего плохого.
Что же получается в конечном итоге? Если диск вообще не определяется системой, то для начала нужно проверить его на ошибки. С другой стороны, если инициализация диска в системе невозможна, то необходимо использовать специальные программы, которые способны восстанавливать информацию на HDD в рабочей области загрузки.
Даже если загрузиться со съемного носителя, можно решить множество проблем, которые касаются старта операционной системы. Если же проблема касается воздействия вирусов и других вредоносных объектов, то помимо дисковых программ под общим названием Secure Disk ничего больше посоветовать нельзя. Подобные программные продукты имеются и у «Dr.
Web», и в «Лаборатории Касперского». Суть данных программ состоит в том, что они загружают свой интерфейс еще до старта операционной системы. При этом сканируется не только винчестер, но и оперативная память, поскольку вирусы и исполняемые программы могут именно туда загружать свои файлы.
Обратите вниманиеТаким образом, проблема, связанная с тем, что иногда при загрузке системы не инициализируется жесткий диск, может быть связана как раз с такой ситуацией.
Заключение
Если дать напоследок какие-то рекомендации, то лучше всего использовать команды проверки и восстановления из командной строки.
Хотя она и работает в режиме DOS, однако она никогда не подводит и позволяет исправить даже те проблемы, которые не удается исправить обычными средствами операционной системы.
Если диск находится на стадии подключения, то необходимо обратиться к разделу управления дисками и использовать команду инициализации.

Опубликовано: 2017-08-22 / Автор: Виктор Трунов
Иногда при работе с компьютером может возникать ошибка ввода вывода на устройстве жесткий диск. Данная неполадка не свидетельствует ни о чем хорошем, сообщая о неполадках в работе винчестера или его программном обеспечении. Давайте подробнее разберем, что это такое, каковы причины ее появления, а также узнаем, как исправить ее на вашем ПК.
Зачастую неполадка такого типа охватывает проблемы со считыванием и записью данных на винчестер. Когда операционная система обращается к диску для считывания или записи информации, и у нее это не получается, то она выдает подобное сообщение.
Если стандартная перезагрузка компьютера не помогает решить проблему, то давайте разберем причины, почему жесткий диск не инициализируется, и как можно исправить ситуацию в том, или ином случае.
Непосредственными причинами появления данной ошибки является поломка жесткого диска, дисфункция платы управления и плохие кластера.
Если ваш винчестер начал работать слишком громко, издавать странные звуки, скрипеть или пищать, как обычно это бывает с устройствами от Seagate и Western Digital (WD) то, скорее всего, просто вышел из строя внутренний механизм носителя.
Обычно это связано с устареванием и отработкой устройства, а также с механическими повреждениями.
Если вы не знаете, что делать в сложившейся ситуации, когда диск ужасно шумит и стучит, то не стоит волноваться и переживать. Не нужно сразу пытаться его отформатировать или проводить чрезмерно нагружающие операции. Не исключено, что ему осталось работать считанные минуты или часы, ввиду чего ваши действия просто добьют его окончательно.
Не удалось устранить проблему?Обратитесь за помощью к специалисту!
Решите мою проблему
Необходимо аккуратно отсоединить жесткий диск от компьютера и отнести в проверенный и надежный сервисный центр. Его работоспособность должны проверить опытные специалисты. Если HDD полностью исправен, не имеет дефектов и механических повреждений, то переходим к следующему пункту.
Достаточно распространенной причиной неисправностей жестких дисков, являются проблемы с проводами питания и SATA кабелем, а именно с их его повреждением или окислением контактов. Это вызывает полную потерю контакта и, как следствие, появление неполадок. Также он может работать, но частично, в результате чего появляется ошибка ввода-вывода.
Решение достаточно простое:
Если после проведения профилактики и замены шлейфов, винчестер по-прежнему не инициализируется, то значит проблема не в этом.
Иногда неполадки могут возникать из-за внешних накопителей, подключенных к компьютеру, например, карт-ридеров или флешек. Поэтому отключите их и попробуйте поработать с винчестером без них.
Не удалось устранить проблему?Обратитесь за помощью к специалисту!
Решите мою проблему
Очень часто выходят из строя и становятся причиной этих неполадок разъемы на материнской плате, с помощью которых жесткий диск подключает к ПК или ноутбуку. Это может быть вызвано возрастом или частыми включениями-выключениями шлейфа.
Устранить проблему просто:
- Подсоедините кабель в любой другой разъем материнской платы.
Иногда аппаратные проблемы вызывают программные неполадки в работе устройства, когда в случае физического повреждения нарушается целостность файловой системы, в результате чего появляется рассматриваемая нами ошибка ввода вывода.
Решение достаточно простое – нужно проверить, виден ли в БИОСе подключенный винчестер. Если да, то необходимо воспользоваться специализированными программами для выявления плохих кластеров и их исправления.
Также можно использовать имеющийся в системе софт, который заранее встроен в ноутбук или ПК.
Не удалось устранить проблему?Обратитесь за помощью к специалисту!
Решите мою проблему
Для этого нужно:
Сделав все в точности с нашей инструкцией, вам остается лишь дождаться окончания проверки. После этого проделать те же действия, только с другими разделами.
Можно использовать сторонние утилиты, например, RStudio, которые позволяют максимально эффективно выполнять реконструкцию имеющихся дисковых массивов. Еще один вариант – использование ранней точки восстановления для перехода к более ранней версии системы.
Также необходимо рассмотреть ситуацию, когда у пользователя нет полномочий для осуществления записи данных, так как это актуальная причина появления ошибок такого типа. В данном случае необходимо предоставить используемой учетной записи требуемые права и попросту отказаться от проводимой операции. Не исключено, что запретом на запись является решением администратора компьютера.
Согласно отзывам пользователей в Интернете, проблема ввода-вывода может возникать после очередного обновления Windows, однако не совсем удачного.
Чтобы исправить ситуацию нужно:
Кроме этого, можно сделать восстановление системы или так называемый «откат» к прежней точке:
Если ничего из этого не помогло, и ошибка ввода вывода осталась, переходим к следующему пункту.
Частой причиной появления неполадок является установка на компьютер нестабильной операционной системы с множеством дефектов, зачастую пиратской версии. Решение проблемы: найдите в Интернете хорошую версию ОС и установите ее на ПК взамен предыдущей.
Как показывает статистика, ошибка ввода-вывода на компьютерах чаще всего связана с физической неисправностью жесткого диска. Проверьте шлейф винчестера и подключенные разъемы на материнской плате, убедитесь, что устройство работает как обычно, не шумит и не издает странных звуков.
ВажноЗатем следует попробовать специализированные утилиты для восстановления, которые помогут восстановить структуру диска.
В случае если ни одна рекомендация не помогает решить проблему, дело может быть в неполадках с материнской платой. Необходимо обратиться в сервисный центр, опытные сотрудники которого знают, как правильно инициализировать жесткий диск, смогут выявить причину неисправности и устранить ее.
Если не получилось самостоятельно устранить возникшие неполадки, то скорее всего, проблема кроется на более техническом уровне. Это может быть: поломка материнской платы, блока питания,
жесткого диска, видеокарты, оперативной памяти и т.д.
Важно вовремя диагностировать и устранить поломку,
чтобы предотвратить выход из строя других комплектующих.
В этом вам поможет наш специалист.
Оставьте заявку и получите
Бесплатную консультацию и диагностику специалиста!
Это бесплатно и ни к чему не обязывает.
Мы перезвоним Вам в течении 30 мин.

Проблема загрузки операционной системы встречается достаточно часто. И это никоим образом не связано именно с ее работоспособностью.
Бывает и так, что вообще жесткий диск не инициализируется (ошибка ввода/вывода), или возникают какие-то другие проблемы. В данном материале будет рассмотрено несколько типичных ситуаций и применимых к ним решений.
Сразу же оговоримся, что вопросы, связанные с поломками или физическим износом винчестера, рассматриваться не будут, равно как и вирусное заражение.
Самая распространенная ситуация связана с поломками. О них будет сказано чуть позже. Но на данный момент можно определить несколько вариантов того, почему инициализируется жесткий диск неправильно или не определяется вообще.
Среди всего того, что описывается в том же интернете, можно отметить отдельно несколько ситуаций:
- поломка диска;
- неправильный приоритет загрузки в BIOS;
- ошибки на диске;
- сбои операционной системы.
Для начала рассмотрим типичную ошибку. Допустим, есть ситуация, когда не инициализируется жесткий диск WD. В этом случае система просто «плюется». Сообщение о том, что жесткий диск инициализируется (ошибка CRC), может свидетельствовать только о том, что в системном разделе произошли сбои, и это никоим образом не может быть связано именно с винчестером (вернее, с его состоянием).
Для начала, когда система при загрузке выдает сообщение о том, что жесткий диск не инициализируется, и загрузка ОС невозможна, следует проверить параметры старта в BIOS (первичная система ввода/вывода). Весьма вероятно, что при получении сообщения пользователь увидит текст с указанием того, что устройство загрузки ОС не найдено.
Таким образом, решение напрашивается самое простое – включить в параметрах BIOS первоначальную загрузку с винчестера (Boot Device Priority – Hard Drive).
В случае сбоя загрузки для начала нужно проверить контрольные суммы записей CRC, о которых было сказано выше. Такая ош
Курсы
.png)

.png)
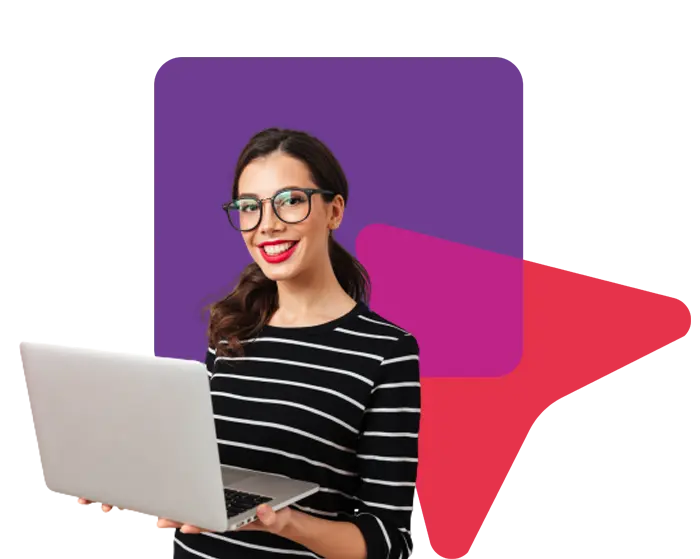
.png)