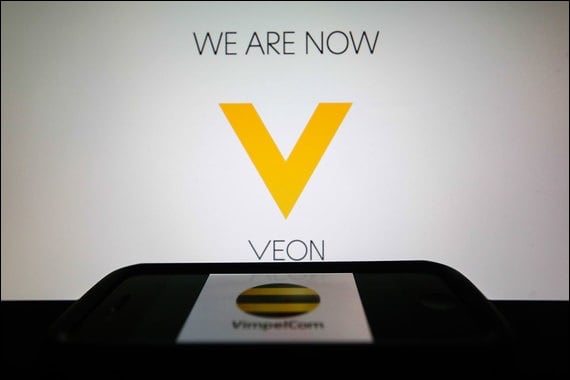Asrock uefi setup utility bios настройка

Практически любой современный пользователь ПК знает, что иногда вместо операционной системы для настройки компьютера бывает крайне необходимо изменять некоторые параметры первичных систем ввода/вывода BIOS/UEFI.
К сожалению, далеко не всегда опции, установленные по умолчанию, отвечают всем требованиям в плане корректной работы оборудования, а очень часто, например, при установке новой операционной системы со съемного накопителя, без вмешательства пользователя не обойти и вовсе.
Обратите вниманиеНо вот тонкая настройка BIOS/UEFI многим рядовым пользователям может показаться несколько сложной, поэтому стоит рассмотреть некоторые важные моменты, связанные с установкой требуемых опций.
Абсолютно все параметры, которые можно найти в первичных системах, рассматривать не будем (да это и не нужно), а остановимся только на наиболее важных моментах, знание и понимание которых позволит оптимизировать пользовательский компьютер или ноутбук в наиболее полной мере.
Прежде чем приступать к рассмотрению основных настраиваемых опций, следует определиться с тем, что собой представляют эти первичные системы. Отличий между BIOS и UEFI в плане организации работы достаточно много.
BIOS представляет собой специальный чип, вмонтированный в материнскую плату и оснащенный собственной программной средой (прошивкой), выполненной в виде текстового DOS-подобного интерфейса, управление которым осуществляется исключительно с компьютерной клавиатуры.
Для передвижения по разделам и пунктам меню используются клавиши со стрелками, для входа в нужные опции или выбора какого-то значения параметра – клавиша ввода, для некоторых других операций – функциональные клавиши или клавиши с литерами, что чаще всего применяется для выхода из BIOS с подтверждением сохранения установленных опций (F10 + Y).
Напротив, UEFI (Unified Extensible Firmware Interface) является своеобразной операционной системой с графическим интерфейсом, в которой можно осуществить более тонкую настройку нужных пользователю опций. Многие такие системы русифицированы, а управление в них производится даже при помощи компьютерной мыши.
Но в плане именно настраиваемых параметров UEFI выгодно отличается тем, что настройка здесь выглядит более утонченной, не говоря уже о том, что именно в UEFI добавлено несколько важных параметров, которые отсутствуют в BIOS.
В частности, это касается обеспечения защиты от вредоносных программ, которые теоретически могли бы стартовать при включении компьютера.
Чтобы выполнить настройку BIOS/UEFI, в первичную систему сначала нужно войти. Но как? Всем известно, что на стационарных ПК для выполнения таких действий чаще всего используется клавиша Del.
А вот на ноутбуках в последнее время сами производители устанавливают использование других клавиш или сочетаний на основе функциональных клавиш в комбинации, например, кнопкой Fn или Esc. На некоторых моделях можно встретить даже специальные кнопки на клавиатурной панели (как на лэптопах Sony VAIO) или дополнительно вызываемые загрузочные меню.

В прошлой статье мы говорили о том как сделать загрузочный диск или флешку. А сейчас я расскажу вам как настроить BIOS компьютера для установки Windows с диска или флешки.
Каждая материнская плата имеет специальную программу для загрузки компьютера и настройки параметров различных устройств. Эта программа прошита (запрограммирована) в специальную микросхему на материнской плате и поэтому называется прошивкой.
Раньше все материнские платы имели прошивку, называемую BIOS, которая имела простой графический интерфейс с белыми буквами на синем фоне и была ограничена в функционале.
ВажноНапример, в BIOS нельзя было использовать мышку, выбирать язык и отсутствовали какие либо графические элементы (картинки) в виду ограниченного объема микросхемы памяти BIOS.
Также материнские платы с BIOS не поддерживали диски объемом более 2 Тб ввиду ограничений старой системы разметки дисков (MBR).
Сейчас многие материнские платы имеют новый тип прошивки, называемый UEFI, которая отличается улучшенным графическим интерфейсом с использованием красивого фона, рисованных кнопок, возможностью выбора языка (включая русский) и некоторыми улучшениями. Например, поддержкой нового типа разделов дисков (GPT), позволяющей использовать жесткие диски объемом более 2 Тб.
Какой тип прошивки имеет ваша материнская плата можно узнать в руководстве к ней, на сайте производителя материнской платы или ноутбука, а также визуально при входе в программу настройки Setup. Программа Setup также прошита в материнскую плату и используется для изменения настроек BIOS или UEFI.
Для входа в программу Setup нужно сразу после включения компьютера зажать кнопку «Delete» на клавиатуре. На некоторых материнских платах и ноутбуках для этого используются клавиши «F2», «F10» или «Esc». Какую именно кнопку нажимать можно прочитать в сообщениях, появляющихся сразу после включения компьютера.
В текстовом виде
В графическом виде
Если вы не успеваете прочитать, то нажмите кнопку «Pause» на клавиатуре для приостановки загрузки. Продолжить загрузку можно нажатием любой клавиши. Если вы нажмете клавишу, предназначенную для входа в Setup, то сразу же попадете в программу настройки материнской платы.
Классический BIOS
Интерфейс UEFI
Программа Setup представляет из себя набор различных параметров, сгруппированных на отдельных вкладках, в зависимости от назначения. Справа или внизу будет описание клавиш, с помощью которых производятся все действия.
Для перехода между вкладками обычно используются стрелочки «вправо», «влево» на клавиатуре. Для перехода между строками внутри одной вкладки используются стрелочки «вниз», «вверх».
Для смены значений необходимо перейти с помощью стрелочек на требуемое поле, нажать клавишу «Enter», а затем с помощью стрелочек выбрать новое значение из выпадающего меню. Для этого также могут используются клавиши «+», «-» или «Page Up», «Page Down».
Для возврата на уровень вверх или к предыдущей странице нажимайте клавишу «Esc». Клавиша «Esc» на одной из главных вкладок будет означать выход из BIOS без сохранения настроек, который нужно будет подтвердить или отказаться от выхода.
В программе Setup с интерфейсом UEFI можно выполнять все действия с помощью мышки.
Это очень важный момент. После совершения всех необходимых настроек перейдите на вкладку «Exit», выберете стрелочками пункт «Exit and Save Changes» («Выйти и Сохранить Изменения», порядок слов может быть разным), нажмите «Enter» и подтвердите сохранение настроек выбрав стрелочками «OK» или «Yes» и снова «Enter».
Сохранить настройки можно гораздо проще и быстрее нажав клавишу «F10» на клавиатуре и подтвердив свое решение. Эта клавиша работает во многих версиях BIOS, UEFI и часто указывается в подсказках (внизу или справа).
Если вы случайно что-то изменили или не уверены в правильности сделанных настроек, то прейдите на вкладку «Exit» и выберите «Exit and Discard Changes» («Выйти и Отменить Изменения») или нажимайте клавишу «Esc» до появления сообщения о выходе без изменения настроек и подтвердите действие («OK» или «Yes»).
Для восстановления всех настроек в оптимальные значения по умолчанию прейдите на вкладку «Exit» и выберите «Load Setup Default» («Загрузить Настройки По умолчанию»). После этого можно сразу изменить другие настройки или просто выйти из BIOS с сохранением параметров («Exit and Save Changes» или «F10»).
Вставьте загрузочный диск или флешку в компьютер, на который вы планируете устанавливать Windows.
Теперь для того, чтобы начать установку Windows, нужно настроить BIOS (или UEFI) с помощью программы Setup на загрузку с диска или флешки.
Также для этого можно использовать специальное загрузочное меню материнской платы (Boot Menu). Последний вариант проще и удобнее, но мы рассмотрим оба способа.
Перейдите на вкладку «Boot» или «Загрузка».
Установите ваш DVD-привод или флешку первым в порядке загрузочных устройств.
Если вы будете устанавливать Windows с диска, то первым пунктом выбирайте устройство типа «ATAPI CD-ROM», название с указанием производителя или модели привода. Например, «CDROM:PM-HL-DT-STDVD-RAM GH22NP» (это DVD-привод «LG»).
Если планируете устанавливать Windows с флешки, то первым выбирайте что-то типа «Removable Dev.» или название флешки с указанием производителя. Например, «USB: Patriot Memory» (это флешка «PATRIOT»).
Transcend JetFlash 790 8Gb
Вторым должен стоять жесткий диск, который обозначается как «Hard Drive», «HDD» или интерфейс к которому он подключен, производитель и модель диска. Например, «SATA:3M-SAMSUNG HD502HJ» (это жесткий диск «Samsung» на 500 Гб с интерфейсом SATA).
Обратите внимание на то, что в разделе «Boot» могут быть и другие пункты, отвечающие за приоритет загрузки, типа «Hard Disk Drives» или «Removable Device Priority».
В них также нужно проверить, чтобы DVD-привод или флешка стояли на первом месте.
Если у вас два жестких диска, то выше должен стоять тот, на который вы устанавливаете систему. Но в таком случае я рекомендую один из дисков отключить, чтобы избежать путаницы и возможных ошибок в установке системы. Его можно будет подключить после установки.
В программе Setup с интерфейсом UEFI все делается аналогично. Ищите раздел «Boot» или «Загрузка», находите там ваш DVD-привод или флешку и поднимаете их в самый верх приоритета загрузки. Плюс для этого можно использовать мышку, что проще и удобнее.
Не забудьте сохранить настройки на вкладке «Exit», выбрав пункт «Exit and Save Changes» или нажав «F10».
Это в принципе не так важно, но многих интересует этот вопрос, поэтому я решил его немного прояснить. SATA диски могут работать в режиме совместимости с более старыми IDE дисками и в более современном режиме AHCI.
AHCI дает небольшой прирост производительности жесткого диска при множественном одновременном обращении к нему.
Такой режим работы диска возникает в основном на серверах и для обычного домашнего компьютера практически бесполезен.
При настройке BIOS есть возможность выбрать режим работы SATA контроллера.
СоветЭти настройки могут находиться в разных местах и несколько отличаться в названиях, но принцип везде один. Вам предлагается режим совместимости с IDE или новый режим AHCI.
В целом, режим совместимости с IDE рекомендуется использовать для Windows XP, так как изначально она не имеет SATA-драйверов и просто не увидит жесткий диск, что не позволит установить Windows. Драйвера можно встроить в установочный дистрибутив Windows, но смысла это не имеет, так как на скорость работы не повлияет, а проблем может добавить.
Для Windows 7 и старше рекомендуется использовать режим AHCI, так как в современных операционных системах есть необходимые драйвера. Также многие специалисты настоятельно рекомендуют включать AHCI для быстрых SSD-дисков.
Есть более простой и удобный способ загрузки с DVD-диска или флешки как для BIOS, так и для UEFI – загрузка с помощью «Boot Menu» («Меню Загрузки»).
Для вызова меню загрузки могут использоваться клавиши «F8», «F10», «F11», «F12» или «Esc». Их часто можно увидеть в подсказках на начальном экране загрузки компьютера. Еще эту информацию можно узнать из инструкции, на сайте производителя материнской платы или ноутбука, поиском в интернете или методом тыка.
Сразу после включения компьютера зажмите и удерживайте клавишу вызова «Boot Menu» до появления меню выбора загрузочного устройства.
С помощью стрелочек «вниз» и «вверх» перейдите на DVD-привод или флешку и нажмите «Enter».
Sandisk Cruzer
Плюсы такого способа очевидны – не нужно копаться в BIOS, не нужно потом возвращать настройки BIOS обратно (хотя это не всегда обязательно) и достаточно вызвать это меню всего один раз, так как после начала установки Windows это уже не потребуется. Кроме того, использование «Boot Menu» не изменяет настройки BIOS или UEFI.
Друзья, в связи с тем, что у многих возникали проблемы с загрузкой при установке Windows и некоторые писали об этом в комментариях, я решил сделать отдельный раздел, где собрал известные мне способы решения этих проблем.
Выполняйте рекомендации по очереди, а не все сразу, чтобы определить в чем именно была проблема.
Напоминаю, что для выхода из BIOS с сохранением настроек используется клавиша F10.
По ссылкам ниже вы можете скачать все необходимые утилиты, для решения проблем с флешкой.
В следующих статьях мы рассмотрим как установить Windows 7, Windows 8.1 и Windows 10.
Sandisk Cruzer
Transcend JetFlash 790 8Gb
Sandisk Cruzer

B (Q&A-140|466): Как работают функции BIOS Recovery и Secure Backup UEFI на материнской плате Intel H170 с двумя чипами BIOS ROM?(6/1/2018)O:На материнских платах Intel H170 с двумя чипами BIOS ROM, если основной BIOS (BIOS_A1) повреждён, выполните действия по восстановлению основной версии BIOS. 1. Отсоедините шнур питания и переставьте джампер на разъёме “BIOS_SEL1” таким образом, чтобы замкнуть контакты pin2 и pin3.2. Включите питание и войдите в BIOS (BIOS_B1). 3. Нажмите Secure Backup UEFI (B->A). Произойдёт копирование резервных файлов BIOS в основной файл BIOS.4.После обновления BIOS отсоедините шнур питания и переставьте джампер на разъёме “BIOS_SEL1” таким образом, чтобы замкнуть контакты pin1 и pin2.
5.Включите питание. Система должна загрузиться с основного файла BIOS.
B (Q&A-135|455): Как воспроизвести Dolby ATMOS через ресивер на Z270 Gaming-ITX/ac?(10/1/2017)O:Ознакомьтесь с приведёнными ниже требованиями, конфигурацией системы и настройками. [Требования] Windows 10 Ресивер / декодер: Onkyo TX-NR 747 или другой с поддержкой HDCP 2.2 Плеер: Pioneer Ultra HD Blu-ray Drive Диск BD: любой фильм в формате 3D/4K BD Программный плеер: Power DVD 14 или более поздней версии [Конфигурация] М/П: Z270 Gaming-ITX/ac BIOS: P2.30 [Настройки] 1. При загрузке системы нажмите “F2” для входа в UEFI. В настройках in BIOS нажмите Advanced > CPU Configuration и включите “Software Guard Extensions”. Нажмите “F10” чтобы сохранить изменения и выйти из BIOS.2. Загрузите ОС и установите все драйверы для М/П. Установите драйвер ME версии 11.6.0.1126 (с поддержкой Ultra HD Blu-Ray). Скачайте драйвер по ссылке:
http://www.asrock.com/MB/Intel/Fatal1ty%20Z270%20Gaming-ITXac/index.asp#osW1064
3. Откройте Панель управления > Оборудование и звук > Звук и выберите “Receiver output”.B (Q&A-130|433): Как воспроизвести фильм 4K BD через Pioneer Ultra HD Blu-ray на плате Z170 Gaming-ITX/ac?(4/1/2017)O:Требования: Windows 10 Ресивер / декодер: Onkyo TX-NR 747 или аналогичный с поддержкой HDCP 2.2 Программа: Power DVD 14 (с диска Pioneer Ultra HD Blu-ray) http://www.pioneerelectronics.com/PUSA/Computer/Computer+Drives/BDR-211UBK#overview Характеристики: М/П: Z170 Gaming-ITX/AC BIOS: P7.10 Процессор: Intel® Core™ i7/i5 7го поколения для десктопов (Kaby Lake-S) Настройка: 1.Подключите кабель HDMI к разъёму HDMI2 на материнскойплате Z170 Gaming-ITX/ac.2.Во время загрузки нажмите “F2” для входа в настройки UEFI. Откройте Advanced > CPU Configuration м включите “Software Guard Extensions”. Нажмите “F10” чтобы сохранить изменения и выйти.3.Загрузите ОС. Установите все драйверы МП. Установите драйвер ME (v11.6.0.1126_SW_MSI) по ссылке
https://www.asrock.com/MB/Intel/Fatal1ty%20Z270%20Gaming-ITXac/index.asp#osW1064
4.Откройте Панель управления> Оборудование и звук> Воспроизведение Выберите “HDMI output”.5.Включите “UHD color” на телевизоре. Пройдите проверку “Ultra Blu-ray advisor” чтобы получить все отметки “Pass”. Ссылка на программу Pioneer UHDBD Advisor:
http://pioneer.jp/pcperipherals/bdd/eula.php
6.Поскольку HDR не поддерживается на чипсетах Intel 100 series, отключите в настройках телевизора ”UHD color”. Вставьте диск с фильмом 4K BD в Pioneer Ultra HD Blu-ray. 7.Нажмите “Power DVD”. 8.Контент готов к просмотру.B (Q&A-130|432): Как воспроизвести фильм 4K BD через Pioneer Ultra HD Blu-ray на плате Z270 Gaming-ITX/ac?(4/1/2017)O:Требования: Windows 10 Ресивер / декодер: Onkyo TX-NR 747 или аналогичный с поддержкой HDCP 2.2 Программа: Power DVD 14 (с диска Pioneer Ultra HD Blu-ray)
http://pioneer.jp/pcperipherals/bdd/products/bdr_s11j/spec/
Характеристики: М/П: Z270 Gaming-ITX/ac BIOS: P1.20 Настройка: 1.Во время загрузки нажмите “F2” для входа в настройки UEFI. Откройте Advanced > CPU Configuration м включите “Software Guard Extensions”.
Нажмите “F10” чтобы сохранить изменения и выйти.2.Загрузите ОС. Установите все драйверы МП. Установите драйвер ME (v11.6.0.1126_SW_MSI) по ссылке
https://www.asrock.
com/MB/Intel/Fatal1ty%20Z270%20Gaming-ITXac/index.asp
3.Откройте Панель управления> Оборудование и звук> Воспроизведение Выберите “HDMI output”.4.Включите “UHD color” на телевизоре. Пройдите проверку “Ultra Blu-ray advisor” чтобы получить все отметки “Pass”. Ссылка на программу Pioneer UHDBD Advisor:
http://pioneer.jp/pcperipherals/bdd/eula.php
5.Вставьте диск с фильмом 4K BD в Pioneer Ultra HD Blu-ray. 6.Нажмите “Power DVD”. 7.Контент готов к просмотру.B (Q&A-129|429): Как работают функции «BIOS recovery» и «Secure Backup UEFI» на материнских платах Intel Z270 с двумя чипами BIOS ROM?(2/1/2017)O:На материнских платах Intel Z270 с двумя чипами BIOS ROM нет необходимости переключать BIOS ROM при восстановлении. При нормальной загрузке система работает с активного чипа BIOS_A1, как показано на картинке.Однако если чип BIOS_A1 повреждён или неисправен, то через несколько неудачных попыток загрузки система автоматически выполнит восстановление BIOS с чипа BIOS_B1, а затем продолжит работу с активным чипом BIOS_A1. На мониторе будет показан процесс восстановления «Secure Backup UEFI (B–>A)».
По завершении данного процесса система перезагрузится, и будет использовать активный чип BIOS_A1.B (Q&A-115|382): Я хочу использовать функцию Orbweb «Wake On Internet» на материнской плате H87 Killer, но система не просыпается после того, как я удаленно перевожу ее в режим сна. Что делать?(12/1/2014)O:Перед тем, как использовать эту функцию, сделайте следующее: 1. Загрузите драйвер Atheros LAN версии 1.1.42.1291 по этой ссылке:
http://asrock.pc.cdn.bitgravity.com/Drivers/All/Lan/Atheros_Lan(v1.1.42.1291).zip
2. Удалите старые сетевые драйвера и установите новые. 3. Включите опцию «PCI Devices Power On» в настройках UEFI SETUP UTILITY > Advanced > ACPI Configuration(*The UEFI screen is for reference only. The actual screen may differ by model.) 4. Откройте Диспетчер устройств > Сетевые Адаптеры. Откройте окно Свойств устройства Killer e2200 Gigabit Ethernet Controller (NDIS 6.30) и перейдите на вкладку Дополнительно. Убедитесь, что в окне «Свойство» значения параметров «Shutdown Wake Up» и «SWOI» установлены на «Enabled».5. Теперь можно управлять режимом сна системы удаленно через Orbweb.B (Q&A-111|361): Как задействовать режим AMD Dual Graphics на платформе AMD?(3/1/2014)O:Шаг 1: Обновите BIOS вашей материнской платы до последней версии и установите через UEFI значение параметра «Dual Graphics» на [Auto].
Ссылка для загрузки BIOS: https://www.asrock.com/support/download.asp
Шаг 2: Установите одну видеокарту AMD RADEON PCI Express в слот PCIE. Шаг 3: Подключите кабель монитора к бортовому разъему VGA. Обратите внимание: существующие драйверы VGA / VBIOS позволяют выводить изображение в режиме Dual Graphics только через бортовой разъем! Следите за обновлениями на нашем сайте. Шаг 4: Загрузите операционную систему.
Обратите вниманиеЕсли в вашей системе установлены драйверы AMD, удалите их. Шаг 5: Установите драйверы VGA с нашего компакт-диска Support CD для бортового разъема VGA и для дискретной видеокарты. Шаг 6: Перезагрузите компьютер. Нажмите правой кнопкой мыши в пустом месте рабочего стола. Далее нажмите «AMD VISION Engine Control Center» для запуска утилиты AMD VISION Engine Control Center.
Шаг 7: Для запуска утилиты «AMD VISION Engine Control Center» можно также воспользоваться значком на панели задач Windows.Шаг 8: После запуска AMD VISION Engine Control Center выберите пункт «Performance» и нажмите «AMD CrossFireTM».Шаг 9: Поставьте отметку напротив пункта «Enable CrossFireTM» и нажмите «Apply», чтобы сохранить настройки.Шаг 10:
Перезагрузите систему.
Теперь вы можете использовать режим Dual Graphics.
B (Q&A-105|348): Не получается обновить BIOS через функцию Internet Flash, что делать?(7/1/2013)O:Попробуйте сделать следующее: 1. В вашем BIOS загрузите настройки по умолчанию (default settings) и убедитесь, что ваш компьютер имеет соединение с Интернетом. 2. Если вы подключаетесь по технологии PPPoE, откройте пункт “Network Configuration item”. В строке “Internet Setting” выберите “PPPoE” и введите имя и пароль.3. Вы можете выбрать ближайший к вам сервер UEFI для загрузки.
4. Если это не помогает, скачайте и установите последнюю версию BIOS с сайта ASRock, после чего вы сможете обновить ваш BIOS через Internet Flash. Ссылка для скачивания: https://www.asrock.com/support/download.ru.aspB (Q&A-100|329): Я получаю сообщение об ошибке при попытке установить драйвер Intel VGA, скачанный с сайта ASRock. Как мне избежать этой проблемы в случае с устройствами серии VisionX?(12/1/2012)O:Пожалуйста, войдите в UEFI SETUP UTILITY и активируйте IGPU Multi-monitor во вкладке Advanced/North Bridge configuration (см. изображение) перед установкой драйвера Intel VGA.
B (Q&A-95|316): Как установить операционную систему на RAID-массив объемом более 2.2 Тбайт на материнских платах ASRock с чипсетами 970/990FX?(5/1/2012)O:Пожалуйста, следуйте приведенным ниже инструкциям при установке Windows Vista / 7 64-битных версий на RAID-массив (Установка 32-битных версий windows на RAID-массив такого объема невозможна). Шаг 1: Обновите BIOS до последней версии (историю изменений можно узнать на сайте ASrock). Шаг 2: Подключите все жесткие диски со следующими установками: oУстановите режим работы контроллера из [SATA Mode] в [RAID Mode] oИзмените параметр [Onboard RAID 3TB+ Unlocker] на [EFI Compatible ROM] oДанный параметр находится в меню BIOS> [Advanced]> [Storage Configuration] oДля сохранения настроек нажмите клавишу F10. Шаг 3: Нажмите клавишу F11 во время загрузки и выберите пункт [Built-in EFI Shell]. Шаг 4: Введите “drvcfg” без кавычек. Появится информация вида (показано ниже на скриншоте): oDrv [4E] Ctrl [B5] Lang [ENG]Шаг 5: Введите “DH [число Drv]” (без кавычек). Для нашего случая строка будет выглядеть так: “DH 4E”.Шаг 6: Введите ” drvcfg –s [число Drv] [число Ctrl]” для входа в Raid Utility. oВ нашем примере это ” drvcfg –s 4E B5″Шаг 7: Выберите [Logical Drive Main Menu] для установки Raid Drive.Шаг 8: Выберите [Logical Drive Create Menu] для создания Raid Drive.Шаг 9: Выберите [Usable Physical Drive List] для выбора жестких дисков в Raid.Шаг 10:Используя клавишу пробел, пометьте задействованные в массиве диски.Шаг 11: Выберите [Ld Size setting], и введите размер RAID-массива.Шаг 12: После установки размера RAID-массива, пожалуйста, нажмите [Start to Create]Шаг 13: Нажмите “F10” для выхода из утилиты. Шаг 14: Во время загрузки нажмите клавишу “F11” для входа в меню загрузки. oВыберите пункт [UEFI: CD/DVD Drive]* Эта опция действует, только на Windows7 64bit и Vista 64bit OS. Шаг 15: Следуя руководству установщика Windows, установите операционную систему на ПК. oПеред установкой Windows загрузите последнюю версию драйверов SATA RAID (версия 3.3.1540.22 или выше) на нашем сайте и укажите путь к ним (инсталлятор запросит драйвера на контроллер во время установки).
Шаг 16: Установите последние версии драйверов от компании ASRock на сайте.
B (Q&A-92|306): Поддерживает ли моя плата ASRock шестой серии процессоры Intel Ivy Bridge?(2/1/2012)O:Для поддержки новых 22-нм процессоров Intel вам потребуется обновить BIOS, драйверы и AXTU. Пожалуйста, следуйте представленным ниже указаниям, чтобы установить все необходимые обновления.
Шаг 1: Проверка версии BIOS.
Пожалуйста, изучите приведенную ниже таблицу. Для обеспечения совместимости платы с процессорами Ivy Bridge вам потребуется версия BIOS не ниже той, что указана в таблице. Если у вас уже установлена необходимая версия BIOS, то вы можете пропустить шаг 2.
Model BIOS Version H61M-VS R2.0 P2.10 H61M-HGS P1.50 H61M-HVS P1.90 H61M-HVGS P1.70 H61M/U3S3 P1.70 H61M-ITX P1.60 H61iCafe P1.70 H61DE/S3 P1.70 H61DE/SI P1.70 H61M-PS P1.40 H61M P1.70 H61DEL P1.70 H61M-GE P1.70 P65iCafe P1.40 H61M-VS P2.10 H61M-S P1.50 H61M-GS P1.50 Model BIOS Version Fatal1ty Z68 Professional Gen3 P2.10 Z68 Extreme3 Gen3 P2.10 Z68 Extreme4 Gen3 P2.10 Z68 Extreme7 Gen3 P2.10 Z68 Pro3 P2.10 Z68 Pro3 Gen3 P2.10 Z68 Pro3-M P2.10 Z68M/USB3 P2.10 Z68M-ITX/HT P2.20 Z68 Extreme4 P2.20 Model BIOS Version Fatal1ty P67 Performance P2.10 Fatal1ty P67 Professional P3.10 P67 Extreme4 P3.10 P67 Extreme4 Gen3 P2.10 P67 Extreme6 P2.10 P67 Pro P2.10 P67 Pro3 P3.10 P67 Pro3 SE P2.10 Model BIOS Version H67DE3 P2.10 H67M P2.10 H67M-GE P2.10 H67M-GE/HT P2.10 H67M-ITX P2.10 H67M-ITX/HT P2.10Существует два способа узнать версию BIOS: 1. Запустите вашу систему и нажмите [F2] или [Delete] в тот момент, когда на экране загрузки появится логотип ASRock. Версия BIOS или UEFI будет указана в главном окне, как на приведенном ниже примере.2. Найдите стикер, расположенный на чипе BIOS ROM.
Так вы сможете узнать, какая версия BIOS была установлена на плату при ее производстве.
Шаг 2: Обновление BIOS
A) Если у вас есть процессор Sandy Bridge или вы можете позаимст
Курсы


.png)
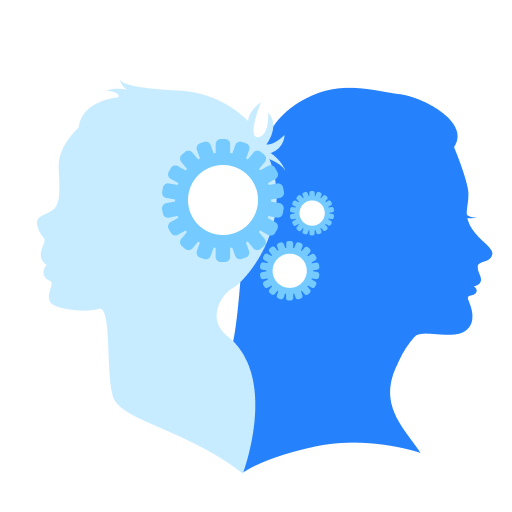
.png)