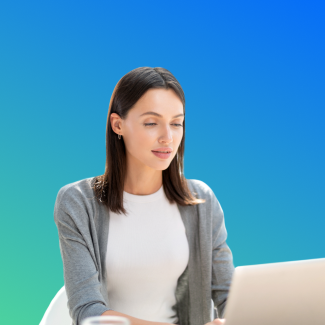Автосумма в Excel НА ПРИМЕРАХ

В этой статье мы рассмотрим, что такое автосумма, и рассмотрим наиболее эффективные способы использования автосуммы в Excel. Вы узнаете, как использовать автосумму в Excel, увидите, как вычислить в Excel автосумму столбца или строки с помощью кнопки автосумма, просуммировать только видимые ячейки, весь выделенный диапазон по вертикали и по горизонтали одновременно, а также узнаете наиболее распространенную причину, по которой автосумма находится в Эксель возвращает 0.
Наиболее распространенной функцией, используемой большинством пользователей Microsoft Excel, является функция СУММ. Неудивительно, что Microsoft Excel решила добавить на ленту Excel специальную кнопку, которая автоматически вставляет функцию СУММ.
По сути, AutoSum в Excel автоматически вводит формулу для сложения чисел на вашем листе. В этой статье мы рассмотрим следующую информацию:
Где находится Автосумма в Excel
Кнопку «Автосумма» можно найти в двух местах на ленте Excel.
- Вкладка «Главная» -> «Редактировать группу» -> «Автосумма»:

Автосумма в Excel – Кнопка Автосуммы в Excel
- Вкладка «ФОРМУЛА» -> группа «Библиотека функций» -> «Автосумма»:

Автосумма в Excel – Кнопка Автосумма во вкладке Формулы
Теперь вы знаете, где находится автосумма в Excel.
Как сделать автосумму в Excel
Всякий раз, когда вам нужно автоматически суммировать один диапазон ячеек, будь то столбец, строка или несколько смежных столбцов или строк, вы можете использовать формулу автосуммирования Excel для автоматического создания соответствующей формулы СУММ.
Чтобы использовать автосумму в Excel, выполните следующие 3 простых шага:
- Выберите ячейку рядом с числами, которые вы хотите добавить:
- Чтобы суммировать столбец, выберите ячейку непосредственно под последним значением в столбце.
- Чтобы добавить строку, выберите ячейку справа от последнего числа в строке.
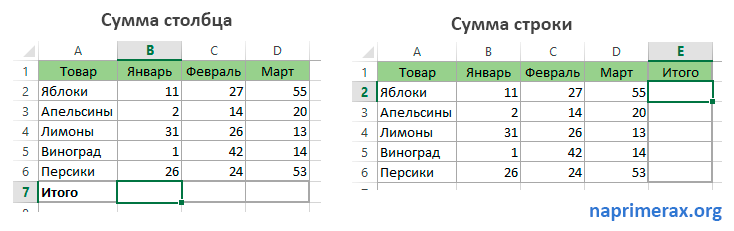
Автосумма в Excel – Выбор ячейки, после который вы хотите посчитать сумму
- Нажмите кнопку Автосумма на вкладке ГЛАВНАЯ или ФОРМУЛА ».
В выбранной ячейке появится формула суммы, а диапазон добавляемых ячеек будет выделен (в данном примере B2:B6):
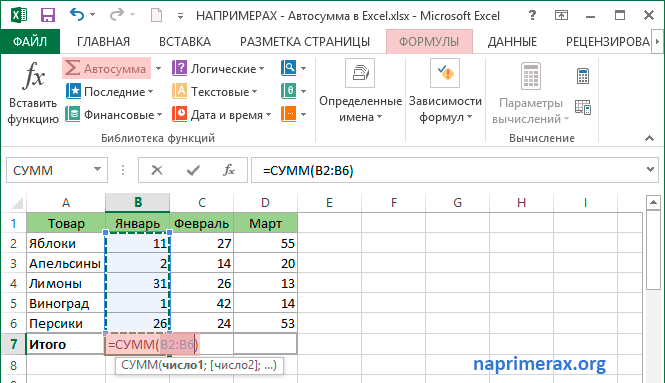
Автосумма в Excel – Кликните на кнопке Автосумма на вкладке Главная и Формулы (в данном случае на вкладке Формула)
В большинстве случаев Excel выбирает правильный диапазон для общей суммы. В редких случаях, когда выбран неправильный диапазон, вы можете вручную исправить его, введя правильный диапазон в формулу или перетащив курсор на ячейки, которые вы хотите суммировать.
Чтобы суммировать несколько столбцов или строк одновременно, выберите несколько ячеек внизу или справа от таблицы соответственно, а затем нажмите кнопку «Автосумма» или используйте горячие клавиши Excel для автосуммы. Дополнительные сведения см в разделе Как использовать автосумму для нескольких ячеек одновременно.
- Нажмите клавишу Enter, чтобы завершить формулу.
Теперь вы можете увидеть рассчитанную сумму в ячейке и формулу СУММ в строке формул:
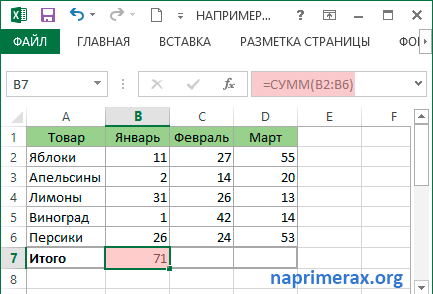
Автосумма в Excel – Кликните клавишу Enter, чтобы завершить формулу СУММ
Давайте рассмотрим причины, по которым автосуммирование в Excel дает 0.
Автосумма в Excel не считает
Бывают случаи, когда автосумма в Excel не работает, т е автосумма в Excel дает 0. Наиболее распространенная причина, по которой не работает автосумма в Excel, — это числа, отформатированные как текст. На первый взгляд эти значения могут выглядеть как обычные числа, но Excel воспринимает их как текстовые строки и игнорирует при вычислениях.
Наиболее очевидными индикаторами текстового формата чисел являются их выравнивание по левому краю и маленькие зеленые треугольники в верхнем левом углу ячеек. Чтобы исправить такие текстовые числа, выберите все проблемные ячейки, нажмите предупреждающий знак и нажмите «Преобразовать в число».
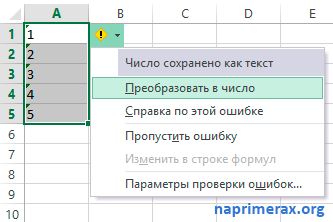
Автосумма в Excel – Преобразование числа в текстовом формате, в числовой
Числа могут быть в текстовом формате по разным причинам, например, при импорте из внешнего источника. Теперь вы знаете, почему AutoSum в Excel не считает ваши данные и решение этой проблемы.
Автосумма в Excel горячие клавиши
Если вы один из тех пользователей Excel, которые предпочитают работать с клавиатурой, а не с мышью, вы можете использовать следующую комбинацию горячих клавиш Excel AutoSum для суммирования ячеек:
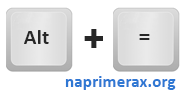
Автосумма в Excel – Автосумма в Excel горячие клавиши
Удерживая нажатой клавишу Alt и нажимая знак равенства (=), формула СУММ вставляется в выбранную ячейку (ячейки), как если бы вы нажали кнопку «Автосумма» на ленте, а затем нажали клавишу Enter, чтобы ввести формулу.
Как использовать Автосумму с другими функциями
Помимо добавления ячеек, вы можете использовать кнопку Автосумма для вставки других функций, таких как:
СРЗНАЧ: возвращает среднее (среднее арифметическое) чисел.
СЧЕТЧИК - подсчитывает количество ячеек с числами.
MAX — возвращает наибольшее значение.
МИНИМУМ — возвращает наименьшее значение.
Все, что вам нужно сделать, это выбрать ячейку, в которую вы хотите вставить формулу, щелкнуть стрелку раскрывающегося списка «Автосумма» и выбрать нужную функцию из списка.
Например, вот так можно получить наибольшее число в столбце B:
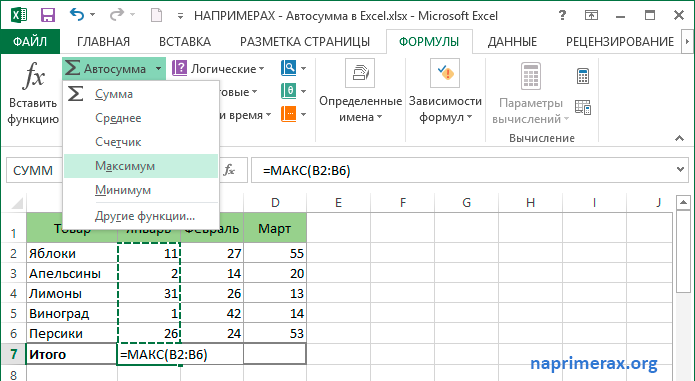
Автосумма в Excel – Использование кнопки Автосумма для вставки других формул (в данном случае Максимум)
Если выбрать «Другие функции» из выпадающего списка «Автосумма», Microsoft Excel откроет диалоговое окно «Вставить функцию», где можно найти нужную формулу в списке или воспользоваться поиском.
Как использовать Автосумму в Excel только для видимых ячеек
Вы уже знаете, как использовать автосумму в Excel для обычного столбца или строки. Но знаете ли вы, что эту функцию можно использовать для суммирования только видимых ячеек, например, в отфильтрованном списке?
Если ваши данные организованы в виде электронной таблицы Excel (что вы легко можете сделать, нажав Ctrl+T), и вы фильтруете свои данные, применяя один из параметров фильтра, нажатие кнопки Автосумма вставляет формулу ПРОМЕЖУТОЧНЫЙ ИТОГ вместо СУММ, как показано на следующее изображение:
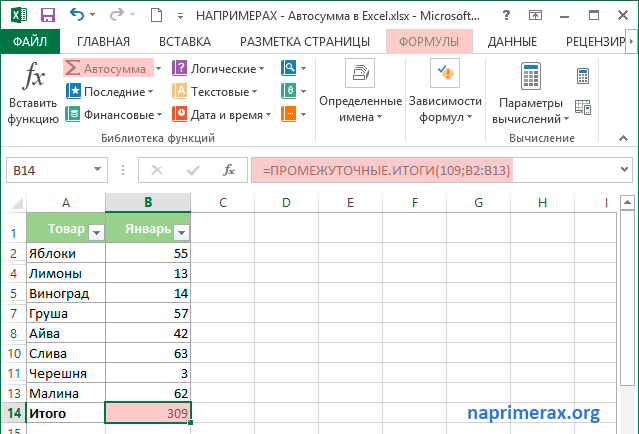
Автосумма в Excel – Использование Автосуммы для видимых ячеек
Строки 3, 6, 9 и 12 были скрыты в исходной таблице. В этом случае с помощью функции Автосумма и ПРОМЕЖУТОЧНЫЕ ИТОГО были добавлены только видимые ячейки.
Теперь вы знаете, как использовать Excel AutoSum для автоматического суммирования ячеек, причины, по которым Excel AutoSum возвращает 0, горячие клавиши Excel AutoSum. Но вы, возможно, захотите узнать некоторые приемы, которые помогут сэкономить время и сделать вашу работу еще более эффективной.
Как использовать Автосумму для более чем одной ячейки за раз
Если вы хотите суммировать значения в нескольких столбцах или строках, выберите все ячейки, в которые вы хотите вставить формулу СУММ, а затем нажмите кнопку «Автосумма» на ленте или нажмите ярлык «Автосумма» в Excel.
Например, вы можете выбрать диапазон ячеек B7:D7, нажать Автосумма, и, как показано на изображении ниже, значения в каждом из трех столбцов добавляются индивидуально:
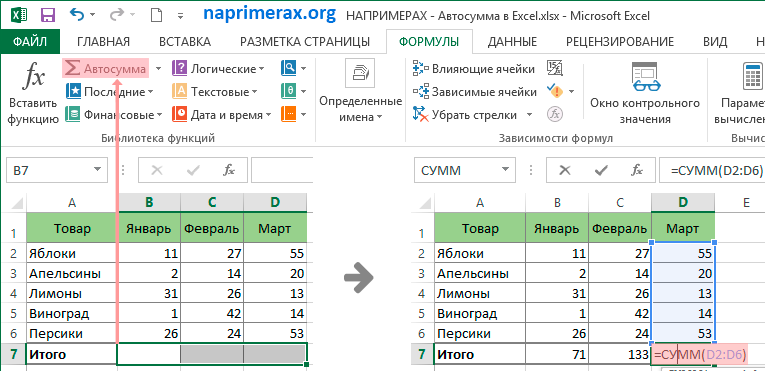
Автосумма в Excel – Автосумма нескольких столбцов одновременно
Как суммировать выделенные ячейки по вертикали и по горизонтали
Чтобы суммировать только определенные ячейки в столбце, выберите эти ячейки и нажмите кнопку «Автосумма». Если вы хотите вычислить сумму выбранных ячеек по столбцу, выберите ячейки и нажмите «Автосумма.
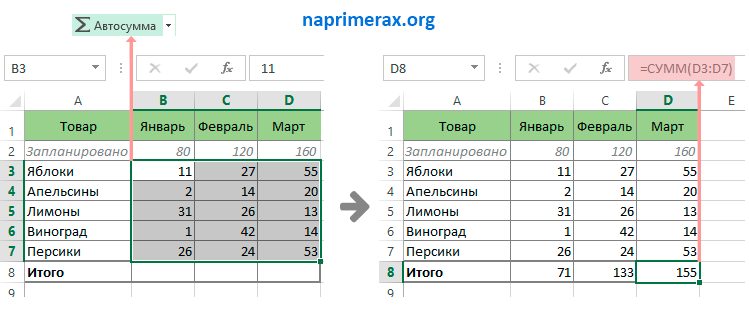
Автосумма в Excel – Сумма выбранных ячеек вертикально по столбцам
Если вы хотите добавить ячейки по строкам, выберите ячейки, которые вы хотите добавить, и пустой столбец справа. Excel добавит выбранные ячейки по горизонтали и вставит формулу СУММ в пустой столбец, включенный в выделение:
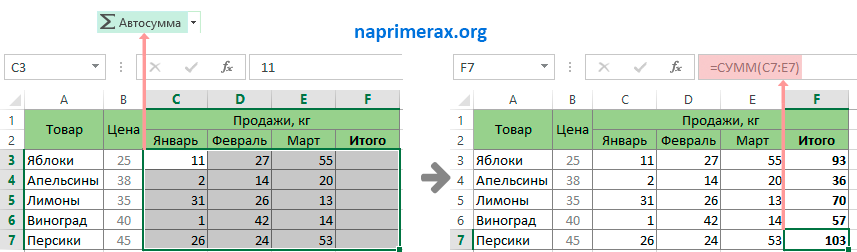
Автосумма в Excel – Сумма выбранных ячеек горизонтально по строкам
Чтобы суммировать ячейки в столбцах и строках, выберите ячейки, которые вы хотите суммировать, а также пустую строку ниже и пустой столбец справа, и Excel автоматически рассчитает сумму выбранных ячеек по вертикали и горизонтали:
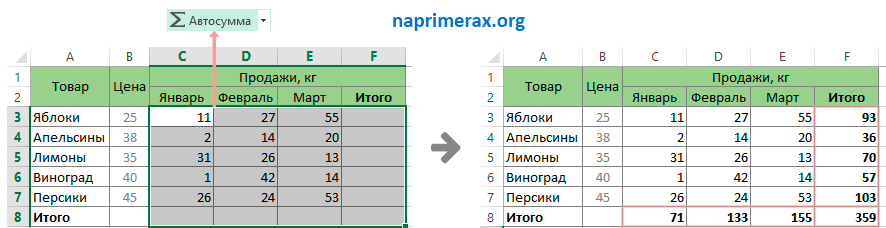
Автосумма в Excel – Суммирование выбранных ячеек столбцам и строкам
Теперь вы знаете, как выполнять автосумму в Excel, почему функция автосуммы Excel возвращает 0 и как это исправить, как использовать горячие клавиши для функции автосуммы Excel и многое другое. Помимо нашего ресурса, есть еще одна статья, в которой рассматриваются различные способы вычисления суммы в Excel с помощью функции СУММ.
Как в Excel посчитать сумму
MS Excel — это процессор электронных таблиц, способный обрабатывать и систематизировать большие объемы информации.
MS Excel — электронная таблица, способная обрабатывать и систематизировать большие объемы информации, производить расчеты с помощью встроенных инструментов, вводить формулы. У пользователя может возникнуть вопрос: «Как посчитать сумму в Excel и применить формулы?». Чтобы не считать числа вручную, опытные пользователи используют различные варианты.
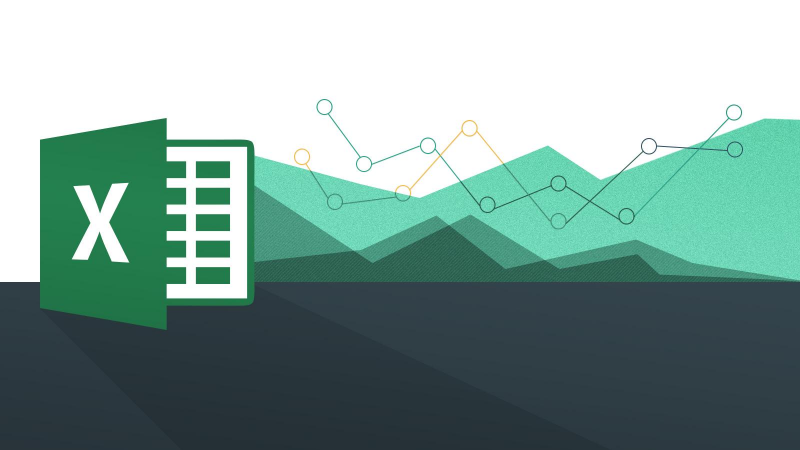
Функция «Автосуммирование»
В вопросе: "Как посчитать сумму в Excel в столбце или строке?" MS Excel предлагает использовать встроенные инструменты. Для этого пользователю необходимо:
- создать таблицу с числовой информацией (или использовать уже существующую).
- поставьте в столбик числа, которые нужно посчитать;
- выделить диапазон ячеек с введенной информацией;
- загляните в панель инструментов и активируйте значок со значком плюса ∑.
Результатом является автоматический подсчет числовых данных и вывод суммы на следующей строке.
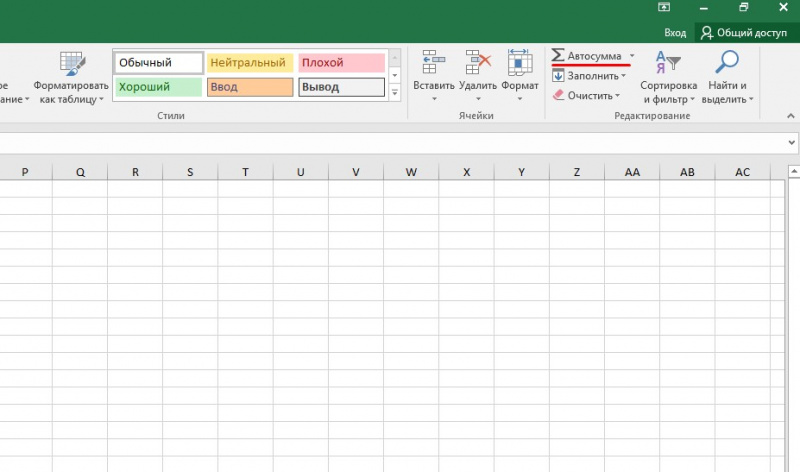
Значок автосуммы предлагает второй вариант, когда результат отображается в отдельной ячейке. Для этого пользователь:
- выделить ячейку, которая находится в том же столбце, что и цифры, но чуть ниже;
- щелкает значок плюса на панели инструментов;
- MS Excel предлагает посчитать все, что выше обозначенной ячейки, но диапазон захватывает и пустые ячейки;
- изменить диапазон с помощью выбора мыши или ручного ввода диапазона;
- нажмите «Enter», чтобы применить изменения».
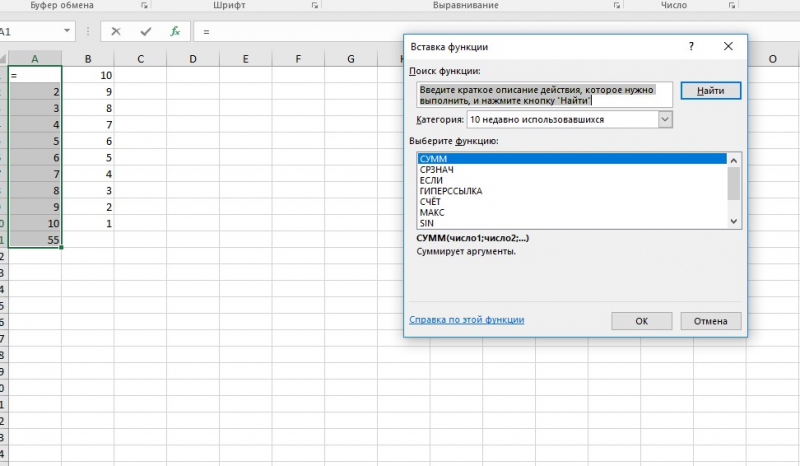
Строка состояния
Пользователям будет интересен способ вычисления суммы столбца в Excel без собственно математического расчета. Если нет необходимости исправлять результат количества и нужно уметь считать в Excel без использования формул, то пользователь:
- введите числовую информацию в столбец;
- выделяет диапазон.
MS Excel отображает результат суммы в строке состояния в нижней части окна приложения. Показывает среднее арифметическое и количество элементов в диапазоне.
Примечание: При таком методе результат сложения никуда не записывается.
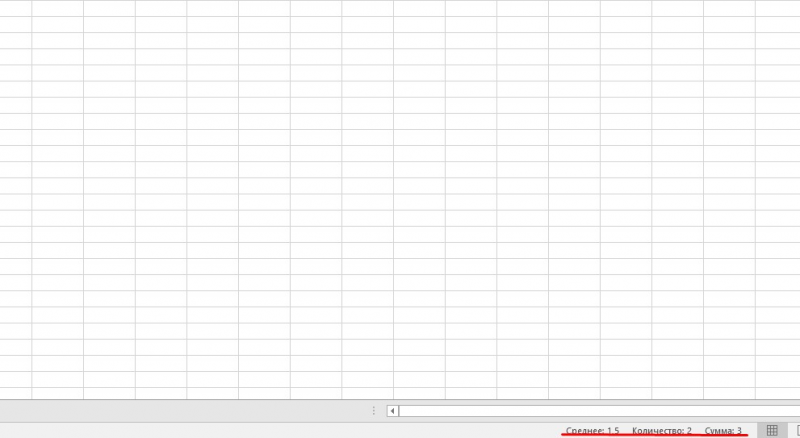
Использование функций
Табличный процессор обладает мощным функционалом, поэтому пользователей интересует опрос, как считать в Excel. Приложение предлагает использование формул. Распространенная формула: "=СУММ" - находит сумму введенных чисел.
Чтобы найти результат, пользователь:
- выбрать ячейку отображения результата;
- поместите курсор в строку формул;
- введите функцию =сумма(диапазон ячеек);
- Нажмите Ввод».
Примечание. Когда пользователь начинает вводить формулу, приложение отображает всплывающую подсказку. Там показано, как должна выглядеть функция, какие должны быть аргументы. В конкретной функции диапазон ячеек для подсчета указывается в скобках. Вводится вручную или выбирается мышкой.
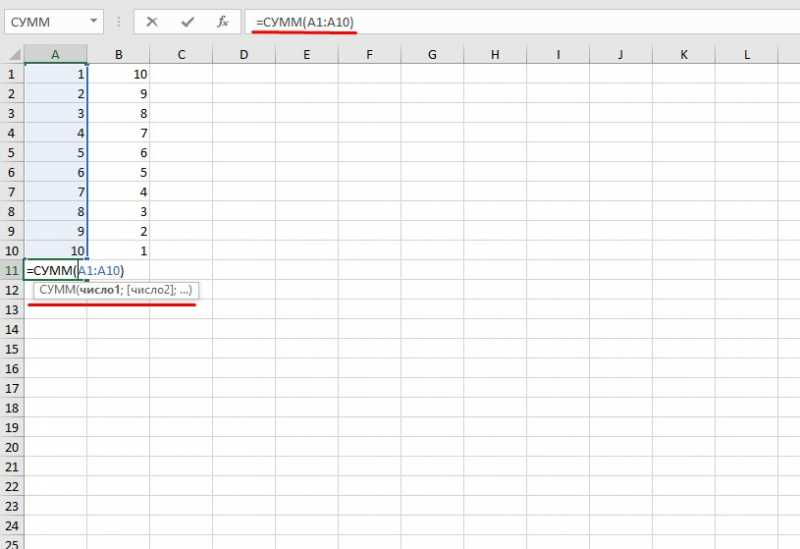
Суммирование
Сложение — важная операция, необходимая для подсчета данных в нескольких полях. Если нет сомнений, как найти сумму диапазона, как посчитать сумму ячеек в Excel, если задано одно или несколько условий.
Сумма с одним условием
Дана задача, в которой необходимо вычислить сумму ячеек при определенном условии. Здесь пользователь применяет функцию, аналогичную фильтру значений. Контроль осуществляется в:
- текст;
- числовой формат.
Текстовое значение
Для решения задачи с условием в виде текстового значения пользователь:
- создать таблицу;
- выделить ячейку, в которой будет рассчитана сумма, и поместить курсор в строку формул;
- введите команду: = sumif (условия выполнения).
- последовательно указывает диапазон значений, условие выбора, диапазон суммы.
- нажмите «Enter», чтобы получить результат. В выбранной ячейке возвращает сумму тех значений, которые удовлетворяют заданному условию.
Примечание. Первый параметр — это диапазон значений, между которыми будет производиться выбор.
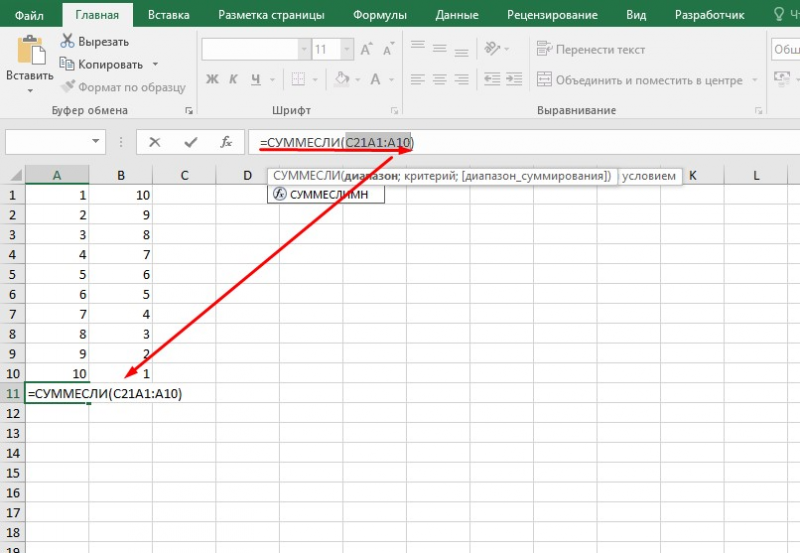
Второй параметр — это критерий, указывающий, что искать.
Третий параметр — это диапазон суммы, из которого будут выбраны и добавлены значения, удовлетворяющие второму параметру.
Критерии выбора указаны в кавычках.
Должен быть разделитель ";" между параметрами функции. (точка с запятой). В противном случае приложение выдаст ошибку о неправильно написанной функции.
После ввода формулы необходимо проверить правильность расстановки скобок.
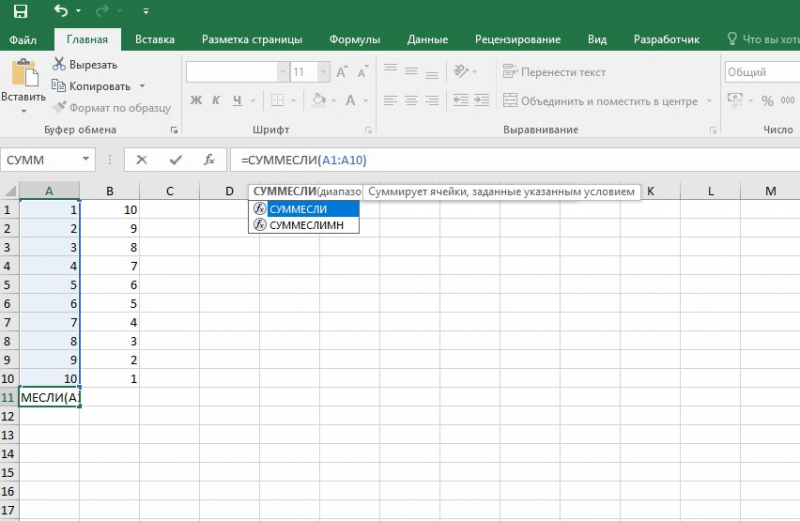
Численное значение
Чтобы получить сумму с условием в числовом формате, пользователь:
- создать таблицу;
- выделить ячейку, в которой будет отображаться результат решения задачи;
- перейти в строку формул;
- введите функцию := sumif(условия выполнения);
- действует по предыдущему алгоритму, указывая условия выбора и диапазоны значений;
- нажмите «Enter», чтобы получить результат. Выбранная ячейка содержит сумму тех значений, которые удовлетворяют заданному условию.
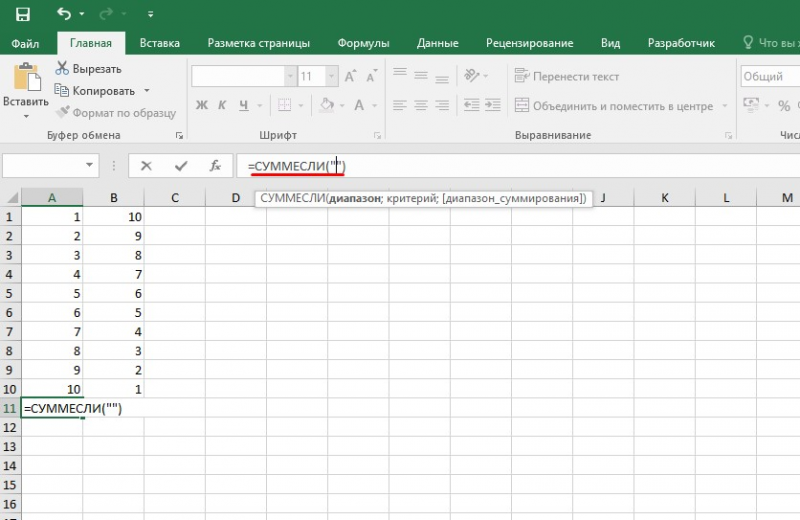
Сумма с несколькими условиями
Иногда пользователю необходимо решить задачу, где указано 2 или более условий и ему нужно найти сумму значений, удовлетворяющих заданным критериям. Для этого используйте функцию "=СУММЕСЛИ.КОМПЛЕКТ". Поэтому важно знать, как составить сумму с несколькими условиями в Excel. Для этого пользователь:
- формирует таблицу по заданному шаблону;
- выделить ячейку, в которой будет отображаться результат решения задачи;
- перейти в строку формул;
- входит в функцию: =sumif(условия выполнения).
- последовательно указывает диапазон добавления, диапазон условия1, условия1 и т.д.;
- нажмите «Enter», чтобы получить результат. В выбранной ячейке указывается сумма тех значений, которые удовлетворяют заданному условию.
Примечание. Первый параметр — это диапазон суммы, из которого будут выбраны и добавлены значения, соответствующие условиям.
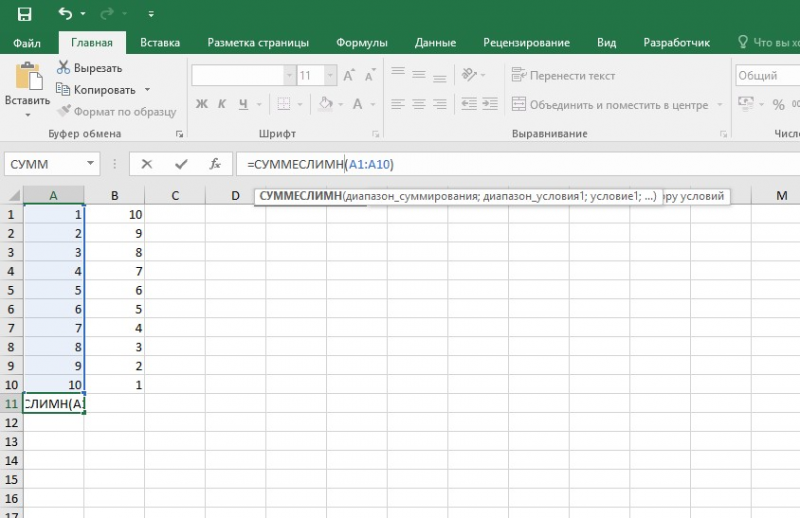
Второй параметр — это диапазон условия 1, указывающий столбец, по которому фильтруется первое условие.
Третий параметр — condition1, заключен в кавычки и задает фильтрацию.
Четвертый и последующие параметры аналогичны второму и третьему, т.е диапазон условие2, условие2; диапазон условие3, условие3 и т д
Условий отбора много.
Должен быть разделитель ";" между параметрами функции. (точка с запятой). В противном случае приложение выдаст ошибку о неправильно написанной функции.
После ввода формулы необходимо проверить правильность расстановки скобок.
Произведение двух столбцов
Бывают ситуации, когда нужно знать, как посчитать сумму в Excel через произведение двух столбцов. Для этого пользователь:
- введите значения в 2 столбца;
- выделить ячейку, в которой отображается результат;
- поместите курсор в строку формул и введите текст: = сумма(диапазон ячеек в одном столбце) * сумма(диапазон ячеек в другом столбце);
- нажмите «Enter», чтобы получить результат».
Примечание. При написании функций вручную важно проверять правильность расстановки квадратных скобок. В противном случае приложение выдаст сообщение об ошибке и предложит исправить дефект.
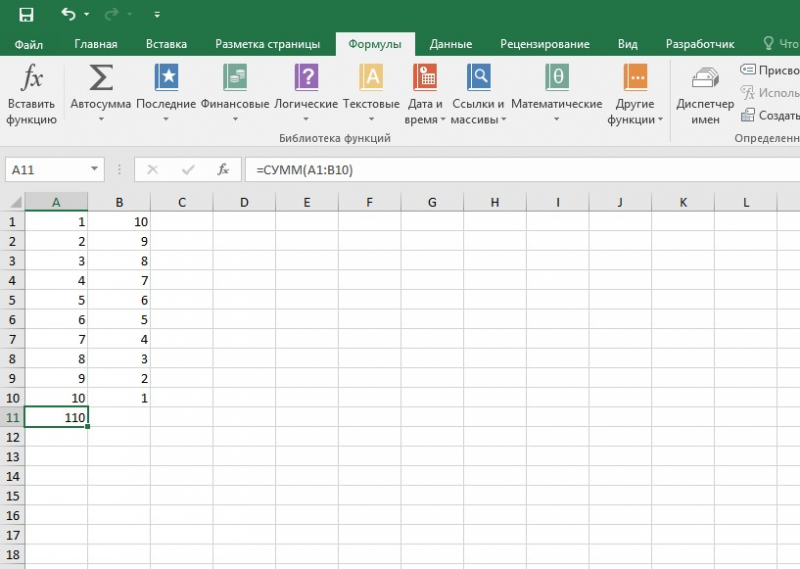
Чтобы получить произведение двух столбцов, пользователь:
- найти сумму чисел в первом и втором столбцах;
- в произвольной ячейке отметить произведение двух сумм, набрав формулу в строке формул или непосредственно в ячейке;
- нажмите Ввод».
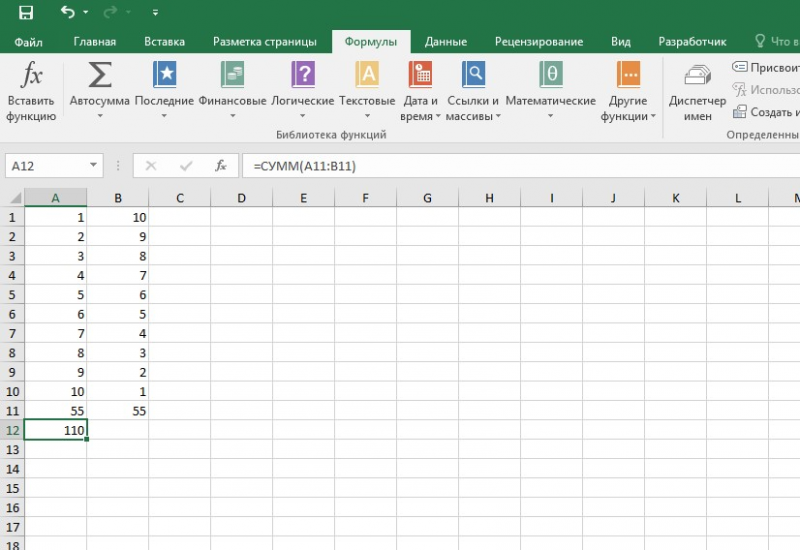
Ручной ввод формулы
Следующий вариант, как посчитать итог в Excel, вручную введя функцию. Чтобы решить проблему с помощью данного метода, пользователь:
- помещает курсор в выделенную ячейку (двойной щелчок по ячейке);
- прописывает формулу, начиная со знака «=»;
- кликаете мышкой по тем ячейкам, которые нужно сложить по одной;
- когда закончите формулу, нажмите «Enter».
Функция СУММ
В этом курсе:
СУММ (функция СУММ)
Функция sum складывает значения. Вы можете добавить отдельные значения, диапазоны ячеек, ссылки на ячейки или все три типа данных.
=СУММ(A2:A10) Суммирует значения в ячейках A2:10.
=СУММ(A2:A10,C2:C10) Складывает значения в ячейках A2:10 плюс ячейки C2:C10.
Первое число, которое нужно добавить. Это может быть число 4, ссылка на ячейку, например B6, или диапазон ячеек, например B2:B8.
Это второе число, которое нужно добавить. Вы можете ввести до 255 номеров.
Этот раздел содержит некоторые рекомендации по работе с функцией СУММ. Многие из этих рекомендаций применимы и к другим функциям.
Метод =1+2 или =А+В. Можно написать =1 + 2 + 3 или =A1 + B1 + C2 и получить абсолютно точные результаты, но этот метод ненадежен по ряду причин.
Опечатки Допустим, вы пытаетесь ввести много больших значений, например:
Теперь попробуйте проверить правильность записей. Гораздо проще поместить эти значения в отдельные ячейки и использовать их в формуле СУММ. Кроме того, значения ячеек можно отформатировать, чтобы они были более читаемыми, чем если бы они были в формуле.
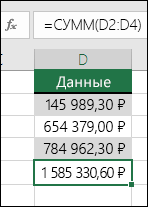
Ошибки #ЗНАЧ! если связанные ячейки содержат текст вместо чисел
Допустим, вы используете такую формулу:
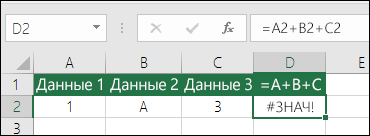
Если указанные ячейки содержат нечисловые (текстовые) значения, формула может вернуть ошибку #ЗНАЧ!. Функция СУММ игнорирует текстовые значения и возвращает только сумму числовых значений.
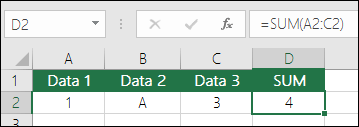
Ошибка #ССЫЛКИ! при удалении строк или столбцов
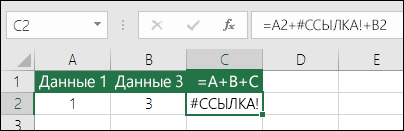
Удаление строки или столбца не приводит к обновлению формул: они не исключают удаленные значения, поэтому возвращается ошибка #ССЫЛКА!. Функция СУММ, в свою очередь, обновляется автоматически.
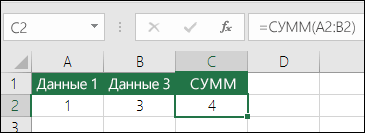
Формулы не обновляют ссылки при вставке строк или столбцов
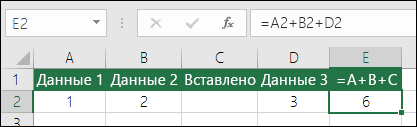
При вставке строки или столбца формула не обновляется; не включает добавленную строку, а функция СУММ будет обновляться автоматически (пока вы не вышли за пределы диапазона, на который ссылается формула). Это особенно важно, когда вы ожидаете обновления формулы, но этого не происходит. В результате ваши результаты остаются неполными и могут быть незаметны.
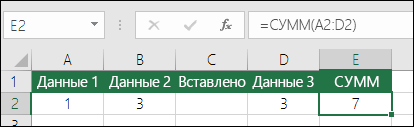
Функция СУММ - отдельные ячейки или диапазоны.
Используя такую формулу:
вы изначально заложили в него возможность ошибок при вставке или удалении строк в указанном диапазоне по тем же причинам. Гораздо лучше использовать отдельные диапазоны, например:
Эта формула будет обновляться по мере добавления и удаления строк.
Мне нужно складывать, вычитать, умножать или делить числа. Посмотрите серию обучающих видеороликов: Основные математические операции в Excel или Использование Microsoft Excel в качестве калькулятора.
Как я могу уменьшить или увеличить количество отображаемых десятичных разрядов? Вы можете изменить формат номера. Выберите соответствующую ячейку или диапазон и нажмите CTRL+1, чтобы открыть диалоговое окно «Формат ячеек», затем щелкните вкладку «Число» и выберите нужный формат с нужным количеством знаков после запятой.
Как добавить или вычесть значения времени? Есть несколько способов добавить или вычесть значения времени. Например, чтобы получить разницу между 8:00 и 12:00 для расчета заработной платы, можно использовать формулу =("12:00"-"8:00")*24, то есть вычесть время начала время окончания. Обратите внимание, что Excel считает время частью дня, поэтому умножьте результат на 24, чтобы получить общее количество часов. В первом примере используется формула =((B2-A2)+(D2-C2))*24 для расчета количества часов от начала до конца работы с учетом обеденного перерыва (всего 8,5 часов).
Если вам нужно только сложить часы и минуты, вы можете просто рассчитать сумму, не умножая ее на 24. Во втором примере используется формула =СУММ(A6:C6), потому что здесь вам нужно только рассчитать общее количество часов и минут, потраченных на задачи (5:36, т.е. 5 часов 36 минут).
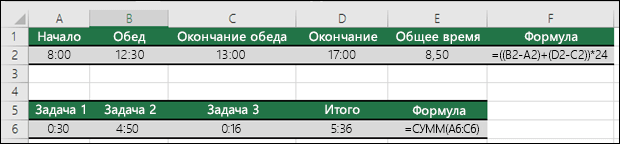
Как получить разницу между датами? Как и значения времени, значения даты можно добавлять или вычитать. Это распространенный пример того, как рассчитать количество дней между датами. Для этого используется простая формула =B2-A2. При работе со значениями даты и времени важно помнить, что дата или время начала вычитаются из даты или времени окончания.
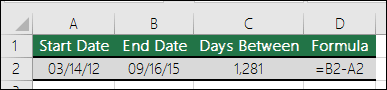
Другие способы работы с датами см в разделе Расчет разницы между двумя датами.
Как посчитать сумму только видимых ячеек? Иногда, когда вы вручную скрываете строки или используете автоматический фильтр для отображения только определенных данных, вам может потребоваться вычислить сумму только видимых ячеек. Для этого можно использовать функцию ПРОМЕЖУТОЧНЫЕ ИТОГОВЫЕ СУММЫ. Если вы используете итоговую строку в электронной таблице Excel, любая функция, выбранная из раскрывающегося списка «Итого», автоматически вводится как промежуточный итог. Дополнительные сведения см в разделе Общие данные в электронной таблице Excel.
Дополнительные сведения
Вы всегда можете задать вопрос техническому сообществу Excel, попросить помощи в сообществе ответов или предложить новую функцию или улучшение на веб-сайте Excel User Voice.
8 простых способов как посчитать в Excel сумму столбца
Как быстро и легко посчитать сумму в Excel? В большинстве случаев нас интересует сумма столбца или строки. Попробуйте разные способы суммирования столбца, используйте функцию СУММ или превратите свой диапазон в интеллектуальную таблицу для простых вычислений, добавляйте данные из нескольких столбцов или даже из разных таблиц. Все это мы увидим на примерах.
- Как добавить целый столбец или строку.
- Суммируйте диапазон ячеек.
- Как вычислить сумму каждой N-й строки.
- Сумма каждых N строк.
- Как найти сумму наибольшего (наименьшего.
- Добавьте 3D или работайте с несколькими листами в книге Excel.
- Найдите нужный столбец и вычислите его сумму.
- Сумма столбцов из нескольких таблиц.
Как суммировать весь столбец либо строку.
Если мы введем функцию вручную, то в вашей электронной таблице Excel появится несколько возможностей расчета. В нашей таблице записывается ежемесячный доход по отделам.
Если мы поместим формулу суммы в G2
то получим общий доход первого отдела.
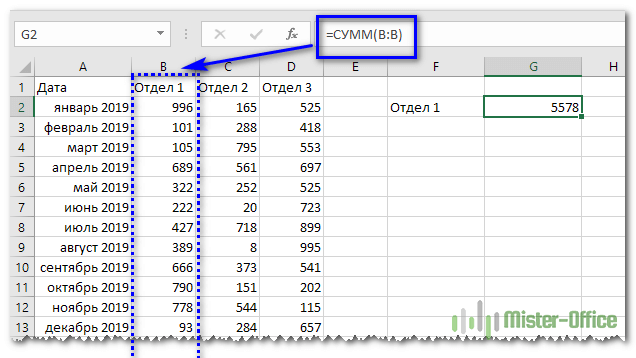
Обратите внимание, что наличие текста, а не числа в ячейке B1 не повлияло на расчеты. Добавляются только числовые значения, а символьные значения игнорируются.
Важная заметка! Если между числами случайно окажется дата, это серьезно повлияет на точность расчетов. Дело в том, что даты хранятся в Excel в виде чисел и отсчитывают от 1900 ежедневно. Поэтому будьте осторожны при вычислении суммы столбца в Excel и использовании ее в формуле целиком.
Все сказанное в полной мере относится и к работе со строками.
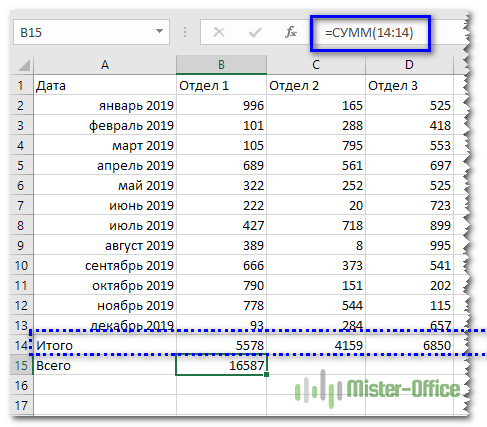
А вот сумма всего столбца встречается довольно редко. Гораздо чаще область, с которой мы будем работать, нуждается в более тонком и точном указании.
Суммируем диапазон ячеек.
Важно научиться правильно указывать диапазон данных. Вот как это сделать, если сложить продажи за первый квартал:
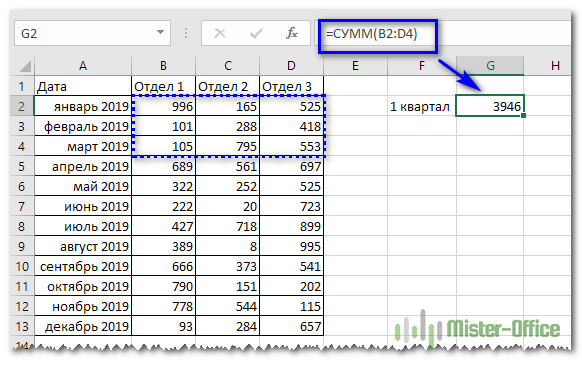
Формула расчета выглядит так:
Вы также можете применить его к нескольким непересекающимся областям, расположенным в разных местах электронной таблицы.
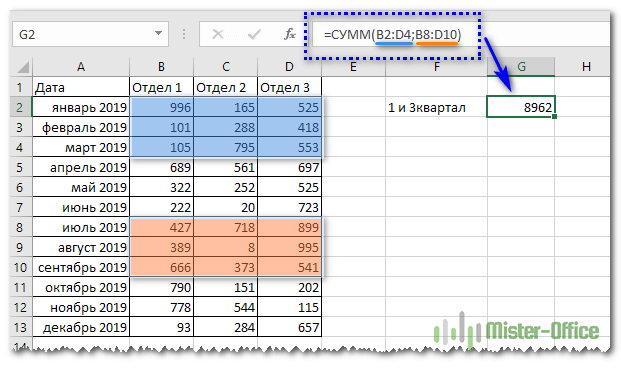
В формуле последовательно перечисляем несколько диапазонов:
Естественно, может быть и не два, а намного больше - до 255 штук.
Как вычислить сумму каждой N-ой строки.
В таблице представлены повторяющиеся с некоторой периодичностью показатели: продажи по отделам. Необходимо рассчитать общий доход по каждому из них. Сложность в том, что интересующие нас показатели находятся не рядом, а чередуются. Предположим, мы ежемесячно анализируем данные о продажах трех отделов. Необходимо определить продажи каждого отдела.
Другими словами, двигаясь вниз, вы должны занимать каждую третью строчку.

Это можно сделать двумя способами.
Первый самый простой, «в лоб». Складываем все номера нужного отдела обычной математической операцией сложения. Вроде просто, но представьте, если у вас есть статистика, скажем, за 3 года. Вам нужно обработать 36 номеров…
Второй способ для самых «продвинутых», но универсальный.
А затем нажимаем комбинацию клавиш CTRL+SHIFT+ENTER, так как используется формула массива. Excel автоматически добавит левую и правую фигурные скобки.
Как это работает? Нам нужны позиции 1, 3, 6 и так далее. С помощью функции STRING() вычисляем номер текущей позиции. А если остаток от деления на 3 равен нулю, то значение будет учитываться при расчете. В противном случае нет.
Для такого счетчика мы будем использовать номера строк. Но наше первое число находится во второй строке электронной таблицы Excel. Так как надо начинать с первой позиции и потом брать каждую третью, а диапазон начинается со второй строки, то к порядковому номеру добавляем 1. Тогда наш счетчик начнет считать с числа 3. Это выражение LINE(C2:C16) для +1. Получаем 2+1=3, остаток после деления на 3 равен нулю. Так мы займем позиции 1, 3, 6 и так далее.
Формула массива означает, что Excel должен последовательно просмотреть все ячейки в диапазоне от C2 до C16 и выполнить операции, описанные выше, для каждой ячейки.
Когда мы находим продажи для отдела 2, мы меняем выражение:
Ничего не добавляем, так как первое подходящее значение как раз на 3-й позиции.
То же, что и в 3 отделении
Вместо прибавления 1 мы теперь вычитаем 1, чтобы обратный отсчет снова начался с 3. Теперь мы будем занимать каждую третью позицию, начиная с 4.
И, конечно же, не забудьте нажать CTRL+SHIFT+ENTER.
Примечание. Точно так же можно добавить каждый N-й столбец таблицы. Только вместо функции ROW() вам нужно будет использовать COLUMN().
Сумма каждых N строк.
Электронная таблица Excel записывает ежедневный доход магазина в течение длительного периода времени. Еженедельный заработок необходимо рассчитать за каждый семидневный период.
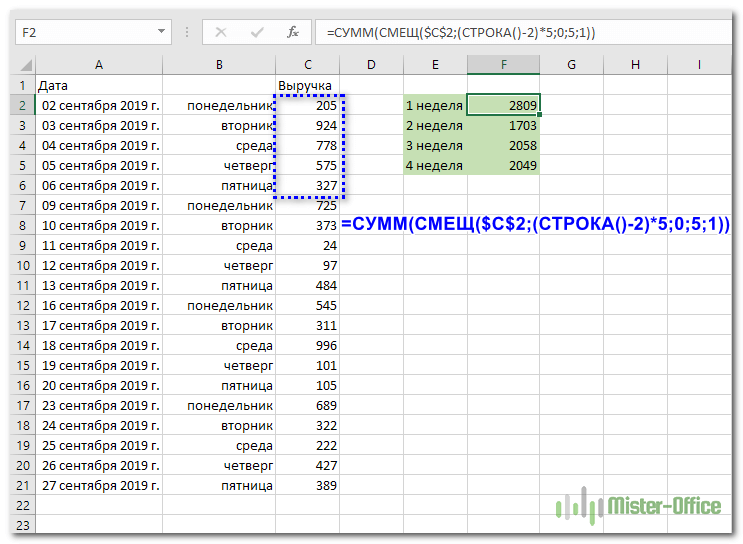
Мы используем тот факт, что SUM() может складывать значения не только в диапазоне данных, но и в массиве. Такой массив значений может предоставить функция OFFSET.
Помните, что вам нужно указать здесь несколько аргументов:
1. Отправная точка. Обратите внимание, что мы вводим C2 как абсолютную ссылку.
2. Сколько шагов вниз
3. Сколько шагов вправо нужно сделать. После этого мы подходим к начальной точке (вверху слева) массива.
4. Сколько значений брать, опять спускаясь вниз.
5. Сколько столбцов будет в матрице? Приходим к конечной точке (справа внизу) массива значений.
Итак, формула первой недели:
В этом случае STRING() похож на наш счетчик недель. Обратный отсчет должен начинаться с 0, чтобы действия начинались прямо с ячейки С2, без движения вниз. Для это